Modéliser et relier des objets
Les sections suivantes présentent une vue d’ensemble des fonctionnalités les plus importantes qui permettent d'ajouter et de relier des objets dans l'éditeur graphique.
Créer des objets dans l'éditeur graphique
Pour créer des objets dans l’éditeur graphique, vous pouvez procéder comme suit :
Créez des objets manuellement en les sélectionnant dans la barre de modélisation et en les plaçant où vous le souhaitez ou :
Une fois que vous avez créé manuellement le premier objet d’un modèle, utilisez l’assistant de modélisation pour placer automatiquement des objets supplémentaires sur la zone de dessin.
Ce scénario s’applique particulièrement à la modélisation des objets. Les objets du référentiel peuvent également être créés directement dans le catalogue d’objets.
Créer des objets manuellement
Pour créer des objets manuellement, procédez comme suit :
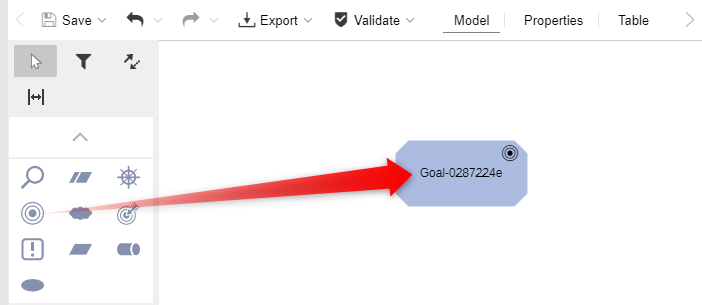
Sélectionnez un objet dans la barre de modélisation, faites-le glisser sur la zone de dessin ou cliquez à l’endroit où vous souhaitez ajouter l’objet.
Entrez un nom pour l’objet.
Créer des objets à l’aide de l’assistant de modélisation
L’assistant de modélisation permet d’accélérer le processus de modélisation. En fonction de l’objet actuellement sélectionné, il suggère quels objets peuvent être ajoutés ensuite.
Pour utiliser l’assistant de modélisation :
- Créez un nouvel objet manuellement ou sélectionnez un objet que vous avez créé précédemment. Lorsque vous faites cela, l’assistant de modélisation apparaît.
Si l’assistant de modélisation n’apparaît pas, il se peut qu'il soit désactivé. Pour en savoir plus sur la manière d'adapter vos paramètres personnels, veuillez consulter la section Modélisation.
Maintenant, procédez comme suit :
Placez l’objet automatiquement
Cliquez sur l’objet que vous souhaitez ajouter au modèle. Le nouvel objet est placé sur la zone de dessin à proximité de l’objet d’origine. Sélectionnez le type de relation qui doit relier les deux objets et entrez un nom pour le nouvel objet. Si un seul type de relation est possible, la relation sera créée automatiquement.
Pour afficher d’autres choix d’objets, cliquez sur le bouton Plus
, puis sélectionnez un objet dans le menu qui s’affiche.
Placez l’objet manuellement
Faites glisser l’objet que vous souhaitez ajouter à l’emplacement souhaité dans la zone de dessin depuis la barre de modélisation. Lorsque vous relâchez le bouton de la souris, le nouvel objet est créé.
Insérez un objet entre deux objets reliés
Sélectionnez l’objet après lequel vous souhaitez insérer le nouvel objet, puis cliquez sur l’objet que vous souhaitez ajouter au modèle. ADOIT divise automatiquement l'objet de relation et relie le nouvel objet aux objets voisins.
Relier des objets
Pour relier deux objets, choisissez l’une des options suivantes :
Créer une nouvelle relation manuellement
Pour créer une nouvelle relation manuellement :
Cliquez sur l’icône
Nouvelle relation en haut de la barre de modélisation.
Cliquez sur l’objet à partir duquel la relation doit être créée.
Cliquez sur l’objet cible.
Créer une relation à l’aide de l’assistant de modélisation
Pour créer une relation à l’aide de l’assistant de modélisation :
Sélectionnez l’objet à partir duquel la relation doit être créée. Lorsque vous faites cela, l’assistant de modélisation apparaît.
Sélectionnez l’icône
Nouvelle relation, faites-la glisser sur l’objet cible ou cliquez sur l’objet cible.
Si l’assistant de modélisation n’apparaît pas, il se peut qu'il soit désactivé. Pour en savoir plus sur la manière d'adapter vos paramètres personnels, veuillez consulter la section Modélisation.
Pour chaque type de d'objet de relation, seuls certains types d’objets sont définis à l’endroit où il peut commencer ou se terminer. Lors de la création de la relation, ADOIT vérifie instantanément si et comment les objets « Depuis et vers » peuvent être reliés. Les cas suivants peuvent se produire :
Un type de relation correspond aux objets « depuis et vers »
La relation est créée.
Plusieurs types de relation font correspondre les objets « depuis et vers »
Une fenêtre de dialogue s’ouvre. Tous les types de relations valides pour les relations entrantes et sortantes sont répertoriés en tant que sous-éléments. Choisissez le type de relation souhaité.
Objet cible non valide pour la relation
La relation ne peut pas être créée.
Relations en angle droit vs Relations en ligne droite
Par défaut, ADOIT modélise des relations en ligne droite
. Si vous préférez, vous pouvez
utiliser ADOIT pour modéliser des relations en angle droit
. Pour plus de détails sur la façon
d’adapter vos paramètres personnels, veuillez consulter la section Modélisation .
Relation non visible si un objet contient l’autre
Les objets peuvent être placés les uns sur les autres afin qu’un objet contienne l’autre. Si de tels objets sont liés à un objet de relation, il est automatiquement masqué lorsque vous déposez un objet dans l’autre.
Créér des relations en utilisant la fonctionnalité « glisser-déposer » dans l’éditeur graphique
Dans l’éditeur graphique, il existe plusieurs façons de créer des relations par glisser-déposer. Les fonctionnalités suivantes sont disponibles :
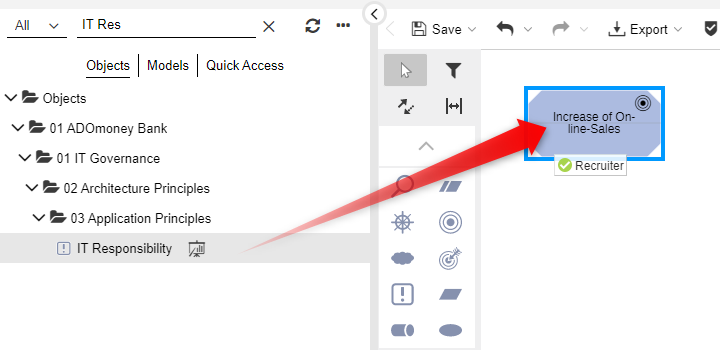
Faites glisser le modèle/objet depuis l’Explorateur vers l’éditeur graphique
Faites glisser le modèle ou l’objet que vous souhaitez relier depuis l’Explorateur vers l’objet souhaité dans la zone de dessin. Une bordure bleue apparaîtra autour de l’objet cible. Lorsque vous relâchez le bouton de la souris, ADOIT vous montrera quelles relations sont possibles et vous laissera décider laquelle créer.
Imbriquer des objets dans l’éditeur graphique
Dans l’éditeur graphique, faites glisser un objet sur un autre. Les objets peuvent être imbriqués les uns dans les autres ou être complètement contenus. Une bordure bleue apparaîtra autour de l’objet cible. Lorsque vous relâchez le bouton de la souris, ADOIT vous montrera quelles relations peuvent être créées de cette manière. Choisissez simplement la relation souhaitée et elle sera créée.
Cette méthode peut être utilisée avec des objets existants, lorsque vous créez de nouveaux objets et lorsque vous copiez et collez des objets dans l’éditeur graphique.
En fonction de la Librairie, différentes relations peuvent être créées par l’imbrication d’objets. Si vous utilisez la Librairie ArchiMate, vous pouvez créer toutes les relations possibles entre les deux objets.
Réutiliser les objets
Pour réutiliser un seul objet (référentiel) du catalogue d’objets dans le modèle actif, procédez comme suit :
- Faites glisser l’objet que vous souhaitez réutiliser depuis le catalogue d’objets vers un espace vide de la zone de dessin (plusieurs sélections sont possibles).
Si vous réutilisez un objet qui contient des relations avec d’autres objets du modèle actif, les connecteurs correspondants seront automatiquement modélisés.
Différences entre les objets du référentiel et les objets de modélisation
ADOIT fait la distinction entre les objets du référentiel et les objets de modélisation. Les objets du référentiel sont créés et gérés dans le catalogue d’objets ou dans des modèles. Ils peuvent être réutilisés dans différents modèles. Les objets de modélisation, en revanche, ne sont maintenus que dans les modèles dans lesquels ils sont créés. Ils ne sont pas contenus dans le catalogue d’objets.
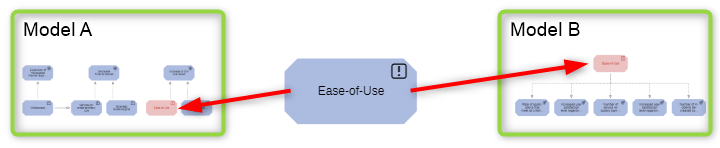
Les objets du référentiel peuvent être réutilisés . Les objets de modélisation ne peuvent pas être réutilisés.
Déplacer des objets dans l’éditeur graphique
Vous pouvez déplacer des objets individuellement ou collectivement dans l’éditeur graphique :
Déplacer objet
- Déplacez un seul objet par glisser-déposer.
Déplacer plusieurs objets
Maintenez le bouton gauche de la souris enfoncé et faites glisser un cadre (rouge) autour des objets.
Déplacez les objets vers leur nouvelle position par glisser-déposer.
Déplacer l’objet vers l’avant ou vers l’arrière
- Faites un clic droit sur l’objet, puis cliquez sur Déplacer vers l’avant ou Déplacer vers l’arrière.
Sélectionner un objet conteneur
Pour des raisons pratiques, vous ne pouvez pas sélectionner des objets conteneurs (par exemple, un Couloir) en un seul clic. Deux options s’offrent à vous :
Cliquez longuement sur l’objet conteneur jusqu’à ce qu’il devienne rouge ou :
Cliquez sur l’en-tête de l’objet conteneur.