Recherche & Analyse
Vous pouvez rechercher rapidement des modèles et des objets spécifiques à l’aide de la fonction de recherche de ADOIT. En même temps, vous pouvez effectuer une recherche en texte intégral dans tous les documents de la base de données.
Les options de recherche avancées et les filtres vous permettent d’affiner votre recherche de manière transparente pour une analyse structurée de vos données et pour vos rapports.
Exécuter la recherche
Pour exécuter une recherche :
Cliquez sur Rechercher
dans la barre d’outils en haut de l’écran.
Dans le champ Rechercher, tapez le texte à rechercher.
Appuyez sur < Entrée>.
En option, vous pouvez également procéder comme suit :
- Utiliser des guillemets pour rechercher exactement un groupe de mots.
Résultats de la recherche
Les résultats de la recherche sont les suivants :
Tous les modèles (y compris les analyses sauvegardées) et les objets contenant le terme recherché dans leur Nom, Description, Prénom ou Nom et :
Tous les documents de la base de données qui contiennent le terme recherché (dans le document ou dans le nom du fichier).
Les modèles et les objets sont présentés sous forme de lignes de tableau dans les résultats de la recherche, tandis que les colonnes du tableau contiennent leurs attributs. Les termes de recherche trouvés sont surlignés en jaune dans le résultat de la recherche.
En fonction de la Librairie et de la configuration du produit, un ensemble d’attributs autre que le Nom, la Description, le Prénom et le Nom de famille peut être pris en compte pour trouver des objets ou des modèles correspondants.
Afficher les résultats dans les documents
Pour afficher les résultats dans les documents :
- Dans les résultats de la recherche, cliquez sur l’icône
dans la colonne Représentation référencée.
Tous les résultats du document sont répertoriés dans un dialogue séparé avec leur contexte immédiat.
Le type d’objet utilisé pour les documents dépend de la configuration de la librairie et du produit. Par défaut, les fichiers importés sont des Représentations dans la Librairie ArchiMate.
Sélectionner les attributs
Par défaut, seuls les attributs Nom et Description sont affichés pour les modèles et les objets dans le résultat de la recherche. Pour modéliser des objets et des modèles, le nom du modèle est également affiché sous forme de lien. Pour sélectionner les attributs à afficher :
Le bouton
est activé dans l’en-tête de n’importe quelle colonne par survol de la souris. Cliquez sur ce bouton pour ouvrir un menu déroulant.
Sélectionnez l’entrée de menu Sélectionner les attributs, puis effectuez une ou plusieurs des opérations suivantes :
Pour afficher des attributs supplémentaires, sélectionnez les attributs dans la liste.
Pour afficher tous les attributs, cochez la case Tout sélectionner .
Pour afficher le nom du modèle sous forme de lien dans une colonne distincte pour la modélisation d’objets et de modèles, cochez la case Afficher le nom du modèle. Pour les objets du référentiel, cette colonne reste vide.
Pour afficher le chemin d’accès au dossier des objets et modèles du référentiel, cochez la case Afficher le chemin d’accès du groupe. Pour les objets de modélisation, cette colonne reste vide car ils ne sont pas gérés dans le catalogue d’objets.
Cliquez sur OK.
Ordre des colonnes
Les colonnes sont présentées comme suit :
Les attributs Type et Nom sont affichés à gauche.
Ensuite, les colonnes du Modèle et du Chemin d’accès du groupe s’affichent.
Elle est suivie de la colonne Description.
Ensuite, la colonne Représentation référencée est affichée (uniquement si des objets contenant cet attribut sont trouvés).
Ensuite, les colonnes Prénom et Nom sont affichées (uniquement si des objets de l'utilisateur sont trouvés).
Si vous sélectionnez des attributs supplémentaires, ils sont affichés à droite.
Si un attribut est contenu dans plusieurs types de modèles ou d’objets, il n’est affiché qu’une seule fois. Par exemple, les descriptions de différents types d’objets sont toutes affichées dans la colonne Description.
Filtrer les résultats par catégorie
Pour filtrer les résultats de la recherche de manière à n’afficher qu’une sélection spécifique de modèles ou d’objets :
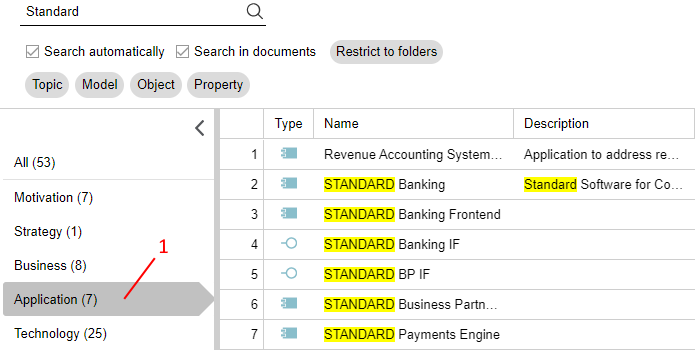
- Cliquez sur la catégorie correspondante dans la liste située à gauche des résultats de la recherche (1). La catégorie sélectionnée est mise en évidence.
Afin de revenir à l’aperçu de toutes les catégories:
- Cliquez sur Tous.
Exemple
Vous recherchez un Composant Applicatif, mais votre recherche affiche trop de résultats de différents niveaux architecturaux. Entre autres, les Processus Métier et les Exigences sont affichés. Procédez comme suit :
- Entrez les mots-clés de la recherche dans le champ de saisie et appuyez sur < Entrée>.
- Sélectionnez la catégorie Éléments de la couche applicative afin que seuls les types d’objets pertinents soient affichés dans le résultat de la recherche.
Catégories disponibles
Motivation
Si vous recherchez des objets tels queExigences, Significations, Évaluations, Résultats, Principes et Buts.
Stratégie
Si vous recherchez des objets tels que Capacités, Ressources, Chaines de valeur et Plans d’action.
Métier
Si vous recherchez des objets tels que Processus Métier , Produits, Objets Métier, Acteurs Métier , Interactions Métier, Représentations, Contrats et Rôles Métier.
Application
Si vous recherchez des objets tels que Collaborations Applicatives, Composants Applicatifs, Interfaces Applicatives et Services Applicatifs.
Technologie
Si vous recherchez des objets tels que Artefacts, Équipements Informatiques, Nœuds, Logiciels Système, Collaborations Technologiques et Services Technologiques.
Éléments physiques
Si vous recherchez des objets tels que Installations, Réseaux de distribution, Équipements et Matériaux.
Mise en oeuvre et Migration
Si vous recherchez des objets tels que Écarts, Lots de Travaux, Plateaux et Livrables.
Composite
Si vous recherchez des objets tels que Regroupements et Emplacements .
De la recherche à l’analyse
Utilisez les options et les filtres de recherche avancée pour affiner vos résultats de recherche.
Affiner les critères
Afin d’affiner votre recherche :
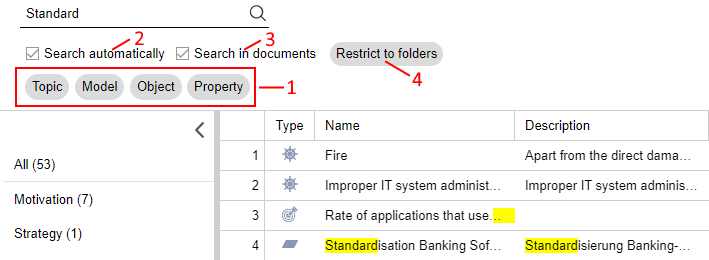
- Sélectionnez un filtre tel que Catégorie ou Modèle pour affiner vos résultats de recherche (1).
En option, vous pouvez également procéder comme suit :
Supprimez un filtre en cliquant sur l’icône « x » incluse dans le bouton correspondant.
Ajoutez ou supprimez des lignes de filtres en cliquant sur les icônes « + » et « x ».
Basculez vers Rechercher automatiquement (2). Si cette case est cochée, ADOIT ajuste automatiquement les résultats de la recherche chaque fois que vous modifiez un filtre.
Basculez vers Rechercher dans les documents (3). Décochez cette case afin que les résultats de la recherche soient limités aux modèles et aux objets.
Cliquez sur le bouton Restreindre aux dossiers (4) pour limiter la recherche à des groupes de modèles et des groupes d’objets spécifiques :
Dans les zones Modèles et Objet, sélectionnez les groupes à rechercher.
Cliquez sur OK.
Exemple
Vous recherchez un Composant Applicatif, mais vous obtenez trop de résultats. Procédez comme suit :
Entrez les mots-clés de la recherche dans le champ de saisie et appuyez sur < Entrée>. Les résultats de la recherche s’affichent.
Cliquez sur le filtre Objet et sélectionnez le type d’objet Composant Applicatif dans la liste déroulante. Confirmez en cliquant sur OK.
Par conséquent, seuls les Composants Applicatifs sont désormais affichés. Le terme recherché peut être contenu dans leur nom ou leur description.
Filtres disponibles pour l’analyse des données
Les filtres suivants sont disponibles :
Catégorie
Utilisez cette liste déroulante pour afficher uniquement une sélection spécifique aux catégories de modèles et d’objets dans les résultats de la recherche. De plus, vous pouvez afficher tous les modèles ou tous les objets. Pour plus de détails, veuillez consulter la section Filtrer les résultats par catégorie.
Modèle
Utilisez cette liste déroulante pour afficher uniquement certains types de modèles dans les résultats de la recherche.
Objet
Utilisez cette liste déroulante pour afficher uniquement certains types d’objets dans les résultats de la recherche.
Propriété
Utilisez cette liste déroulante pour afficher uniquement les attributs qui contiennent une valeur d’attribut spécifique dans les résultats de la recherche. Ce processus est divisé en deux étapes :
Sélectionnez d’abord un attribut dans la liste déroulante.
Sélectionnez ensuite, en fonction du type d’attribut, un opérateur et une valeur d’attribut spécifique.
Lorsque vous utilisez le filtre Propriété, vous pouvez utiliser les options suivantes :
Options disponibles
Égal à (
=)Permet d'obtenir une correspondance si la valeur recherchée correspond exactement à la valeur de l'attribut.
Équivalent à (~)
Permet d'obtenir une correspondance si la valeur recherchée est contenue dans la valeur de l'attribut.
N'est pas égal à (
≠)Permet d'obtenir une correspondance si la valeur recherchée ne correspond pas exactement à la valeur de l'attribut.
Supérieur à (
>)Permet d'obtenir une correspondance si la valeur recherchée est supérieure à la valeur de l'attribut.
Supérieur ou égal à (
≥)Permet d'obtenir une correspondance si la valeur recherchée est supérieure ou égale à la valeur de l'attribut.
Inférieur à (
<)Permet d'obtenir une correspondance si la valeur recherchée est inférieure à la valeur de l'attribut.
Inférieur ou égal à (
≤)Permet d'obtenir une correspondance si la valeur recherchée est inférieure ou égale à la valeur de l'attribut.
Deux points (:)
Permet d'obtenir une correspondance si la valeur recherchée est contenue dans un document. Consultez la section Rechercher dans les Documents uniquement.
Analyse sans terme de recherche
Vous pouvez analyser les modèles et les objets enregistrés dans la base de données sans entrer de terme de recherche. Pour ce faire, procédez comme suit :
Sélectionnez l’un des filtres Catégorie, Modèle ou Objet pour afficher tous les modèles/objets d’un type.
Sélectionnez le filtre Propriété pour afficher tous les attributs d’un type qui contiennent une valeur d’attribut spécifique.
Exemple
Pour afficher la liste de tous les Composants Applicatifs dans la base de données, procédez comme suit :
- N’entrez PAS de terme de recherche.
- Cliquez sur le filtre Objet et sélectionnez le type d’objet Composant Applicatif dans la liste déroulante. Confirmez en cliquant sur OK.
Rechercher dans les documents uniquement
Vous pouvez effectuer une recherche de sorte que les résultats de la recherche soient limités aux occurrences dans les documents de la base de données. Pour ce faire, procédez comme suit :
Cliquez sur le filtre Objet et sélectionnez le type d'objet Représentation dans la liste déroulante. Confirmez en cliquant sur OK.
Cliquez sur le filtre Propriété et cochez la case Représentation référencée . Confirmez en cliquant sur OK. Une fenêtre de dialogue s’ouvre.
Sélectionnez l’opérateur :, puis entrez le terme recherché. Confirmez en cliquant sur OK. Tous les documents qui contiennent le terme recherché sont maintenant affichés.
Le type d’objet utilisé pour les documents dépend de la configuration de la librairie et du produit. Par défaut, les fichiers importés sont des Représentations dans la Librairie ArchiMate.
Combiner les filtres
Vous pouvez combiner plusieurs filtres pour créer des requêtes complexes.
Ajouter plusieurs conditions à un filtre
Lorsque vous définissez un filtre, vous pouvez sélectionner plusieurs conditions dans la liste déroulante correspondante. Le résultat de la recherche contient tous les éléments qui correspondent à au moins une condition (opérateur logique OU).
Exemple
Pour afficher une liste de tous les Composants Applicatifs et toutes les Interfaces Applicatives dans la base de données, procédez comme suit :
- N’entrez PAS de terme de recherche.
- Cliquez sur le filtre Objet et sélectionnez les types d'objets Composant Applicatif et Interface Applicative dans la liste déroulante. Confirmez en cliquant sur OK.
Combiner plusieurs filtres dans une ligne
Vous pouvez combiner plusieurs filtres dans une ligne pour affiner les résultats de la recherche. Le résultat de la recherche ne contient que des éléments qui remplissent toutes les conditions définies dans cette ligne (opérateur logique ET) :
Le choix d’une catégorie détermine les types de modèle/objet disponibles.
Le choix d’un type de modèle détermine les types d’objet et les attributs de modèle disponibles.
Le choix d’un type d’objet détermine les attributs d’objet disponibles.
Exemple
Vous voulez savoir quels Composants Applicatifs manipulent l'Objet Métier de « Partner » . Procédez comme suit :
Cliquez sur le filtre Objet et sélectionnez le type d’objet Composant Applicatif dans la liste déroulante. Confirmez en cliquant sur OK.
Cliquez sur le filtre Propriété et cochez la case Accès dans le chapitre Relations. Confirmez en cliquant sur OK. Une fenêtre de dialogue s’ouvre.
Choisissez égal (icône =) et entrez le terme de recherche « Partner ». Confirmez en cliquant sur OK.
Résultat : seuls les Composants Applicatifs qui manipulent l'Objet Métier « Partner » sont désormais affichés.
Combiner plusieurs lignes de filtres
Vous pouvez combiner plusieurs lignes de filtres. Le résultat de la recherche contient tous les éléments qui correspondent aux conditions spécifiées dans n’importe quelle ligne (opérateur logique OU).
Exemple
Pour planifier l'architecture de votre application, vous voudrez peut-être savoir quels Composants Applicatifs et Interfaces Applicatives seront remplacés au cours des prochaines années. Procédez comme suit :
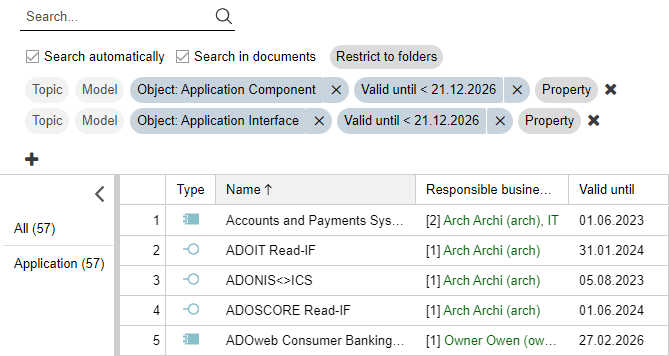
Cliquez sur le filtre Objet et sélectionnez le type d’objet Composant Applicatif dans la liste déroulante. Confirmez en cliquant sur OK.
Cliquez sur le filtre Propriété et cochez la case Valide jusqu’au dans le chapitre Cycle de vie. Confirmez en cliquant sur OK. Une fenêtre de dialogue s’ouvre.
Pour obtenir les Composants Applicatifs qui seront remplacés au cours des cinq prochaines années, choisissez inférieur à (icône <) et une date de cinq ans dans le futur. Confirmez en cliquant sur OK.
Ajoutez une ligne de filtres en cliquant sur l’icône « + ».
Répétez maintenant les étapes ci-dessus pour le type d’objet Interface Applicative.
Tous les Composants Applicatifs et toutes les Interfaces Applicatives qui seront remplacés au cours des prochaines années sont désormais affichés.
Effacer les résultats de la recherche
Afin d’effacer les résultats de la recherche :
- Cliquez sur le bouton
Effacer la recherche .
Enregistrer la requête de recherche
Vous pouvez enregistrer une requête de recherche pour la réexécuter ultérieurement et la partager avec d’autres utilisateurs :
Cliquez sur le bouton
Enregistrer .
Tapez un nom et une description pour la nouvelle requête.
Cliquez sur Enregistrer.
Vous pouvez également créer une copie d’une requête de recherche déjà enregistrée :
- Cliquez sur le bouton
Enregistrer sous.
Gérer les requêtes enregistrées
Vous pouvez effectuer des tâches administratives pour les requêtes enregistrées, telles que modifier, supprimer, publier ou exécuter une requête enregistrée. Pour gérer vos requêtes enregistrées :
- Cliquez sur le bouton Mes recherches
.
Une fenêtre de dialogue s’ouvre. Les options suivantes sont disponibles :

Exécuter la requête enregistrée
Pour exécuter une requête enregistrée :
- Sélectionnez la requête souhaitée, puis cliquez sur Exécuter.
Mettre la requête enregistrée à la disposition d’autres utilisateurs
Pour mettre une requête enregistrée à la disposition d’autres utilisateurs :
- Cliquez sur le bouton
Publique .
Arrêter le partage d’une requête enregistrée
Pour arrêter le partage d’une requête enregistrée :
- Cliquez sur le bouton
Annuler la publication .
Normalement, les utilisateurs peuvent uniquement arrêter de partager leurs propres requêtes. Votre administrateur ADOIT peut également désigner des utilisateurs principaux qui peuvent annuler la publication des requêtes d’autres utilisateurs. Pour ce faire, l’administrateur doit accorder le rôle « Requêtes enregistrées (options avancées) ».
Générer une URL pour la requête de recherche
Vous pouvez générer une URL pour une requête de recherche. De cette façon, vous pouvez par exemple la partager facilement avec vos collègues par e-mail.
Pour générer une URL :
Sélectionnez la requête de recherche, puis cliquez sur le bouton Partager.
Maintenant, procédez comme suit :
Partagez l’URL par e-mail. Dans le champ Ajouter des personnes, commencez à taper le nom d'un utilisateur ou l’adresse e-mail d’un utilisateur, puis sélectionnez celui que vous voulez lorsque vous le voyez. Si le destinataire n’est pas un utilisateur ou n’a pas d’adresse e-mail associée, vous devez saisir l’adresse e-mail complète. Ajoutez des destinataires supplémentaires si nécessaire. Dans le champ Inclure un message, vous pouvez ajouter un message personnel si vous le souhaitez. Lorsque vous avez terminé, cliquez sur Partager et le message sera envoyé.
Collez l’URL là où vous en avez besoin. Cliquez sur Copier pour copier directement l’URL dans le Presse-papiers ou copiez l’URL manuellement depuis le champ Copier le lien.
Si la requête de recherche est privée, elle sera publiée (= devient visible par tous les utilisateurs) lorsque vous générerez une URL pour elle.
Éditer la requête enregistrée
Pour modifier le nom et la description d’une requête enregistrée :
- Cliquez sur le bouton Édition
.
Supprimer la requête enregistrée
Pour supprimer une requête enregistrée :
- Cliquez sur le bouton Supprimer
.
Filtrer les requêtes enregistrées par type
Pour affiner les types de requêtes enregistrées affichés :
Cliquez sur le bouton
, puis sélectionnez l’option souhaitée :
La liste Mes objets répertorie toutes les requêtes enregistrées que vous avez créées.
La liste Publique répertorie toutes les requêtes de recherche que vous ou d’autres utilisateurs avez publiées.
La liste Tous répertorie toutes les requêtes enregistrées.
Rechercher
Pour rechercher les requêtes enregistrées :
Dans le champ Rechercher..., tapez le texte à rechercher.
Appuyez sur < Entrée> ou cliquez sur l’icône
.
Toutes les requêtes enregistrées qui contiennent les mots-clés de la recherche dans leur nom ou leur description sont affichées.
Pour effacer le filtre de recherche :
- Cliquez sur l’icône
.
Assigner une requête enregistrée à mon utilisateur
De temps en temps, il peut s’avérer nécessaire d’assigner une requête enregistrée publiée à un nouvel utilisateur (l’utilisateur quitte l’organisation, mais la requête de recherche enregistrée doit être modifiée ou supprimée, etc.).
Pour assigner la requête enregistrée à votre utilisateur :
Sélectionnez la requête souhaitée, puis cliquez sur Assigner à moi.
Lorsque vous êtes invité à assigner la requête à votre utilisateur, cliquez sur Oui.
Votre administrateur ADOIT doit vous désigner en tant qu’utilisateur principal afin que vous puissiez vous attribuer des requêtes enregistrées publiées par d’autres utilisateurs. Pour ce faire, l’administrateur doit accorder le rôle « Requêtes enregistrées (options avancées) ».
Exporter les résultats de recherche et d’analyse
Pour exporter les résultats de la recherche sous forme de fichier Excel (format XLSX) :
Cliquez sur le bouton
Exporter , puis sélectionnez la configuration d’export souhaitée :
Au format Excel (groupé) : une feuille Excel distincte est créée pour chaque catégorie. Les attributs en tableau ne sont affichés que de manière limitée : les parenthèses indiquent le nombre de lignes contenues dans l’attribut.
Au format Excel (groupé avec les attributs en tableau) : une feuille Excel distincte est créée pour chaque catégorie. Toutes les colonnes et lignes des attributs en tableau sont affichées.
Au format Excel : L’apparence de la feuille de calcul Excel correspond à l’affichage dans le Client Web. Les attributs en tableau ne sont affichés que de manière limitée : les parenthèses indiquent le nombre de lignes contenues dans l’attribut.
Au format Excel (vue actuelle avec les attributs en tableau) : l’apparence de la feuille de calcul Excel correspond à l’affichage dans le Client Web. Toutes les colonnes et lignes des attributs en tableau sont affichées.