Übersetzung
Die folgenden Abschnitte bieten einen Überblick über die Funktionen, die zum Übersetzen von Modellen, Objekten und Gruppen notwendig sind.
Übersetzung starten
Je nachdem, was übersetzt werden soll, wird die Übersetzung auf unterschiedliche Weise gestartet.
Modelle und Objekte übersetzen
Sie können bestimmte Modelle und Objekte übersetzen oder ganze Gruppen und alle darin enthaltenen Modelle und Objekte übersetzen. Dazu:
Wählen Sie die Elemente aus, die Sie übersetzen möchten.
Führen Sie dann einen der folgenden Schritte aus:
Um bestimmte Modelle und Objekte zu übersetzen, klicken Sie mit der rechten Maustaste auf die Auswahl, zeigen Sie auf Mehr, und klicken Sie dann auf Übersetzen
.
Um ganze Gruppen zu übersetzen, klicken Sie mit der rechten Maustaste auf die Auswahl, zeigen Sie auf Mehr, zeigen Sie auf Übersetzen, und klicken Sie dann auf Modelle übersetzen oder Objekte übersetzen
.
Der Übersetzungseditor öffnet sich.
Namen von Gruppen übersetzen
Um die Namen von Gruppen zu übersetzen:
Wählen Sie im Explorer die Modellgruppen oder Objektgruppen aus, die Sie übersetzen möchten.
Klicken Sie mit der rechten Maustaste auf die Auswahl, zeigen Sie auf Mehr, zeigen Sie auf Übersetzen, und klicken Sie dann auf Gruppen übersetzen
.
Aufbau des Übersetzungseditors
Der Übersetzungseditor ist ein spezialisierter tabellarischer Editor, der für die rasche und effiziente Übersetzung von Modellen, Objekten und Gruppen sowie das Aktualisieren von bestehenden Übersetzungen entwickelt wurde.
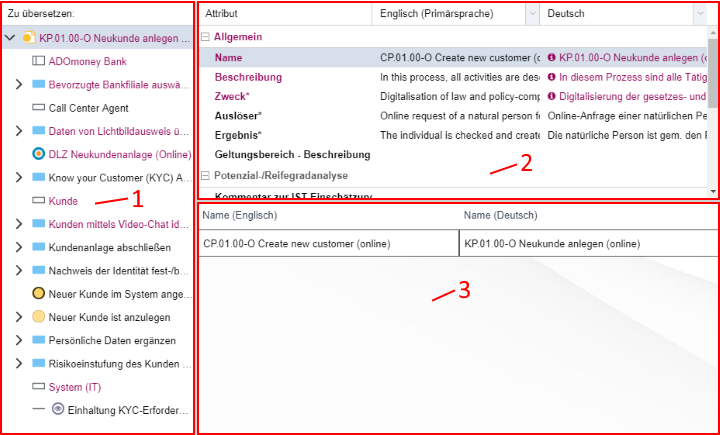
Der Übersetzungseditor ist folgendermaßen aufgebaut:
Widget zur Auswahl von Elementen (1)
Die zur Übersetzung ausgewählten Elemente werden in einer hierarchischen Baumstruktur angezeigt.
Modelle übersetzen
Modelle inklusive ihrer Objekte und Beziehungen werden angezeigt.
Objekte übersetzen
Objekte inklusive ihrer Beziehungen werden angezeigt.
Gruppen übersetzen
Gruppen werden angezeigt.
Nur ausgehende Beziehungen (Symbol
), die ein Notebook besitzen, werden
im Übersetzungseditor angezeigt.
Elemente, die Attribute enthalten, die übersetzt werden müssen, sind farblich hervorgehoben. Das erleichtert das Erkennen von notwendigen Übersetzungen.
Wählen Sie ein Element im Baum aus, um seine Attribute in das Widget zur Auswahl von Attributen (2) zu laden.
Widget zur Auswahl von Attributen (2)
Alle Attribute des gerade ausgewählten Elements, die übersetzungsrelevant sind, werden in einer Tabellenstruktur angezeigt.
Jede Zeile stellt ein einzelnes Notebook-Kapitel oder Attribut dar.
Die erste Tabellenspalte enthält den Namen des jeweiligen Elements
Die zweite Tabellenspalte enthält standardmäßig den Text in der Primärsprache (wie in der Bibliothek festgelegt).
Die dritte Spalte enthält den Text in einer weiteren Sprache.
Tabelleneinträge, die farblich hervorgehoben und mit einem Indikator-Symbol (
) gekennzeichnet sind, müssen übersetzt werden: Der Inhalt dieses Tabellenfelds ist entweder noch nicht übersetzt worden oder älter als der Text in der Primärsprache.
Ist in einer Zeile auch nur ein einziges Feld zu übersetzen, so wird auch der Name in der ersten Spalte und das übergeordnete Notebook-Kapitel eingefärbt. Das erleichtert das Erkennen von notwendigen Übersetzungen.
Wählen Sie ein Attribut in der Tabelle aus, um es im Widget für die Übersetzung von Inhalten (3) zu bearbeiten.
Die Primärsprache ist jene Sprache, die in der Anwendungsbibliothek als Leitsprache festgelegt ist.
Widget für die Übersetzung von Inhalten (3)
Die eigentliche Übersetzung des ausgewählten Attributs erfolgt in diesem Widget. Bei einzeiligen Textattributen kann der Wert direkt in einem Textfeld eingegeben werden. Für das Übersetzen mehrzeiliger Textattribute steht ein Rich-Text-Editor zur Verfügung.
Inhalte übersetzen
Um Inhalte im Übersetzungseditor zu übersetzen:
Wählen Sie ein Element im Baum aus, um seine Attribute anzuzeigen.
Wählen Sie in der Tabelle ein Attribut aus, um es zu übersetzen.
Tragen Sie die Übersetzung für die jeweilige Sprache im entsprechenden Textfeld ein.
Bestätigen Sie mit einem Klick auf die Speichern Schaltfläche
in der Menüleiste des Übersetzungseditors.
Außer Text zu übersetzen, können Sie auch:
Sprachspezifische Links einrichten.
Dokumente in verschiedenen Sprachfassungen verfügbar machen. Klicken Sie dazu auf das Datei hochladen Symbol
.
Sobald Sie einen farblich hervorgehobenen Eintrag bearbeiten, wird er als übersetzt (= nicht mehr hervorgehoben) angezeigt. Das trifft auch auf alle übergeordneten Elemente dieses Eintrags zu, außer sie enthalten noch weitere untergeordnete Elemente, die übersetzt werden müssen.
Sprachen zur Übersetzung auswählen
Um auszuwählen, welche Sprachen im Übersetzungseditor angezeigt werden:
Klicken Sie auf die Schaltfläche
im Kopf der Spalte, deren Sprache Sie ändern möchten.
Wählen Sie die gewünschte Sprache aus der Dropdown-Liste aus.
Diese Funktion ist besonders nützlich, wenn drei oder mehr Sprachen in Gebrauch sind. Sie erlaubt Ihnen, zwischen jeweils zwei beliebigen Sprachen zu übersetzen.
Tastenkombinationen zur Navigation
Inhalte im Baum können durch einen Klick auf die „+“ beziehungsweise „-“ Symbole neben den Elementen angezeigt werden. Folgende zusätzliche Funktionen sind verfügbar:
Zwischen Baum und Attributen wechseln
Drücken Sie <Strg> + <Enter>.
Ausgewählten Knoten im Baum öffnen/schließen
Drücken Sie <Strg> + <Shift> + <Alt> + <Pfeil Links / Pfeil rechts>.
Im Baum/in den Attributen navigieren
Drücken Sie <Strg> + <Shift> + <Alt> + <Pfeil nach oben / Pfeil nach unten>.
Übersetzte Einträge filtern
Drücken Sie <Strg> + F.
Übersetzung speichern
Drücken Sie <Strg> + S.
Klicken Sie auf die Schaltfläche in
der Menüleiste des Übersetzungseditors, um eine Übersicht aller Tastenkombinationen im
Übersetzungseditor zu öffnen.
Schreibzugriff erlangen
Elemente, auf die nur Lesezugriff erlaubt ist, sind durch ein kleines Schloss-Symbol gekennzeichnet
(). Das ist z.B. der Fall, falls sie
gerade von einem anderen Benutzer bearbeitet werden, wenn Sie mit der Übersetzung beginnen. Um
später zu versuchen, auf diese Elemente Schreibzugriff zu erlangen:
Wählen Sie das gesperrte Element im Baum aus. Anstelle der Attribute des ausgewählten Elements wird ein Infotext angezeigt.
Klicken Sie auf den farblich hervorgehobenen Link, um Schreibzugriff zu erlangen.
Übersetzte Einträge filtern
Um nur Einträge im Übersetzungseditor anzuzeigen, die übersetzt werden müssen:
- Klicken Sie auf die Schaltfläche
in der Menüleiste des Übersetzungseditors.
Solange der Filter eingeschaltet ist, werden bereits übersetzte Einträge nicht im Übersetzungseditor angezeigt.
Beziehungen ein-/ausblenden
Um Beziehungen im Übersetzungseditor ein-/auszublenden:
- Klicken Sie auf die Schaltfläche
in der Menüleiste des Übersetzungseditors.
Solange der Filter eingeschaltet ist, werden Beziehungen nicht im Übersetzungseditor angezeigt.
Inhalte automatisch übersetzen
Um Elemente automatisch zu übersetzen:
Klicken Sie auf das Symbol
in der Menüleiste des Widgets für die Übersetzung von Inhalten. Ein Dialogfenster mit einem Übersetzungs-Vorschlag öffnet sich.
Bestätigen Sie mit OK, um den Vorschlag zu übernehmen.
Die Verfügbarkeit dieser Funktion hängt von Ihrer Produktkonfiguration ab.
Mehrsprachigkeit und Fallback
Es gelten folgende Regeln:
Regel 1
Wenn ein Wert in einer bestimmten Sprache gesetzt wurde, gilt immer dieser Wert für die Sprache.
Regel 2
Wenn ein Wert in einer bestimmten Sprache NICHT gesetzt wurde, gilt der Wert in der Primärsprache.
Regel 3
Wenn ein Wert in einer bestimmten Sprache NICHT gesetzt wurde, und kein Wert in der Primärsprache gesetzt wurde, gilt ein in einer anderen Sprache festgelegter Wert.
Die Primärsprache ist jene Sprache, die in der Anwendungsbibliothek als Leitsprache festgelegt ist.
Der Fallbackmechanismus lässt sich am besten anhand eines Beispiels erklären:
Beispiel: Fallback-Mechanismus
Mehrere Sprachen sind im Einsatz: Englisch, Deutsch und Französisch. Französisch ist die Primärsprache.
- Legen Sie ein Modell mit dem Namen "Kundenbetreuung" auf Deutsch an. Das Modell heißt:
- Deutsch: "Kundenbetreuung" (siehe Regel 1)
- Französisch: "Kundenbetreuung" (siehe Regel 3)
- Englisch: "Kundenbetreuung" (siehe Regel 3)
- Übersetzen Sie dann den Namen des Modells auf Französisch in "Service Clients". Das Modell heißt jetzt:
- Deutsch: "Kundenbetreuung" (siehe Regel 1)
- Französisch: "Service Clients" (siehe Regel 1)
- Englisch: "Service Clients" (siehe Regel 2)
- Übersetzen Sie dann den Namen des Modells auf Englisch in "Customer Service". Das Modell heißt jetzt:
- Deutsch: "Kundenbetreuung" (siehe Regel 1)
- Französisch: "Service Clients" (siehe Regel 1)
- Englisch: "Customer Service" (siehe Regel 1)