BOC Academy - Administrative Steuerung
Willkommen
In diesem Handbuch erfahren Sie, wie Sie die Administrative Steuerung Ihres BOC Academy Kontos nutzen.
In der Administrativen Steuerung können Master-Benutzer z. B.
- einzelne Benutzer manuell anlegen,
- mehrere Benutzer gleichzeitig aus Excel importieren,
- Benutzer bearbeiten und löschen,
- die Zuordnung von Benutzern zu Gruppen bearbeiten und
- Benutzerpasswörter ändern.
Jedem BOC Academy Konto ist genau ein Master-Benutzer zugeordnet. Standardmäßig ist der Master-Benutzer die Person, die sich für das Konto angemeldet hat. Ein anderer Benutzer kann jederzeit als neuer Master-Benutzer bestimmt werden.
Was ist neu im Sommersemester 2024?
Sind Sie ein Dozent, der das BOC Academy Programme bereits in einem seiner Kurse eingesetzt hat? Hier sind die wichtigsten Verbesserungen, die diesen Sommer verfügbar sind:
- Charts wurden grundlegend überarbeitet:
- Es können sechs verschiedene Arten von Charts erstellt werden: Box-in-Box (früher bekannt als Cluster Map), Bubble (früher bekannt als Portfolio), Gantt, Matrix, Balkendiagramm und Radar.
- Durch die Erstellung einer sogenannten Analyse können Sie einen Datensatz mit mehreren Charts auswerten und grafisch visualisieren, zur späteren Verwendung speichern und sogar mit Ihren Kollegen teilen.
- Die aus früheren Versionen von ADOIT bekannte BIA-Sicht (Business-Impact-Analyse) wurde mit der Abhängigkeitsanalyse zusammengeführt. BIA-Konfigurationen sind jetzt Vorlagen zur Erstellung einer Abhängigkeitsanalyse.
- Sie können jetzt Heatmaps im grafischen Editor erstellen und Objekte abhängig vom Wert eines Aufzählungsattributs einfärben, um bestimmte Aspekte Ihrer Daten hervorzuheben.
Aber das ist noch lange nicht alles! Alle BOC Academy Programme-Konten wurden von ADOIT 13.0 auf ADOIT 15.1 aktualisiert. Welche neuen Features allen Benutzern zur Verfügung stehen, erfahren Sie in den Release Notes:
Administrative Steuerung - Grundlagen
BOC Academy Konten sind mit einem Berechtigungsschema ausgestattet, welches die meisten Situationen in einer Lehrveranstaltung abdecken sollte. In diesem Abschnitt ist das zugrunde liegende Konzept beschrieben, womit sie die weiter unten beschriebenen administrativen Tätigkeiten mit dem Berechtigungsschema in Relation setzen können.
BOC Academy Konten unterstützen zwei Benutzertypen: Lehrer und Student.
Lehrer haben Zugriff auf einen privaten Bereich für Modelle und Objekte. Dazu gibt es jeweils auf der obersten Ebene einen Ordner mit dem Namen Lehrer. Sie können Inhalte aus dem privaten Bereich für Studenten publizieren, indem sie die betreffenden Modelle und Objekte in die Ordner Example, jeweils auf der obersten Ebene verschieben. Lehrer können sämtliche von Studenten erstellten Inhalte lesen.
Studenten sind in Studentengruppen organisiert. Alle Studenten, die zu einer bestimmten Studentengruppe gehören, können kollaborativ Inhalte in dem nach ihrer Studentengruppe benannten Unterordner von Studenten bearbeiten. Studenten aus anderen Studentengruppen haben keinen Zugriff auf diese Ordner. Lehrer können die Inhalte der Studentengruppenordner lesen. In Situationen, wenn Studenten alleine für sich arbeiten sollen, können ihnen einzeln und exklusiv Studentengruppen zugewiesen werden.
Bei der Erstellung eines neuen Modells kann der Benutzer entscheiden, in welchem Ordner das Modell angelegt wird. Der Standardablageort befindet sich unterhalb Modelle/Temporäre Modelle, dort haben alle Benutzer Vollzugriff. Deshalb sollten Inhalte, welche nicht für alle einsehbar sein sollen, entweder im Lehrer-Ordner oder im Ordner der Studentengruppe abgelegt werden.
Administrative Steuerung öffnen
So öffnen Sie die Administrative Steuerung:
- Melden Sie sich in Ihrem BOC Academy Konto an.
- Wählen Sie das Szenario Administrative Steuerung per Dropdown-Menü in der linken oberen Ecke des Programmfensters aus.
Nur der Master-Benutzer kann auf die Administrative Steuerung zugreifen.
Wechsel zwischen der Benutzer- und Gruppenverwaltung
Die Administrative Steuerung hat zwei Bereiche:
- Management-Center - Benutzer: Benutzer erstellen und verwalten
- Management-Center - Gruppen: Gruppen erstellen und Benutzer zuweisen
Standardmäßig wird das Management-Center - Benutzer angezeigt.
So wechseln Sie zum Management-Center - Gruppen:
- Klicken Sie auf die Gruppen verwalten
Schaltfläche.
So wechseln Sie zurück zum Management-Center - Benutzer:
- Klicken Sie auf die Benutzer verwalten
Schaltfläche.
Management-Center - Benutzer
Für jede Person, die mit dem BOC Academy Konto arbeiten möchte, muss ein Benutzer angelegt werden. Im Management Center - Benutzer können Sie Benutzer hinzufügen und löschen, Benutzerpasswörter ändern und mehr. Dieser Bereich wird angezeigt, wenn Sie die Administrative Steuerung öffnen.
Benutzerliste anzeigen
Die Benutzerliste ist im Management Center - Benutzer verfügbar.
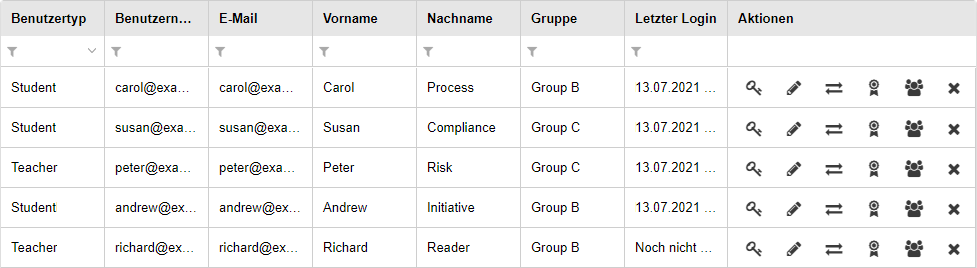
In der Liste werden folgende Informationen angezeigt:
- Benutzertyp: Die Art von Benutzer. Kann entweder Teacher (= Lehrer) oder Student (= Student) sein.
- Lehrer haben Lesezugriff auf alle Inhalte, Vollzugriff auf die Lehrer-Ordner und können Inhalte für Studenten im Ordner Example publizieren.
- Studenten haben Vollzugriff auf ihre Studentengruppenordner, und können die publizierten Inhalte im Ordner Example lesen.
- Benutzername: Der Benutzername für die Anmeldung. In der Regel die E-Mail-Adresse des Benutzers.
- E-Mail: Die E-Mail-Adresse des Benutzers.
- Vorname: Der Vorname des Benutzers.
- Nachname: Der Nachname des Benutzers.
- Gruppe: Zeigt die Gruppen an, zu denen der Benutzer gehört.
- Letzter Login: Zeigt das letzte Anmeldedatum des Benutzers an.
- Aktionen: Zeigt Aktionen an, die Sie mit dem Benutzer durchführen können:
Benutzer hinzufügen
So legen Sie manuell einen Benutzer in der Administrativen Steuerung an:
- Klicken Sie auf die Teacher
oder Student
Schaltfläche . Neben der Schaltfläche wird die Gesamtzahl der Benutzer angezeigt, die angelegt werden können (z. B. 2/5 bedeutet, dass noch 3 Benutzer angelegt werden können).
- Geben Sie den Vornamen, den Nachnamen und die E-Mail-Adresse des neuen Benutzers ein, und klicken Sie dann auf Absenden.
Die Benutzererstellung wird im Hintergrund gestartet. Der neue Benutzer wird in wenigen Minuten verfügbar sein. Sobald der Benutzer erstellt ist, wird eine E-Mail mit den Anmeldedaten an die E-Mail-Adresse des Benutzers gesendet.
Studenten müssen zumindest einer Gruppe angehören. Eine manuelle Zuweisung ist nach dem Anlegen des Benutzers erforderlich (siehe Benutzer einer Gruppe zuweisen).
Benutzer aus Excel importieren
Sie können eine Excel-Datei als Vorlage herunterladen, die Spalten für die Informationen enthält, die zum Anlegen neuer Benutzer erforderlich sind. Sie können mit dieser Vorlage Benutzer erfassen und dann mehrere Benutzer gleichzeitig importieren.
Vorlage herunterladen
So laden Sie eine Excel-Datei als Vorlage herunter:
- Klicken Sie auf die Vorlage herunterladen
Schaltfläche.
Benutzer erfassen
Folgende Spalten müssen zum Anlegen eines Benutzers ausgefüllt werden:
- E-Mail: Die E-Mail-Adresse des neuen Benutzers. Wird zum Benutzernamen für die Anmeldung.
- Vorname: Der Vorname des Benutzers.
- Nachname: Der Nachname des Benutzers.
- Benutzertyp: Die Art von Benutzer, die erstellt werden soll. Sie können entweder Teacher oder Student aus der Dropdown-Liste auswählen.
- Gruppenname: Der Name der Gruppe, zu der Sie den Benutzer hinzufügen möchten. Um einen Benutzer zu mehreren Gruppen hinzuzufügen, trennen Sie die Gruppennamen mit Strichpunkten (;).
Die in der Excel-Datei erfassten Gruppen werden automatisch angelegt.
Benutzer importieren
So führen Sie den Benutzerimport durch:
- Klicken Sie auf die Benutzer importieren
Schaltfläche.
- Wählen Sie in der Liste Konfliktlösungsstrategie wählen das Verhalten aus, wenn ein Benutzer (identifiziert über die E-Mail-Adresse) bereits existiert:
- Erstellen (Standard-Auswahl): Es werden nur neue Benutzer erstellt. Bestehende Benutzer werden nicht geändert.
- Zusammenführen: Neue Benutzer werden erstellt. Vorhandene Benutzer werden aktualisiert. Wenn Zellen in der Vorlage leer gelassen werden, wird der Wert nicht aktualisiert. Der Benutzertyp kann nicht geändert werden. Gruppen können hinzugefügt werden, aber Benutzer werden nicht aus Gruppen entfernt.
- Überschreiben: Neue Benutzer werden erstellt. Vorhandene Benutzer werden aktualisiert. Wenn Zellen in der Vorlage leer gelassen werden, wird der Wert entfernt. Der Benutzertyp kann nicht geändert werden. Gruppen können hinzugefügt werden, und Benutzer können aus Gruppen entfernt werden, wenn sie nicht in der Vorlage enthalten sind.
- Klicken Sie auf die Datei auswählen Schaltfläche und wählen Sie die von Ihnen vorbereitete Excel-Datei aus.
- Klicken Sie auf Absenden.
Nach dem Import werden alle neu angelegten Benutzer angezeigt. Je nach Anzahl der Benutzer kann die Anlage eine gewisse Zeit in Anspruch nehmen. Um zu prüfen, welche Benutzer bereits angelegt wurden können Sie die Benutzerliste aktualisieren. Sobald die Benutzer erstellt sind, werden E-Mails mit den Anmeldedaten an die E-Mail-Adressen der Benutzer gesendet.
Passwort ändern
Benutzer können ihr Passwort selbst zurücksetzen, ohne jedes Mal ihren Master-Benutzer kontaktieren zu müssen. Sie können einfach auf den Link "Passwort vergessen?" auf der Login-Seite klicken und erhalten dann eine E-Mail mit einem Link zum Zurücksetzen ihres Passworts. Falls erforderlich, kann jedoch auch der Master-Benutzer das Passwort eines Benutzers zurücksetzen.
So ändern Sie das Passwort eines Benutzers in der Administrativen Steuerung:
- Wählen Sie den gewünschten Benutzer aus und klicken Sie dann auf die Passwort ändern
Schaltfläche.
- Ein sicheres Passwort wird automatisch vorgeschlagen. Führen Sie einen der folgenden Schritte aus:
- Um das Passwort sichtbar zu machen, klicken Sie auf die Passwort anzeigen Schaltfläche.
- Um automatisch ein neues Passwort zu erstellen, klicken Sie auf die Passwort generieren Schaltfläche.
- Um selbst ein Passwort zu erstellen, geben Sie das neue Passwort ein, und geben Sie dann das neue Passwort zur Bestätigung erneut ein.
- Klicken Sie auf Absenden.
Die Passwortänderung wird im Hintergrund gestartet. Das Passwort wird in wenigen Minuten geändert.
Benutzer bearbeiten
Von Zeit zu Zeit kann es nötig werden, die Daten eines Benutzers anzupassen (Änderung des Nachnamens nach Heirat, neue E-Mail-Adresse unter neuer Domain angelegt etc.).
So bearbeiten Sie einen Benutzer:
- Wählen Sie den gewünschten Benutzer aus und klicken Sie dann auf die Benutzer bearbeiten
Schaltfläche.
- Ändern Sie die Benutzerdaten nach Bedarf. Sie können den Vornamen, Nachnamen und die E-Mail-Adresse ändern.
- Klicken Sie auf Absenden.
Die Datenänderung wird im Hintergrund gestartet. Der Benutzer wird in wenigen Minuten aktualisiert.
Benutzer ersetzen
In der Administrativen Steuerung können Sie alle eingehenden Referenzen eines Benutzers auf einen Schlag einem neuen Benutzer zuzuordnen. Dies kann z.B. notwendig sein, wenn eine referenzierte Person einen Kurs verlässt und durch einen Nachfolger ersetzt wird.
So ersetzen Sie einen Benutzer durch einen neuen Benutzer:
- Wählen Sie den gewünschten Benutzer aus und klicken Sie dann auf die Benutzer ersetzen
Schaltfläche.
- Geben Sie den Vornamen, Nachnamen und die E-Mail-Adresse des neuen Benutzers ein. Der Benutzertyp und die Gruppenzugehörigkeit können nicht geändert werden.
- Klicken Sie auf Absenden, und bestätigen Sie dann mit Fortsetzen, dass Sie den Benutzer ersetzen möchten.
Die Datenänderung wird im Hintergrund gestartet. Der Benutzer wird in wenigen Minuten durch den neuen Benutzer ersetzt.
Master-Benutzer ändern
Der Master-Benutzer ist für die Benutzerverwaltung zuständig. Jedes BOC Academy Konto kann nur einen Master-Benutzer haben. Wenn Sie der Master-Benutzer in Ihrer Organisation sind, können Sie eine andere Person als Master-Benutzer definieren. Sie verlieren dann den Zugriff auf die Administrative Steuerung und werden zu einem regulären Lehrer Benutzer.
So legen Sie einen anderen Benutzer als Master-Benutzer fest:
- Wählen Sie den gewünschten Benutzer aus und klicken Sie dann auf die Als Master-Benutzer festlegen
Schaltfläche.
- Bestätigen Sie mit Fortsetzen, dass Sie den Master-Benutzer ändern möchten.
Die Datenänderung wird im Hintergrund gestartet. Der Master-Benutzer wird in wenigen Minuten geändert.
Benutzer einer Gruppe zuweisen
Nachdem Sie Benutzer vom Typ Student erstellt haben, müssen Sie sie mindestens einer Gruppe zuweisen.
So weisen Sie einen Benutzer einer Gruppe zu:
- Wählen Sie den gewünschten Benutzer aus und klicken Sie dann auf die Benutzer einer Gruppe zuweisen
Schaltfläche.
- Wählen Sie eine Gruppe aus, und klicken Sie dann auf Absenden.
Die Datenänderung wird im Hintergrund gestartet. Der Benutzer wird der Gruppe in wenigen Minuten zugewiesen.
Benutzer löschen
Nicht mehr benötigte Benutzer können gelöscht werden, um Lizenzen freizugeben.
So löschen Sie einen Benutzer:
- Wählen Sie den gewünschten Benutzer aus und klicken Sie dann auf die Benutzer löschen
Schaltfläche.
- Bestätigen Sie mit Löschen, dass Sie den Benutzer löschen möchten.
Die Löschung des Benutzers wird im Hintergrund gestartet. Der Benutzer wird in wenigen Minuten gelöscht.
Management Center - Gruppen
Studenten müssen mindestens einer Gruppe angehören. Im Management Center - Gruppen können Sie Gruppen erstellen, Benutzer zu Gruppen zuordnen und mehr.
Gruppenliste anzeigen
Die Gruppenliste ist im Management Center - Benutzer verfügbar.
In der Liste werden folgende Informationen angezeigt:
- Gruppenname: Der Name der Gruppe.
- Gruppentyp: Der Typ der Gruppe. Derzeit ist "StudentGroup" die einzig mögliche Option.
- Benutzerliste: Zeigt alle Benutzer an, die zu dieser Gruppe gehören.
- Aktionen: Zeigt Aktionen an, die Sie mit der Gruppe durchführen können:
Gruppe erstellen
Studenten müssen in Gruppen sein. Für jede Gruppe wird im Web-Client ein Ordner angelegt. Nur Studenten, die der Gruppe zugeordnet sind, sehen diesen Ordner.
Es ist möglich, einen Benutzer mehreren Gruppen zuzuordnen.
So erstellen Sie eine Gruppe:
- Klicken Sie auf die Gruppe erstellen
Schaltfläche.
- Geben Sie einen Gruppennamen ein.
- Um der Gruppe Benutzer zuzuweisen, wählen Sie in der Liste Verfügbare Benutzer die gewünschten Benutzer aus, und klicken Sie dann auf die Ausgewählten Benutzer hinzufügen
Schaltfläche.
- Klicken Sie auf Absenden.
Die Erstellung der Gruppe wird im Hintergrund gestartet. Die neue Gruppe wird in wenigen Minuten verfügbar sein.
Gruppe umbenennen
So benennen Sie eine Gruppe um:
- Klicken Sie auf die Diese Gruppe umbenennen
Schaltfläche.
- Geben Sie einen neuen Namen für die Gruppe ein, und klicken Sie dann auf Absenden.
Die Datenänderung wird im Hintergrund gestartet. Der neue Gruppenname wird in wenigen Minuten verfügbar sein.
Benutzer zuweisen
So weisen Sie einer Gruppe Benutzer zu:
- Wählen Sie die gewünschte Gruppe aus und klicken Sie dann auf die Benutzer zuweisen
Schaltfläche.
- Wählen Sie in der Liste Verfügbare Benutzer die gewünschten Benutzer aus, und klicken Sie dann auf die Ausgewählten Benutzer hinzufügen
Schaltfläche.
- Klicken Sie auf Absenden.
- Bestätigen Sie mit Weiter, dass Sie die Benutzer zuweisen möchten.
Die Datenänderung wird im Hintergrund gestartet. Die Benutzer werden der Gruppe in wenigen Minuten zugewiesen.
Das Symbol wird neben Benutzern vom Typ Student angezeigt, die noch keiner Gruppe zugewiesen sind.
Gruppe löschen
Gruppen, die nicht mehr benötigt werden, können gelöscht werden.
So löschen Sie eine Gruppe:
- Wählen Sie die gewünschte Gruppe aus und klicken Sie dann auf die Gruppe löschen
Schaltfläche.
- Bestätigen Sie mit Löschen, dass Sie die Gruppe löschen möchten.
Die Löschung der Gruppe wird im Hintergrund gestartet. Die Gruppe wird in wenigen Minuten gelöscht.