Mit dem Explorer arbeiten
Die folgenden Sektionen bieten einen Überblick über Funktionen zur Verwaltung von Modellen und Objekten im Explorer.
Explorer
Über den Explorer erfolgt der Zugriff auf die in der Datenbank gespeicherten Modelle und Objekte. Der Explorer wird auf der linken Seite des Programmfensters angezeigt.
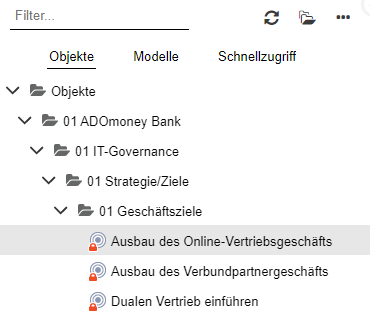
Folgende Kataloge werden im Explorer angezeigt:
Modelle
Der Modellkatalog. Hier können Sie alle Modellgruppen und Modelle anzeigen und verwalten, auf die Sie Zugriff haben.
Objekte
Der Objektkatalog. Hier können Sie alle Objektgruppen und Objekte anzeigen und verwalten, auf die Sie Zugriff haben.
Schnellzugriff
Im Schnellzugriff können Sie Inhalte anzeigen und verwenden, an denen Sie in letzter Zeit gearbeitet haben. Folgende Ordner werden im Schnellzugriff angezeigt:
Favoriten
Der Ordner Favoriten enthält alle Modelle und Objekte, die zu Ihren Favoriten gehören. Innerhalb des Ordners sind die Favoriten nach Typ und alphabetisch sortiert.
Zuletzt geöffnet
Der Ordner Zuletzt geöffnet enthält Ihre zuletzt geöffneten Modelle und Objekte (bis zu maximal dreißig). Die Liste ist nach Datum sortiert, wobei das aktuellste Artefakt ganz oben steht.
Explorer öffnen
So öffnen Sie den Explorer:
- Klicken Sie auf der Symbolleiste ganz oben auf dem Bildschirm auf
Finden
.
Der Explorer öffnet sich auf der linken Seite des Programmfensters.
Katalog wechseln im Explorer
Im Explorer können Sie zwischen Modellkatalog, Objektkatalog und Schnellzugriff hin- und her schalten:
- Klicken Sie auf die Modelle oder Objekte oder Schnellzugriff Schaltfläche ganz oben im Explorer.
Inhalte aktualisieren
So aktualisieren Sie die Inhalte im Explorer:
- Klicken Sie auf das Symbol
.
Inhalte ein-/ausblenden
Inhalte im Explorer können durch einen Klick auf die Symbole > und ∨
neben den Ordnern angezeigt werden. Folgende erweiterte Funktionen sind
verfügbar:
Ausgewählte Ebene einblenden
Hierfür muss ein Ordner ausgewählt sein. Öffnet den Ordner, selbe Funktion wie beim Klick auf das Symbol
>.Tastenkürzel: <+>
Ausgewählte Ebene ausblenden
Hierfür muss ein Ordner ausgewählt sein. Schließt den Ordner, selbe Funktion wie beim Klick auf das Symbol
∨.Tastenkürzel: <->
Suche im Explorer
Die Suchfunktion ist als Eingabefeld in der Menüleiste des Explorers ausgeführt. So finden Sie ein Modell oder Objekt:
- Geben Sie im Feld Filter... den Text ein, nach dem Sie suchen möchten.
Alle Modelle und Objekte, die den Suchbegriff in ihrem Namen enthalten, werden angezeigt.
Um den Suchfilter zu entfernen:
- Klicken Sie auf das Symbol
.
Explorer ein- oder ausblenden
Sie können den Explorer ausblenden, um Ihren Arbeitsbereich zu vergrößern, und ihn jederzeit wieder einblenden:
Um den Explorer auszublenden, klicken Sie auf das Symbol
in der rechten oberen Ecke des Explorers.
Um den Explorer wieder einzublenden, klicken Sie auf das Symbol
.
Ordnerstruktur aufbauen
Erstellen Sie eine beliebige Struktur im Modellkatalog oder Objektkatalog, indem Sie Gruppen hierarchisch anlegen
Gruppe anlegen
Um eine Objektgruppe oder eine Modellgruppe anzulegen:
- Klicken Sie mit der rechten Maustaste auf die Gruppe, in der die neue Gruppe erstellt werden soll, und klicken Sie dann auf Gruppe anlegen.
Beim Aufbau einer Ordnerstruktur ist die Verwendung folgender Kontextmenüpunkte oft von Vorteil: Kopieren, Einfügen, Löschen und Umbenennen. Sie können Gruppen auch per Drag & Drop verschieben.
Wenn mehr als eine Sprache im Einsatz ist, kann die Funktion Übersetzen für den Aufbau der Ordnerstruktur für alle verwendeten Sprachen hilfreich sein. Diese Funktionalität finden Sie ebenfalls im Kontextmenü.
Wiederverwendbare Objekte anlegen
Repository-Objekte können in verschiedenen Modellen wiederverwendet werden. Sie werden im Objektkatalog verwaltet.
Um ein wiederverwendbares Objekt zu erstellen:
Klicken Sie auf der Symbolleiste ganz oben auf dem Bildschirm auf Neu
.
Wählen Sie einen Objekttyp aus. Das Objekt wird angelegt, und das Notebook des Objekts öffnet sich.
Jetzt können Sie damit beginnen, die Attribute des Objekts zu bearbeiten und das Objekt in Modellen wiederzuverwenden.
Empfehlungen
Ihr ADOIT Administrator kann ein Set von empfohlenen Modell- und Objekttypen definieren. Diese werden im Bereich Empfehlungen angezeigt.
Wenn keine empfohlenen Elemente konfiguriert wurden, ist der Bereich Empfehlungen nicht verfügbar.
Finden Sie, was Sie suchen
So finden Sie das Artefakt, das Sie erstellen möchten:
Suche nach einem Modelltyp oder Objekttyp
Geben Sie im Feld Suche den Text ein, nach dem Sie suchen möchten. Alle Modell- und Objekttypen, die den Suchbegriff in ihrem Namen enthalten, werden angezeigt. Um den Suchfilter zu entfernen, klicken Sie auf das Symbol
.
Nach Thema filterm
Klicken Sie auf die Schaltfläche
, wählen Sie das gewünschte Thema aus, und klicken Sie dann auf Übernehmen. Sie können eine themenbezogene Auswahl von Modell- und Objekttypen anzeigen. Zusätzlich können Sie alle Modelle oder alle Objekte anzeigen.
Andere Möglichkeiten zur Erstellung von Objekten
Sie können Objekte auch direkt im Objektkatalog oder im grafischen Editor anlegen:
Objekte direkt im Objektkatalog anlegen
Wählen Sie eine Objektgruppe als Ausgangspunkt zum Erstellen von Objekten aus. Klicken Sie mit der rechten Maustaste auf die Objektgruppe, und klicken Sie dann auf Objekt erstellen.
Objekte im grafischen Editor anlegen
Grafische Modellierung. Platzieren Sie Objekte direkt auf der Zeichenfläche .
Wiederverwendbare Objekte speichern
Sie müssen ein wiederverwendbares Objekt (= Repository-Objekt) speichern, wenn Sie seine Attribute bearbeiten. Dazu:
Klicken Sie auf die Speichern Schaltfläche
in der Menüleiste des Notebooks.
Geben Sie einen Namen für das Objekt ein und definieren Sie eine Zielgruppe, wenn Sie das Objekt zum ersten Mal speichern.
Relationen per Drag & Drop im Explorer erzeugen
Im Explorer können Sie Relationen per Drag & Drop erstellen:
zwischen Repository-Objekten
zwischen Repository-Objekten und Modellen
Folgende Funktionen sind verfügbar:
Relation innerhalb des Objektkatalogs erstellen
Ziehen Sie ein Objekt auf ein anderes Objekt. Wenn Sie die Maustaste loslassen, zeigt ADOIT an, welche Relationen auf diese Weise erstellt werden können. Wählen Sie einfach die gewünschte Relation und sie wird erstellt.
Mehrere Objekte auf ein Objekt ziehen
Analog zu oben können Sie auch mehrere Objekte oder Modelle auf ein anderes Objekt ziehen. Dies gelingt, wenn das Zielattribut mehrere Verbindungen zulässt. Wenn das Zielattribut nur eine einzige Verbindung zulässt, wird nur das erste Objekt oder Modell hinzugefügt.
Kopieren und Einfügen von Objekten im Explorer
Um im Objektkatalog ein Duplikat eines Objekts anzulegen:
Drücken Sie <Strg> + <C>, um ein Objekt zu kopieren.
Wählen Sie die Zielgruppe aus und drücken Sie <Strg> + <V>, um ein Objekt einzufügen.
Kopie eines Modells erstellen
Um eine Kopie eines Modells zu erstellen, verwenden Sie den Befehl Speichern unter .
Modelle/Objekte im Explorer verschieben
Um im Modellkatalog oder Objektkatalog Modelle oder Objekte in eine andere Gruppe zu verschieben:
- Ziehen Sie die Modelle oder Objekte in den Zielordner.
Objekt ersetzen
In ADOIT steht Ihnen eine Funktion zur Verfügung, die es Ihnen ermöglicht, zwei Objekte vom selben Typ zusammenzuführen. Dazu:
Markieren Sie im Objektkatalog die beiden Objekte, die Sie zusammenführen wollen.
Klicken Sie mit der rechten Maustaste auf die Objekte, und klicken Sie dann auf Objekt ersetzen. Ein Dialogfenster öffnet sich.
Wählen Sie das Objekt aus, das das andere ersetzen soll.
Wenn Sie Attribute aus dem zu ersetzenden Objekt übernehmen wollen, führen Sie zusätzlich die folgenden Schritte durch:
Öffnen Sie die Notebooks beider Objekte über die angebotenen Links.
Vergleichen Sie die Attribute beider Objekte und übernehmen Sie sie von einem Notebook in das andere.
Klicken Sie auf Ersetzen.
Wenn das ersetzte Objekt zu Ihren Favoriten gehört, wird das neue Objekt automatisch als Favorit markiert.
Objekte per Drag & Drop ersetzen
Alternativ können Sie Objekte im Objektkatalog per Drag & Drop ersetzen:
- Ziehen Sie ein Objekt auf ein anderes Objekt, lassen Sie die Maustaste los, und klicken Sie dann auf <Objekttyp> ersetzen.
Übernahme von Beziehungen bei „Objekt ersetzen“
Wird ein Objekt durch ein anderes ersetzt, werden die Beziehungen des ersetzten Objekts wie folgt übernommen:
Eingehende Beziehungen (Symbol
) werden übernommen.
Ausgehende Beziehungen (Symbol
) werden nicht übernommen.
Das folgende Beispiel zeigt das Verhalten von Beziehungen beim ersetzten Objekt. Das Geschäftsobjekt „Partner“ hat zwei eingehende Beziehungen (Anwendungen „Business Intelligence System (BIS)“ und „Partner System (PAS)“) und zwei ausgehende Beziehungen (Referenzierte Geschäftsobjekte „Geschäftskunde“ und „Privatkunde“). Das Geschäftsobjekt „Partner Data“ hat eine eingehende Beziehung (Anwendung „Kreditkartenmanagementsystem (CRE)“) und eine ausgehende Beziehung (Referenziertes Geschäftsobjekt „Partneradresse“). Wenn „Partner“ durch „Partner Data“ ersetzt wird:
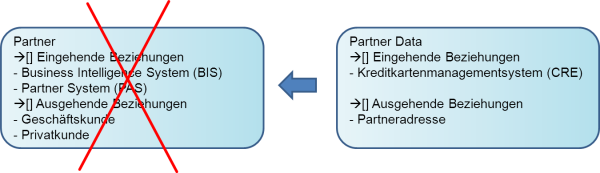
Im Ergebnis besitzt „Partner Data“ drei eingehende Beziehungen („Business Intelligence System (BIS)“, „Partner System (PAS)“ und „Kreditkartenmanagementsystem (CRE)“) und eine ausgehende Beziehung („Partneradresse“).
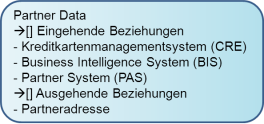
Modell/Objekt im Explorer löschen
So löschen Sie ein Modell im Modellkatalog oder ein Objekt im Objektkatalog:
Klicken Sie mit der rechten Maustaste auf das Modell oder Objekt, und klicken Sie dann auf Löschen oder:
Markieren Sie das Modell oder Objekt, das Sie löschen wollen, und drücken Sie dann <Entf>.
Objekt wird in Modell verwendet
Ein Objekt kann nur gelöscht werden, wenn es nicht mehr in Modellen verwendet ist. Versuchen Sie ein Objekt zu löschen, das noch in einem oder mehreren Modellen enthalten ist, dann erscheint eine Hinweismeldung.
Drücken Sie <Shift> + <Entf>, um das Objekt trotzdem zu löschen.
Einzelnes Modell oder Objekt mit eingehenden Referenzen
Wenn Sie ein Modell oder Objekt mit eingehenden Referenzen löschen, erscheint ein Warnhinweis. Sie können trotzdem fortfahren, oder abbrechen und die Referenzen überprüfen.
Drücken Sie <Shift> + <Entf>, um ein Modell oder Objekt mit eingehenden Referenzen ohne Warnhinweis zu löschen.
Mehrere Modelle oder Objekte mit eingehenden Referenzen
Wenn Sie eine Gruppe von Modellen oder Objekten löschen, werden alle enthaltenen Modelle oder Objekte mit eingehenden Referenzen nicht gelöscht. Nach dem Löschvorgang erscheint eine Hinweismeldung. Klicken Sie auf „Details“, um alle Modelle oder Objekte anzuzeigen, die nicht gelöscht wurden.
Modell/Objekt umbenennen
Um ein Modell oder Objekt umzubenennen:
Klicken Sie mit der rechten Maustaste auf das Modell/Objekt, und klicken Sie dann auf Umbenennen oder:
Markieren Sie das Modell/Objekt, das Sie umbenennen wollen, und drücken Sie dann <F2>.
Wenn Sie die Sprache von ADOIT wechseln und ein Element umbennen, zählt das als Übersetzung: Der neue Wert gilt ab jetzt in dieser Sprache.
Wenn Sie ein Repository-Objekt umbenennen und das Objekt bereits existiert (selber Name, selber Typ), haben Sie zwei Möglichkeiten:
Sie klicken auf Abbrechen und vergeben einen anderen Namen oder:
Sie klicken auf Objekt ersetzen und führen die Objekte zusammen.
Organiser
Sie können mehrere Objektkataloge oder Modellkataloge gleichzeitig nebeneinander öffnen, um Ihre Objekte oder Modelle zu verwalten. Dieses Feature heißt Organiser.
Organiser öffnen
Um den Organiser zu öffnen:
- Klicken Sie auf die Schaltfläche
in der Menüleiste des Explorers.
Wenn der Modellkatalog im Explorer ausgewählt ist, öffnen sich zwei Modellkataloge nebeneinander. Wenn der Objektkatalog im Explorer ausgewählt ist, öffnen sich zwei Objektkataloge.
Katalog wechseln im Organiser
Im Organiser können Sie zwischen dem Modellkatalog und dem Objektkatalog hin- und her schalten:
- Klicken Sie auf die Modelle oder Objekte Schaltfläche in der Menüleiste des Organisers.
Zusätzlichen Katalog öffnen
Um einen zusätzlichen Katalog zu öffnen:
- Klicken Sie auf die große Schaltfläche
auf der rechten Seite des Programmfensters.
Modelle/Objekte organisieren
Der Organiser bietet Zugriff auf denselben Funktionsumfang wie der Explorer. Folgende Befehle sind besonders nützlich für die Verwaltung Ihrer Objekte oder Modelle:
Kopieren, Einfügen, Löschen und Umbenennen.
Sie können Modelle, Objekte oder sogar ganze Gruppen von einem Katalog in einen anderen ziehen.
Die Befehle Kopieren und Einfügen stehen nur für Objekte zur Verfügung. Verwenden Sie Speichern unter, um ein Duplikat eines Modells anzulegen.