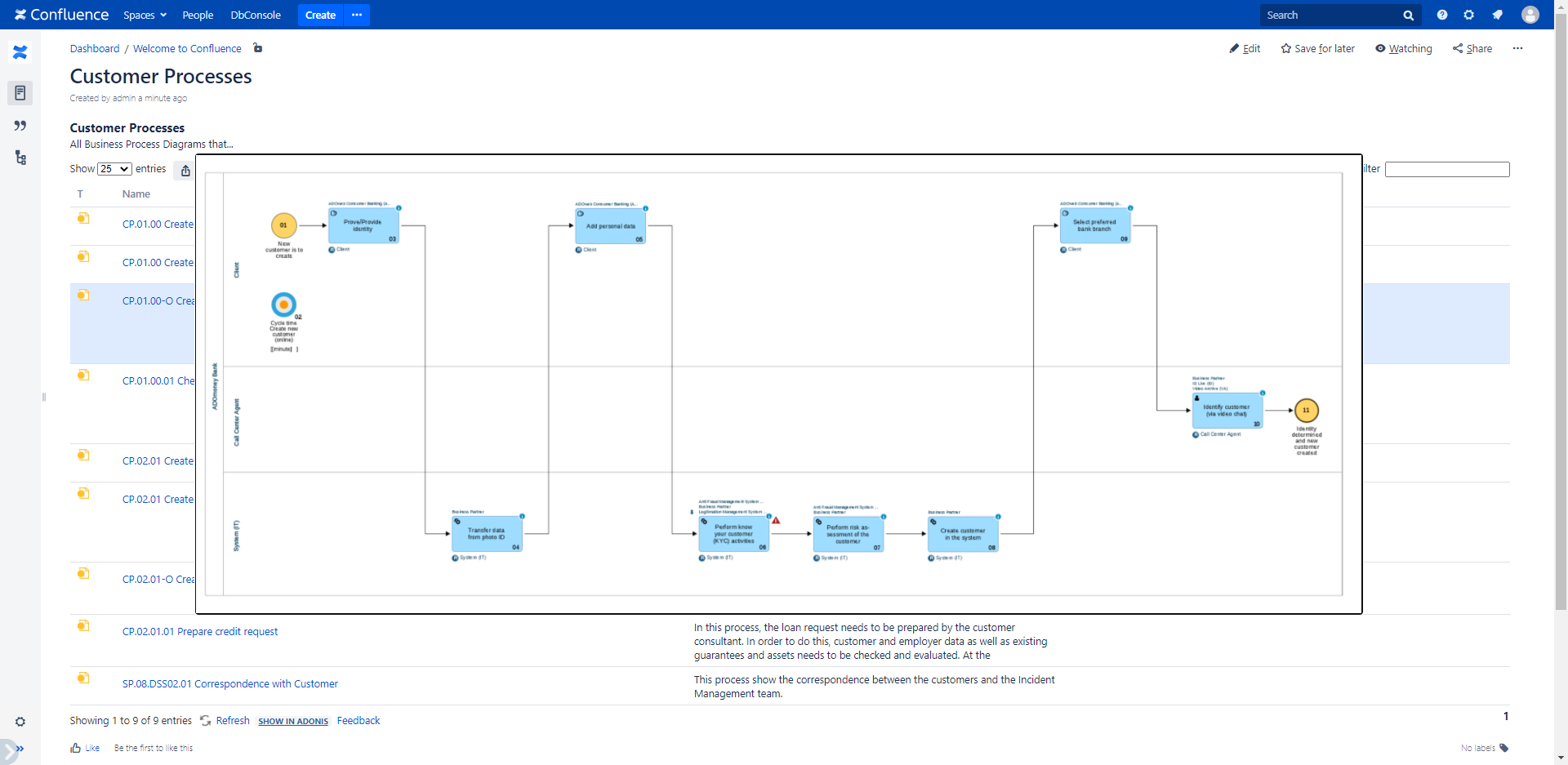Query Table
The Query Table macro of the ADONIS Process Manager / ADOIT Enterprise Architect for Confluence enables you to include any of your personal saved search queries from ADONIS / ADOIT in Confluence as an interactive table.
With the Query Table macro you can:
- Use your saved search queries from ADONIS / ADOIT in Confluence
- Access models and objects and information about them and their relations in Confluence
- Create personalized cockpits and dashboards using your saved search queries
- Export the result of your saved search query to CSV, Excel or Print
- Share the result of your saved search query or individual table entries with your colleagues via link or email
- Sort and filter the result of your saved search query to your liking
- Access the result of your saved search query in your ADONIS / ADOIT installation with a single click on a model or object
- Get a quick preview for model relations in the search result as a tooltip by clicking on them
- Get further options for a single search result on mouse-over in the query table (interactive model image preview, open object or model in ADONIS / ADOIT, share object or model)
How to use the Query Table macro
Save your personalized search query in ADONIS / ADOIT
On the toolbar at the top of the screen, click "Find".
Execute a search with your personal keywords and filters. Click the "Save" button above the search bar to save your search query.
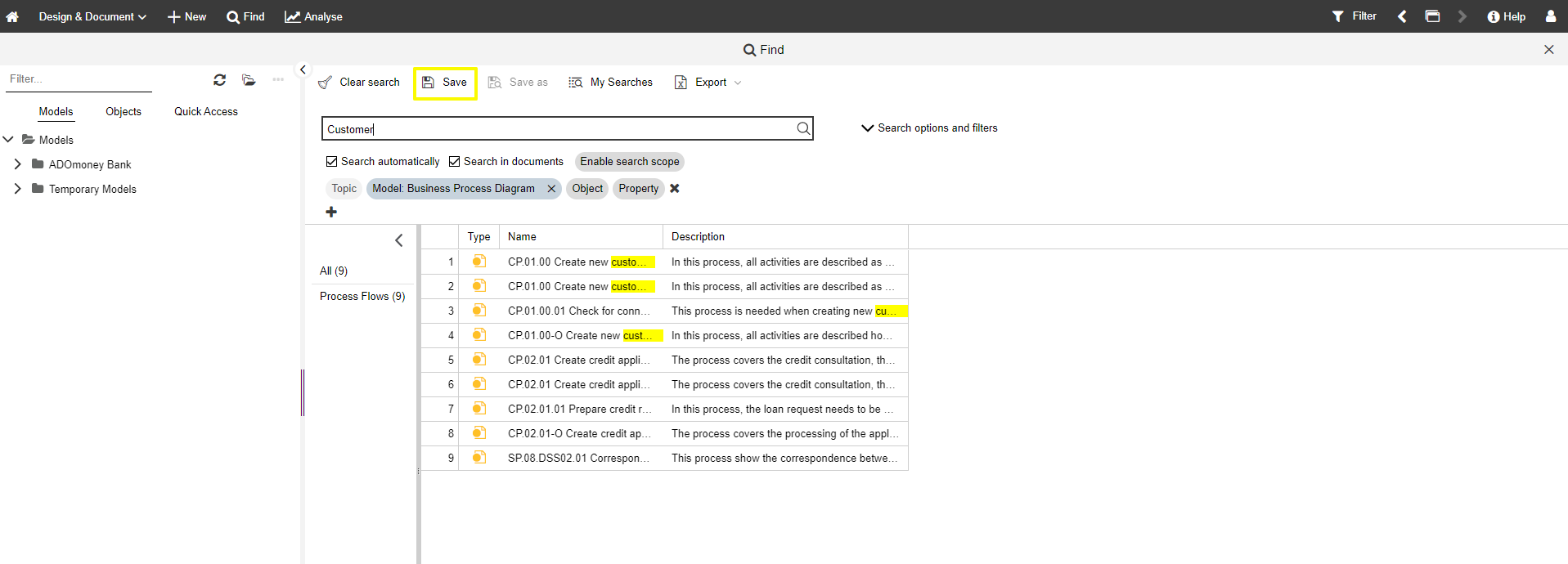
Name and describe your search query and hit "Save" again. Your query is now saved and can be used again in ADONIS / ADOIT.
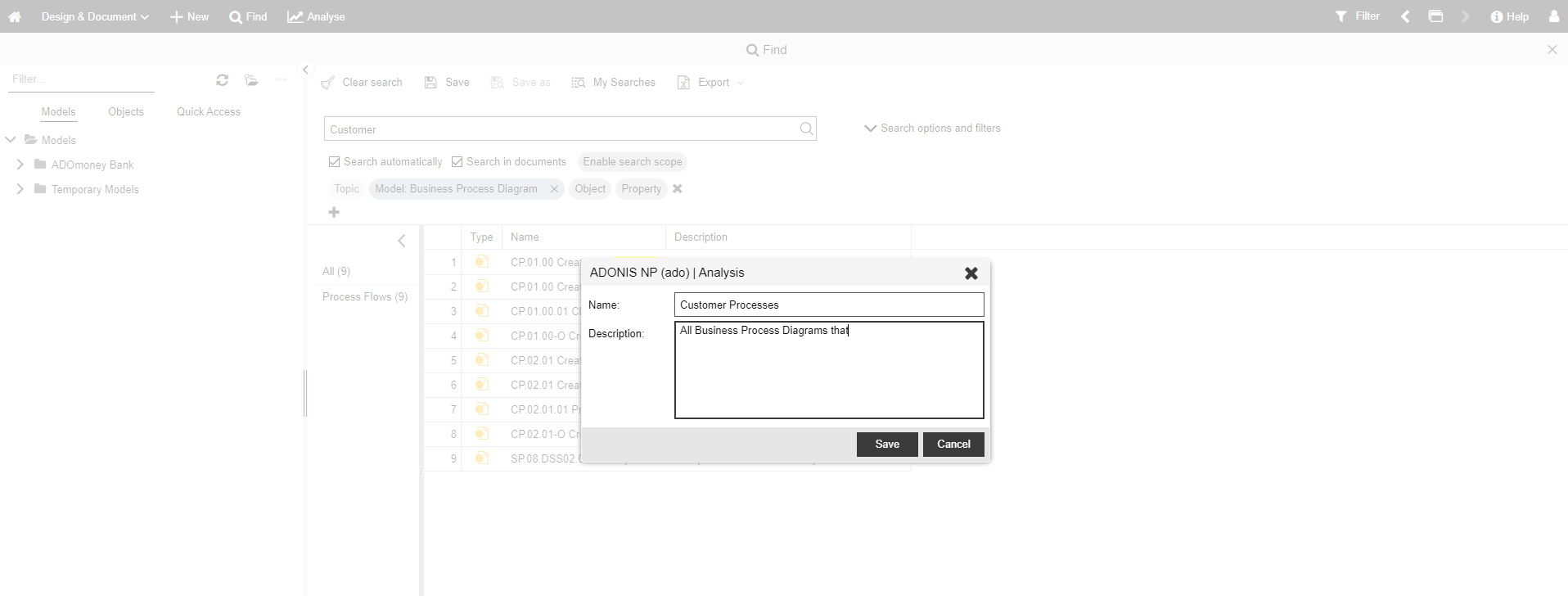
To make the saved query available in the ADONIS Process Manager / ADOIT Enterprise Architect for Confluence it has to be published. To do this, click the "My Searches" button.
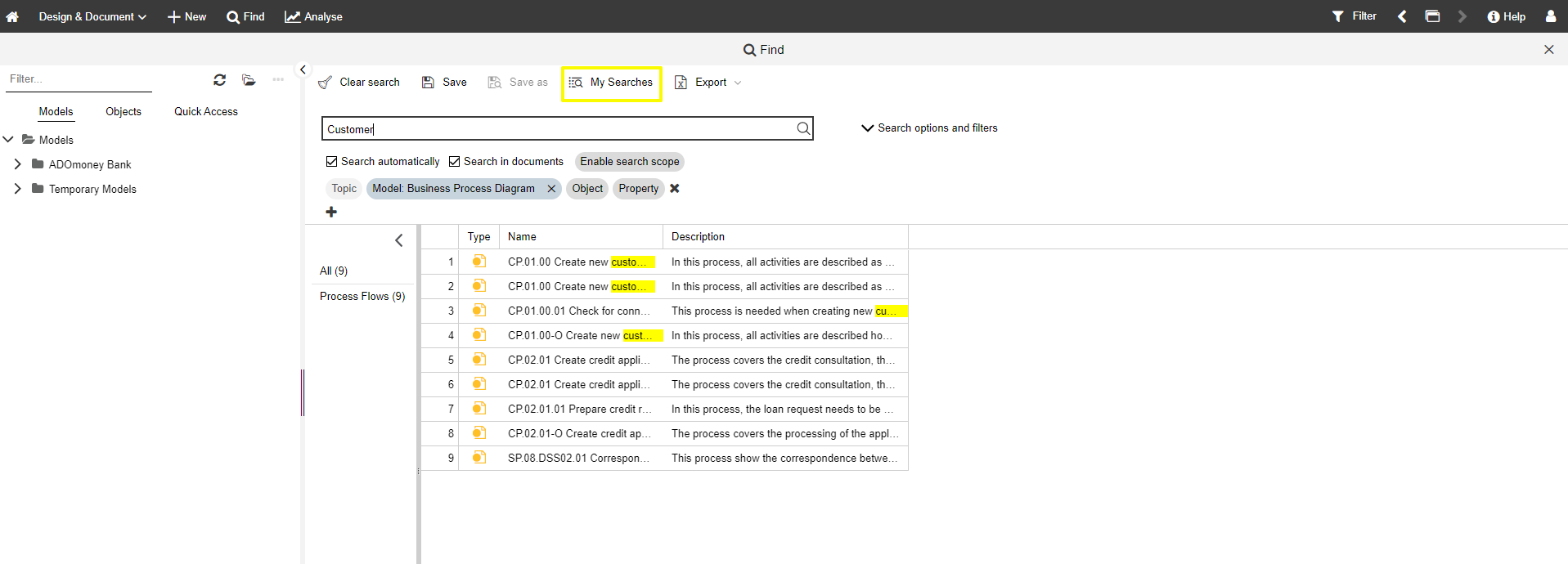
Find your search query and click the "Public" button to publish it. Close the dialogue.
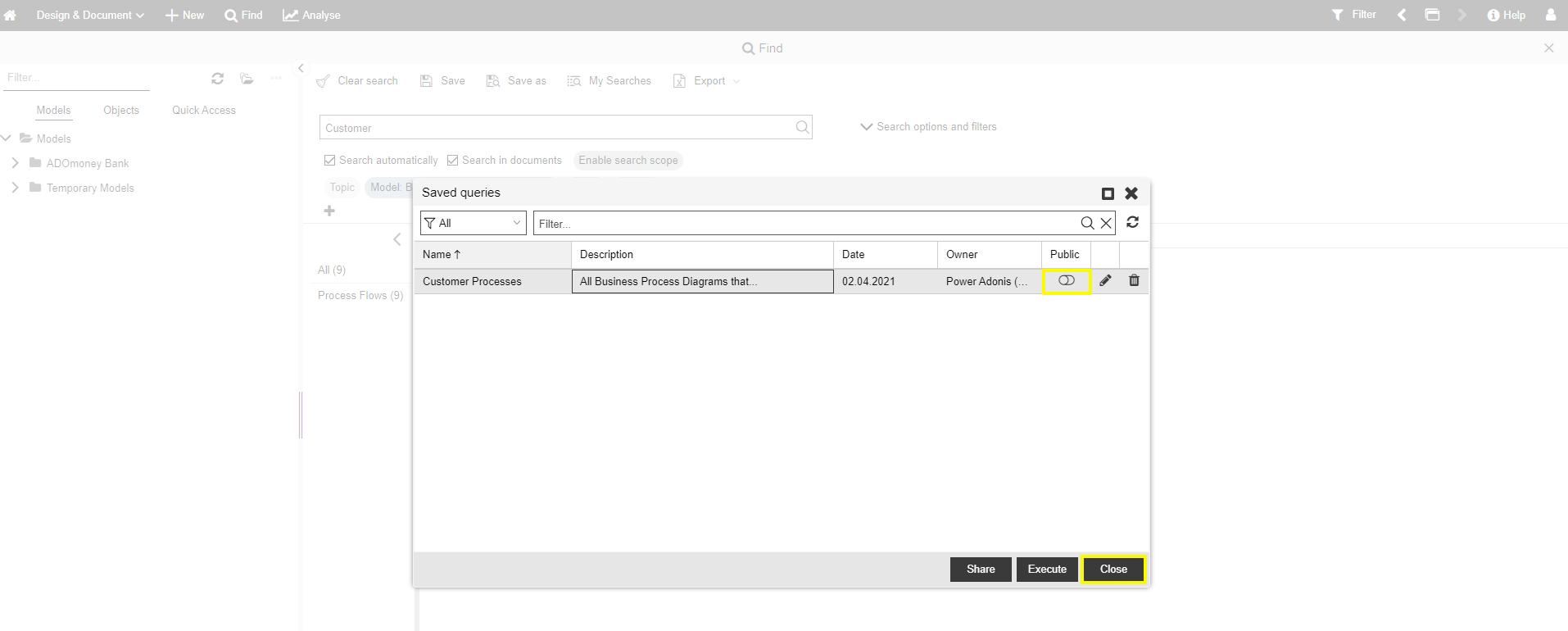
Configure macro
While editing a Confluence page, press Ctrl + Shift + A to open the macro selection dialogue. Search for the ADONIS/ ADOIT Query Table macro and click on it.
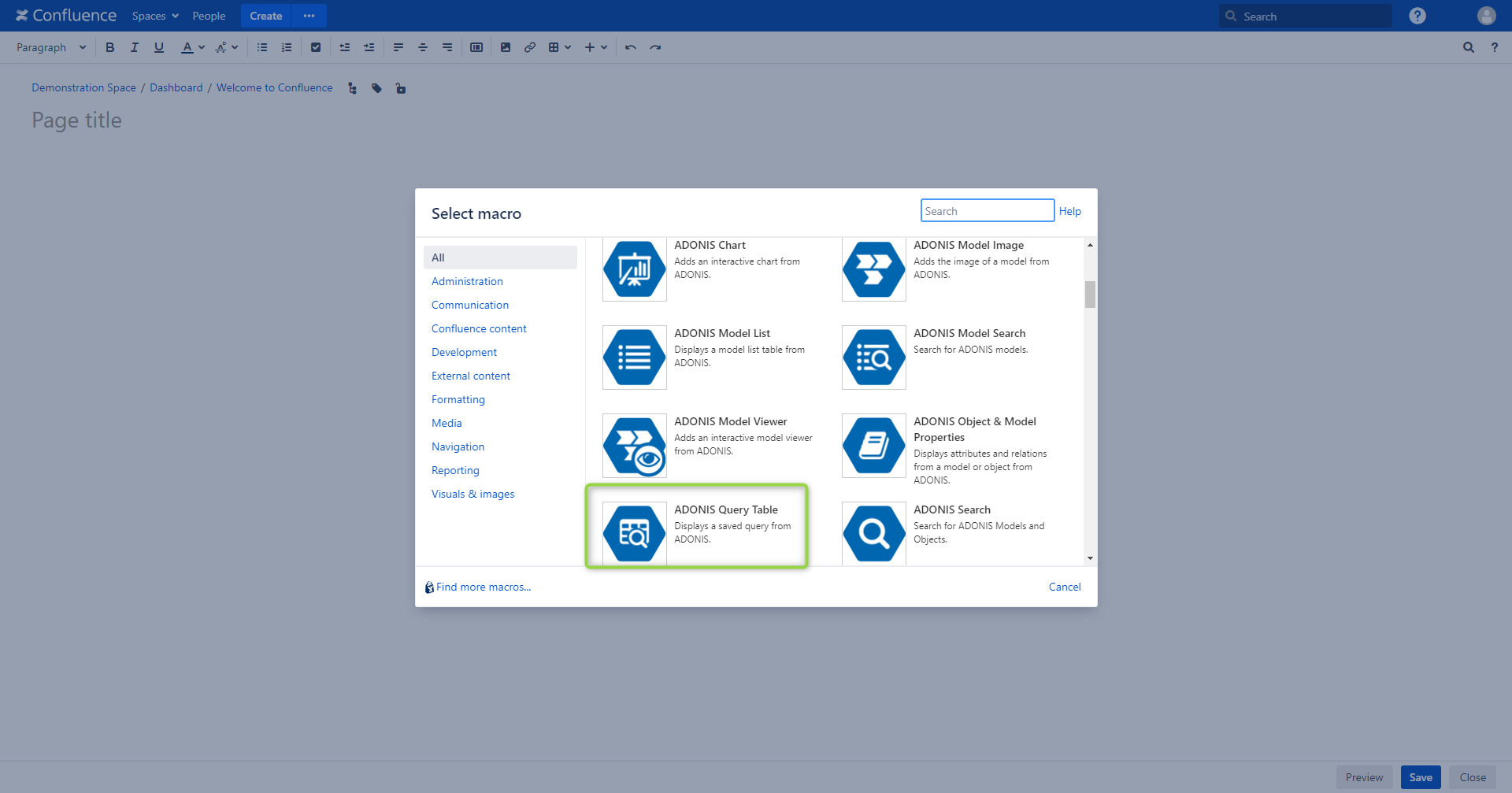
A configuration dialogue opens. Here you can define all the visualization details of your table.
Select your repository and your saved search query in the corresponding dropdowns.
To see all of your entries at once without using pagination, clear the "Use pagination" check box.
If you don't want to show the name of your saved search query above the query table, clear the "Show name" check box.
If you don't want to display the description of your saved search query above the table, clear the "Show description" check box.
The configuration offers a default setting for the columns in your search query result table. To choose different columns, select the "Use custom columns" check box and then select the columns you want to display in the "Columns to show" field.
To sort the table data according to a specific column, select that column in the "Sort by" field.
To group the table data according to a specific column, select that column in the "Group by" field.
When you are done configuring your table, click "Finish". In case you want to change the visualization later, the table configuration can be adjusted at any time while editing your Confluence page.
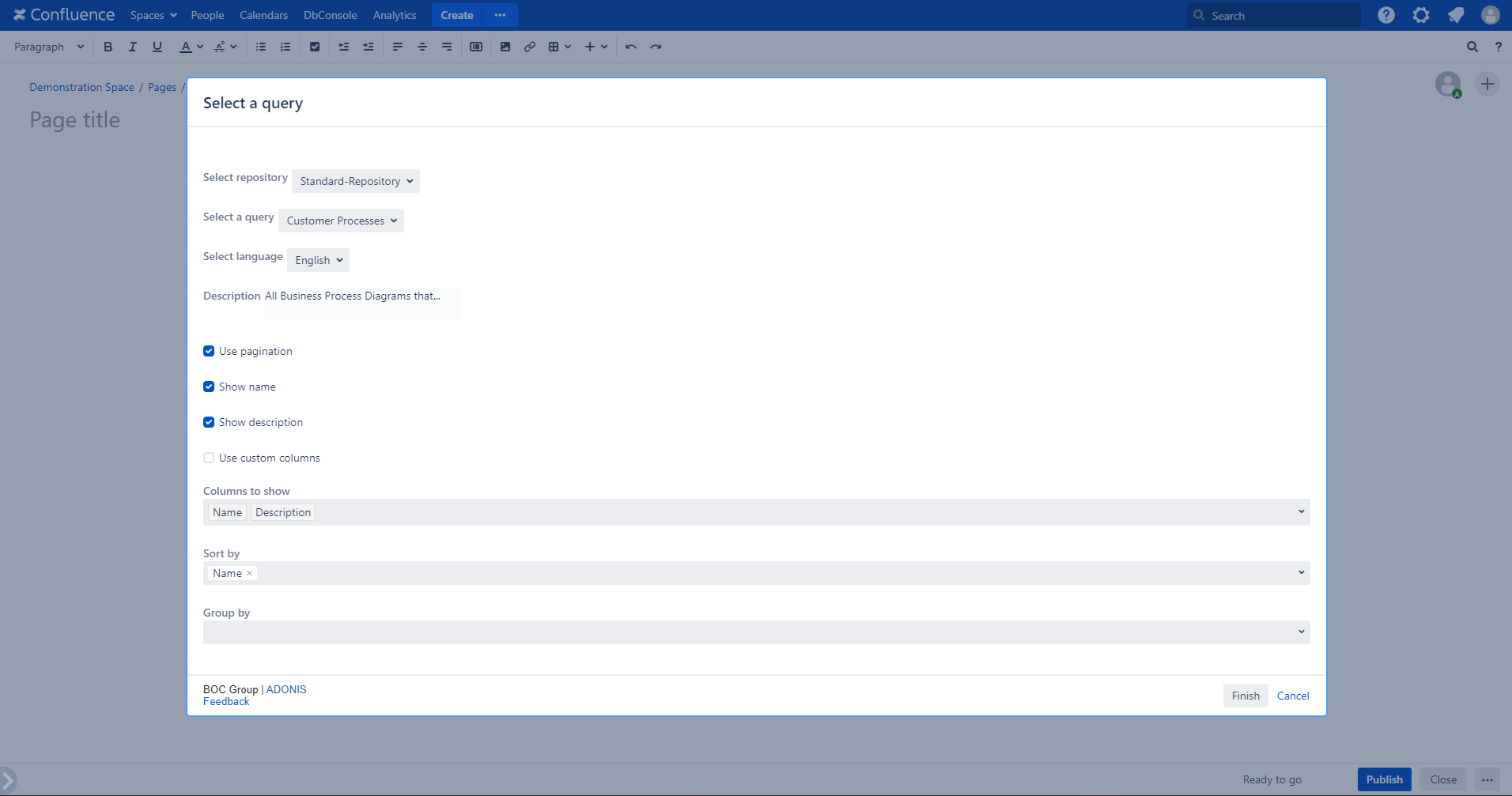
View options
You can order the table columns to your liking using drag and drop.
When using pagination, you can select how many entries you want to display per page in the "Show ... entries" dropdown on the top left above the table.
To export the table to CSV, Excel or Print, click the "Export" button above the table.
To reset the table's column order, number of shown entries, and filters, click the "Reset" button above the table.
To filter the table entries, type the text you want to search for in the "Filter" field on the right above the table.
To refresh the table to synchronize its content with your ADONIS / ADOIT instance, click the "Refresh" button below the table.
To open the saved search query in ADONIS / ADOIT, click the "Show in ADONIS / ADOIT" button next to the "Refresh" button.
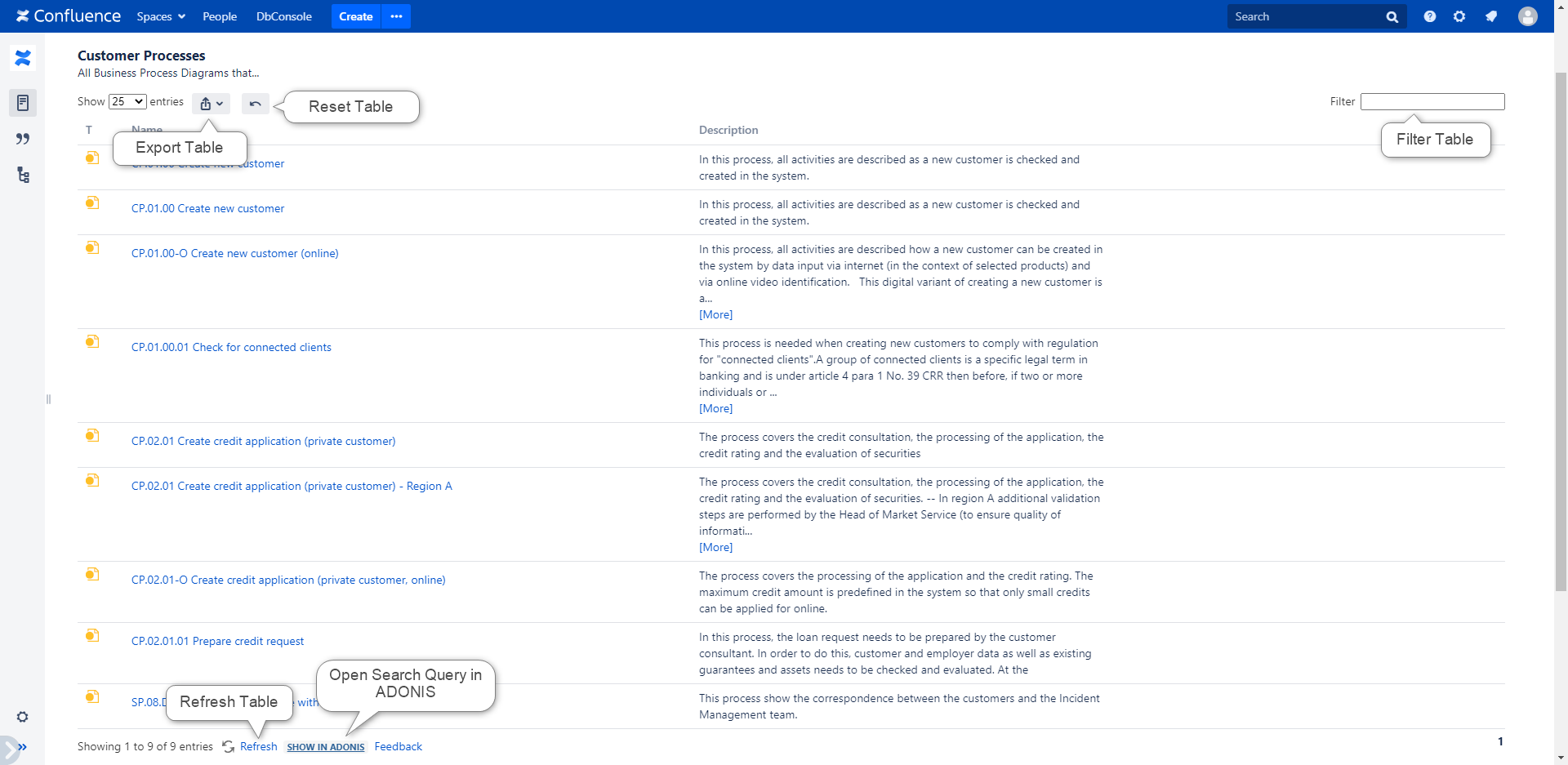
To show a tooltip with further information about the object or model, click on its name (visually highlighted in blue).
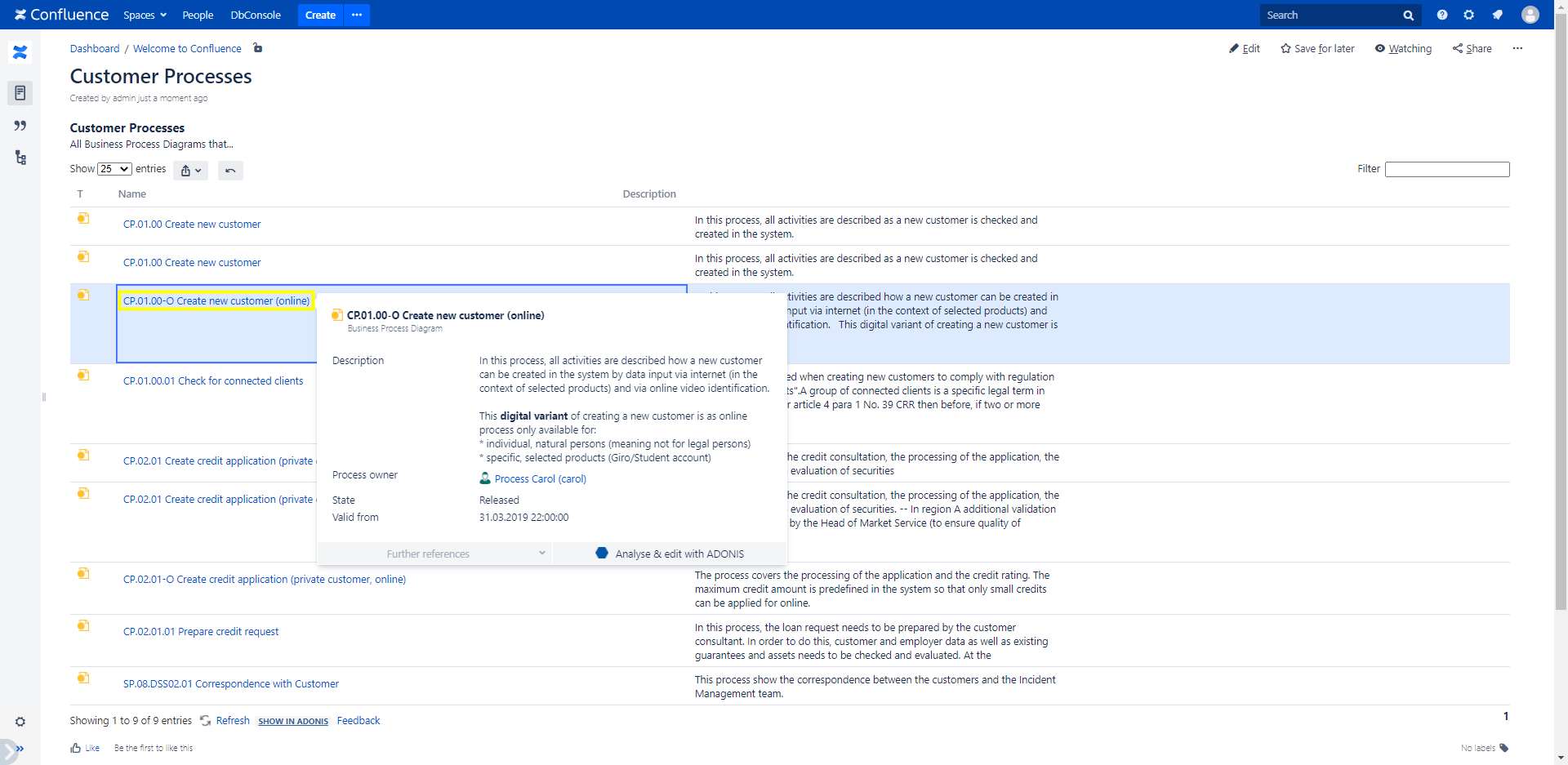
To reveal additional options for an object or model, position the mouse pointer over a search result (query table row). The following options are available: Show interactive model image preview, open object or model in ADONIS / ADOIT, share object or model.
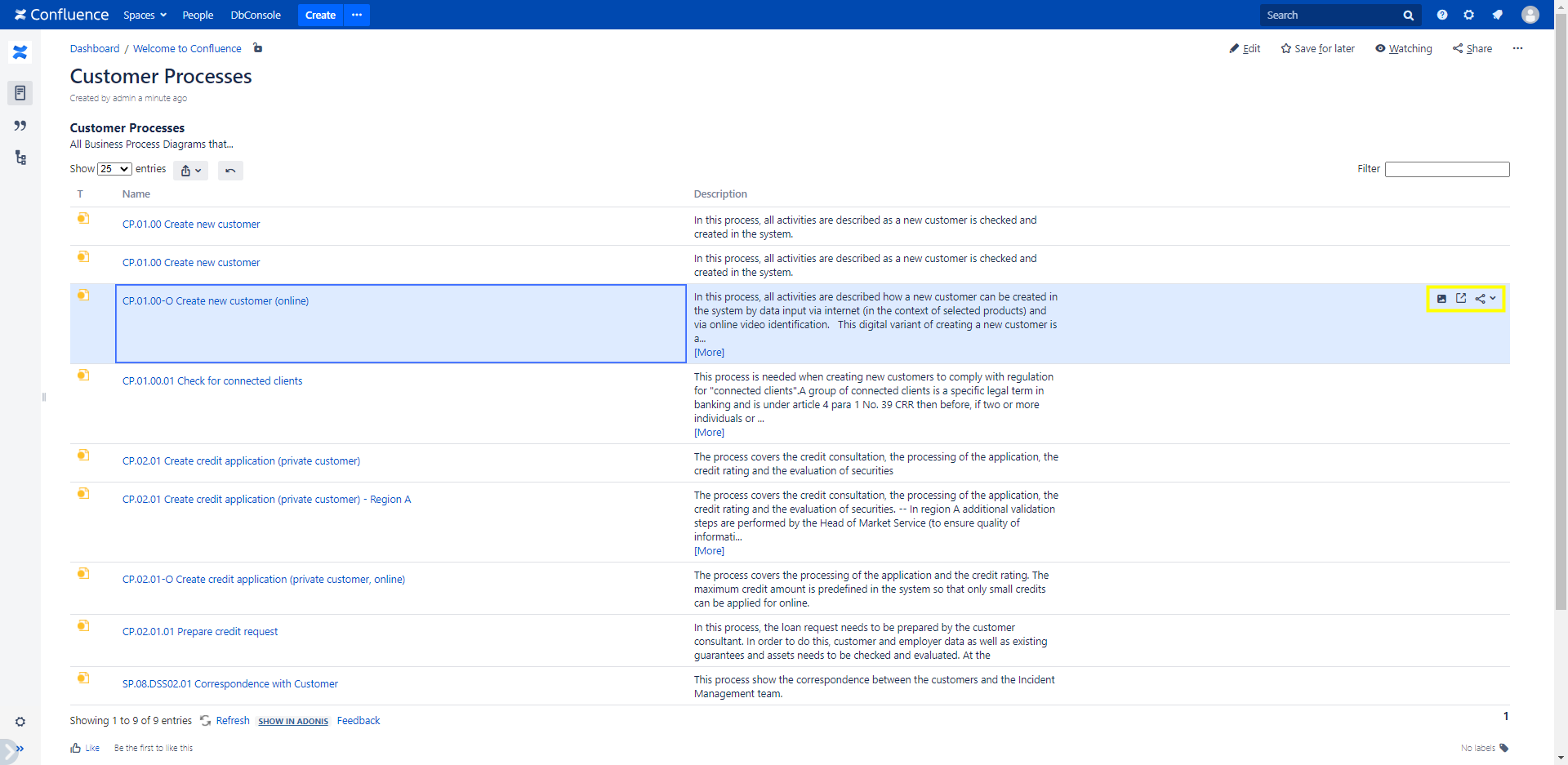
When you show an interactive model image preview, the view automatically zooms in when you click on the image. You can navigate inside the preview with drag and drop.