Tableaux de bord Insights
Un tableau de bord Insights affiche des informations essentielles sur un objet spécifique dans votre organisation, et dispose d’une section consacrée à l'accès rapide pour les fonctionnalités clés.
Tableau de bord Insights vs. Notebook
Un tableau de bord Insights résume les informations les plus importantes relatives à un objet, telles que des données agrégées, des informations sur les objets référencés avec des graphiques, etc. Ces informations sont présentées d’une manière facilement compréhensible et visuellement attrayante. Le Notebook,quant à lui, est un outil dédié à l’édition et à la lecture de données de base et ne contient pas de graphique. Le Notebook sert à la gestion des données, tandis qu’un tableau de bord Insights sert à la lecture et à l’analyse.
Types de tableaux de bord Insights
La disponibilité des tableaux de bord Insights dépend de la librairie. Dans la librairie ArchiMate, des tableaux de bord Insights sont disponibles pour chaque type d’objet de référentiel. Tous les tableaux de bord contiennent les mêmes widgets par défaut qui permettent à l'utilisateur d'obtenir des données récapitulatives sur l'objet. Certains tableaux de bord ont également des widgets supplémentaires.
Widgets par défaut pour tous les tableaux de bord Insights
Découvrez les widgets disponibles pour tous les tableaux de bord Insights
Widgets supplémentaires pour les composants applicatifs
Découvrez les widgets spéciaux disponibles uniquement dans le tableau de bord Insights des Composants Applicatifs
Widgets supplémentaires pour les Capacités
Découvrez les widgets spéciaux disponibles uniquement dans le tableau de bord Insights des Capacités
Widgets supplémentaires pour Objets Métier
Découvrez les widgets spéciaux disponibles uniquement dans le tableau de bord Insights des Objets Métier
Widgets supplémentaires pour les éléments de type Logiciel Système
Découvrez les widgets spéciaux disponibles uniquement dans le tableau de bord Insights des éléments du Logiciel Système
Widgets supplémentaires pour les plateaux
Découvrez les widgets spéciaux disponibles uniquement dans le tableau de bord Insights des Plateaux
Widgets supplémentaires pour les Processus Métier
Découvrez les widgets spéciaux disponibles uniquement dans le tableau de bord Insights des Processus Métier
Ouvrir le tableau de bord Insights
Pour ouvrir un tableau de bord Insights :
- Faites un clic droit sur l'objet, placez le curseur sur Ouvrir, puis cliquez sur
Insights .
Vous pouvez ouvrir un tableau de bord Insights de cette façon en utilisant, par exemple,
l’Explorateur ou , l’éditeur graphique comme point de départ. En outre, il est possible d’ouvrir un
tableau de bord Insights directement depuis le Notebook en cliquant sur le bouton
Insights .
Éditer les attributs
Pour éditer les attributs de l'objet ouvert dans le tableau de bord Insights :
- Cliquez sur le bouton Plus
qui se trouve en haut à droite du tableau de bord Insights, puis cliquez sur Propriétés
.
Le Notebook s’ouvre. Si vous disposez d’un accès en écriture, vous pouvez éditer les attributs.
Ouvrir dans ADONIS
Si un Processus métier a été
importé depuis ADONIS vers ADOIT, vous pouvez directement passer à l'objet
source. Pour ouvrir l’objet dans ADONIS:
- Cliquez sur le bouton
ADONIS en haut du tableau de bord Insights.
ADONIS s’ouvre dans un nouvel onglet du navigateur. Une fois connecté, le tableau de bord Insights de l’objet source s’ouvre.
Afficher/masquer les sections vides
Par défaut, toutes les zones d’un tableau de bord Insights pour lesquelles aucune donnée n’est disponible sont masquées. Pour afficher ou masquer des sections vides :
- Cliquez sur le bouton Plus
qui se trouve en haut à droite du tableau de bord Insights, puis cliquez sur Afficher les sections vides.
Naviguer dans un tableau de bord Insights
Utilisez les liens rapides en haut à gauche du tableau de bord Insights pour accéder à la section que vous souhaitez afficher :
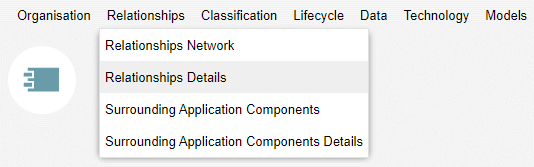
Chaque lien représente une catégorie dans le tableau de bord.
Choisissez d’abord une catégorie, puis sélectionnez le widget souhaité dans le menu déroulant.
Si la catégorie ne contient qu’un seul widget, le nom du widget est affiché à la place du nom de la catégorie.
Partager le tableau de bord Insights
Vous pouvez générer une URL pour un tableau de bord Insights. De cette façon, vous pouvez par exemple la partager facilement avec vos collègues par e-mail.
Pour partager un tableau de bord Insights :
Cliquez sur le bouton Partager
qui se trouve en haut à droite du tableau de bord Insights.
Maintenant, procédez comme suit :
Partagez l’URL par e-mail. Dans le champ Ajouter des personnes, commencez à taper le nom d'un utilisateur ou l’adresse e-mail d’un utilisateur, puis sélectionnez celui que vous voulez lorsque vous le voyez. Si le destinataire n’est pas un utilisateur ou n’a pas d’adresse e-mail associée, vous devez saisir l’adresse e-mail complète. Ajoutez des destinataires supplémentaires si nécessaire. Dans le champ Inclure un message, vous pouvez ajouter un message personnel si vous le souhaitez. Lorsque vous avez terminé, cliquez sur Partager et le message sera envoyé.
Collez l’URL là où vous en avez besoin. Cliquez sur Copier pour copier directement l’URL dans le Presse-papiers ou copiez l’URL manuellement depuis le champ Copier le lien.
Pour qu'ADOIT puisse envoyer des e-mails, les paramètres de l'e-mail doivent être définis correctement dans le Module d'administration.
Les fonctionnalités disponibles
Dans tous les widgets, des différents tableaux de bord Insights, diverses fonctionnalités sont
disponibles. Cliquez sur le bouton
Plus pour accéder aux fonctionnalités suivantes :
Affichez une info-bulle avec des informations sur le widget (icône
)
Exportez le contenu d’un widget sous forme de fichier PDF ou Excel (format XLSX) (icône
)
Actualisez un widget pour obtenir les dernières données (icône
)
Filtrez les données dans les colonnes pour afficher les éléments souhaités et masquez le reste :
Montrez ou masquez les filtres (icône
)
Effacez tous les filtres (icône
)
Montrez ou masquez les colonnes (icône
)
Widgets par défaut pour tous les tableaux de bord
Quel que soit l’objet que vous choisissez, un tableau de bord Insights contiendra toujours les widgets par défaut, qui sont décrits en détail ci-dessous.
Certains tableaux de bord ont également des widgets supplémentaires. Pour en savoir plus, consultez les sections Composants Applicatifs , Capacités , Objets Métier , éléments du Logiciel Système , Plateaux et Processus Métier .
En-tête
L’en-tête est la section située en haut du tableau de bord.

Les informations suivantes sont affichées ici :
Nom de l’objet
Dernière modification le
Dernière modification par
Évaluation de l'intégrité des données :
L’icône verte signifie « les données sont à jour »
L’icône jaune signifie « l’intégrité des données n’a pas été confirmée depuis 100 jours »
L’icône rouge signifie « l’intégrité des données n’a pas été confirmée depuis 200 jours »
Cliquez sur cette icône pour confirmer l’intégrité des données.
Les seuils globaux d’évaluation de l’intégrité des données (nombre de jours après lesquels un objet est marqué « jaune » ou « rouge ») peuvent être définis dans le Module d'administration.
Description de l’objet
Balises pour tous les éléments de Regroupement qui agrègent cet objet
La couleur de la balise peut être définie via l’attribut Code couleur (couleur de la balise) des Regroupements.
Utilisateurs et Acteurs métier impliqués
Ce tableau répertorie tous les Utilisateurs et Acteurs Métier impliqués dans l’élément actuellement affiché.
Les chemins suivants sont évalués :
Élément
>Acteurs Métier responsables>Utilisateur ou Acteur MétierÉlément
>Acteurs Métier ayant autorité>Utilisateur ou Acteur MétierÉlément
>Acteurs Métier consultés>Utilisateur ou Acteur MétierÉlément
>Acteurs Métier informés>Utilisateur ou Acteur Métier
Le tableau présente les informations suivantes :
les responsabilités de l’Utilisateur ou de l’Acteur Métier pour l’élément selon une matrice RACI
pour les Acteurs Métier uniquement, les Rôles Métier et les parties prenantes auxquels ils sont assignés
Réseau des relations
Ce diagramme de réseau montre les éléments actuellement visualisés et les éléments associés.
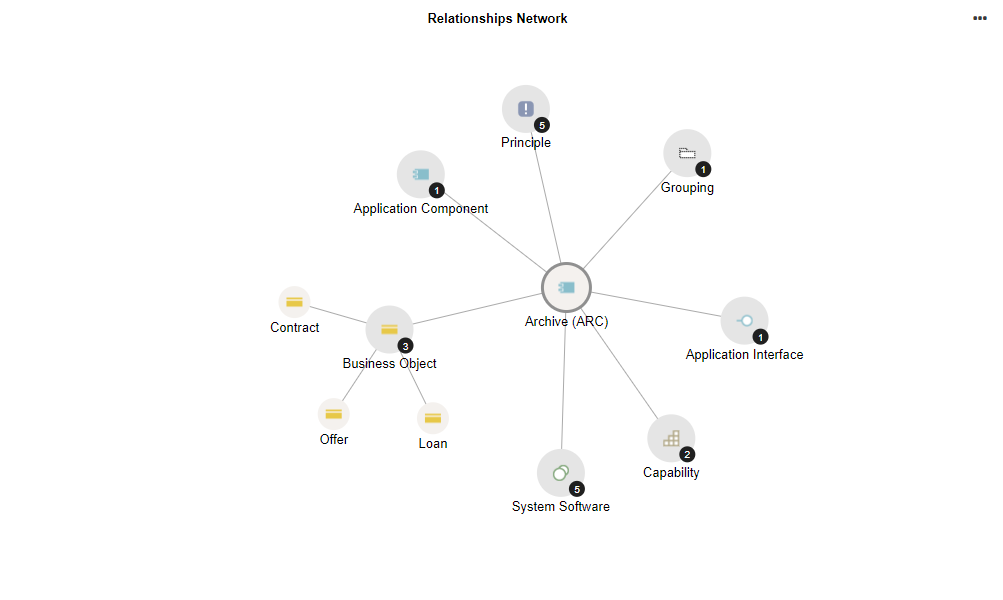
Les chemins suivants sont évalués :
Élément
>toute relation ArchiMate>Élément 'Vers'Élément
<toute relation ArchiMate<Elément 'Depuis'
Le nœud central est l’élément actuellement affiché, tandis que les nœuds qui l’entourent représentent des éléments associés regroupés par type. Cliquez sur un nœud pour afficher les éléments individuels associés.
Détail des relations
Ce tableau fournit une vue d'ensemble de tous les éléments liés à l'élément actuellement visualisé.

Les chemins suivants sont évalués :
Élément
>toute relation ArchiMate>Élément 'Vers'Élément
<toute relation ArchiMate<Elément 'Depuis'
La direction de la relation est indiquée dans la première colonne. Les flèches à gauche représentent les relations entrantes, et les flèches à droite les relations sortantes. Pour afficher le type de relation, déplacez le pointeur de la souris sur la flèche.
Dans la colonne Responsable(s), vous pouvez voir tous les Utilisateurs et Acteurs Métier impliqués dans l’élément répertorié selon une matrice RACI.
Dans la colonne Regroupement, les balises de tous les éléments de Regroupement qui agrègent l’élément répertorié sont affichées. La couleur de la balise peut être définie via l’attribut Code couleur (couleur de la balise) des Regroupements.
Chronologie
Cette chronologie montre le cycle de vie de l’élément actuellement affiché.
Vous pouvez voir en un coup d’œil:
Lorsque l’implémentation de l’élément commence [Composants Applicatifs & éléments du Logiciel Système uniquement]
Quand l’élément entre en production (valide à partir du)
Quand l’élément est décommissionné (valide jusqu’au)
Modèles associés
Ce tableau montre tous les modèles qui sont associés à l’élément actuellement visualisé.
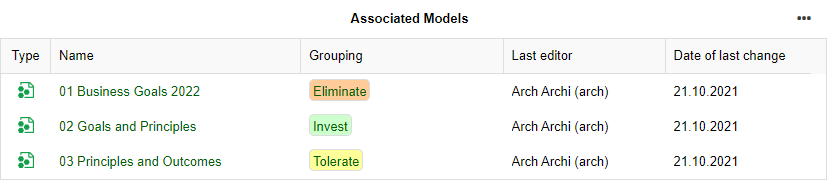
Le chemin suivant est évalué :
- Élément
>Modèles associés>Modèle
Le tableau présente les informations suivantes :
Dernière modification par
Dernière modification le
Dans la colonne Regroupement, les balises de tous les éléments de Regroupement qui agrègent le modèle répertorié sont affichées. La couleur de la balise peut être définie via l’attribut Code couleur (couleur de la balise) des Regroupements.
Occurrences dans les modèles
Ce tableau montre tous les modèles qui contiennent l'élément actuellement visualisé.

Le tableau présente les informations suivantes :
Dernière modification par
Dernière modification le
Dans la colonne Regroupement, les balises de tous les éléments de Regroupement qui agrègent le modèle répertorié sont affichées. La couleur de la balise peut être définie via l’attribut Code couleur (couleur de la balise) des Regroupements.
Accès rapide
La section consacrée à l'accès rapide vous permet d’explorer davantage les détails qui vous intéressent.
Vous pouvez effectuer les actions suivantes :
Analyser les dépendances
Naviguez vers des objets dépendants en suivant les relations.
Validation
Vérifiez la conformité avec diverses conventions, règles et bonnes pratiques.
Rapport d'objet standard
Créez un rapport contenant toutes les informations importantes sur l’objet Entité organisationnelle.
Rapport sur les interfaces [Composants Applicatifs uniquement]
Visualisez les interfaces d'une application.
Widgets supplémentaires pour les composants applicatifs
Le tableau de bord Insights pour les Composants Applicatifs contient tous les widgets par défaut et quelques widgets supplémentaires, qui sont décrits en détail ci-dessous.
Composants Applicatifs liés
Ce widget affiche les Composants Applicatifs liés qui utilisent ou fournissent des Interfaces Applicatives au Composant Applicatif actuellement affiché.
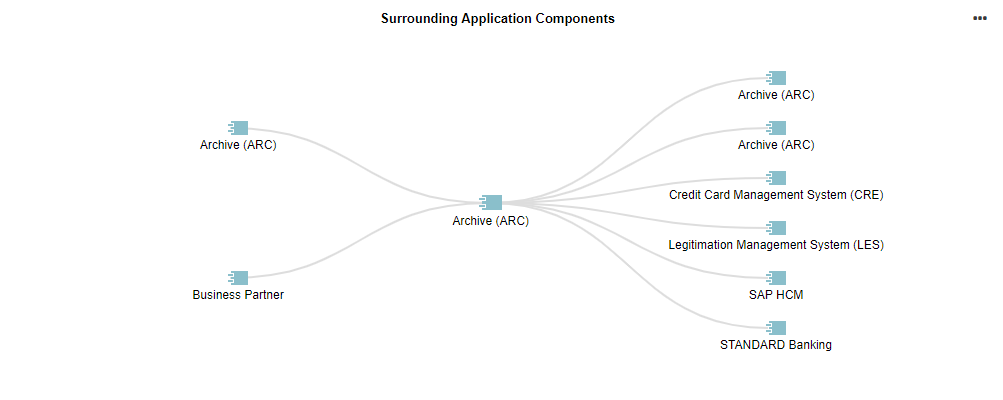
Les chemins suivants sont évalués :
Composant Applicatif
>composé(e) de>Interface Applicative>sert>Composant ApplicatifComposant Applicatif
<servi(e) par<Interface Applicative<associé(e) à partir de<Composant Applicatif
Chaque nœud représente un Composant Applicatif. Le nœud central est le Composant Applicatif qui vous intéresse. Les interfaces Applicative reliant les Composants Applicatifs sont affichées sous forme de branches, avec les interfaces fournies (composition) à gauche et les interfaces utilisées (sert) à droite.
Les options suivantes sont disponibles :
- Cliquez sur le titre d’un nœud pour ouvrir le Notebook de l’objet.
Détails des Composants Applicatifs environnants
Ce tableau répertorie les Interfaces Applicatives fournies et utilisées par le Composant Applicatif et les Composants Applicatifs liés qui utilisent ou fournissent ces Interfaces Applicatives
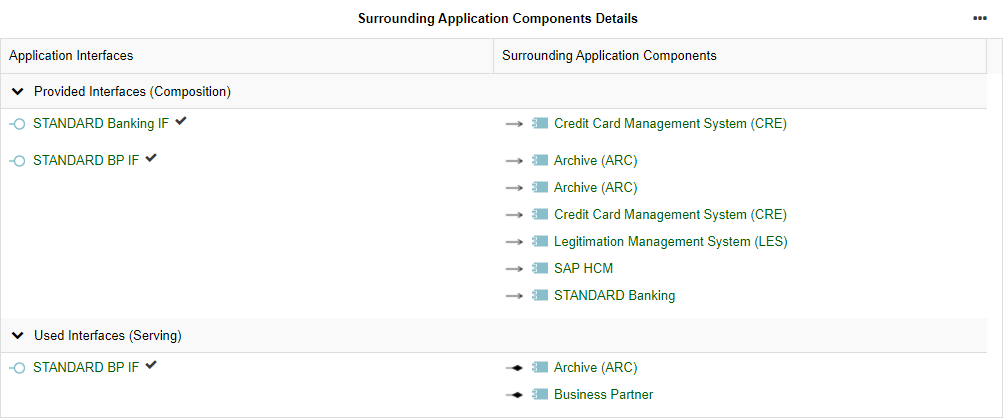
Les chemins suivants sont évalués :
Composant Applicatif
>composé(e) de>Interface Applicative>sert>Composant ApplicatifComposant Applicatif
<servi(e) par<Interface Applicative<associé(e) à partir de<Composant Applicatif
Score du composant applicatif
Ce graphique de jauge montre la valeur actuelle des attributs suivants du Composant Applicatif (une jauge pour chaque attribut) :

Importance stratégique
Satisfaction du métier
Maturité technologique
Charge financière
Maturité du plan de continuité
Maturité de la politique de sécurité
Analyse des redondances
Ce tableau vous aide à détecter les Composants Applicatifs redondants. Il répertorie tous les autres Composants Applicatifs qui réalisent les mêmes Services Applicatifs ou Capacités. De plus, vous pouvez voir s’il est nécessaire d’agir en ce qui concerne les Composants Applicatifs répertoriés.
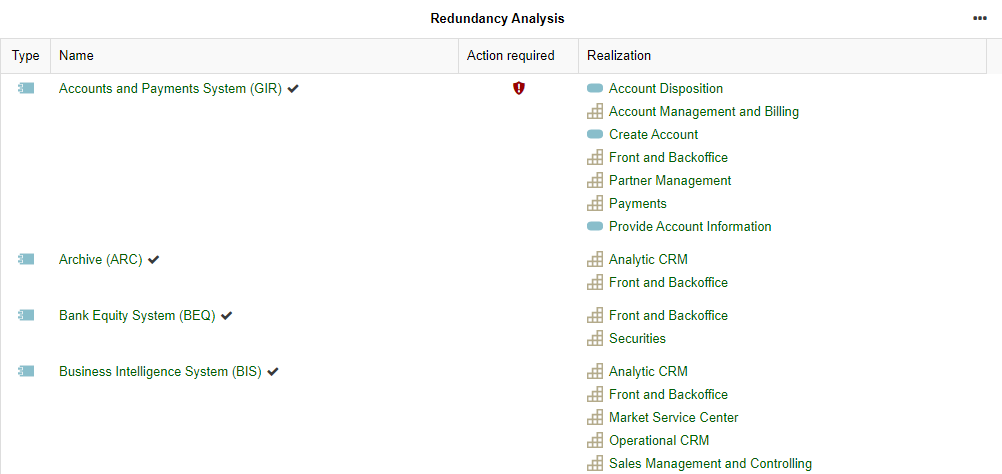
Les chemins suivants sont évalués :
Composant Applicatif
>réalise>Service Applicatif<réalisé(e) par<Composant ApplicatifComposant Applicatif
>réalise>Capacité<réalisé(e) par<Composant Applicatif
Phase du cycle de vie & Stratégie d’investissement
Ce widget affiche la valeur actuelle des attributs suivants du Composant Applicatif :
Phase du cycle de vie
Stratégie d’investissement
Remplacée par
Pour tous les Composants Applicatifs qui remplacent le Composant Applicatif actuel, ce tableau répertorie les attributs suivants :
Stratégie d'investissement
Date de début de validité
Date de fin de validité
Acteurs Métier responsables
Flux de données via l'Interface Applicative
Ce diagramme montre le flux d'informations entre les Composants Applicatifs.
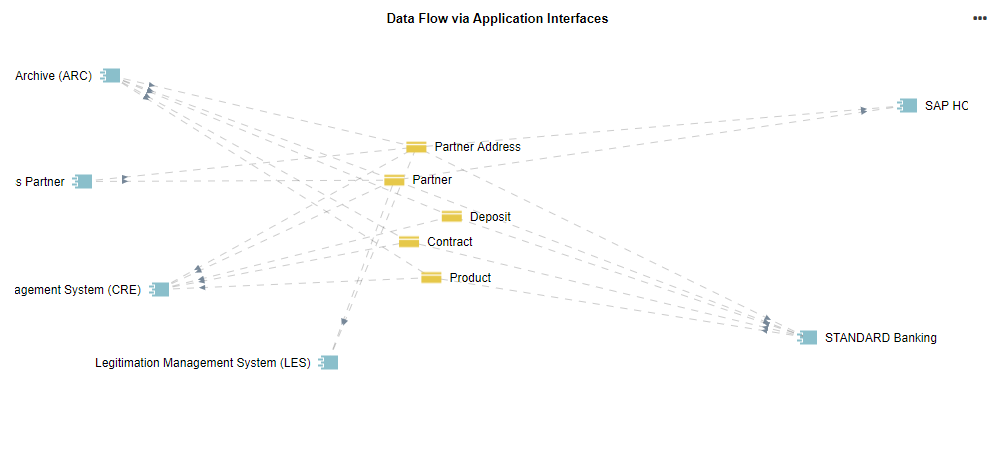
Les chemins suivants sont évalués :
Composant Applicatif
>composé(e) de>Interface Applicative>accède au(x)>Objet Métier ou Objet de donnéesComposant Applicatif
<servi(e) par<Interface Applicative>accède au(x)>Objet Métier ou Objet de données
Les Objets Métier, les Objets de données et les Composants Applicatifs sont représentés comme des nœuds. La direction de la flèche indique si le Composant Applicatif utilise (flèche entrante) ou fournit (flèche sortante) une Interface Applicative.
Exemple
L’application « Revenue Accounting System (RAC) » utilise une Interface Applicative « Bank Equity System (BEQ) » par laquelle transitent les données « Share ». Cela signifie que les données «Share» sont transférées depuis l'application «Bank Equity System (BEQ)» vers l'application «Revenue Accounting System (RAC)».
Les options suivantes sont disponibles :
Faites glisser un nœud à l’endroit souhaité.
Cliquez sur un nœud pour afficher uniquement les objets directement associés.
Double-cliquez sur un nœud pour ouvrir le Notebook de l’objet.
Aperçu du flux de données
Pour tous les Objets Métier ou Objets de données associés au Composant Applicatif via des Interfaces Applicatives, ce tableau indique la valeur actuelle des attributs suivants :
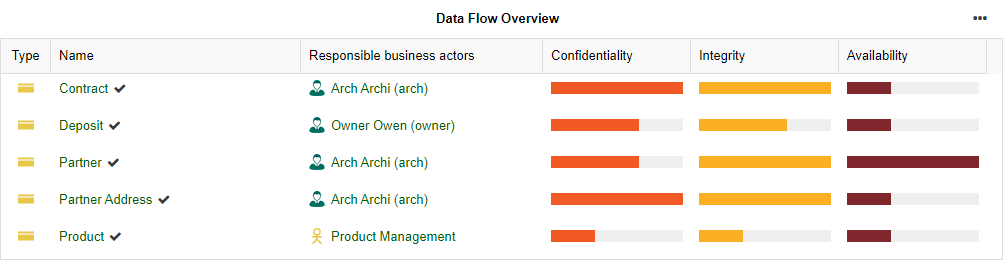
Acteurs Métier responsables
Confidentialité
Intégrité
Disponibilité
Les chemins suivants sont évalués :
Composant Applicatif
>composé(e) de>Interface Applicative>accède au(x)>Objet Métier ou Objet de donnéesComposant Applicatif
<servi(e) par<Interface Applicative>accède au(x)>Objet Métier ou Objet de données
Statut de feuille de route
Le diagramme circulaire de ce widget vous permet de voir d'un coup d'œil quel est le statut actuel de la feuille de route des éléments de type Logiciel Système utilisés par ce Composant Applicatif (attribut Cycle de vie des standards dans le chapitre « Cycle de vie » du Notebook).
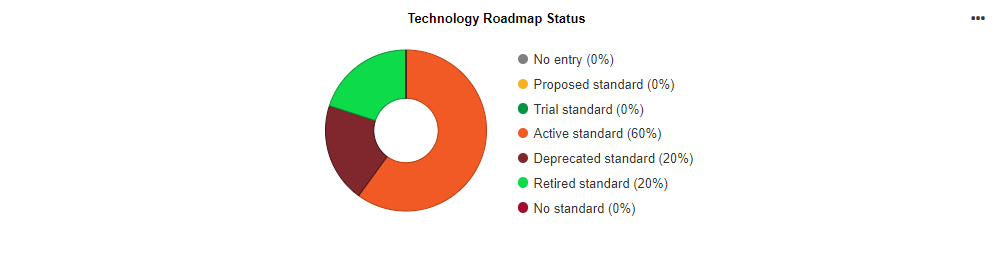
Le chemin suivant est évalué :
- Composant Applicatif
<servi par<Logiciel Système
En cliquant sur un segment du diagramme, vous pouvez mettre en surbrillance les éléments de type Logiciel Système correspondants dans la liste Éléments du logiciel système support.
Logiciel système support
Le tableau comprend tous les éléments de type Logiciel Système qui sont utilisés par le Composant Applicatif et répertorie le cycle de vie des standards de leur attributs.
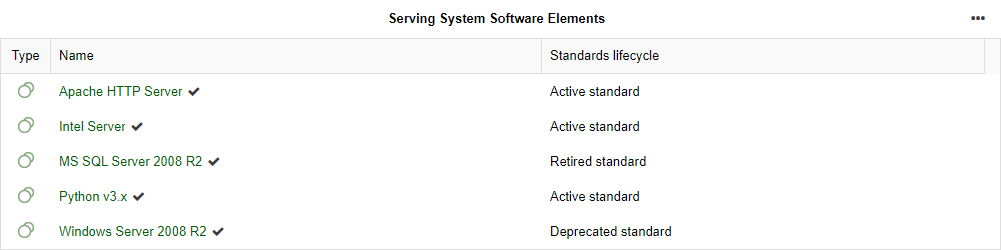
Le chemin suivant est évalué :
- Composant Applicatif
<servi par<Logiciel Système
Widgets supplémentaires pour les Capacités
Le tableau de bord Insights pour les Capacités contient tous les widgets par défaut et quelques widgets supplémentaires, qui sont décrits en détail ci-dessous.
Évaluation de la capacité
Ce graphique montre la valeur actuelle des attributs suivants de la Capacité (une jauge pour chaque attribut) :
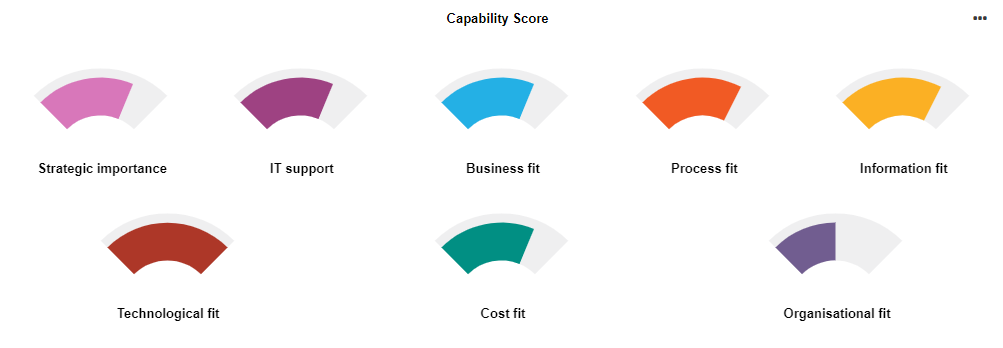
Importance stratégique
Qualité du support IT
Satisfaction du métier
Aptitude opérationnelle
Aptitude informationnelle
Aptitude technique
Charge financière
Aptitude organisationnelle
Évaluation du processus
Pour tous les Processus Métier qui réalisent la Capacité, ce graphique montre la valeur actuelle des attributs suivants :
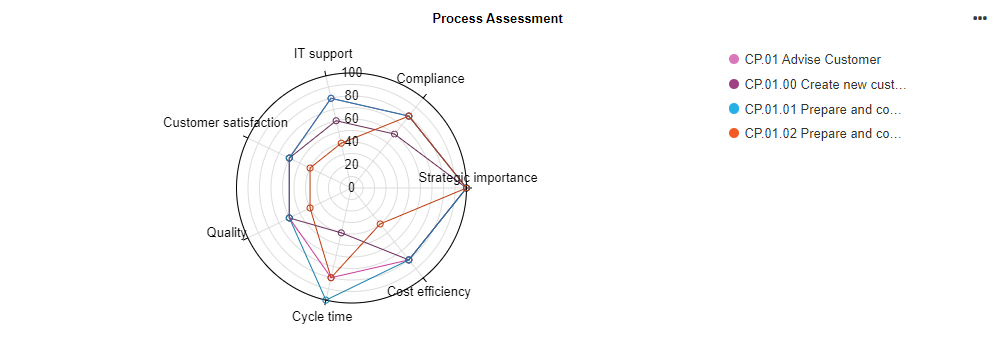
Importance stratégique
Performance financière
Délai d'exécution
Qualité
Satisfaction client
Qualité du support IT
Conformité
Le chemin suivant est évalué :
- Capacité < réalisée par
<Processus Métier ``
Détails de l'évaluation du processus
Pour tous les Processus Métier qui réalisent la Capacité, ce tableau répertorie les attributs suivants :
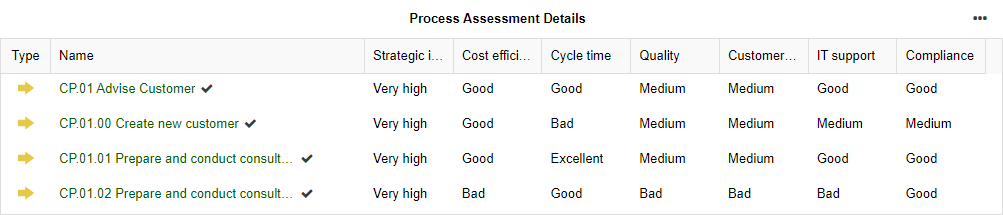
Importance stratégique
Performance financière
Délai d'exécution
Qualité
Satisfaction client
Qualité du support IT
Conformité
Le chemin suivant est évalué :
- Capacité < réalisée par
<Processus Métier ``
Statut du cycle de vie d’application
Le diagramme de ce widget vous permet de voir d'un coup d'œil quel est le statut du cycle de vie des Composants Applicatifs qui réalisent la Capacité.
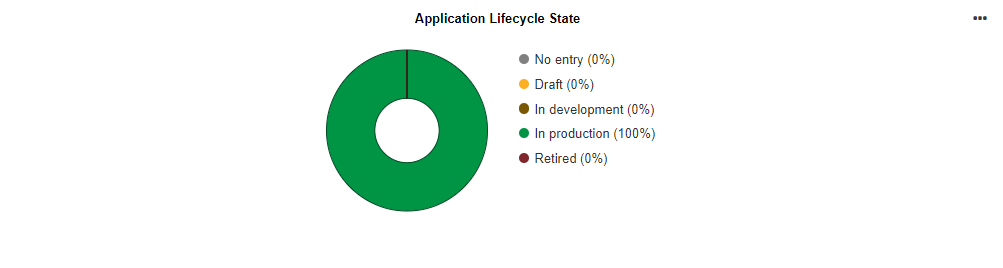
Le chemin suivant est évalué :
- Capacité
<réalisé(e) par<Composant Applicatif
En cliquant sur un segment du diagramme, vous pouvez mettre en surbrillance les Composants Applicatifs correspondants dans le tableau du statut du cycle de vie de l’application.
Détails du cycle de vie des applications
Le tableau comprend tous les Composants Applicatifs qui réalisent la Capacité et répertorie la Phase du cycle de viede leur attributs.
Le chemin suivant est évalué :
- Capacité
<réalisé(e) par<Composant Applicatif
Évaluation de l'application
Pour tous les Composants Applicatifs qui réalisent la Capacité, ce graphique radar montre la valeur actuelle des attributs suivants :
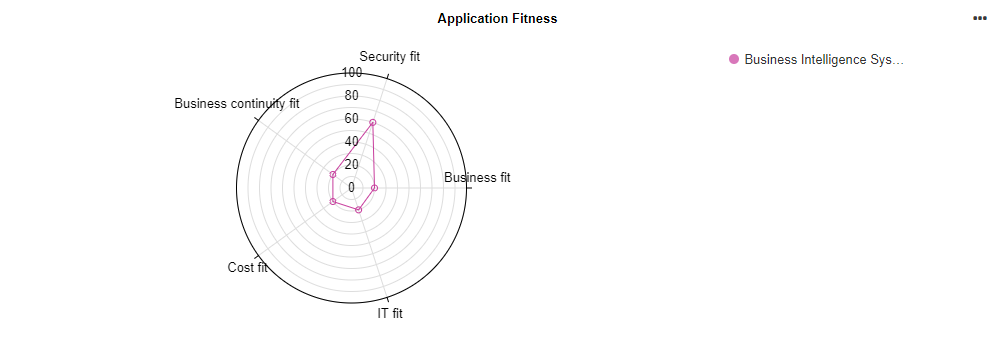
Satisfaction du métier
Maturité technologique
Charge financière
Maturité du plan de continuité
Maturité de la politique de sécurité
Le chemin suivant est évalué :
- Capacité
<réalisé(e) par<Composant Applicatif
Objets métier requis
Ce tableau répertorie tous les Objets Métier qui réalisent la Capacité.
Le chemin suivant est évalué :
- Capacité
<réalisé(e) par<Objet Métier
Plus généralement, les attributs suivants sont répertoriés pour chaque Objet Métier :
Acteurs Métier responsables
Confidentialité
Intégrité
Disponibilité
Budget
Ce graphique à barres affiche les budgets de tous les Lots de Travaux (projets) qui réalisent la Capacité Métier.
Le chemin suivant est évalué :
- Capacité
<réalisé(e) par<Lots de Travaux (attribut Spécialisation = Projet)
Lots de travaux
Ce tableau répertorie tous les Lots de Travaux (projets) qui réalisent la Capacité.
Le chemin suivant est évalué :
- Capacité
<réalisé(e) par<Lots de Travaux (attribut Spécialisation = Projet)
Plus généralement, les attributs suivants sont répertoriés pour chaque Lot de Travaux :
Spécialisation
Niveau de risque
Niveau de priorité
Budget
Widgets supplémentaires pour Objets Métier
Le tableau de bord Insights pour Objets Métier contient tous les widgets par défaut et quelques widgets supplémentaires, qui sont décrits en détail ci-dessous.
Flux de données via l'Interface Applicative
Ce diagramme montre le flux d'informations entre les Composants Applicatifs.

Les chemins suivants sont évalués :
Objet Métier
<accédé par<Interface Applicative<associé(e) à partir de<Composant ApplicatifObjet Métier
<accédé par<Interface Applicative>sert>Composant Applicatif
Les Objets Métier et les Composants Applicatifs sont représentés comme des nœuds. Les Interfaces Applicatives reliant les nœuds sont affichées sous forme de branches. La direction de la flèche indique si le Composant Applicatif utilise (flèche entrante) ou fournit (flèche sortante) une Interface Applicative.
Exemple
L’application « Revenue Accounting System (RAC) » utilise une Interface Applicative « Bank Equity System (BEQ) » par laquelle transitent les données « Share ». Cela signifie que les données «Share» sont transférées depuis l'application «Bank Equity System (BEQ)» vers l'application «Revenue Accounting System (RAC)».
Les options suivantes sont disponibles :
Faites glisser un nœud à l’endroit souhaité.
Cliquez sur un nœud pour afficher uniquement les objets directement associés.
Double-cliquez sur un nœud pour ouvrir le Notebook de l’objet.
Utilisation des données
Pour tous les Composants Applicatifs qui accèdent à l'Objet Métier, ce tableau indique la lecture, l'écriture ou la lecture & l'écriture de l'Objet Métier. L'attribut type d’accès de la relation Accès est évalué à cette fin.
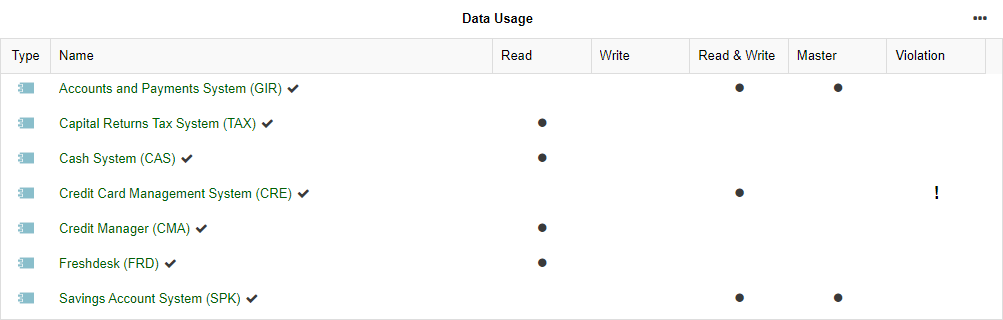
Le chemin suivant est évalué :
- Composant Applicatif
>Accès>Objet Métier
En outre, vous pouvez voir si un Composant Applicatif est considéré comme maître de l’Objet Métier. Si le Composant Applicatif peut créer, mettre à jour ou supprimer des données sans avoir le statut d'application maître de l’Objet Métier, un point d’exclamation s’affiche et indique une Violation de droit.
Prérequis de sécurité
Ce graphique montre la valeur actuelle des attributs suivants de l’Objet Métier (une jauge pour chaque attribut) :
Confidentialité
Intégrité
Disponibilité
Évaluation du composant applicatif
Pour tous les Composants Applicatifs qui accèdent à l’Objet Métier, ce graphique montre la valeur actuelle des attributs suivants :
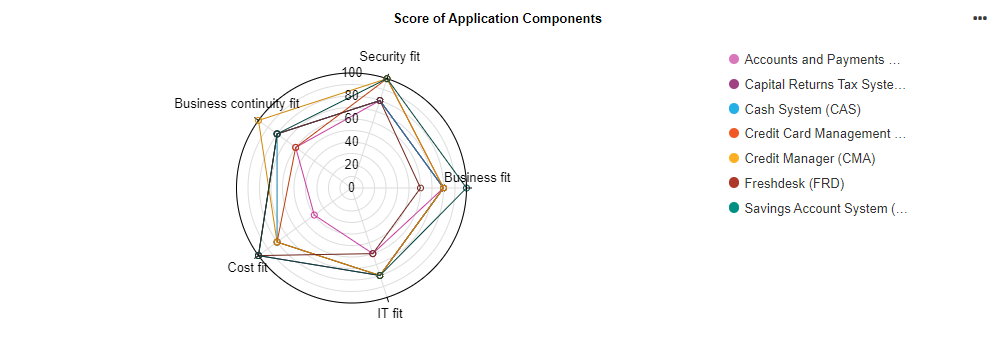
Satisfaction du métier
Maturité technologique
Charge financière
Maturité du plan de continuité
Maturité de la politique de sécurité
Le chemin suivant est évalué :
- Composant Applicatif
>Accès>Objet Métier
Détails des Composants Applicatifs
Pour tous les Composants Applicatifs qui accèdent à l'Objet Métier, ce tableau répertorie les attributs suivants :
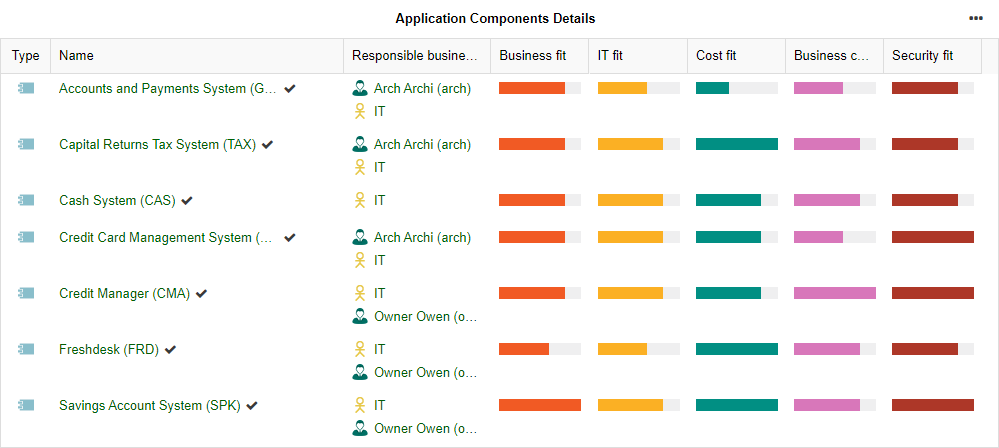
Acteurs Métier responsables
Satisfaction du métier
Maturité technologique
Charge financière
Maturité du plan de continuité
Maturité de la politique de sécurité
Le chemin suivant est évalué :
- Composant Applicatif
>Accès>Objet Métier
Widgets supplémentaires pour les éléments de type Logiciel Système
Le tableau de bord Insights pour les éléments de type Logiciel Système contient tous les widgets par défaut et quelques widgets supplémentaires, qui sont décrits en détail ci-dessous.
Usage de la technologie
Ce widget répertorie tous les autres éléments de type Logiciel Système utilisés par le Logiciel Système actuellement affiché.
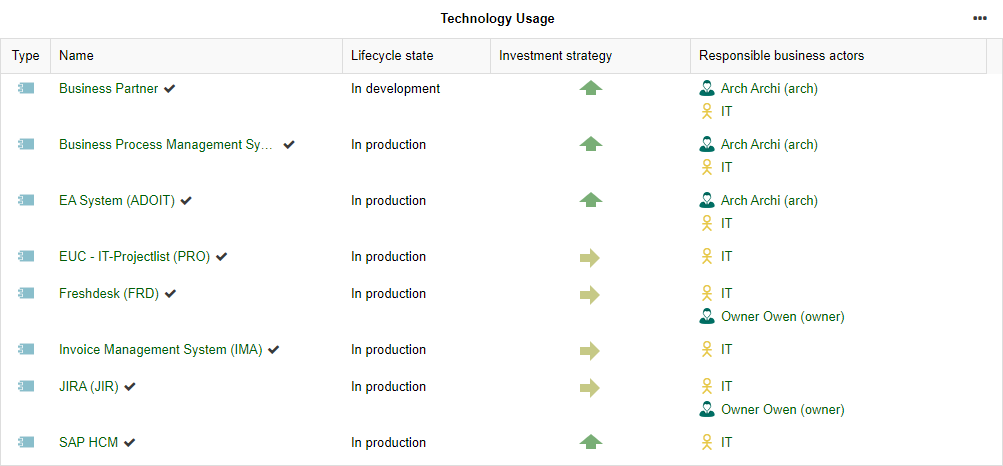
Le chemin suivant est évalué :
- Logiciel Système
>réalise or sert>Logiciel Système
Plus généralement, les attributs suivants sont répertoriés pour chaque Logiciel Système :
Phase du cycle de vie
Stratégie d’investissement
Acteurs Métier responsables
Alternatives
Ce tableau vous aide à détecter les technologies alternatives. Il répertorie l'ensemble des technologies du même type.
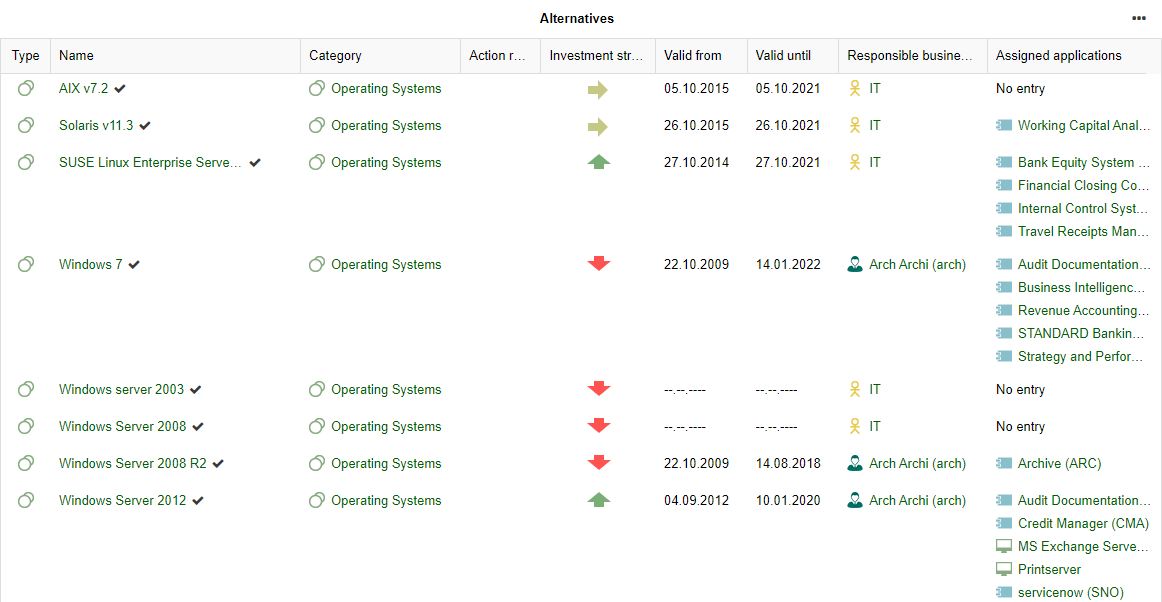
Le chemin suivant est évalué :
- Technologie (= point de départ)
>spécialisé par>Technologie (attribut Spécialisation = Catégorie)<spécialisé par<Logiciel Système (= technologies alternatives répertoriées)
Exemple
« Oracle », « SQL Server » et « DB2 » peuvent être classés comme des outils dans la catégorie « Bases de données ».
Si vous regardez le tableau de bord Insights du Logiciel Système « Oracle », « SQL Server » et « DB2 » apparaissent comme des technologies alternatives.
Plus généralement, les attributs suivants sont répertoriés pour chaque Logiciel Système :
Categorie
Ecart identifié
Stratégie d’investissement
Date de début de validité
Date de fin de validité
Acteurs Métier responsables
Dans la dernière colonne, vous pouvez voir les Applications assignées pour chaque élément alternatif du Logiciel Système. Le chemin suivant est évalué :
- Logiciel Système (= technologies alternatives répertoriées)
>sert>Composant Applicatif (= applications assignées)
Chronologie
Ce widget affiche la valeur actuelle des attributs suivants du Logiciel Système :
Phase du cycle de vie des standards
Stratégie d’investissement
Remplacée par
Pour tous les éléments du type Logiciel Système (technologies) qui remplacent le Logiciel Système actuel, ce tableau répertorie les attributs suivants :
Stratégie d’investissement
Date de début de validité
Date de fin de validité
Acteurs Métier responsables
Widgets supplémentaires pour les plateaux
Le tableau de bord Insights pour les Plateaux contient tous les widgets par défaut et quelques widgets supplémentaires, qui sont décrits en détail ci-dessous.
Plateaux environnants
Ce widget montre les Plateaux environnants qui déclenchent ou sont déclenchés par le Plateau en cours de visualisation.
Les chemins suivants sont évalués :
Plateau
>déclencheurs>PlateauPlateau
<déclenché par<Plateau
Chaque nœud représente un plateau. Le nœud central est le Plateau qui vous intéresse. Les Plateaux déclencheurs sont placés à gauche et les Plateaux déclenchés sont placés à droite.
Éléments d'architecture connexes
Ce tableau répertorie tous les Composants Applicatifs, Interfaces Applicatives, Services Applicatifs, Objets Métier et Objets de données qui sont réalisés par le Plateau actuellement visualisé. Tous les éléments associés répertoriés sont regroupés en fonction des valeurs de l’attribut Spécialisation de la relation Réalisation.
Progrès et Niveau de Maturité
Ce graphique montre la valeur actuelle des attributs suivants du Plateau (une jauge pour chaque attribut) :
Progrès
Niveau de Maturité
Résultat
Ce tableau énumère tous les résultats qui sont réalisés par le Plateau actuellement visualisé.
Les attributs suivants sont affichés pour chaque résultat répertorié :
Progrès
Niveau de Maturité
Lots de travaux
Ce diagramme de Gantt affiche tous les Lots de Travail qui réalisent le Plateau actuellement affiché.
Vous pouvez voir en un coup d’œil:
La date de début de validité
La date de fin de validité
Widgets supplémentaires pour les Processus Métier
Le tableau de bord Insights pour les Processus Métier contient tous les widgets par défaut et quelques widgets supplémentaires, qui sont décrits en détail ci-dessous.
Aperçu d'ADONIS
Ce widget n’est disponible que si un Processus Métier a été importé depuis ADONIS dans ADOIT via l’interface BOC Management Office (MOI). Il montre le modèle référencé dans le Processus Métier actuellement affiché sur le côté d'ADONIS .
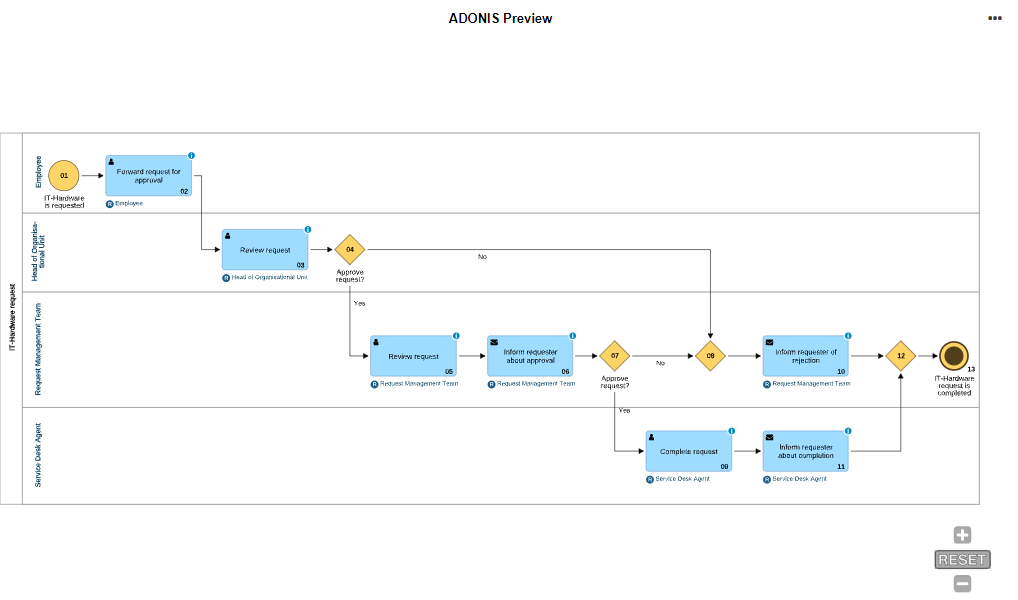
Ouvrir dans ADONIS
Pour accéder directement au modèle d’origine dans ADONIS:
- Cliquez sur le bouton Plus
en haut à droite du widget, puis cliquez sur
Ouvrir dans ADONIS.
Analyse de potentiel des processus et de leur maturité
Ce graphique permet d’identifier les potentiels d’amélioration au sein du Processus Métier en fonction des résultats d’une analyse telle quelle de divers critères. Il affiche la valeur actuelle des attributs suivants du Processus Métier (une jauge pour chaque attribut) :
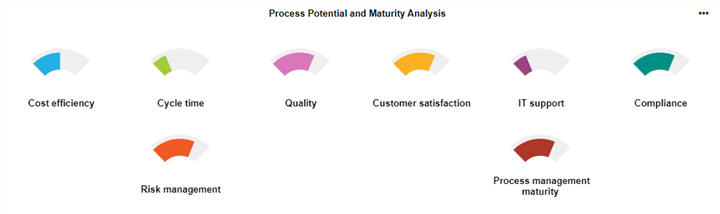
Performance financière
Délai d'exécution
Qualité
Satisfaction client
Qualité du support IT
Conformité
Risques
Maturité de la gestion des processus