Utilisation des graphiques
Les graphiques vous permettent de visualiser les objets, leurs attributs et leurs relations dans ADOIT. De grandes quantités de données sont clairement représentées sous forme de graphiques et peuvent être comprises plus facilement.
Types de graphiques
Il existe six types de graphiques dans ADOIT:
Analyse : jeu de données et graphiques combinés
Dans ADOIT, vous ne créez pas seulement un graphique, vous créez une analyse complète. Une analyse se compose d’un jeu de données et de graphiques sélectionnés pour la visualisation. Cela signifie que vous pouvez facilement créer plusieurs graphiques à partir d’un seul jeu de données. Vous pouvez enregistrer une analyse pour une utilisation ultérieure et même la partager avec vos collègues.
Créez des graphiques attrayants
Il est facile de créer des graphiques attrayants dans ADOIT. Pour ce faire, vous devez faire ce qui suit :
Commencez par créer une nouvelle analyse.
Cliquez sur
Analyser et créez une nouvelle analyse.
Définissez le jeu de données. Vous pouvez utiliser un résultat de recherche ou sélectionner votre jeu de données manuellement.
Lorsque vous êtes satisfait du jeu de données initial pour l’analyse, vous pouvez ajouter et configurer des graphiques pour visualiser vos données.
Sélectionnez le type de graphique souhaité en cliquant sur le bouton
Graphique.
Configurez le graphique dans la partie latérale pour visualiser vos données. Vous pouvez personnaliser le graphique selon vos souhaits ou simplement choisir l’un des modèles recommandés pour vos données.
Vous pouvez également colorier les objets de votre graphique pour mettre en évidence certains aspects de vos données.
Graphiques disponibles
Jetons un coup d’œil aux graphiques que vous pouvez créer dans ADOIT:
Graphique à Barres
Le graphique à barres permet de représenter les données sous forme de barres qui peuvent être agrégées sur différents niveaux.
Un cas d’utilisation typique est la représentation de la phase du cycle de vie des Composants Applicatifs.
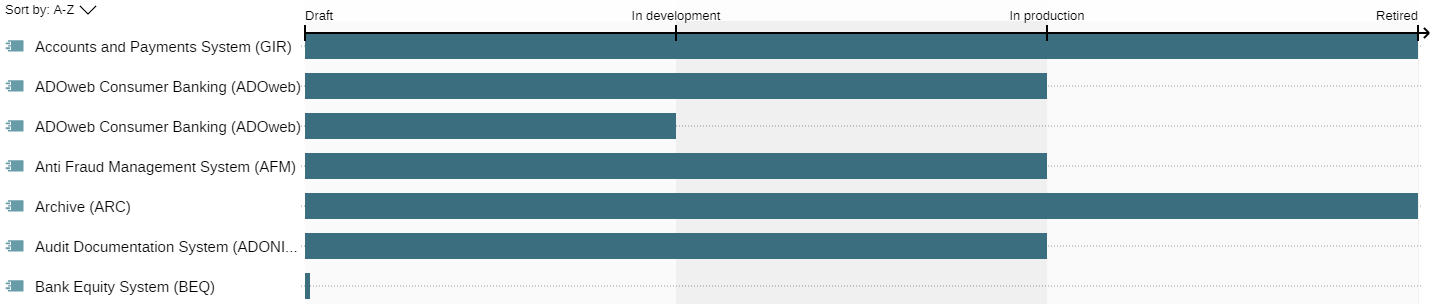
Diagramme de composition
Un diagramme de composition montre les dépendances entre différents objets. Les objets sont disposés comme des boîtes imbriquées les unes dans les autres.
Un exemple typique est la représentation de la hiérarchie des Capacités de l’entreprise.
Graphique à bulles
Un graphique à bulles permet de visualiser les objets sous forme de bulles dans une grille bidimensionnelle. Deux attributs représentent les axes x et y et un troisième attribut facultatif peut être utilisé pour la taille de la bulle.
Un cas d’utilisation possible est l’évaluation d’un portefeuille applicatif basé sur la satisfaction du métier, la charge financière et l’importance stratégique.
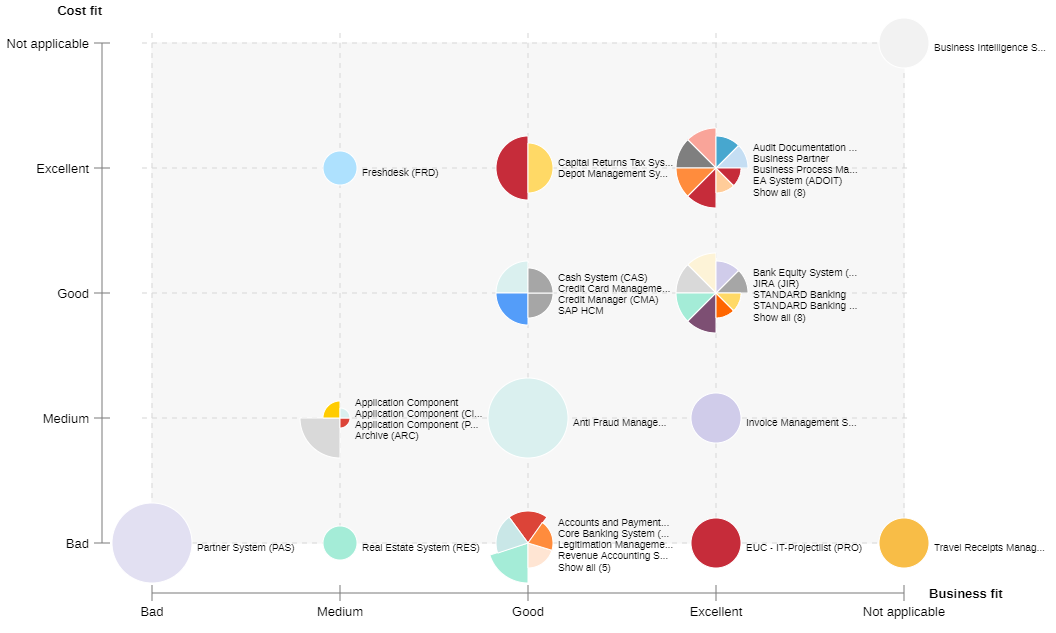
Diagramme de Gantt
Un diagramme de Gantt permet d'afficher la séquence chronologique des objets sur une ligne de temps. Deux attributs déterminent la date de début et de fin d'une barre.
Un cas d’utilisation possible est la visualisation des cycles de vie des applications qui sont représentées sous forme de barres horizontales avec une chronologie.
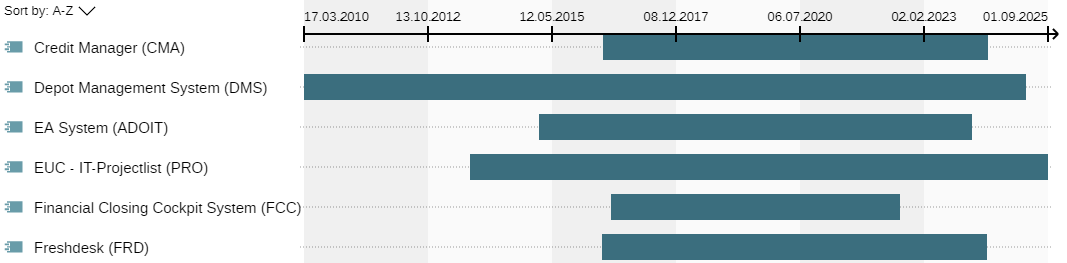
Matrice
Dans une matrice, les dépendances entre les objets peuvent être affichées sous forme de tableau. Vous pouvez définir des types d’objets pour les colonnes et les lignes et visualiser les relations entre les objets dans les cellules.
Un cas d’utilisation possible est la visualisation des interfaces des applications. Par exemple, les Composants Applicatifs peuvent être placés dans les lignes et les Interfaces Applicatives dans les colonnes, les relations de Composition entre eux étant placées dans les cellules.
Radar
Un graphique radar permet de visualiser des objets dans un graphique circulaire. Sur la base de deux attributs, les objets sont classés en quadrants et en cercles.
Chaque objet apparaît comme un « blip » sur le graphique radar et reçoit un numéro qui l’identifie de manière unique. Les noms des objets et les numéros correspondants sont répertoriés juste en dessous du graphique.
Un cas d’utilisation typique est l’identification et l’évaluation des technologies pour les nouveaux projets de développement de logiciels (radar technologique).
Vous pouvez afficher une info-bulle avec le nom de l’objet et d’autres informations lorsque vous placez le pointeur de la souris sur un blip dans le graphique radar.
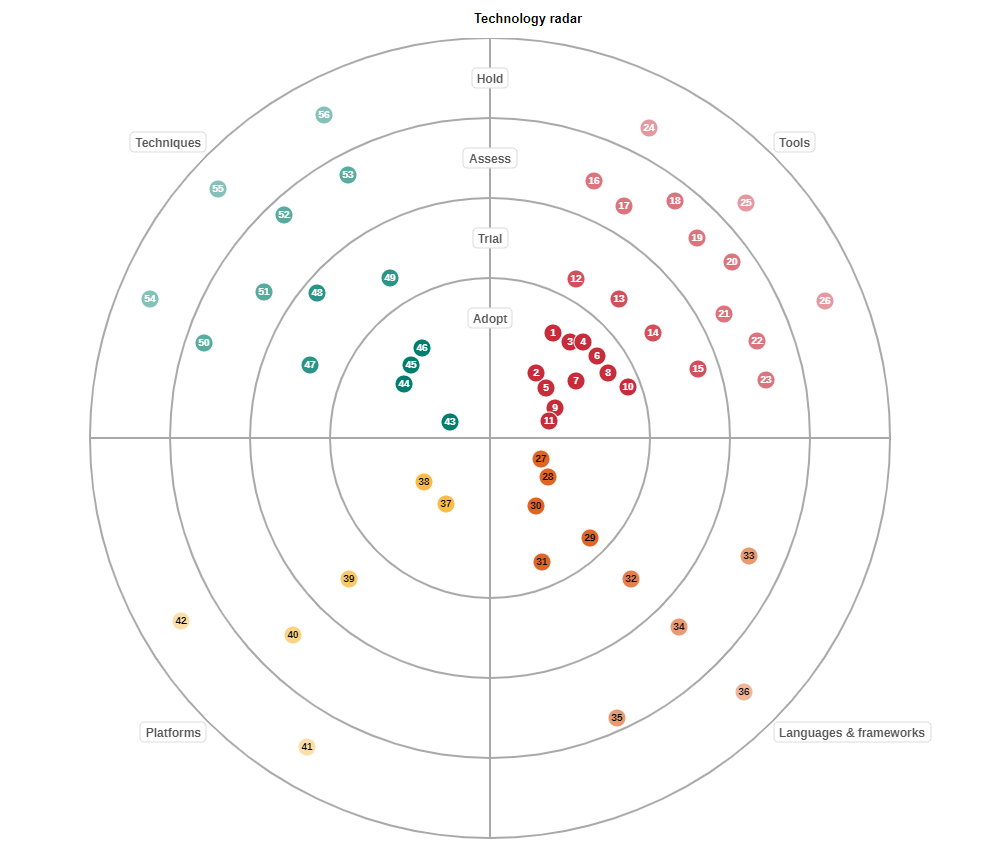
La page « Analyses »
La page Analyses sert de point de départ pour effectuer des analyses sur un jeu de données de votre choix. Toutes les analyses qui ont été créées sont répertoriées ici, et vous pouvez créer de nouvelles analyses.
Ouvrir la page « Analyses »
Pour ouvrir la page relative aux Analyses :
- Cliquez sur
Analyser dans la barre d’outils en haut de l’écran.
Créer une nouvelle analyse
Consultez la section Créer une analyse.
Ouvrir une analyse
Toutes les analyses sont présentées dans une liste, triée par date de dernière modification.
- Pour ouvrir une analyse, cliquez dessus.
Créer une analyse
Utilisez l’une des options suivantes pour créer une analyse :
Utiliser un résultat de recherche
Pour créer une analyse à partir d'un résultat de recherche :
Cliquez sur
Analyser dans la barre d’outils en haut de l’écran.
Cliquez sur le bouton
Créer une analyse, puis sélectionnez À partir du résultat de la recherche. La nouvelle analyse s’ouvre, avec l’onglet Jeu de données sélectionné.
Effectuez une recherche. Cela fonctionne de la même manière que lors de l’utilisation de la fonction de recherche dans ADOIT.
Le résultat de la recherche servira de base à l’analyse. Vous pouvez désormais ajouter et configurer des graphiques pour visualiser vos données.
Sélectionner manuellement le jeu de données
Pour créer une analyse et sélectionner manuellement le jeu de données :
Cliquez sur
Analyser dans la barre d’outils en haut de l’écran.
Cliquez sur le bouton
Créer une analyse, puis sélectionnez À partir de la sélection manuelle. La nouvelle analyse s’ouvre, avec l’onglet Jeu de données sélectionné.
Maintenant, procédez comme suit :
Faites glisser les modèles et les objets que vous souhaitez ajouter depuis l’Explorateur vers l’onglet Jeu de données.
Cliquez sur le bouton
Ajouter. Sélectionnez les modèles ou les objets à ajouter, puis cliquez sur OK.
Lorsque vous êtes satisfait du jeu de données initial pour l’analyse, vous pouvez ajouter et configurer des graphiques pour visualiser vos données.
Créer directement des graphiques
Vous avez déjà sélectionné des données en travaillant avec ADOIT (par exemple, dans l’Explorateur) et souhaitez générer des graphiques directement à partir de ces données ? C’est également possible. Vous pouvez choisir parmi les options suivantes :
Depuis la fonction de recherche
Effectuez une recherche à l’aide de la fonction de recherche . Cliquez sur le bouton
Créer un graphique , puis sélectionnez un type de graphique.
Basé sur une sélection d’objets et de modèles
Sélectionnez les modèles ou les objets du graphique, par exemple dans l’Explorateur, dans un éditeur ou dans une liste. Faites un clic droit sur la sélection, placez le curseur sur
Créer une vue , puis sélectionnez un type de graphique.
Pour tous les objets d’un modèle
Ouvrez le modèle avec les objets que vous souhaitez analyser dans un éditeur de votre choix. Cliquez sur le bouton Plus
en haut à droite du modèle, placez le curseur sur
Créer une vue , puis sélectionnez un type de graphique.
Quelle que soit la méthode utilisée pour créer directement un graphique, la procédure se poursuit désormais de la même manière. La nouvelle analyse s’ouvre. Comme les données sont déjà disponibles, l’onglet graphique sera sélectionné. Le panneau central affichant le graphique sélectionné sera encore vide. Configurez le graphique dans la partie latérale pour visualiser vos données.
Ajouter des graphiques
Pour ajouter un graphique à votre analyse :
Cliquez sur le bouton
Graphique, puis sélectionnez un type de graphique. Le graphique s’ouvre dans un nouvel onglet.
Dans le panneau latéral, accédez à l’onglet Options pour configurer le graphique (sélectionnez un modèle ou configurez le graphique manuellement) :
Si vous le souhaitez, dans le panneau latéral, accédez à l’onglet Couleur et coloriez les objets d’un graphique pour mettre en évidence certaines informations.
Le graphique sera affiché dans le panneau central.
Configurer le graphique à barres
Un graphique à barres représente les objets sous forme de barres. Chaque objet se voit attribuer une barre. Leur longueur est définie par un attribut.
Les graphiques à barres doivent avoir au moins un niveau. S’ils ont plusieurs niveaux, seuls les objets du niveau le plus bas sont représentés par des barres. Cependant, les valeurs du niveau le plus bas peuvent être agrégées à différents niveaux.
Exemple : configurer un graphique à barres
La configuration d’un graphique à barres simple pourrait ressembler à ceci :
Composant Applicatif et la longueur des barres sont basées sur l’attribut Phase du cycle de vie.
Ce graphique à barres visualise la phase du cycle de vie des Composants Applicatifs.
Pour configurer un graphique à barres, utilisez les options suivantes dans le panneau latéral de l’onglet Options :
Sélectionner un modèle
Pour démarrer rapidement la création d’un graphique à barres, vous pouvez utiliser un modèle :
- Dans la liste
Vérifiez les modèles disponibles pour votre jeu de données, sélectionnez le modèle souhaité.
Les options nécessaires seront sélectionnées automatiquement. Vous pouvez les ajuster au besoin.
Les modèles peuvent produire des graphiques avec une représentation spécifique et non standard.
Ajouter des éléments
Pour ajouter le premier niveau à un graphique à barres :
- Cliquez sur le bouton
Sélectionner un élément du jeu de données, puis choisissez un type d’objet depuis le jeu de données.
Au moins, ce premier niveau doit être créé.
Si le jeu de données ne contient qu’un seul type d’objet, il sera présélectionné et vous pouvez sauter cette étape.
Si vous le souhaitez, pour créer une structure hiérarchique, vous pouvez ajouter des niveaux supplémentaires à un graphique à barres :
- Sélectionnez un niveau dans la configuration, cliquez sur le bouton
Ajouter, puis choisissez un type d’objet.
La relation qui relie le type d’objet au niveau précédent sera automatiquement sélectionnée par ADOIT.
Vous pouvez toujours ajouter de nouveaux niveaux en dessous d’un niveau. Ce n’est que lorsque le niveau supérieur est sélectionné que vous pouvez ajouter un niveau au-dessus.
Ajuster les éléments
Les éléments peuvent être supprimés, les relations entre les niveaux peuvent être modifiées et les niveaux peuvent être masqués.
Supprimer l’élément
Sélectionnez un niveau dans la configuration, puis cliquez sur le bouton
Supprimer l’élément . Le niveau sera supprimé du graphique à barres. Si le niveau a des niveaux enfants, ils seront également supprimés.
Changer la relation
Sélectionnez un niveau dans la configuration, cliquez sur le bouton Sélectionner une relation
, puis choisissez une relation. La relation qui relie le type d’objet au niveau précédent sera modifiée.
Masquer le niveau
Sélectionnez un niveau dans la configuration, puis cliquez sur le bouton
Masquer le niveau . Ce bouton est un bouton bascule. Cliquez à nouveau dessus pour afficher à nouveau le niveau.
Sélectionner l’attribut pour les barres
Choisissez l’attribut qui détermine la longueur de la barre :
- Dans la liste Dimension des barres, sélectionnez l’attribut souhaité.
Vous pouvez sélectionner les types d’attributs suivants :
Énumération : attributs qui sont une énumération (= un ensemble prédéfini de valeurs parmi lesquelles vous pouvez choisir).
Nombre : attributs qui stockent des nombres entiers ou des nombres à virgule.
Si le graphique à barres comporte plusieurs niveaux, vous ne pouvez choisir qu’un attribut pour le niveau le plus bas.
Si le niveau le plus bas du graphique à barres contient plusieurs types d’objets, seuls les attributs partagés par tous peuvent être sélectionnés.
Choisissez les options de mise en page
Choisissez les options de mise en page pour déterminer à quoi ressemblera le graphique à barres :
Inverser l’axe des abscisses
Inverser l’axe des abscisses afin que les valeurs les plus élevées soient affichées à gauche et les valeurs inférieures à droite.
Afficher les éléments avec des données manquantes
Indiquez si vous souhaitez afficher les objets dans le graphique à barres où au moins un des attributs sélectionnés n’a pas de valeur définie.
L’option de mise en page Inverser l’axe des abscisses n’est disponible que si l’attribut des barres est une énumération.
L’option de mise en page Afficher les éléments avec des données manquantes n’est disponible que si le graphique à barres n’a qu’un seul niveau ET que l’attribut des barres est une énumération.
Choisissez la méthode d’agrégation
Si un graphique à barres comporte plusieurs niveaux, les barres ne sont normalement affichées que pour les valeurs du niveau le plus bas. Cependant, ces valeurs peuvent être agrégées à différents niveaux. Les valeurs combinées sont ensuite affichées sous forme de barres supplémentaires dans les niveaux supérieurs.
Pour choisir une méthode d’agrégation pour un graphique à barres :
Dans la liste Méthode d’agrégation, sélectionnez la méthode de calcul de la valeur agrégée :
Maximum : affiche la plus grande valeur.
Minimum : affiche la plus petite valeur.
Moyenne : Affiche la moyenne arithmétique (= somme de toutes les valeurs divisée par le nombre).
Somme : Toutes les valeurs sont additionnées.
Cette option n’est disponible que si l’attribut des barres est un nombre.
Exemple : données agrégées
La configuration d’un graphique à barres peut ressembler à ceci :
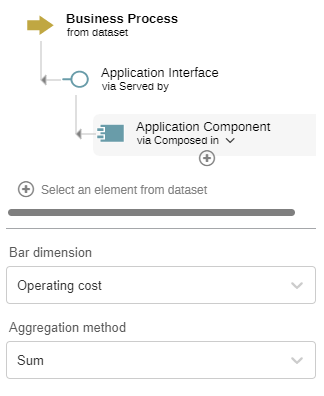
Processus Métier
<Servi(e) par<Interface Applicative<Composé(e) dans<Composant ApplicatifDans la visualisation, les valeurs du premier niveau sont agrégées au deuxième niveau, et les valeurs du deuxième niveau sont ensuite agrégées au troisième niveau.
La méthode d’agrégation choisie est Somme, ce qui signifie que toutes les valeurs sont additionnées.
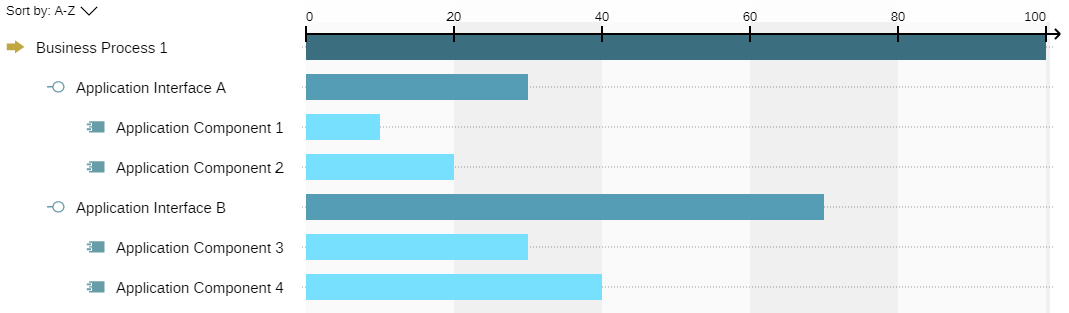
Configurer le diagramme de composition
Un diagramme de composition montre des objets de différents niveaux sous forme de boîtes imbriquées les unes dans les autres. Vous devez choisir les types d’objets utilisés à chaque niveau du diagramme de composition et les relations qui relient les niveaux.
Un diagramme de composition nécessite au moins deux niveaux.
Chaque niveau doit contenir au moins un type d’objet.
Les niveaux voisins dans un diagramme de composition sont reliés par des relations.
La direction de la relation est représentée par une flèche dans la configuration.
Exemple : configuration de diagramme de composition
La configuration d’un simple diagramme de composition pourrait ressembler à ceci :
Composant Applicatif
>Réalisation>Service ApplicatifCe diagramme de composition comporte deux niveaux. Le premier niveau contient le type d’objet Composant Applicatif. Le deuxième niveau contient le type d’objet Service Applicatif. La relation Réalisation relie le premier niveau et le deuxième niveau du diagramme de composition. La direction va du premier niveau au deuxième.
Pour configurer un diagramme de composition, utilisez les options suivantes dans le panneau latéral de l’onglet Options :
Sélectionner un modèle
Pour démarrer rapidement la création d’un diagramme de composition, vous pouvez utiliser un modèle :
- Dans la liste
Vérifiez les modèles disponibles pour votre jeu de données, sélectionnez le modèle souhaité.
Les options nécessaires seront sélectionnées automatiquement. Vous pouvez les ajuster au besoin.
Les modèles peuvent produire des graphiques avec une représentation spécifique et non standard.
Ajouter des éléments
Pour ajouter le premier niveau à un diagramme de composition :
- Cliquez sur le bouton
Sélectionner un élément du jeu de données, puis choisissez un type d’objet depuis le jeu de données.
Si le jeu de données ne contient qu’un seul type d’objet, il sera présélectionné et vous pouvez sauter cette étape.
Pour ajouter des niveaux supplémentaires à un diagramme de composition :
- Sélectionnez un niveau dans la configuration, cliquez sur le bouton
Ajouter, puis choisissez un type d’objet.
La relation qui relie le type d’objet au niveau précédent sera automatiquement sélectionnée par ADOIT.
Vous pouvez toujours ajouter de nouveaux niveaux en dessous d’un niveau. Ce n’est que lorsque le niveau supérieur est sélectionné que vous pouvez ajouter un niveau au-dessus.
Sélectionner une relation
Pour modifier la relation qui relie un type d’objet au niveau précédent :
- Sélectionnez un niveau dans la configuration, cliquez sur le bouton Sélectionner une relation
, puis choisissez une relation.
Supprimer l’élément
Pour supprimer un niveau du diagramme de composition :
- Sélectionnez un niveau dans la configuration, puis cliquez sur le bouton
Supprimer l’élément .
Si le niveau a des niveaux enfants, ils seront également supprimés.
Masquer le niveau
Vous pouvez masquer des niveaux pour visualiser les relations entre des objets qui sont indirectement liés les uns aux autres par le biais d’un autre objet.
Pour masquer un niveau dans la visualisation :
- Sélectionnez un niveau dans la configuration, puis cliquez sur le bouton
Masquer le niveau . Ce bouton est un bouton bascule. Cliquez à nouveau dessus pour afficher à nouveau le niveau.
Exemple : Masquer le niveau
Dans la configuration suivante, le deuxième niveau du diagramme de composition est masqué :
Processus Métier
<Sert<Composant Applicatif<Sert<Logiciel SystèmeDans la visualisation, les objets du premier niveau contiennent directement les enfants du niveau masqué (= les objets du troisième niveau).
Les Processus Métier contiennent les éléments du Logiciel Système.
Les Composants Applicatifs ne sont pas du tout visualisés.
Personnaliser la mise en page
Vous pouvez spécifier le positionnement des objets d’un niveau qui partagent le même objet parent :
- Pour chaque niveau, sélectionnez le nombre de boîtes par ligne avant qu'une nouvelle ligne ne soit créée.
Exemple : Définir la disposition du diagramme de composition
La disposition du diagramme de composition pour le deuxième niveau du diagramme de composition est définie comme suit :
Horizontal, avec 4 éléments par ligne
Dans la visualisation, quatre objets sont placés dans la première ligne, puis une nouvelle ligne est créée.

Configurer le graphique à bulles
Un graphique à bulles affiche les objets sous forme de bulles sur une zone. La zone est définie par deux axes (axe des abscisses X et axe des ordonnées Y). Spécifiez le type d’objets à afficher et les attributs de l’axe des abscisses, de l’axe des ordonnées et de la taille des bulles. L’attribut de taille de bulle est facultatif ; Toutes les bulles ont la même taille lorsque l’attribut n’est pas défini.
Exemple : configurer un graphique à bulles
La configuration d’un graphique à bulles simple pourrait ressembler à ceci :
Composant Applicatif, avec les attributs Satisfaction du métier pour l’axe des abscisses et Charge financière pour l’axe des ordonnées.
Ce graphique à bulles vous aide à évaluer la maturité des applications.
Pour configurer un graphique à bulles, utilisez ces options dans le panneau latéral de l’onglet Options :
Sélectionner un modèle
Pour démarrer rapidement la création d’un graphique à bulles, vous pouvez utiliser un modèle :
- Dans la liste
Vérifiez les modèles disponibles pour votre jeu de données, sélectionnez le modèle souhaité.
Les options nécessaires seront sélectionnées automatiquement. Vous pouvez les ajuster au besoin.
Les modèles peuvent produire des graphiques avec une représentation spécifique et non standard.
Sélectionnez le type d’objet et les attributs
Choisissez le type d’objet et les attributs qui apparaîtront dans le graphique à bulles :
Type d’objet
Spécifiez le type d’objets à visualiser dans le graphique à bulles.
Axe des abscisses
Choisissez l’attribut que vous souhaitez afficher sur l’axe des abscisses.
Axe des ordonnées
Choisissez l’attribut que vous souhaitez afficher sur l’axe des ordonnées.
Taille de la bulle
Choisissez l’attribut qui détermine la taille de la bulle.
Choisissez les options de mise en page
Choisissez les options de mise en page pour déterminer à quoi ressemblera le graphique à bulles :
Inverser l’axe des abscisses
Inverser l’axe des abscisses afin que les valeurs les plus élevées soient affichées à gauche et les valeurs inférieures à droite.
Inverser l’axe des ordonnées
Inverser l’axe des ordonnées afin que les valeurs les plus élevées soient affichées en bas et les valeurs inférieures en haut.
Inverser la taille de bulle
Inverser la taille de la bulle de sorte que des valeurs plus élevées signifient une taille plus petite et des valeurs plus basses signifient une taille plus grande.
Afficher les noms des bulles
Spécifiez si les noms des objets doivent être affichés juste à côté des bulles.
Vous pouvez afficher une info-bulle avec le nom de l’objet et d’autres informations lorsque vous placez le curseur de votre souris sur un segment de bulle.
Afficher les éléments avec des données manquantes
Indiquez si vous souhaitez afficher les objets dans le graphique à bulles où au moins un des attributs sélectionnés n’a pas de valeur définie.
Configurer le diagramme de Gantt
Un diagramme de Gantt affiche les objets sous forme de barres sur une chronologie. Choisissez les types d’objets à afficher dans le diagramme de Gantt et les attributs à utiliser pour les dates de début et de fin.
Exemple : configurer un diagramme de Gantt
La configuration d’un diagramme de Gantt simple pourrait ressembler à ceci :
Composant Applicatif, avec les attributs Valide à partir de et Valide jusqu’à pour visualiser une période.
Ce diagramme de Gantt visualise la durée de vie des applications du début à la fin.
Pour configurer un diagramme de Gantt, utilisez ces options dans le panneau latéral de l’onglet Options :
Sélectionner un modèle
Pour démarrer rapidement la création d’un diagramme de Gantt, vous pouvez utiliser un modèle :
- Dans la liste
Vérifiez les modèles disponibles pour votre jeu de données, sélectionnez le modèle souhaité.
Les options nécessaires seront sélectionnées automatiquement. Vous pouvez les ajuster au besoin.
Les modèles peuvent produire des graphiques avec une représentation spécifique et non standard.
Ajouter des éléments
Pour ajouter le premier niveau à un diagramme de Gantt :
- Cliquez sur le bouton
Sélectionner un élément du jeu de données, puis choisissez un type d’objet depuis le jeu de données.
Au moins, ce premier niveau doit être créé.
Si le jeu de données ne contient qu’un seul type d’objet, il sera présélectionné et vous pouvez sauter cette étape.
Si vous le souhaitez, pour créer une structure hiérarchique, vous pouvez ajouter des niveaux supplémentaires à un diagramme de Gantt :
- Sélectionnez un niveau dans la configuration, cliquez sur le bouton
Ajouter, puis choisissez un type d’objet.
La relation qui relie le type d’objet au niveau précédent sera automatiquement sélectionnée par ADOIT.
Vous pouvez toujours ajouter de nouveaux niveaux en dessous d’un niveau. Ce n’est que lorsque le niveau supérieur est sélectionné que vous pouvez ajouter un niveau au-dessus.
Sélectionner une relation
Pour modifier la relation qui relie un type d’objet au niveau précédent :
- Sélectionnez un niveau dans la configuration, cliquez sur le bouton Sélectionner une relation
, puis choisissez une relation.
Supprimer l’élément
Pour supprimer un niveau du diagramme de Gantt :
- Sélectionnez un niveau dans la configuration, puis cliquez sur le bouton
Supprimer l’élément .
Si le niveau a des niveaux enfants, ils seront également supprimés.
Masquer le niveau
Pour masquer un niveau dans la visualisation :
- Sélectionnez un niveau dans la configuration, puis cliquez sur le bouton
Masquer le niveau . Ce bouton est un bouton bascule. Cliquez à nouveau dessus pour afficher à nouveau le niveau.
Exemple : Masquer le niveau
Dans la configuration suivante, le deuxième niveau du diagramme de Gantt est masqué :
Composant Applicatif
<Sert<Interface Applicative<Composition<Composant ApplicatifDans ce modèle, les interfaces entre les applications ne sont pas visualisées :

Sélectionnez les attributs de début et de fin
Choisissez les attributs qui apparaîtront sur l’axe des abscisses :
Choisir le début : sélectionnez l’attribut qui représente le début de la barre le long de la chronologie.
Choisir la fin : sélectionnez l’attribut qui représente la fin de la barre le long de la chronologie.
Configurer la matrice
Une matrice dans ADOIT affiche les relations (cellules matricielles) entre les objets de l’axe des abscisses et les objets de l’axe des ordonnées. Une relation peut être :
une relation entre un objet axe des abscisses et un objet de l’axe des ordonnées ou
un objet qui est relié aux objets de l’axe des abscisses de l’axe des ordonnées par des relations
Vous devez spécifier le type d’objets à afficher sur les axes des abscisses et des ordonnées, ainsi que le type d’objet ou la relation pour les cellules de la matrice. Si vous souhaitez choisir un type d’objet pour les cellules de matrice, vous devez définir comment il est connecté aux objets de l’axe des abscisses et de l’axe des ordonnées.
Exemple : configurer la matrice
La configuration d’une matrice simple pourrait ressembler à ceci:
Composant Applicatif
>Composition>Interface ApplicativeCe graphique matriciel montre la composition des interfaces sous la forme d’un tableau avec les Interfaces Applicatives dans les colonnes et les Composants Applicatifs dans les lignes.
Pour configurer une matrice, utilisez les options suivantes dans le panneau latéral de l’onglet Options :
Sélectionner un modèle
Pour démarrer rapidement la création d’une matrice, vous pouvez utiliser un modèle :
- Dans la liste
Vérifiez les modèles disponibles pour votre jeu de données, sélectionnez le modèle souhaité.
Les options nécessaires seront sélectionnées automatiquement. Vous pouvez les ajuster au besoin.
Les modèles peuvent produire des graphiques avec une représentation spécifique et non standard.
Sélectionner les types d’objets et les relations
Choisissez les types d’objets et les relations qui apparaîtront dans la matrice:
Lignes
Choisissez les types d’objets que vous souhaitez afficher sur l’axe des ordonnées.
Cellule
Sélectionnez au moins une relation qui relie les objets de l’axe des abscisses et de l’axe des ordonnées OU un type d’objet et la relation qui la relie aux objets de l’axe des ordonnées. Vous pouvez sélectionner plusieurs relations ou types d’objets.
Colonnes
Choisissez les types d’objets que vous souhaitez afficher sur l’axe des abscisses. Ce qui doit être sélectionné dépend du type de relation choisi pour les cellules. S'il s'agit d'une relation, vous pouvez sélectionner un type d’objet qui est une source ou une cible valide pour la relation. S'il s'agit d'un objet, vous pouvez sélectionner un type d’objet ET une relation qui le relie aux objets de cellule. Vous pouvez configurer plusieurs relations.
Choisissez les options de mise en page
Choisissez les options de mise en page pour déterminer à quoi ressemblera la matrice :
Masquer la colonne « Aucune référence »
Indiquez si vous souhaitez masquer la colonne « Aucune référence ». Cette colonne n’est disponible que si des objets sont affichés dans les cellules. Il répertorie tous les objets de cellule qui ne sont pas connectés aux objets de l’axe des abscisses.
Masquer la ligne « Aucune référence »
Indiquez si vous souhaitez masquer la ligne « Aucune référence ». Cette ligne n’est disponible que si les objets sont affichés dans les cellules. Il répertorie tous les objets de cellule qui ne sont pas connectés aux objets de l’axe des ordonnés.
Masquer les colonnes dont les cellules sont vides
Spécifiez si les colonnes vides doivent être affichées dans la matrice.
Masquer les lignes dont les cellules sont vides
Spécifiez si les lignes vides doivent être affichées dans la matrice.
Mettre en évidence les occurrences multiples d'une cellule
Spécifiez si les objets de cellule qui apparaissent plusieurs fois dans la matrice doivent être mis en surbrillance à l’aide de fines barres verticales.
Les options de mise en page Masquer la colonne « Aucune référence », Masquer la ligne « Aucune référence » et Mettre en évidence les occurrences multiples d'une cellule ne sont pertinentes que si les objets sont affichés dans les cellules de la matrice. Elles seront masquées si vous sélectionnez une relation pour les cellules de la matrice.
Configurer le graphique radar
Un graphique radar visualise les objets dans un diagramme circulaire. Le graphique est divisé en quadrants et cercles. Spécifiez le type d’objets à afficher et les attributs des quadrants et des cercles. Les deux attributs sont facultatifs, mais au moins un est requis.
Exemple : configurer un graphique radar
La configuration d’un simple graphique radar pourrait ressembler à ceci:
Logiciel Système, avec les attributs Stade d'adoption pour les cercles et Type de technologie pour les quadrants.
Ce graphique radar est un radar technologique. Il vous aide à évaluer les technologies pour les nouveaux projets de développement de logiciels.
Pour configurer un graphique radar, utilisez ces options dans le panneau latéral de l’onglet Options :
Sélectionner un modèle
Pour créer rapidement un graphique radar, vous pouvez utiliser un modèle :
- Dans la liste
Vérifiez les modèles disponibles pour votre jeu de données, sélectionnez le modèle souhaité.
Les options nécessaires seront sélectionnées automatiquement. Vous pouvez les ajuster au besoin.
Les modèles peuvent produire des graphiques avec une représentation spécifique et non standard.
Sélectionnez le type d’objet et les attributs
Choisissez le type d’objet et les attributs qui apparaîtront dans le graphique radar :
Type d’objet
Spécifiez quel type d’objets doit être visualisé dans le graphique radar.
Cercles
Choisissez l’attribut qui définit les cercles du graphique radar.
Quadrants
Choisissez l’attribut qui définit les quadrants du graphique radar.
Choisissez les options de mise en page
Choisissez les options de mise en page pour déterminer à quoi ressemblera le graphique radar :
Inverser les cercles
Inverser la position des cercles afin que les cercles intérieurs soient affichés à l’extérieur et les cercles extérieurs à l’intérieur.
Inverser les quadrants
Inverser la position des quadrants de sorte que les quadrants soient disposés dans le sens inverse des aiguilles d’une montre plutôt que dans le sens des aiguilles d’une montre.
Afficher les éléments avec des données manquantes
Indiquez si vous souhaitez afficher les objets dans le graphique radar où au moins un des attributs sélectionnés n’a pas de valeur définie.
Appliquer des couleurs aux graphiques
Vous pouvez colorer des objets dans un graphique en fonction de la valeur d’un attribut pour mettre en évidence certains aspects de vos données. Par exemple, les Composants Applicatifs dans une matrice peuvent être colorés en vert si leur importance stratégique est élevée et en rouge si leur importance stratégique est faible.
Pour appliquer une couleur aux graphiques, utilisez les options suivantes dans le panneau latéral de l’onglet Couleur :
Activer la coloration
Cliquez sur le bouton
Activer la coloration pour activer la coloration. Toutes les autres options de ce panneau sont inactives, sauf si vous cliquez sur ce bouton.
Sélectionner un élément
Choisissez le type d’objet que vous souhaitez colorier.
Sélectionner un attribut
Choisissez l’attribut dont la valeur détermine la façon dont les objets seront colorés. Si l’attribut est une énumération, vous verrez immédiatement l’affectation de couleur aux valeurs de l’attribut. Si l’attribut représente un nombre ou une date, vous devez d’abord définir des valeurs pour la coloration (voir ci-dessous).
Inverser les couleurs
Pour inverser le jeu de couleurs, cliquez sur le bouton
Inverser les couleurs .
Changer les couleurs
Pour changer de couleur, cliquez sur les cercles chromatiques.
Définir des valeurs pour la coloration
L’affectation initiale des couleurs aux valeurs de l’attribut diffère en fonction du type de données de l’attribut sélectionné.
Énumération
Si l’attribut sélectionné est une énumération (= un ensemble prédéfini de valeurs parmi lesquelles vous pouvez choisir), vous n’avez rien à faire. Une couleur est automatiquement attribuée à chaque valeur par ADOIT.
Nombre
Pour les attributs qui stockent des nombres entiers ou des nombres à virgule, vous pouvez définir jusqu’à 5 plages de valeurs différentes et les affecter à une couleur. Définissez la plage de valeurs dans les champs De et À. Une couleur sera présélectionnée pour chaque plage de valeurs. Vous pouvez ajouter ou supprimer des plages de valeurs en cliquant sur les icônes « + » et « x ».
Date
Pour les attributs qui stockent une date, vous pouvez définir jusqu’à 5 périodes différentes et les affecter à une couleur. Définissez la période dans les champs De et À. Vous pouvez entrer la date de début et la date de fin manuellement ou les sélectionner dans le calendrier. Une couleur sera présélectionnée pour chaque période. Vous pouvez ajouter ou supprimer des périodes en cliquant sur les icônes « + » et « x ».
Supprimer le graphique
Pour supprimer un graphique :
- Le bouton Plus
est activé lorsque vous survolez l’onglet graphique. Cliquez sur ce bouton pour ouvrir un menu déroulant, puis cliquez sur Supprimer.
Graphiques avec une apparence spéciale
Les modèles peuvent produire des graphiques avec une représentation spécifique et non standard.
La disponibilité de ces modèles dépend de la librairie et de la configuration du produit.
Dans la librairie ArchiMate, les graphiques suivants sont disponibles avec une apparence spéciale :
Planification de l’application (Gantt) - pour les Composants Applicatifs
Planification technologique (Gantt) - pour les Logiciels Système
Accès (Matrice) - pour les Composants Applicatifs
Planification de l'application (Gantt)
Une visualisation modifiée est disponible pour les diagrammes de Gantt basés sur les modèles suivants :
- « Feuille de route des Composants Applicatifs »
Ce graphique montre le cycle de vie des applications (Composants Applicatifs) de manière très détaillée. Plusieurs attributs sont affichés pour chaque barre (= objet). Cela vous permet de voir en un coup d’œil :
Lorsque l'implémentation d'une application commence
Lorsqu'une application devient productive
Lorsqu’une application est mise hors service
Lorsqu’une application en remplace une autre
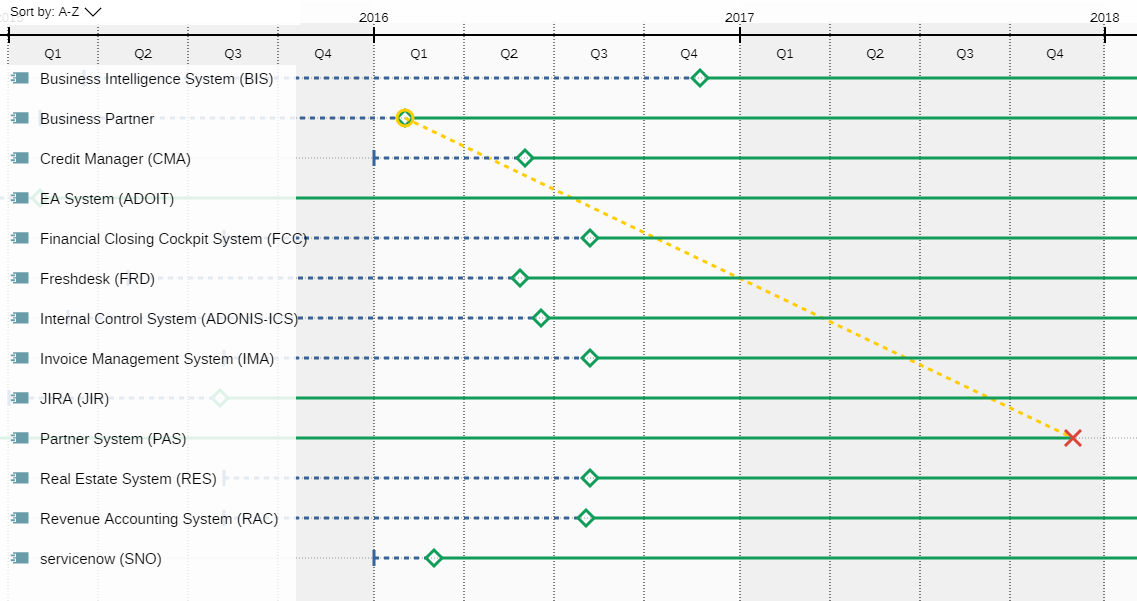
Planification technologique (Gantt)
Une visualisation modifiée est disponible pour les diagrammes de Gantt basés sur les modèles suivants :
- « Feuille de route technologique basée sur les Composants Applicatifs »
Ce graphique montre le cycle de vie des technologies (Logiciels Système) de manière très détaillée. Plusieurs attributs sont affichés pour chaque barre (= objet). Cela vous permet de voir en un coup d’œil :
Lorsque l'implémentation d’une technologie commence
Lorsqu'une technologie devient productive
Lorsqu’une technologie est mise hors service
Lorsqu’une technologie en remplace une autre
Accès (Matrice)
Une visualisation modifiée est disponible pour les matrices basées sur les modèles suivants :
- « Matrice Lecture/Écriture » (Read-Write)
Ce graphique montre comment les applications (Composants Applicatifs) peuvent agir sur les Objets Métier. Les icônes suivantes sont utilisées :
Matrice Lecture-Écriture (Read-Write)
Lecture : L’application peut lire un objet métier
Écriture : l’application peut écrire un objet métier
Maître : l’application est considérée comme maître d’un objet métier
Violation : l’application peut écrire des données sans être le maître d’un objet métier
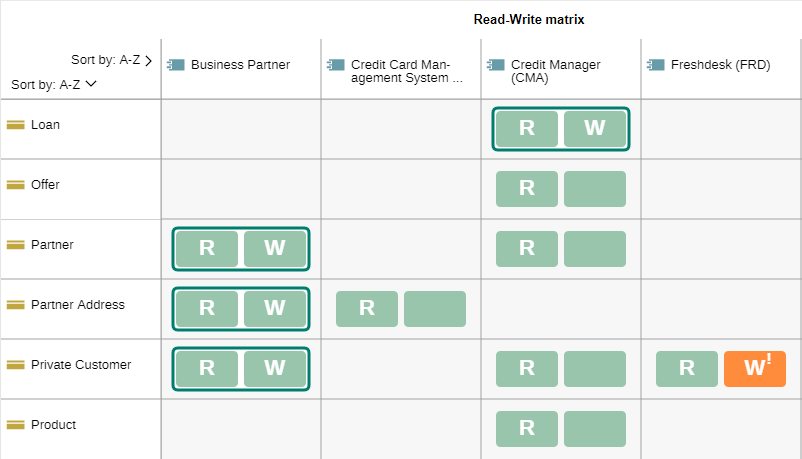
Afficher un jeu de données ou des graphiques
Après avoir créé une analyse, vous pouvez basculer entre l’affichage du jeu de données et les graphiques :
- Cliquez sur l’onglet Jeu de données ou sur l’onglet représentant le graphique que vous souhaitez afficher.
Ajuster les graphiques
Les graphiques peuvent être actualisés, renommés, zoomés ou dézoomés, et plus encore.
Actualiser le graphique
Pour actualiser un graphique :
- Cliquez sur le bouton Plus
en haut à droite du graphique, puis cliquez sur Actualiser
.
Renommer le graphique
Pour renommer un graphique :
- Cliquez sur le bouton Plus
en haut à droite du graphique, puis cliquez sur Renommer
.
Augmenter ou diminuer le zoom d'un graphique
Pour augmenter ou diminuer le zoom d'un graphique :
Cliquez sur les icônes
ou
pour augmenter ou diminuer le zoom.
Cliquez sur l’icône
pour adapter le modèle à la taille de la fenêtre.
Trier les objets
Vous pouvez trier un graphique à barres, un diagramme de Gantt ou une matrice pour afficher les objets dans l’ordre souhaité.
Pour trier les objets par ordre alphabétique (A à Z ou Z à A) :
- Cliquez sur la flèche vers le haut
ou vers le bas
à côté de Trier : Nom en haut à gauche du graphique.
Les lignes et les colonnes peuvent être triées dans une matrice.
Gérer le jeu de données
Utilisez l’onglet Jeu de données pour afficher le jeu de données actuel et choisir les données que vous souhaitez utiliser.
Modifier le jeu de données à partir du résultat de la recherche
Pour modifier un jeu de données à partir d'un résultat de recherche :
- Modifiez le critère de recherche ou les options et filtres de recherche.
Modifier le jeu de données à partir de la sélection manuelle
Pour modifier un jeu de données à partir d'une sélection manuelle, choisissez l’une des options suivantes :
Ajouter des modèles ou des objets au jeu de données
Faites glisser les modèles et les objets que vous souhaitez ajouter de l’Explorateur vers l’onglet Jeu de données ou :
Cliquez sur le bouton
Ajouter. Sélectionnez les modèles ou les objets à ajouter, puis cliquez sur OK.
Supprimer des modèles ou des objets du jeu de données
Sélectionnez les modèles et les objets à supprimer, puis appuyez sur <Suppr> ou :
Cliquez sur le bouton
Ajouter. Sélectionnez les modèles ou les objets à supprimer, puis cliquez sur l’icône
.
Exporter le graphique
Pour exporter un seul graphique sous forme de feuille de calcul Excel (format XLSX), PDF ou fichier image (format SVG et PNG) :
Ouvrez le graphique que vous souhaitez exporter.
Cliquez sur le bouton Plus
, cliquez sur Exporter
, puis effectuez l'une des opérations suivantes :
Cliquez sur Export image pour exporter un fichier image. Vous pouvez sélectionner les options graphiques souhaitées telles que le format d’image (PNG ou SVG) et l’échelle.
Cliquez sur Impression PDF pour exporter un PDF. Vous pouvez sélectionner les paramètres d’impression souhaités tels que le format de papier et l’orientation (portrait ou paysage).
Cliquez sur Exporter sous Excel pour exporter une feuille de calcul Excel.
Dans tous les formats, la représentation graphique du graphique et la légende sont exportées. En outre, lors de l’export d’une feuille de calcul Excel, les objets inclus dans le graphique sont répertoriés sur une feuille séparée.
Recadrer l’image
Avant d’exporter un graphique en tant que fichier image, vous pouvez recadrer l’image :
- Appuyez et maintenez enfoncés les boutons < Ctrl>, < Maj> et le bouton gauche de la souris et faites glisser un cadre autour de la partie du graphique qui apparaîtra dans le fichier graphique.
En plus d’exporter un seul graphique, vous pouvez également partager l’analyse entière avec d’autres utilisateurs.
En raison des limitations techniques du navigateur, lors de l’export d’un graphique matriciel très volumineux sous forme de feuille de calcul Excel, la représentation graphique peut ne pas être incluse.
Enregistrer l’analyse
Vous pouvez enregistrer une analyse (= données spécifiques et graphiques sélectionnés) pour la visualiser à nouveau ultérieurement et la partager avec d’autres utilisateurs. Les analyses sont stockées dans le catalogue de modèles.
Les options suivantes sont disponibles :
Enregistrer
Pour enregistrer les modifications apportées à une analyse :
Cliquez sur le bouton
Enregistrer dans la barre de menu de l'analyse.
Entrez un nom pour l’analyse et définissez un groupe cible si vous l’enregistrez pour la première fois.
Enregistrer sous
Pour créer une copie de l’analyse sous un nouveau nom :
Cliquez sur le symbole de la flèche vers le bas
dans le bouton
Enregistrer.
Sélectionnez
Enregistrer sous dans le menu déroulant.
Modifiez le nom de l’analyse.
Définissez le groupe cible pour la nouvelle analyse.
Cliquez sur OK.
Si une analyse ne permet qu'un accès en lecture, le bouton
Enregistrer est remplacé par le
bouton Enregistrer sous
dans la
barre de menu de l'analyse.
Fermer l'analyse
Pour fermer une analyse :
- Cliquez sur l’icône
en haut à droite de l'analyse ouverte.
Rechercher l'analyse
Voici quelques conseils pour rechercher une analyse dans ADOIT:
Catalogue de modèles: Les analyses sont stockées dans le catalogue de modèles de l'Explorateur. Vous pouvez parcourir les dossiers ou utiliser la fonction de recherche pour trouver l’analyse que vous recherchez.
Analyser
: Dans le scénario « Cartographier & Documenter » , sur la page Analyses , toutes les analyses sont présentées dans une liste compacte.
Points de vue d'architecture: Dans le scénario « Consulter & Explorer », le tableau de bord Points de vue d'architecture répertorie toutes les analyses du référentiel.
Supprimer l’analyse
Pour supprimer une analyse :
- Faites un clic droit sur l’analyse dans le catalogue de modèles, puis cliquez sur Supprimer.