Publication
Ce chapitre donne un aperçu des fonctionnalités de publication les plus importantes d'ADOIT.
Générer un rapport
Vous pouvez créer divers rapports PDF et RTF basés sur des modèles ou des objets. Ces rapports fournissent par exemple une vue d’ensemble des valeurs de certains attributs dans tous les éléments sélectionnés.
Pour créer un rapport :
Sélectionnez les modèles/objets sur lesquels vous souhaitez créer un rapport.
Faites un clic droit sur la sélection, placez le curseur sur Restitutions, puis choisissez le rapport souhaité dans le sous-menu. La fenêtre de dialogue des paramètres s’ouvre.
Sélectionnez les options de rapport souhaitées.
Confirmez en cliquant sur OK.
Vous pouvez créer des rapports de cette façon en utilisant, par exemple, l’Explorateur ou l’éditeur graphique comme point de départ. De plus, il est possible de créer des rapports à partir de divers widgets et tableaux de bord en cliquant sur l’icône appropriée.
Différents types de rapports sont disponibles en fonction de votre Librairie et de la configuration du produit .
Options du rapport
Les options de rapport suivantes sont disponibles :
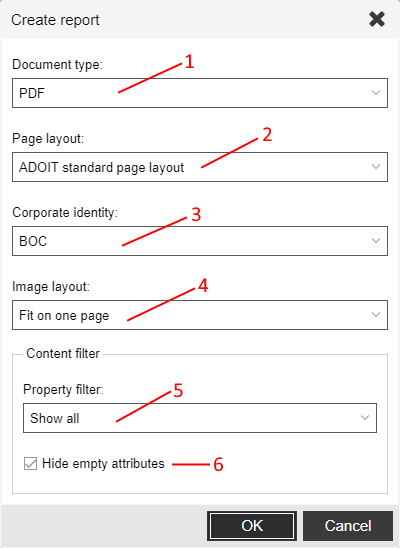
Type de document (1)
Sélectionnez le format de fichier pour générer le rapport. Vous pouvez choisir entre PDF (format par défaut pour une impression de qualité) et RTF (format d’échange de documents multiplateforme).
Mise en page (2)
Les mises en page déterminent l’apparence de l’en-tête et du pied de page dans le rapport. Ces mises en page peuvent contenir des logos, du texte, des méta-informations telles que le nom d’utilisateur et l’horodatage d’impression et bien plus encore.
Identité d'entreprise (3)
Si plusieurs schémas d’identité d’entreprise (schémas CI) sont disponibles, vous pouvez sélectionner l’un d’entre eux pour créer le rapport. Un schéma CI se compose d’un logo d’entreprise et de données d’entreprise. En fonction de la mise en page, le schéma CI sera affiché sur la page de titre et dans l’en-tête et le pied de page.
Dans les paramètres utilisateur, vous pouvez spécifier quelle charte graphique d'identité d'entreprise est définie par défaut. Les chartes graphiques peuvent être configurées dans le Module d'administration.
Mise en page de l’image (4)
Modifiez la taille et l’orientation (portrait ou paysage) des graphiques de modèle dans le rapport :
Portrait : ajustée à une page
Le modèle est agrandi ou réduit pour tenir exactement sur une page.
Paysage
Appliquez les paramètres d’impression du modèle pour déterminer la taille et l’orientation des graphiques du modèle. À cette fin, les paramètres doivent être enregistrés pour des modèles spécifiques.
Cette option n’est disponible que lors de la création d’un rapport de modèle ou d’un.
Filtre sur le contenu
Les options dans ce domaine affectent le contenu du rapport. Ces options ne sont disponibles que lors de la création d’un Rapport du modèle, d’un ou d’un Rapport d'objet standard.
Filtre sur les Notebooks (5)
Ici, vous pouvez modifier le filtre sur les Notebooks actif. Le filtre sur les Notebooks influence les attributs visibles dans le rapport.
Masquer les attributs vides (6)
Activez Masquer les attributs vides pour masquer tous les attributs sans valeur dans le rapport. Vous pouvez combiner ce filtre avec n’importe quel filtre sur les Notebooks.
Pour plus d’informations sur les attributs considérés comme « vides », consultez la section Afficher ou masquer les attributs vides.
Rapports disponibles
Les rapports suivants sont disponibles :
Rapport du modèle
Ce rapport donne un aperçu des modèles sélectionnés. Il répertorie les attributs du modèle et contient les graphiques du modèle. De plus, les objets dans les modèles sont répertoriés. Les objets sont triés en fonction de leur type.
Rapport d'objet standard
Ce rapport fournit une vue d’ensemble des objets sélectionnés. Les objets sont triés par type. Tous les attributs qui ont été renseignés avec des données sont répertoriés (vous pouvez également afficher des attributs vides dans le rapport).
Les rapports disponibles dépendent de la Librairie. La configuration décrite ici s’applique à la Librairie ArchiMate.
Publication HTML
La publication HTML vous permet de rendre le contenu modélisé disponible pour les personnes n'ayant pas accès à la plateforme ADOIT. Les modèles et les objets sont fournis sous forme de fichiers HTML statiques qui peuvent être ouverts dans un navigateur Web. L’interface utilisateur de la publication HTML est une version simplifiée du client Web, y compris les catalogues de modèles et d’objets, une vue graphique des modèles, des Notebooks et une fonction de recherche.
Vous pouvez par exemple envoyer une publication HTML générée à vos collaborateurs par e-mail ou la rendre disponible de manière centralisée via un serveur web.
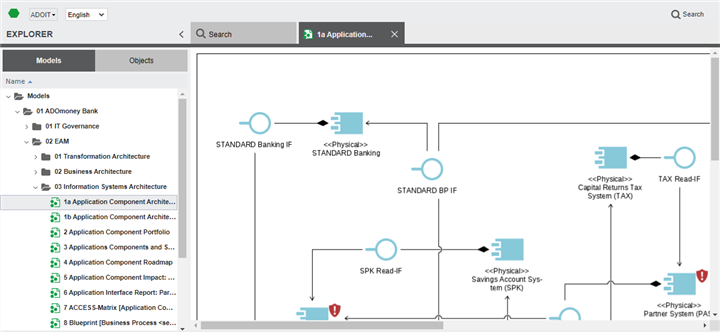
Générer une publication HTML
Pour générer une publication HTML :
Faites un clic droit sur un modèle ou un objet, placez le curseur sur Restitutions, puis cliquez sur Publication HTML.
Dans les champs Modèles et Objets, sélectionnez des modèles individuels, des objets ou des groupes entiers à inclure dans la publication HTML.
Définissez le périmètre de la publication HTML :
Cochez la case Inclure les modèles référencés pour inclure tous les modèles référencés dans les modèles et objets sélectionnés.
Cochez la case Inclure les groupes de modèles sous-jacents pour exporter toute la hiérarchie (tous les sous-groupes, y compris le contenu) des groupes de modèles sélectionnés.
Cochez la case Inclure les objets référencés pour inclure tous les objets référencés dans les modèles et objets sélectionnés.
Cochez la case Inclure les groupes d’objets sous-jacents pour exporter toute la hiérarchie (tous les sous-groupes, y compris le contenu) des groupes d'objets sélectionnés.
Sélectionnez les langues dans lesquelles le contenu du modèle doit être disponible.
Cliquez sur OK.
La publication HTML est en cours de génération. Le téléchargement sera lancé automatiquement.
Voir la publication HTML
Pour visualiser la publication HTML :
Il faut extraire le fichier .zip téléchargé dans un dossier de votre choix.
Accédez au dossier dans lequel vous avez extrait la publication HTML, puis ouvrez le fichier
index.htmldans un navigateur Web.
La publication HTML s’affiche.
Ouvrir le modèle
Pour ouvrir un modèle inclus dans la publication HTML :
- Double-cliquez sur le modèle dans le catalogue de modèles.
Le modèle s’ouvre dans une vue graphique du modèle .
Ouvrir le Notebook
Vous pouvez ouvrir les Notebooks des modèles et objets contenus dans la publication HTML.
Ouvrir le Notebook d'un modèle
Pour ouvrir le Notebook d'un modèle contenu dans la publication HTML :
- Faites un clic droit sur le modèle, puis cliquez sur Ouvrir les propriétés.
Ouvrir le Notebook de l'objet
Pour ouvrir le Notebook d’un objet contenu dans la publication HTML :
- Double-cliquez sur l’objet.
Ouvrir le document référencé
Pour ouvrir un document référencé dans la publication HTML :
Ouvrez le Notebook de l'objet Représentation qui contient le document référencé.
Dans le chapitre Informations générales du Notebook, cliquez sur le lien vers le document dans l’attribut Représentation référencée. Le client Web s’ouvre dans un nouvel onglet.
Connectez-vous au client web. Le Notebook de l’objet Représentation s’ouvre.
Cliquez sur le lien vers le document dans l’attribut Représentation référencée.
Le document est téléchargé.
Cette fonctionnalité n’est disponible que si l’URL de base est configurée dans le Module d'administration d'ADOIT.
Le type d’objet utilisé pour les documents dépend de la configuration de la librairie et du produit. Par défaut, les fichiers importés sont des Représentations dans la Librairie ArchiMate.
Rechercher
Pour rechercher des modèles ou des objets dans la publication HTML :
Cliquez sur l’onglet Rechercher pour lancer la recherche.
Dans le champ Rechercher, tapez votre texte, puis appuyez sur <Entrée>.
Tous les modèles et objets contenant le terme recherché dans leur Nom ou Description sont affichés.
Options et filtres de recherche
Afin d’affiner votre recherche :
Cochez la case Options et filtres de recherche.
Maintenant, procédez comme suit :
Depuis l'attribut Périmètre de la recherche, sélectionnez Modèles ou Objets pour afficher uniquement les objets ou les modèles.
Depuis l'attribut Filtrer, sélectionnez Tous les types de modèles/objets ou limitez la recherche à certains types.
Appuyez < Entrée> pour actualiser les résultats de la recherche.
Enregistrer en tant qu'image
Les modèles ouverts dans la vue graphique de modèles peuvent être exportés sous forme de fichiers graphiques (au format PNG). Pour enregistrer une image :
- Faites un clic droit sur le modèle, puis cliquez sur Enregistrer l’image.
Copier l'adresse URL
Vous pouvez générer une URL basée sur les modèles ouverts dans la vue graphique de modèles. Pour ce faire, procédez comme suit :
- Faites un clic droit sur le modèle, puis cliquez sur Générer l’URL.
Actions en cours
La vue d’ensemble des actions en cours vous permet de suivre le statut des rapports que vous générez actuellement (y compris les publications HTML). Il répertorie tous les rapports mis en file d’attente (En cours...) ou en cours de génération (Traitement...). Lorsqu’un rapport est terminé, il est téléchargé automatiquement.
Ouvrir les actions en cours
Pour ouvrir la vue d’ensemble des actions en cours :
- Cliquez sur le bouton
Actions en cours situé en haut à droite de la fenêtre.
Annuler le rapport
Pour annuler un rapport :
- Cliquez sur le bouton
Annuler .
Le nombre total de rapports en cours de génération est affiché dans le bouton Actions en cours.
Imprimer le modèle au format PDF
Les modèles dans l’éditeur graphique peuvent être imprimés sous forme de document PDF. Vous pouvez enregistrer ce document sur votre ordinateur, le partager avec des collègues ou l’imprimer sur papier.
Pour imprimer un modèle au format PDF :
Cliquez sur le bouton Exporter
dans la barre de menu du modèle ouvert, puis cliquez sur Imprimer PDF. La fenêtre de dialogue d’impression s’ouvre.
Sélectionnez les paramètres d’impression souhaités.
Confirmez en cliquant sur Imprimer.
Paramètre d'impression
Les paramètres d’impression suivants sont disponibles :
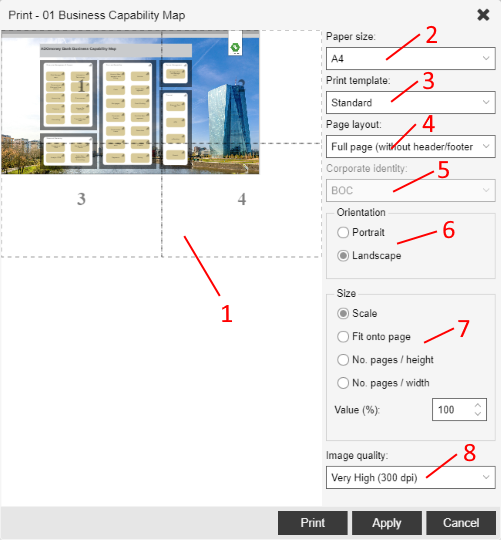
Aperçu (1)
La partie gauche de la fenêtre de dialogue contient un aperçu avant impression. Cet aperçu correspond aux paramètres de la partie droite de la fenêtre de dialogue.
Sélection de page
Pour omettre des pages particulières lors de l’impression, cliquez dessus dans la fenêtre d’aperçu. Ils seront mis en évidence et omis lors de l’impression. Vous pouvez annuler le marquage des pages en cliquant à nouveau dessus.
Dans les paramètres utilisateur, vous pouvez spécifier si les sauts de page et les numéros de page affichés ici dans l’aperçu sont également visibles dans l’éditeur graphique.
Format du papier (2)
Le paramètre Format du papier détermine si le document doit être imprimé au format A0, A1, A2, A3, A4, A5, B4, B5 ou C5.
Des formats de papier supplémentaires peuvent être configurés dans le Module d'administration.
Imprimer le rapport (3)
Ce paramètre vous permet de contrôler la mise en page et le contenu du document PDF lorsque vous imprimez un modèle. Selon la configuration, différents rapports et le rapport de modèle Standard sont disponibles. Lorsque vous sélectionnez un rapport de modèle à imprimer, vous pouvez définir la mise en page (4) séparément.
Mise en page (4)
Les mises en page déterminent l’apparence de l’en-tête et du pied de page du rapport. Ces mises en page peuvent contenir des logos, du texte, des méta-informations telles que le nom d’utilisateur et l’horodatage d’impression et bien plus encore.
Identité d’entreprise (5)
Sélectionnez une charte graphique à afficher dans le document PDF. Cela permet d’intégrer des logos d’entreprise et d’afficher des données d’entreprise. Si vous utilisez une mise en page sans en-tête ni pied de page, la charte graphique d'identité d'entreprise ne sera pas visible.
Dans les paramètres utilisateur, vous pouvez spécifier quelle charte graphique d'identité d'entreprise est définie par défaut. Les chartes graphiques peuvent être configurées dans le Module d'administration.
Orientation (6)
Le paramètre Orientation détermine si le document doit être imprimé en orientation Portrait ou Paysage.
Taille (7)
Les modèles n’ont pas toujours besoin d’être imprimés dans une taille standard, mais peuvent être mis à l’échelle pour répondre à vos besoins lors de l’impression. Les options de taille suivantes sont disponibles :
Échelle
Le modèle est imprimé avec un zoom défini, allant de 1% à 400%. Valeur par défaut : 100 % (taille d’origine).
Ajustée à la page
Le modèle est mis à l’échelle pour remplir exactement une page d’impression. La valeur du zoom nécessaire est calculée automatiquement.
N° pages / hauteur
Le modèle est mis à l’échelle pour remplir les pages d’impression déterminées en hauteur. L'échelle et la largeur des pages sont calculées automatiquement.
N° pages / largeur
Le modèle est mis à l’échelle pour remplir les pages d’impression déterminées en largeur. L'échelle et la hauteur en pages sont calculées automatiquement.
Qualité de l’image (8)
Le paramètre Qualité de l’image détermine si le document doit être imprimé à 72, 150 ou 300 dpi.
Enregistrer les paramètres d’impression spécifiques au modèle
Vous pouvez enregistrer les paramètres d’impression que vous avez définis pour un modèle spécifique. Pour ce faire, procédez comme suit :
Dans la fenêtre de dialogue Paramètres d’impression, cliquez sur le bouton Appliquer.
Cliquez sur le bouton Imprimer ou Annuler.
Cliquez sur le bouton
Enregistrer dans la barre de menu du modèle.
Générer une image
Les modèles de l’éditeur graphique peuvent être exportés sous forme de fichiers image. Vous pouvez utiliser ces vues de modèles graphiques dans d’autres applications que ADOIT (par exemple dans un traitement de texte).
Afin de générer un graphique :
Cliquez sur le bouton Exporter
dans la barre de menu du modèle ouvert, puis cliquez sur Export image. La fenêtre de dialogue des paramètres s’ouvre.
Sélectionnez les options graphiques souhaitées.
Confirmez en cliquant sur Export image.
En option, vous pouvez également procéder comme suit :
- Recadrez l’image. Maintenez enfoncés les boutons <Ctrl>, <Maj> et le bouton gauche de la souris et faites glisser un cadre autour de la partie du modèle qui apparaîtra dans le fichier graphique.
Options graphiques
Les options graphiques suivantes sont disponibles :
Aperçu
La partie gauche du dialogue contient un aperçu.
Afficher le détail
La partie du modèle qui doit apparaître dans le fichier graphique est visualisée par une bordure colorée (par défaut l’ensemble du modèle).
Format de l’image
Sélectionnez le format d’image pour générer des images. Vous pouvez choisir entre PNG (lossless, bigger size pixel-based image format), JPEG (lossy, smaller size pixel-based image format), et SVG (vector-based image format).
Echelle
Le graphique est généré avec un zoom défini, allant de 1% à 400%. Valeur par défaut : 100 % (taille d’origine). Après avoir sélectionné un paramètre, la taille graphique attendue (en mm) est calculée et affichée.
Qualité d’image
Le paramètre Qualité de l’image détermine si le graphique doit être généré à 72, 150 ou 300 dpi.