Release Workflows
This chapter provides an overview of the preconfigured release workflows that are included in ADOIT:
EA Workflow
The EA Workflow allows submitting repository objects for review and release. During the release process contributors carry out different tasks depending on their system roles:
Contributors submit objects to review. They can also create new versions of already released objects in order to adapt them.
Architects can execute all transitions. Unlike Contributors, they can also release or reject objects.
Administrators can also execute all transitions, but they do not receive automatic notifications.
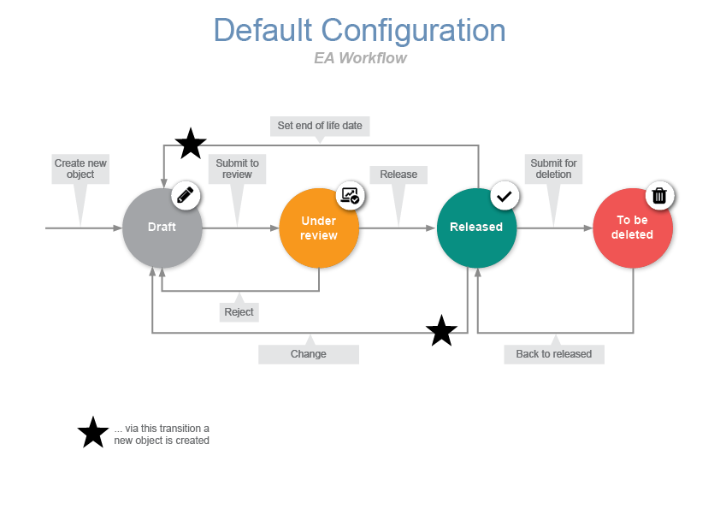
Objects initially have the state "Draft" which is represented by the icon
.
Assignment of change comments and automatic notifications: Whenever you execute a transition you can assign a change comment. This comment is saved in the Version history in the Notebook chapter "Change History".
Once the transition to a new state is complete, ADOIT automatically sends out emails to notify the user(s) who are responsible for executing the next transition in the release process:
Architects are notified when objects are submitted to review or submitted for deletion.
Object owners are notified when their objects are released or rejected, when a new end of life date is set for their objects, and when new draft versions of their objects are created.
- The user is assigned as Responsible business actor (object attribute in the Notebook chapter "Organisation").
The availability of the EA Workflow depends on the licence.
Submit to Review
In order to start the release process, an object has to be submitted to review:
Open the Notebook of the object you want to submit to review.
Click the Release button
in the menu bar of the Notebook, and then click Submit to review.
Checks are run to find out if the object is valid, e.g. whether the mandatory attributes are filled. The results of the checks are shown in the "Validation" widget at the right side of the program window.
Then you can execute the transition. The icon
indicates the new state "Under
review".
Release Object
In order to release an object which has been submitted to review:
Open the Notebook of the object you want to release.
Click the Release button
in the menu bar of the Notebook, and then click Release.
The internal version number of the object increases to the next whole number (e.g. from "0.01" to
"1.00"). The state of the object changes to "Released" (icon
).
Behaviour if a Predecessor Version Already Exists: When you release a new version of an object, keep the following in mind:
The new object replaces the predecessor version of the object in all models.
The predecessor version of the object is automatically deleted.
Incoming references are transferred from the predecessor object to the new version of the object.
Reject Object
In order to reject an object which has been submitted to review:
Open the Notebook of the object you want to reject.
Click the Release button
in the menu bar of the Notebook, and then click Reject.
The state of the object returns to "Draft" (icon
).
Set End of Life Date
In order to set a new end of life date for a released object:
Open the Notebook of the object for which you want to set a new end of life date.
Click the Release button
in the menu bar of the Notebook, and then click Set end of life date.
In the Valid until or Decommission Date box, enter an end of life date (either manually or via the support dialogue
).
Click OK.
A new object is created as a copy of the original object with a new internal version number and the
state "Draft" (icon ).
If the new object is submitted to review and then released, the predecessor version of the object is automatically deleted.
Change
You can make changes to a released object by creating a new draft version of it. In order to do so:
Open the Notebook of the object you want to change.
Click the Release button
in the menu bar of the Notebook, and then click Change.
A new object is created as a copy of the original object with a new internal version number and the
state "Draft" (icon ).
If the new object is submitted to review and then released, the predecessor version of the object is automatically deleted.
Submit for Deletion
You can submit an object for deletion. In order to do so:
Open the Notebook of the object you want to delete.
Click the Release button
in the menu bar of the Notebook, and then click Submit for deletion.
The state of the object changes to "To be deleted". The icon
represents this state. Any
Architect can now delete the object.
If an object you want to delete contains incoming references, a warning appears. You can select to delete the object regardless or abort the transition.
You cannot submit an object for deletion for which a new draft version already exists.
Back to Released
You can change the state of objects marked for deletion back to released. In order to do so:
Open the Notebook of the object for which you want to change the state back to released.
Click the Release button
in the menu bar of the Notebook, and then click Back to released.
The state of the object changes to "Released". The icon
represents this state.
Check Version History
If you want to see a protocol of all state changes of an object, you can check its version history. The corresponding attribute Version history is located in the Notebook chapter "Change History".