Freigabeworkflows
Dieses Kapitel bietet einen Überblick über die vorkonfigurierten Freigabeworkflows, die in ADONIS NP enthalten sind:
Modell-Freigabeworkflow
Der Modell-Freigabeworkflow in ADONIS NP ermöglicht die systematische Freigabe und Versionierung von Modellen. Bestimmte Repository-Objekte, die in diesen Modellen enthalten sind, durchlaufen ebenfalls den Freigabeprozess. Während des Freigabeprozesses übernehmen die Mitwirkenden abhängig von ihrer System-Rolle verschiedene Aufgaben:
Modellierer erzeugen Modelle und reichen sie zur Überprüfung ein. Sie können außerdem neue Versionen von bereits freigegebenen Modellen und enthaltenen Objekten erstellen, um sie zu adaptieren.
Freigeber überprüfen die eingereichten Modelle methodisch und fachlich.
Administratoren können alle Zustandsübergänge durchführen. Nur Administratoren können Modelle archivieren.
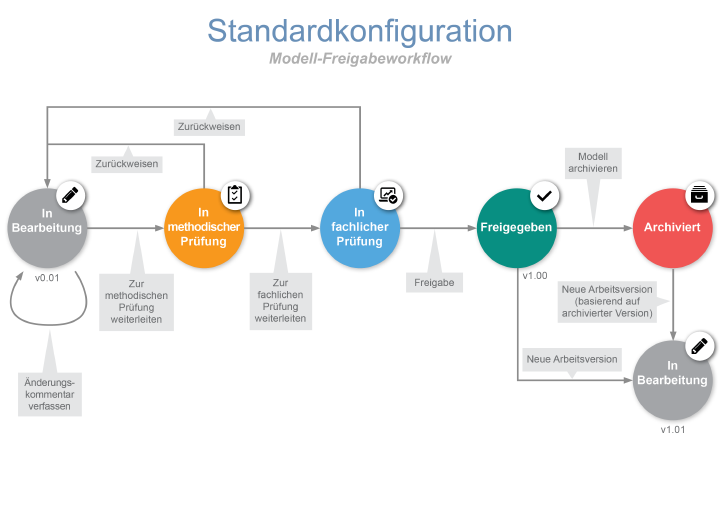
Für welche Modelltypen und Objekttypen ist der Modell-Freigabeworkflow aktiviert?
Wenn Sie die Standardkonfiguration des Modell-Freigabeworkflows benutzen, sind Freigabe und Versionierung aktiviert für:
Modelle vom Typ Geschäftsprozessdiagramm und Prozesslandkarte
Objekte vom Typ Prozess
Diese Modell- und Objekttypen haben zuerst den Status "In Bearbeitung". Dieser Status wird durch
das Symbol angezeigt. Der aktuelle
Benutzer wird bei der Erstellung eines Geschäftsprozessdiagramms oder einer Prozesslandkarte
automatisch als Prozessanalyst/-modellierer zugewiesen (Attribut im Notebook-Kapitel
Organisation).
Wie funktioniert das Zusammenspiel vom Modell-Freigabeworkflow mit Repository-Objekten?
Die Freigabe und Versionierung von Repository-Objekten ist in den Freigabeprozess integriert. Versionierte Objekte durchlaufen den Freigabeprozess gemeinsam mit den Modellen, in denen sie enthalten sind. Der Modell-Freigabeworkflow hält den Status zwischen Modell und Objekt synchron.
Beispiel
Änderungskommentare zuweisen und automatische Benachrichtigungen
Wenn Sie einen Zustandsübergang durchführen, können Sie einen Änderungskommentar zuweisen. Dieser Kommentar wird in der Versionshistorie im Notebook-Kapitel Lebenszyklus gespeichert.
Sobald der Übergang in einen neuen Status abgeschlossen ist, verschickt ADONIS NP automatisch Aufgaben und E-Mails an die Benutzer, die für die Durchführung des nächsten Zustandsübergangs im Freigabeprozess verantwortlich sind.
Da der Modell-Freigabeworkflow im Administrations-Toolkit frei konfigurierbar ist, können die hier beschriebenen Funktionen von Ihrer Produktkonfiguration abweichen.
Der Modell-Freigabeworkflow ist nur in der ADONIS NP Enterprise Edition verfügbar. Die Verfügbarkeit hängt darüber hinaus von der Lizenz ab.
Zur methodischen Prüfung weiterleiten
Um den Freigabeprozess zu starten, müssen Sie ein Modell zur methodischen Prüfung weiterleiten:
Öffnen Sie das Modell, das Sie einreichen wollen, im grafischen Editor.
Klicken Sie auf die Freigabe Schaltfläche
in der Menüleiste des Modells, und klicken Sie dann auf Zur methodischen Prüfung weiterleiten.
Zuerst prüft ADONIS NP die Gültigkeit des Modells, z.B. ob es Objekte enthält und ein Prozessverantwortlicher festgelegt ist (Attribut Prozesseigner im Notebook-Kapitel Organisation). Die Ergebnisse dieser Checks werden im "Validierung"-Widget auf der rechten Seite des Programmfensters angezeigt.
Wenn keine Fehler auftreten, können Sie den Zustandsübergang durchführen. Das Symbol
zeigt den neuen Status "In
methodischer Prüfung" an.
Zur fachlichen Prüfung weiterleiten
Wenn die methodische Prüfung keine Fehler ergibt, können Sie ein Modell zur fachlichen Prüfung weiterleiten:
Öffnen Sie das Modell, das Sie einreichen wollen, im grafischen Editor.
Klicken Sie auf die Freigabe Schaltfläche
in der Menüleiste des Modells, und klicken Sie dann auf Zur fachlichen Prüfung weiterleiten.
Zuerst prüft ADONIS NP die Gültigkeit des Modells, z.B. ob es offene ToDos gibt. Die Ergebnisse dieser Checks werden im "Validierung"-Widget auf der rechten Seite des Programmfensters angezeigt.
Wenn es keine offenen ToDos gibt, können Sie den Zustandsübergang durchführen. Das Symbol
zeigt den neuen Status "In
fachlicher Prüfung" an.
Modell freigeben
Um ein Modell freizugeben, das zur Überprüfung eingereicht wurde:
Öffnen Sie das Modell, das Sie freigeben wollen, im grafischen Editor.
Klicken Sie auf die Freigabe Schaltfläche
in der Menüleiste des Modells, und klicken Sie dann auf Freigeben.
Die Versionsnummer des Modells erhöht sich auf die nächste ganze Zahl (z.B. von "0.01" auf "1.00").
Der Status ändert sich auf "Freigegeben" (Symbol
).
Nur der Prozesseigner (Attribut im Notebook-Kapitel Organisation) kann ein Modell freigeben.
Verhalten, wenn bereits eine Vorgängerversion existiert
Beachten Sie folgende Hinweise, wenn Sie eine neue Version eines Modells freigeben:
ADONIS NP archiviert automatisch die Vorgängerversion des Modells.
Eingehende Referenzen werden von dem Vorgängermodell auf die neue Version des Modells übertragen.
Wenn das Modell neue Versionen von Objekten enthält, werden diese ebenfalls freigegeben und die Vorgängerversion archiviert. Eingehende Referenzen werden auf das neue Objekt übertragen.
Versionierte Objekte, die aus dem neuen Modell entfernt wurden (= nur im Vorgängermodell enthalten), und die auch in keinem anderen Modell enthalten sind, werden archiviert.
Gültigkeitszeitraum
Der Gültigkeitszeitraum wird automatisch im Notebook eingetragen, wenn Sie ein Modell freigeben:
Das Modell ist ab sofort gültig ("Gültig ab" Datum im Notebook-Kapitel Lebenszyklus)
Die Gültigkeitsdauer beträgt standardmäßig 12 Monate ("Gültig bis" Datum im Notebook-Kapitel Lebenszyklus)
Der Gültigkeitszeitraum hat keine Auswirkung auf den Modell-Freigabeworkflow, solange das Prolongationsszenario nicht aktiviert ist. Das heißt, dass beispielsweise keine automatischen Erinnerungen verschickt werden, bevor ein Modell ungültig wird etc.
Modell zurückweisen
Um ein Modell zurückzuweisen, das zur Überprüfung eingereicht wurde:
Öffnen Sie das Modell, das Sie zurückweisen wollen, im grafischen Editor.
Klicken Sie auf die Freigabe Schaltfläche
in der Menüleiste des Modells, und klicken Sie dann auf Zurückweisen.
Der Status des Modells wird auf "In Bearbeitung" zurückgesetzt.
Neue Arbeitsversion erstellen
Basierend auf einem freigegebenen Modell können Sie eine neue Arbeitsversion von einem Modell erstellen. Um eine neue Arbeitsversion zu erstellen:
Öffnen Sie das Modell, für das Sie eine neue Arbeitsversion erstellen wollen, im grafischen Editor.
Klicken Sie auf die Freigabe Schaltfläche
in der Menüleiste des Modells, und klicken Sie dann auf Neue Arbeitsversion.
Das neue Modell wird als Kopie des Originals mit einer neuen Versionsnummer und im Status "In Bearbeitung" angelegt.
Wenn das neue Modell zur Überprüfung eingereicht und dann freigegeben wird, archiviert ADONIS NP automatisch die Vorgängerversion des Modells.
Neue Arbeitsversion von versionierten Objekten erstellen
Wenn Sie eine neue Arbeitsversion eines Modells erstellen, bleiben im Modell enthaltene versionierte Objekte im Status "Freigegeben". In diesem Fall hält der Modell-Freigabeworkflow den Status zwischen Modell und Objekt NICHT synchron.
Beispiel
Um eine neue Arbeitsversion von einem versionierten Objekt zu erstellen:
Erstellen Sie zuerst eine neue Arbeitsversion des Modells, in dem das Objekt enthalten ist.
Klicken Sie mit der rechten Maustaste auf das Objekt, das Sie bearbeiten wollen, zeigen Sie auf Freigabeworkflow, und klicken Sie dann auf Neue Arbeitsversion.
Das neue Objekt wird als Kopie des Originals mit einer neuen Versionsnummer und im Status "In Bearbeitung" angelegt. Das neue Objekt ersetzt das Original in allen Modellen, die im Status "In Bearbeitung" sind.
Beispiel
Das neue Objekt durchläuft den Freigabeprozess gemeinsam mit dem Modell, in dem es enthalten ist. Wenn das Modell zur Überprüfung eingereicht und freigegeben wird, wird das neue Objekt ebenfalls freigegeben. Die Versionsnummer erhöht sich auf die nächste ganze Zahl (z.B. von "1.01" auf "2.00"). Das neue Objekt ersetzt die Vorgängerversion in allen Modellen, die nicht im Status "Archiviert" sind – sowohl in Modellen mit aktiviertem Modell-Freigabeworkflow als auch in Modellen, die nicht Teil des Modell-Freigabeworkflows sind.
Beispiel
Neue Arbeitsversion (basierend auf archivierter Version)
Alternativ zur Erstellung einer neuen Arbeitsversion, die auf einem freigegebenen Modell basiert, können Sie auch eine neue Arbeitsversion erstellen, die auf einem archivierten Modell basiert. Beachten Sie die folgenden Unterschiede:
Zum Erstellen der neuen Arbeitsversion klicken Sie auf Neue Arbeitsversion (basierend auf archivierter Version).
Wenn das neue Modell zur Überprüfung eingereicht und dann freigegeben wird, archiviert ADONIS NP die Vorgängerversion des Modells NICHT automatisch (sie ist bereits archiviert).
Modell archivieren
Sie können freigegebene Modelle archivieren. Um ein Modell zu archivieren:
Öffnen Sie das Modell, das Sie archivieren wollen, im grafischen Editor.
Klicken Sie auf die Freigabe Schaltfläche
in der Menüleiste des Modells, und klicken Sie dann auf Archivieren.
Die Modelle werden in die Modellgruppe "Archiviert" verschoben. Der Status der Modelle ändert sich
auf "Archiviert". Das Symbol
zeigt diesen Status an.
Sie können keine freigegebenen Modelle archivieren, für die bereits eine neue Arbeitsversion existiert. Wenn das neue Modell zur Überprüfung eingereicht und freigegeben wird, archiviert ADONIS NP automatisch die alte Version des Modells.
Übernahme von Referenzen beim Archivieren von Modellen
Beachten Sie folgende Hinweise, wenn Sie ein Modell archivieren:
Wenn ein Modell, das Sie archivieren wollen, eingehende Referenzen enthält, erhalten Sie eine Warnung. Sie können auswählen, ob Sie das Modell trotzdem archivieren wollen oder den Zustandsübergang abbrechen.
Wenn ein Modell bzw. ein Modellierungsobjekt in dem Modell, das Sie archivieren wollen, ausgehende Referenzen enthält, werden diese beim Archivieren gebrochen.
Archivieren von versionierten Objekten
Wenn Sie ein Modell archivieren, prüft ADONIS NP, ob versionierte Objekte in diesem Modell auch in anderen freigegebenen Modellen enthalten sind. Folgende Fälle können dabei auftreten:
Freigegebene Objekte, die nur in diesem Modell enthalten sind, werden ebenfalls archiviert.
Freigegebene Objekte, die auch in anderen Modellen enthalten sind, bleiben im Status "Freigegeben". In diesem Fall hält der Modell-Freigabeworkflow den Status zwischen Modell und Objekt NICHT synchron.
Beispiel
Freigegebene Objekte in archivierten Modellen können ebenfalls archiviert werden. Dies geschieht automatisch, wenn eine der folgenden Bedingungen erfüllt ist:
Ein Modell mit diesem Objekt wird archiviert, und keine anderen Modelle mit diesem Objekt befinden sich im Status "Freigegeben".
Eine neue Version des Objekts wird freigegeben.
Beispiel
Änderungskommentar verfassen
Um die Zusammenarbeit zwischen verschiedenen Modellierern zu erleichtern, die beim Erstellen der Arbeitsversion eines Modells eine gemeinsame Linie suchen, können beliebig viele Änderungskommentare verfasst werden. Diese Kommentare werden in der Versionshistorie im Notebook-Kapitel Lebenszyklus gespeichert.
Um einen Änderungskommentar zu verfassen:
Öffnen Sie das Modell, das Sie kommentieren wollen, im grafischen Editor.
Klicken Sie auf die Freigabe Schaltfläche
in der Menüleiste des Modells, und klicken Sie dann auf Änderungskommentar verfassen.
Tippen Sie Ihren Kommentar ein, und klicken Sie dann auf OK.
Das Modell bleibt im Status "In Bearbeitung".
Versionshistorie überprüfen
Wenn Sie ein Protokoll aller Statusänderungen eines Modells sehen möchten, können Sie die Versionshistorie überprüfen. Dazu:
Öffnen Sie das Modell, das Sie überprüfen wollen, im grafischen Editor.
Klicken Sie auf die Freigabe Schaltfläche
in der Menüleiste des Modells, und klicken Sie dann auf Versionshistorie
.
Version auswählen
Standardmäßig werden alle Statusänderungen des aktuellen Modells angezeigt, aber keine Statusänderungen von Vorgängermodellen. Um auszuwählen, welche Modellversionen angezeigt werden:
Wählen Sie in der Liste Version auswählen eine der folgenden Optionen aus:
Wählen Sie Alle aus, um die vollständige Änderungshistorie des Modells anzuzeigen (= alle Statusänderungen für alle Modellversionen).
Wählen Sie Aktuell, um die Statusänderungen des aktuellen Modells anzuzeigen.
Wählen Sie eine bestimmte Version des Modells aus, um die Statusänderungen eines Vorgängermodells anzuzeigen.
Prolongationsszenario
Mit aktivem Prolongations-Mechanismus kann der Modellierer einen Zeitpunkt festlegen, ab dem ein Modell nach der Freigabe gültig sein wird. Standardmäßig ist ein Modell ab der Freigabe ein Jahr lang gültig. Bevor das Modell ungültig wird, schickt ADONIS NP eine Erinnerung an den/die verantwortlichen Benutzer. Ein Freigeber kann das Modell dann prolongieren. Wenn der Freigeber Änderungen verlangt, kann der Modellierer eine neue Arbeitsversion erstellen, um das Modell zu adaptieren. Alternativ kann das Modell auch archiviert werden.
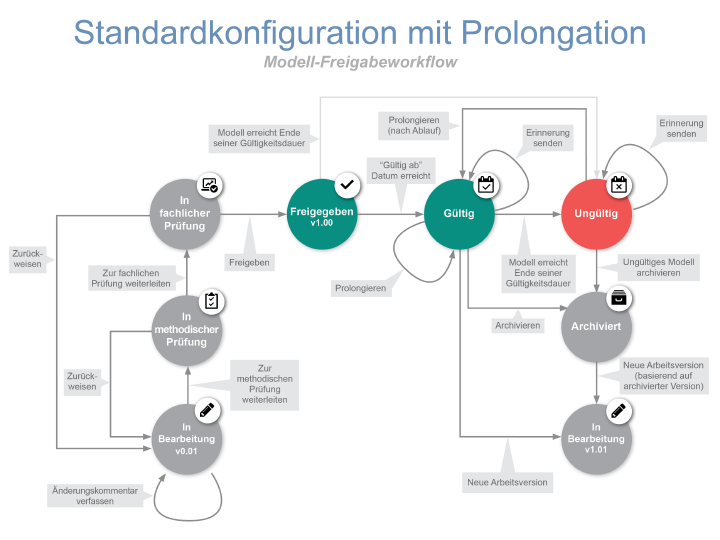
Gültigkeitszeitraum festlegen
Bevor Sie ein Modell zur Überprüfung einreichen, können Sie den Gültigkeitszeitraum festlegen:
Öffnen Sie das Notebook des Modells.
Ändern Sie im Notebook-Kapitel Lebenszyklus folgende Attribute:
"Gültig ab"
"Gültig bis"
"Wiedervorlagedatum"
Gültig ab
Legen Sie den Zeitpunkt fest, ab dem das Modell nach der Freigabe gültig sein wird. Wenn Sie kein "Gültig ab" Datum festlegen, wird das Datum automatisch gesetzt, wenn Sie das Modell freigeben. Das Modell ist ab dem Datum der Freigabe gültig.
Der Status des Modells ändert sich automatisch von "Freigegeben" (Symbol
) auf "Gültig" (Symbol
), sobald das "Gültig ab" Datum
erreicht ist.
Gültig bis
Legen Sie den Zeitpunkt fest, bis zu dem das Modell nach der Freigabe gültig sein wird. Wenn Sie kein "Gültig bis" Datum festlegen, wird das Datum automatisch gesetzt, wenn Sie das Modell freigeben. Standardmäßig ist das Modell ab der Freigabe ein Jahr lang gültig. Die Einstellung für diesen Zeitraum kann im Administrations-Toolkit geändert werden.
Mit aktivem Prolongations-Mechanismus verschickt ADONIS NP automatisch Erinnerungen an den/die verantwortlichen Benutzer, bevor (siehe "Wiedervorlagedatum") und nachdem das Modell ungültig wird. Wenn das Modell prolongiert wird, erhöht sich die Gültigkeitsdauer um den festgelegten Zeitraum (standardmäßig ein Jahr).
Der Status des Modells ändert sich automatisch von "Gültig" (Symbol
) auf "Ungültig" (Symbol
), sobald das "Gültig bis" Datum
erreicht ist.
Wiedervorlagedatum
Legen Sie den Zeitpunkt fest, an dem die Gültigkeit des Modells erneut überprüft werden soll. Wenn Sie kein "Wiedervorlagedatum" festlegen, wird der Zeitpunkt automatisch gesetzt, wenn Sie das Modell freigeben. Standardmäßig ist das "Wiedervorlagedatum" ein Monat vor Ablauf der Gültigkeit erreicht. Die Einstellung für diesen Zeitraum kann im Administrations-Toolkit geändert werden.
Mit aktivem Prolongations-Mechanismus verschickt ADONIS NP automatisch Erinnerungen an den/die verantwortlichen Benutzer, wenn das "Wiedervorlagedatum" des Modells erreicht ist. Wenn das Modell prolongiert wird, wird das "Wiedervorlagedatum" automatisch angepasst.
Modell prolongieren
Um die Gültigkeitsdauer eines Modells zu verlängern:
Öffnen Sie das Modell, das Sie prolongieren wollen, im grafischen Editor.
Klicken Sie auf die Freigabe Schaltfläche
in der Menüleiste des Modells, und klicken Sie dann auf Prolongieren.
Die Gültigkeitsdauer des Modells erhöht sich um ein Jahr. Das "Wiedervorlagedatum" wird entsprechend angepasst.
Abgelaufenes Modell prolongieren
Wenn ein Modell das Ende seiner Gültigkeitsdauer erreicht, ändert sich sein Status auf "Ungültig".
Das Symbol zeigt diesen Status an.
Um ein Modell wieder freizugeben:
Öffnen Sie das Modell, das Sie wieder freigeben wollen, im grafischen Editor.
Klicken Sie auf die Freigabe Schaltfläche
in der Menüleiste des Modells, und klicken Sie dann auf Prolongieren (nach Ablauf).
Der Status des Modells wird auf "Gültig" zurückgesetzt. Die Gültigkeitsdauer erhöht sich um ein Jahr. Das "Wiedervorlage" Datum wird entsprechend angepasst.
Andere spezielle Zustandsübergänge
ADONIS NP unterstützt mehrere weitere spezielle Übergänge, wenn das Prolongationsszenario aktiviert ist:
Modell archivieren
Ermöglicht die Archivierung gültiger oder ungültiger Modelle. Auf Grundlage der archivierten Versionen können neue Arbeitsversionen erstellt werden.
Freigegebenes Modell ungültig setzen
Dieser Zustandsübergang wird automatisch durchgeführt, wenn das "Gültig bis" Datum abgelaufen ist und ein Modell im Status "Freigegeben" festhängt. Aus dem Status "Ungültig" kann das Modell prolongiert oder archiviert werden, um anschließend eine neue Arbeitsversion zu erstellen.
Dokument-Freigabeworkflow
Mit dem Dokument-Freigabeworkflow lassen sich Dokumente zur Prüfung und zur Freigabe weiterleiten. Während des Freigabeprozesses übernehmen die Mitwirkenden abhängig von ihrer System-Rolle verschiedene Aufgaben:
Autoren erzeugen Dokumente und reichen sie zur Überprüfung ein. Sie können außerdem neue Versionen von bereits freigegebenen Dokumenten erstellen, um sie zu adaptieren.
Freigeber überprüfen die eingereichten Dokumente fachlich und geben sie frei.
Administratoren können alle Zustandsübergänge durchführen. Nur Administratoren können Dokumente archivieren.
Lesen Sie hier weiter, um mehr über die typischen Tätigkeiten im Dokument-Freigabeworkflow zu erfahren. Für Details zum Erstellen, Übersetzen, Öffnen und Löschen von Dokumenten beziehen Sie sich bitte auf den Abschnitt Dokumentenmanagement in der Datenbank.
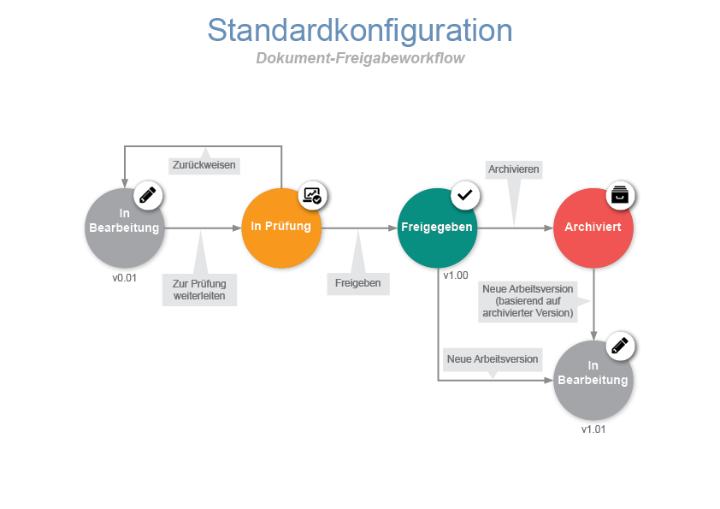
Dokumente haben zuerst den Status "In Bearbeitung". Dieser Status wird durch das Symbol
angezeigt. Der aktuelle Benutzer
wird bei der Erstellung eines Dokuments automatisch als Dokumentersteller (Verantwortliche Person)
zugewiesen (Attribut im Notebook-Kapitel Organisation).
Änderungskommentare zuweisen und automatische Benachrichtigungen
Wenn Sie einen Zustandsübergang durchführen, können Sie einen Änderungskommentar machen. Dieser Kommentar wird in der Versionshistorie im Notebook-Kapitel Lebenszyklus gespeichert.
Sobald der Übergang in einen neuen Status abgeschlossen ist, verschickt ADONIS NP automatisch Aufgaben und E-Mails an die Benutzer, die für die Durchführung des nächsten Zustandsübergangs im Freigabeprozess verantwortlich sind.
Der Dokument-Freigabeworkflow ist nur in der ADONIS NP Enterprise Edition verfügbar. Die Verfügbarkeit hängt darüber hinaus von der Lizenz ab.
Zur Prüfung weiterleiten
Um den Freigabeprozess zu starten, müssen Sie ein Dokument zur Prüfung weiterleiten:
Öffnen Sie das Notebook des Objekts, das Sie zur Prüfung weiterleiten wollen.
Klicken Sie auf die Freigabe Schaltfläche
in der Menüleiste des Notebooks, und klicken Sie dann auf Zur Prüfung weiterleiten.
Zuerst prüft ADONIS NP die Gültigkeit des Dokuments, z.B. ob die Pflichtattribute befüllt sind und ob ein Dokumenteigner (Attribut im Notebook-Kapitel Organisation) festgelegt ist. Die Ergebnisse dieser Checks werden im "Validierung"-Widget auf der rechten Seite des Programmfensters angezeigt.
Wenn keine Fehler auftreten, können Sie den Zustandsübergang durchführen. Das Symbol
zeigt den neuen Status "In
Prüfung" an.
Dokument freigeben
Um ein Dokument freizugeben, das zur Überprüfung eingereicht wurde:
Öffnen Sie das Notebook des Objekts, das Sie freigeben wollen.
Klicken Sie auf die Freigabe Schaltfläche
in der Menüleiste des Notebooks, und klicken Sie dann auf Freigeben.
Die Versionsnummer des Dokuments erhöht sich auf die nächste ganze Zahl (z.B. von "0.01" auf
"1.00"). Der Status ändert sich auf "Freigegeben" (Symbol
).
Nur der Dokumenteigner (Attribut im Notebook-Kapitel Organisation) kann ein Dokument freigeben.
Verhalten, wenn bereits eine Vorgängerversion existiert
Beachten Sie folgende Hinweise, wenn Sie eine neue Version eines Dokuments freigeben:
Das neue Dokument ersetzt die Vorgängerversion in allen Modellen.
ADONIS NP archiviert automatisch die Vorgängerversion des Dokuments.
Eingehende Referenzen werden von dem Vorgängerdokument auf die neue Version des Dokuments übertragen.
Beispiel
Dokument zurückweisen
Um ein Dokument zurückzuweisen, das zur Überprüfung eingereicht wurde:
Öffnen Sie das Notebook des Objekts, das Sie zurückweisen wollen.
Klicken Sie auf die Freigabe Schaltfläche
in der Menüleiste des Notebooks, und klicken Sie dann auf Zurückweisen.
Der Status des Dokuments wird auf "In Bearbeitung" (Symbol
) zurückgesetzt.
Neue Arbeitsversion erstellen
Basierend auf einem freigegebenen Dokument können Sie eine neue Arbeitsversion von einem Dokument erstellen. Um eine neue Arbeitsversion zu erstellen:
Öffnen Sie das Notebook des Objekts, für das Sie eine neue Arbeitsversion erstellen wollen.
Klicken Sie auf die Freigabe Schaltfläche
in der Menüleiste des Notebooks, und klicken Sie dann auf Neue Arbeitsversion.
Das neue Dokument wird als Kopie des Originals mit einer neuen Versionsnummer und im Status "In
Bearbeitung" (Symbol ) angelegt.
Wenn das neue Dokument zur Überprüfung eingereicht und dann freigegeben wird, archiviert ADONIS NP automatisch die Vorgängerversion des Dokuments.
Dokument archivieren
Sie können freigegebene Dokumente archivieren. Um ein Dokument zu archivieren:
Öffnen Sie das Notebook des Objekts, das Sie archivieren wollen.
Klicken Sie auf die Freigabe Schaltfläche
in der Menüleiste des Notebooks, und klicken Sie dann auf Archivieren.
Die Dokumente werden in die Objektgruppe "Archiviert" verschoben. Der Status der Dokumente ändert
sich auf "Archiviert". Das Symbol
zeigt diesen Status an.
Wenn ein Dokument, das Sie archivieren wollen, eingehende Referenzen enthält, erhalten Sie eine Warnung. Sie können auswählen, ob Sie das Dokument trotzdem archivieren wollen oder den Zustandsübergang abbrechen.
Wenn ein Dokument, das Sie archivieren wollen, ausgehende Referenzen enthält, werden diese beim Archivieren gebrochen.
Sie können keine freigegebenen Dokumente archivieren, für die bereits eine neue Arbeitsversion existiert. Wenn das neue Dokument zur Überprüfung eingereicht und freigegeben wird, archiviert ADONIS NP automatisch die alte Version des Dokuments.
Versionshistorie überprüfen
Wenn Sie ein Protokoll aller Statusänderungen eines Dokuments sehen möchten, können Sie die Versionshistorie überprüfen. Dazu:
Öffnen Sie das Notebook des Objekts, das Sie überprüfen wollen.
Klicken Sie auf die Freigabe Schaltfläche
in der Menüleiste des Notebooks, und klicken Sie dann auf Versionshistorie
.
Version auswählen
Standardmäßig werden alle Statusänderungen des aktuellen Dokuments angezeigt, aber keine Statusänderungen von Vorgängerdokumenten. Um auszuwählen, welche Dokumentenversionen angezeigt werden:
Wählen Sie in der Liste Version auswählen eine der folgenden Optionen aus:
Wählen Sie Alle aus, um die vollständige Änderungshistorie des Dokuments anzuzeigen (= alle Statusänderungen für alle Dokumentversionen).
Wählen Sie Aktuell, um die Statusänderungen des aktuellen Dokuments anzuzeigen.
Wählen Sie eine bestimmte Version des Dokuments aus, um die Statusänderungen eines Vorgängerdokuments anzuzeigen.
Prolongationsszenario
Mit aktivem Prolongations-Mechanismus kann der Autor einen Zeitpunkt festlegen, ab dem ein Dokument nach der Freigabe gültig sein wird. Standardmäßig ist ein Dokument ab der Freigabe ein Jahr lang gültig. Bevor das Dokument ungültig wird, schickt ADONIS NP eine Erinnerung an den/die verantwortlichen Benutzer. Ein Freigeber kann das Dokument dann prolongieren. Wenn der Freigeber Änderungen verlangt, kann der Autor eine neue Arbeitsversion erstellen, um das Dokument zu adaptieren. Alternativ kann das Dokument auch archiviert werden.
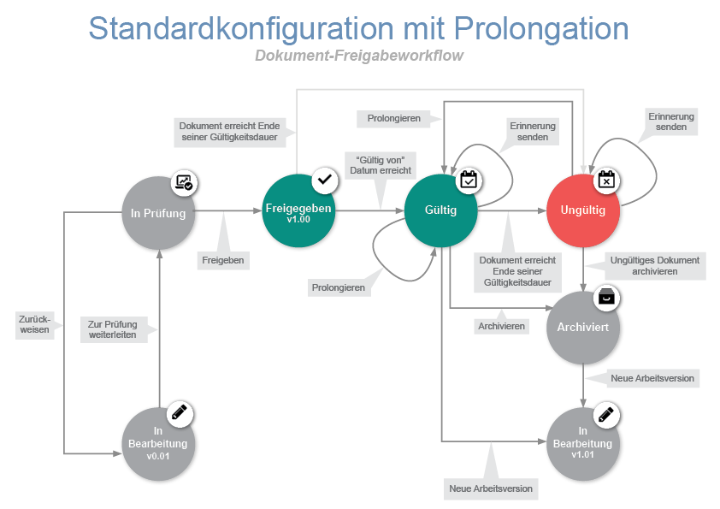
Gültigkeitszeitraum festlegen
Bevor Sie ein Dokument zur Überprüfung einreichen, können Sie den Gültigkeitszeitraum festlegen:
Öffnen Sie das Notebook des Dokuments.
Ändern Sie im Notebook-Kapitel Lebenszyklus folgende Attribute:
"Gültig von"
"Gültig bis"
"Wiedervorlagedatum"
Gültig von
Legen Sie den Zeitpunkt fest, ab dem das Dokument nach der Freigabe gültig sein wird. Wenn Sie kein "Gültig von" Datum festlegen, wird das Datum automatisch gesetzt, wenn Sie das Dokument freigeben. Das Dokument ist ab dem Datum der Freigabe gültig.
Der Status des Dokuments ändert sich automatisch von "Freigegeben" (Symbol
) auf "Gültig" (Symbol
), sobald das "Gültig von" Datum
erreicht ist.
Gültig bis
Legen Sie den Zeitpunkt fest, bis zu dem das Dokument nach der Freigabe gültig sein wird. Wenn Sie kein "Gültig bis" Datum festlegen, wird das Datum automatisch gesetzt, wenn Sie das Dokument freigeben. Standardmäßig ist das Dokument ab der Freigabe ein Jahr lang gültig.
Mit aktivem Prolongations-Mechanismus verschickt ADONIS NP automatisch Erinnerungen an den/die verantwortlichen Benutzer, bevor (siehe "Wiedervorlagedatum") und nachdem das Dokument ungültig wird. Wenn das Dokument prolongiert wird, erhöht sich die Gültigkeitsdauer um den festgelegten Zeitraum (standardmäßig ein Jahr).
Der Status des Dokuments ändert sich automatisch von "Gültig" (Symbol
) auf "Ungültig" (Symbol
), sobald das "Gültig bis" Datum
erreicht ist.
Wiedervorlagedatum
Legen Sie den Zeitpunkt fest, an dem die Gültigkeit des Dokuments erneut überprüft werden soll. Wenn Sie kein "Wiedervorlagedatum" festlegen, wird der Zeitpunkt automatisch gesetzt, wenn Sie das Dokument freigeben. Standardmäßig ist das "Wiedervorlagedatum" ein Monat vor Ablauf der Gültigkeit erreicht.
Mit aktivem Prolongations-Mechanismus verschickt ADONIS NP automatisch Erinnerungen an den/die verantwortlichen Benutzer, wenn das "Wiedervorlagedatum" des Dokuments erreicht ist. Wenn das Dokument prolongiert wird, wird das "Wiedervorlagedatum" automatisch angepasst.
Dokument prolongieren
Um die Gültigkeitsdauer eines Dokuments zu verlängern:
Öffnen Sie das Notebook des Objekts, das Sie prolongieren wollen.
Klicken Sie auf die Freigabe Schaltfläche
in der Menüleiste des Notebooks, und klicken Sie dann auf Prolongieren.
Die Gültigkeitsdauer des Dokuments erhöht sich um ein Jahr. Das "Wiedervorlagedatum" wird entsprechend angepasst.
Abgelaufenes Dokument prolongieren
Wenn ein Dokument das Ende seiner Gültigkeitsdauer erreicht, ändert sich sein Status auf
"Ungültig". Das Symbol zeigt
diesen Status an. Um ein Dokument wieder freizugeben:
Öffnen Sie das Notebook des Objekts, das Sie wieder freigeben wollen.
Klicken Sie auf die Freigabe Schaltfläche
in der Menüleiste des Notebooks, und klicken Sie dann auf Prolongieren.
Der Status des Dokuments wird auf "Gültig" (Symbol
) zurückgesetzt. Die
Gültigkeitsdauer erhöht sich um ein Jahr. Das "Wiedervorlage" Datum wird entsprechend angepasst.
Andere spezielle Zustandsübergänge
ADONIS NP unterstützt mehrere weitere spezielle Übergänge, wenn das Prolongationsszenario aktiviert ist:
Dokument archivieren
Ermöglicht die Archivierung gültiger oder ungültiger Dokumente. Auf Grundlage der archivierten Versionen können neue Arbeitsversionen erstellt werden.
Freigegebenes Dokument ungültig setzen
Dieser Zustandsübergang wird automatisch durchgeführt, wenn das "Gültig bis" Datum abgelaufen ist und ein Dokument im Status "Freigegeben" festhängt. Aus dem Status "Ungültig" kann das Dokument prolongiert oder archiviert werden, um anschließend eine neue Arbeitsversion zu erstellen.