Administratorseite
Die Administratorseite erlaubt Ihnen, Einstellungen zur Authentifizierung zu bearbeiten, den Status des ADONIS Web-Clients zu überwachen und verschiedene Wartungsaufgaben durchzuführen.
Administratorseite öffnen
So öffnen Sie die Administratorseite:
Öffnen Sie einen Browser und geben Sie folgende URL ein: "http://<SERVER_NAME>:<TOMCAT_PORT>/ADONIS12_0/admin.view".
Geben Sie Ihre Anmeldeinformationen ein (falls notwendig) und loggen Sie sich ein.
Um die Administratorseite zu öffnen, muss ein Benutzer die folgende Voraussetzung erfüllen:
- Der Benutzer muss Zugriffsrechte auf das Administrations-Toolkit haben.
Wenn der Web-Client lokal auf Ihrem Rechner läuft, sollte die URL folgendermaßen aussehen:
http://localhost:8000/ADONIS12_0/admin.view
Authentifizierung
Auf dieser Seite bearbeiten Sie Einstellungen zur Authentifizierung. So öffnen Sie die Authentifizierung Seite:
- Klicken Sie auf der Symbolleiste ganz oben auf dem Bildschirm auf Mehr
, und klicken Sie dann auf Authentifizierung.
Um die Sicherheit von Client-Verbindungen zur Administratorseite sicherzustellen, empfehlen wir dringend, SSL-Kommunikation im Web-Client zu aktivieren, wenn Sie eine Bearbeitung der Einstellungen zur Authentifizierung planen. Installieren Sie ADONIS gemäß dem Installationshandbuch und konfigurieren Sie SSL/TLS-Unterstützung für Tomcat.
Um diese Einstellungen zu bearbeiten, benötigen Sie Erfahrung mit JSON. Wenn Sie Hilfe benötigen, wenden Sie sich an Ihren ADONIS-Kundenbetreuer.
Folgende Funktionalitäten stehen zur Verfügung:
SAML-Einstellungen
Ändern der globalen Konfigurationsparameter für SAML-Konnektoren.
Sicherheitseinstellungen
Ändern der Einstellungen zum Schutz vor Brute-Force-Angriffen.
Details zur Konfiguration der Parameter entnehmen Sie bitte dem Abschnitt "Einstellungen zum Schutz vor Brute-Force-Angriffen konfigurieren" im Installationshandbuch.
Lizenzwarnungen
Konfigurieren Sie Lizenzwarnungen - automatische E-Mail-Benachrichtigungen, wenn die meisten verfügbaren Named Use-Benutzer für ein bestimmtes Szenario bereits zugewiesen sind und Maßnahmen zur Erweiterung der Lizenz ergriffen werden sollten.
Sprache
Wählen Sie die Sprache für die Namen von Benutzergruppen, System-Rollen usw., die in User Mappings verwendet werden sollen.
Zertifikate hochladen
Hochladen von Zertifikaten, die für Signierung und Verschlüsselung im Zuge der Authentifizierung und
dem Datenabgleich mit einem Verzeichnisdienst verwendet werden sollen. Um ein hochgeladenes
Zertifikat zu referenzieren, können Sie den einfachen Dateinamen ohne jeden Pfad verwenden (z.B.
BOC.jks).
Tracing
Aktivieren Sie eine Ablaufverfolgung für die Authentifizierung, damit zusätzliche Authentifizierungsdetails in den Webserver-Logs protokolliert werden. Dies ist in der Setup-Phase für Authentifizierungsmechanismen wie SAML nützlich. Die Ablaufverfolgung wird beim Neustart des Web-Servers automatisch deaktiviert.
Konfiguration zurücksetzen
Setzen Sie die Authentifizierungseinstellungen auf die Werkseinstellungen zurück. Alle zuvor vorgenommenen Änderungen gehen dabei verloren.
Vorlage herunterladen
Laden Sie eine Beispielkonfiguration mit einer Erläuterung aller Authentifizierungsparameter herunter. Sie können den gewünschten Code aus dem Beispiel kopieren und nach Bedarf verwenden.
Konnektoren
Hier sind alle Authentifizierungsmechanismen (= Konnektoren) für den ADONIS Web-Client aufgelistet. Die Authentifizierungsmechanismen können separat oder in Kombination verwendet werden.
Im Prinzip gibt es folgende Authentifizierungsmechanismen:
Standard (= die Standard-Anmeldeseite)
IDM
SAML
Jeder Authentifizierungsmechanismus kann so konfiguriert werden, dass er eine LDAP-Kopplung verwendet, um zusätzliche Benutzerdaten aus einem Verzeichnisdienst abzurufen.
Folgende Funktionen sind verfügbar:
Konnektor bearbeiten
Klicken Sie auf die Schaltfläche
.
Konnektor löschen
Klicken Sie auf die Schaltfläche
.
Konnektor hinzufügen
Klicken Sie auf die Hinzufügen Schaltfläche
.
Änderungen speichern
Speichern von Änderungen, die Sie auf dieser Seite vorgenommen haben. Sobald die Änderungen auf der Administratorseite gespeichert werden, werden sie sofort wirksam. Ein Neustart ist nicht erforderlich.
Passwort-Reset im Self-Service konfigurieren
Mit dem Passwort-Reset im Self-Service können ADONIS-Benutzer ihr Passwort zurücksetzen, ohne jedes Mal ihren ADONIS-Administrator kontaktieren zu müssen. Sie können einfach auf den Link "Passwort vergessen?" auf der Login-Seite klicken und erhalten dann eine E-Mail mit einem Link zum Zurücksetzen ihres Passworts.
Verfügbarkeit
Diese Funktionalität ist verfügbar, wenn die Mail-Komponente konfiguriert ist und der Standard-Konnektor verwendet wird (= Standard-Anmeldeseite, auf der der Benutzer seinen Benutzernamen und sein Passwort eingeben kann).
Details zur Konfiguration der Mail-Komponente entnehmen Sie bitte dem Abschnitt Mail.
Folgende Benutzer können ihr Passwort NICHT selbst zurücksetzen:
ADONIS-Administratoren (Benutzer mit globalen Administratorenrechten)
Technische Benutzer
Benutzer aus einem externen Benutzerverwaltungssystem
Benutzer ohne E-Mail-Adresse
Konfiguration
Auf der Administratorseite können Sie den Passwort-Reset im Self-Service ein-/ausschalten und konfigurieren, wie lange ein Link zum Zurücksetzen des Passworts gültig ist.
So konfigurieren Sie die Parameter für das Zurücksetzen des Passworts:
- Bearbeiten Sie auf der Authentifizierung Seite den Standard Login Konnektor und speichern Sie danach die Änderungen.
Hier ist das relevante Code-Snippet:
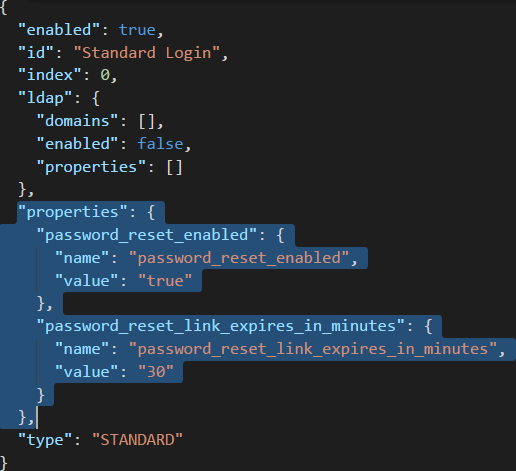
Die folgenden untergeordneten Eigenschaften der Eigenschaft "properties" müssen hinzugefügt oder
geändert werden:
password_reset_enabled
JSON-Objekt mit folgenden Eigenschaften:
"name": "password_reset_enabled"und"value"mit den möglichen Werten"true"oder"false"(um Passwort-Reset im Self-Service ein-/auszuschalten).password_reset_link_expires_in_minutes
JSON-Objekt mit folgenden Eigenschaften:
"name": "password_reset_link_expires_in_minutes"und"value"mit der Zeit in Minuten, wie lange ein Link gültig ist (Standardwert:"30").
Lizenzwarnungen konfigurieren
Auf der Administratorseite können Sie automatische E-Mail-Benachrichtigungen konfigurieren, wenn die meisten verfügbaren Named Use-Benutzer für ein bestimmtes Szenario bereits zugewiesen sind und Maßnahmen zur Erweiterung der Lizenz ergriffen werden sollten.
Verfügbarkeit
Diese Funktionalität ist verfügbar, wenn die Mail-Komponente konfiguriert ist.
Details zur Konfiguration der Mail-Komponente entnehmen Sie bitte dem Abschnitt Mail.
Konfiguration
So konfigurieren Sie die Lizenzwarnungen:
Öffnen Sie einen Browser und geben Sie folgende URL ein: http://<SERVER_NAME>:<TOMCAT_PORT>/ADONIS12_0/admin.view.
Geben Sie Ihre Anmeldeinformationen ein (falls notwendig) und loggen Sie sich ein. Der Benutzer muss Zugriffsrechte auf das Administrations-Toolkit haben.
Klicken Sie auf der Symbolleiste ganz oben auf dem Bildschirm auf Mehr
, und klicken Sie dann auf Authentifizierung.
Klicken Sie auf die Schaltfläche Lizenzwarnungen. Bearbeiten Sie die Einstellungen und speichern Sie danach die Änderungen.
Folgende Parameter sind verfügbar:
notification-recipient-email
Geben Sie die E-Mail-Adresse ein, die die Benachrichtigungen erhalten soll.
notification-threshold
Legen Sie den Schwellenwert für die Benachrichtigung fest. Geben Sie den Prozentsatz der bereits zugewiesenen Named Use-Benutzer für ein bestimmtes Szenario an, bei dessen Überschreitung eine Lizenzwarnung ausgelöst wird.
notify-on-threshold-exceeded
Geben Sie an, ob eine Benachrichtigung gesendet wird, wenn die Anzahl der Named Use-Benutzer für ein Szenario den konfigurierten Schwellenwert überschritten hat. Mögliche Werte sind
"true"oder"false".notify-on-threshold-recovery
Geben Sie an, ob eine Benachrichtigung gesendet wird, wenn die Anzahl der Named Use-Benutzer für ein Szenario unter den konfigurierten Schwellenwert gefallen ist. Mögliche Werte sind
"true"oder"false".
Authentifizierung > LDAP
Auf dieser Seite bearbeiten Sie LDAP-Einstellungen. So öffnen Sie die LDAP Seite:
- Klicken Sie auf der Symbolleiste ganz oben auf dem Bildschirm auf Mehr
, zeigen Sie auf Authentifizierung, und klicken Sie dann auf LDAP.
Um die Sicherheit von Client-Verbindungen zur Administratorseite sicherzustellen, empfehlen wir dringend, SSL-Kommunikation im Web-Client zu aktivieren, wenn Sie eine Bearbeitung der Einstellungen zur Authentifizierung planen. Installieren Sie ADONIS gemäß dem Installationshandbuch und konfigurieren Sie SSL/TLS-Unterstützung für Tomcat.
Um diese Einstellungen zu bearbeiten, benötigen Sie Erfahrung mit JSON. Wenn Sie Hilfe benötigen, wenden Sie sich an Ihren ADONIS-Kundenbetreuer.
Folgende Funktionalitäten stehen zur Verfügung:
Zertifikate hochladen
Hochladen von Zertifikaten, die für Signierung und Verschlüsselung im Zuge der Authentifizierung und
dem Datenabgleich mit einem Verzeichnisdienst verwendet werden sollen. Um ein hochgeladenes
Zertifikat zu referenzieren, können Sie den einfachen Dateinamen ohne jeden Pfad verwenden (z.B.
BOC.jks).
Vorlage herunterladen
Laden Sie eine Beispielkonfiguration mit einer Erläuterung aller Authentifizierungsparameter herunter. Sie können den gewünschten Code aus dem Beispiel kopieren und nach Bedarf verwenden.
Domains
Hier sind alle konfigurierten Domänen aufgelistet.
Folgende Funktionen sind verfügbar:
Domänenkonfiguration bearbeiten
Klicken Sie auf die Schaltfläche
.
Domänenkonfiguration löschen
Klicken Sie auf die Schaltfläche
.
Domänenkonfiguration hinzufügen
Klicken Sie auf die Hinzufügen Schaltfläche
.
LDAP-Einstellungen
Ändern der allgemeinen Parameter für alle Domänen.
Änderungen speichern
Speichern von Änderungen, die Sie auf dieser Seite vorgenommen haben. Sobald die Änderungen auf der Administratorseite gespeichert werden, werden sie sofort wirksam. Ein Neustart ist nicht erforderlich.
Authentifizierung > OAuth 2.0
Auf dieser Seite bearbeiten Sie OAuth 2.0-Einstellungen. So öffnen Sie die OAuth 2.0 Seite:
- Klicken Sie auf der Symbolleiste ganz oben auf dem Bildschirm auf Mehr
, zeigen Sie auf Authentifizierung, und klicken Sie dann auf OAuth 2.0.
Folgende Funktionalitäten stehen zur Verfügung:
Logos hochladen
Hochladen von Logos, die Client-Anwendungen repräsentieren. Sie können diese Logos bei der Konfiguration von Client-Daten verwenden.
Allgemeine Einstellungen
Aktivieren Sie das Kontrollkästchen OAuth 2.0 aktiv, um die Nutzung von OAuth 2.0 zu erlauben.
Clients
Hier sind alle konfigurierten Clients aufgelistet. Folgende Funktionen sind verfügbar:
Clientkonfiguration bearbeiten
Klicken Sie auf die Schaltfläche
. Das Formular Client Daten wird angezeigt.
Clientkonfiguration löschen
Klicken Sie auf die Schaltfläche
.
Clientkonfiguration hinzufügen
Klicken Sie auf die Hinzufügen Schaltfläche
. Das Formular Client Daten wird angezeigt.
Änderungen speichern
Speichern von Änderungen, die Sie auf dieser Seite vorgenommen haben. Sobald die Änderungen auf der Administratorseite gespeichert werden, werden sie sofort wirksam. Ein Neustart ist nicht erforderlich.
Client-Daten
Wenn Sie auf der OAuth 2.0 Seite einen neuen Client hinzufügen oder einen vorhandenen Client bearbeiten, öffnet sich das Formular Client Daten. Sie können folgende Daten eingeben und bearbeiten:
Typ: Wählen Sie den Client-Typ aus. Confidential (= vertrauliche) Clients sind z.B. zentralisierte, serverbasierte Anwendungen, die Client-Secrets sicher speichern können. Public (= öffentliche) Clients sind z.B. rein clientbasierte Anwendungen und native Apps, die Client-Secrets nicht sicher speichern können.
ID: Die ID des Client-Systems. Muss innerhalb der Clients eindeutig sein. Sollte einfach gehalten werden, da Sonderzeichen URL-kodiert werden müssen.
Name: Der Name der Client-Anwendung. Wird auf der Benutzeroberfläche angezeigt.
Redirect URI: Die URL eines Redirect-Endpunkts innerhalb der Client-Anwendung, der vom Autorisierungsserver bei der Ausgabe eines Autorisierungscodes aufgerufen wird.
Logo: Wählen Sie ein Logo, das die Kundenanwendung repräsentiert (muss zuerst auf der OAuth 2.0-Seite hochgeladen werden). Wird auf der Benutzeroberfläche angezeigt.
Access Token Validity (Seconds): Die Zeit in Sekunden, wie lange ein Access Token gültig ist, bis es abläuft. Standardwert: 1800s = 30 Minuten.
Refresh Token Validity (Seconds): Die Zeit in Sekunden, wie lange ein Refresh Token gültig ist, bis es abläuft. Standardwert: 1209600s = 14 Tage.
Secret: Das Geheimnis, das für die Client-Authentifizierung verwendet wird. Sie können auf Generieren klicken, um ein neues Geheimnis zu generieren, oder manuell eines festlegen.
Klicken Sie auf Speichern, nachdem Sie das Formular Client-Daten ausgefüllt haben, und klicken Sie dann auf Änderungen speichern, um die OAuth 2.0 Seite zu speichern.
Lizenz-Übersicht
Diese Seite zeigt Ihnen auf einen Blick die Gesamtzahl der verfügbaren Lizenzen sowie die Anzahl der derzeit verwendeten Lizenzen. Außerdem bietet sie einen Überblick über alle aktiven ADONIS Nutzer einschließlich dem Login-Zeitpunkt und dem Zeitpunkt der letzten Aktion. So öffnen Sie die Lizenz-Übersicht Seite:
- Klicken Sie auf der Symbolleiste ganz oben auf dem Bildschirm auf Mehr
, und klicken Sie dann auf Lizenz-Übersicht.
Bei Fragen zu den verschiedenen Lizenztypen oder zum Unterschied zwischen Named Use-Benutzern und Concurrent Use-Benutzern lesen Sie bitte die Abschnitte Produktlizenzen vs. Szenariolizenzen und Named Use vs. Concurrent Use.
Sie können festlegen, ob die tatsächlichen Login-Namen aller Benutzer in diesem Widget angezeigt
werden, indem Sie den Parameter ADOXX_WEB_TRACK_LOGINS in der Datei adoxx_web_conf.js auf "true"
bzw. "false" setzen. Diese Datei befindet sich im Ordner “<ADONIS Installation>\conf”.
Server
Auf dieser Seite können Sie verschiedene Wartungsaufgaben durchführen. So öffnen Sie die Server Seite:
- Klicken Sie auf der Symbolleiste ganz oben auf dem Bildschirm auf Mehr
, und klicken Sie dann auf Server.
Folgende Funktionalitäten stehen zur Verfügung:
Umgebung neu starten
Starten Sie den Applikations-Server und die Webapplikation neu. Alle Benutzer werden ausgeloggt. Sobald der Applikations-Server wieder läuft, und die Webapplikation vollständig initialisiert ist, ist die Anmeldung wieder möglich.
Web-Anwendung neu starten
Starten Sie die Webapplikation neu. Alle Web-Client Benutzer werden ausgeloggt. Sobald die Webapplikation vollständig initialisiert ist, ist die Anmeldung wieder möglich.
Such Index reinitalisieren
Reinitialisieren Sie den Suchindex, wenn Probleme mit der Suchfunktion in ADONIS auftreten. Abhängig von der Anzahl von Modellen und Objekten in der Datenbank kann dieser Vorgang einige Minuten dauern.
LDAP-Synchronisation starten
Starten Sie die Synchronisation von Benutzern mit einem LDAP-kompatiblen Verzeichnisdienst entsprechend der Konfiguration, die auf der Administratorseite angegeben ist. Die Synchronisation wird für alle konfigurierten Domänen durchgeführt. Während der Synchronisation informiert eine Fortschrittsanzeige über den aktuellen Status. Nach der Synchronisation werden pro Domäne alle neu synchronisierten Benutzer und etwaige Fehlercodes angezeigt.
HinweisBei Fragen zu den notwendigen Schritten zum Einrichten der Synchronisation lesen Sie bitte das Installationshandbuch.
LDAP Cache leeren
Wenn die Synchronisation von Benutzern mit einem LDAP-kompatiblen Verzeichnisdienst aktiviert ist und die Option
recursiveNodeLookupfür einen oder mehrere LDAP-Parameter aktiviert ist, erzeugt ADONIS einen Cache, um die Performance zu verbessern. Damit Änderungen in der Verzeichnisstruktur erkannt werden, wird dieser Cache beim Neustart der Webapplikation, beim Start der LDAP-Synchronisation hier auf der Administratorseite oder bei einer periodischen Synchronisation von Benutzern mit LDAP automatisch geleert.Verwenden Sie diese Schaltfläche, um den LDAP Cache zu leeren, wenn
recursiveNodeLookupaktiviert ist, es Änderungen in der Verzeichnisstruktur gibt und Sie sicherstellen möchten, dass Benutzer, die sich zum ersten Mal am ADONIS Web-Client anmelden, korrekt System-Rollen, Benutzergruppen und Repositorys zugeordnet werden.
Support > Information
Diese Seite erlaubt Ihnen, Log-Dateien aus verschieden langen Zeiträumen herunterzuladen. Ein Support Package enthält Log-Dateien des Applikationsservers, Log-Dateien des Web-Servers einschließlich der Web-Anwendung sowie Konfigurationsdateien und wird als verschlüsseltes Zip-Archiv bereitgestellt. So öffnen Sie die Information Seite:
- Klicken Sie auf der Symbolleiste ganz oben auf dem Bildschirm auf Mehr
, zeigen Sie auf Support, und klicken Sie dann auf Information.
Folgende Größen sind verfügbar:
Support Package KLEIN
Lädt Log-Dateien aus den letzten 24 Stunden herunter.
Support Package MITTEL
Lädt Log-Dateien aus der letzten Woche herunter.
Support Package GROSS
Lädt alle Log-Dateien herunter.
Support Package herunterladen, wenn Zugriff auf die Admin Seite nicht möglich ist
Sie können das Support Package auch dann herunterladen, wenn die Administratorseite im Fall eines Fehlers nicht erreichbar ist:
- Öffnen Sie einen Browser und geben Sie folgende URL ein: "http://<SERVER_NAME>:<TOMCAT_PORT>/ADONIS12_0/supportinformation".
<SERVER_NAME> ist der Name des Host-Systems. <TOMCAT-PORT> ist der beim Setup definierte Port von Apache Tomcat, standardmäßig „8000“.
Wenn der Web-Client lokal auf Ihrem Rechner läuft, sollte die URL folgendermaßen aussehen:
"http://localhost:8000/ADONIS12_0/supportinformation"
Sie können die URL modifizieren, um nur Log-Dateien aus einem bestimmten Zeitraum herunterzuladen. Fügen Sie dazu ?logType=<PARAMETER> zur URL hinzu. Die folgenden Parameter, die den oben angeführten Größen entsprechen, sind verfügbar: "small", "medium" und "large".
Wenn der Web-Client lokal auf Ihrem Rechner läuft und Sie die Log-Dateien der letzten 24 Stunden herunterladen wollen, sollte die URL folgendermaßen aussehen:
"http://localhost:8000/ADONIS12_0/supportinformation?logType=small"
Bitte stellen Sie diese Log-Dateien bereit, wenn Sie sich an unser Support-Team wenden.
Support > Debug Modus
Diese Seite ermöglicht die Aktivierung des globalen Debug Modus. Der globale Debug Modus beeinflusst zahlreiche Details im Verhalten der Anwendung und kann zur Fehleranalyse verwendet werden. So öffnen Sie die Debug Modus Seite:
- Klicken Sie auf der Symbolleiste ganz oben auf dem Bildschirm auf Mehr
, zeigen Sie auf Support, und klicken Sie dann auf Debug Modus.
Der globale Debug Modus sollte niemals dauerhalft eingeschaltet sein! Es wird empfohlen, den globalen Debug Modus nur auf Anweisung eines BOC Mitarbeiters zu aktivieren.
Support > Wartungsmodus
Diese Seite ermöglicht die Aktivierung des Wartungsmodus. Der Wartungsmodus erleichtert die Planung von Wartungsfenstern. So öffnen Sie die Wartungsmodus Seite:
- Klicken Sie auf der Symbolleiste ganz oben auf dem Bildschirm auf Mehr
, zeigen Sie auf Support, und klicken Sie dann auf Wartungsmodus.
Bei aktiviertem Wartungsmodus werden weitere Anmeldungen in der Webapplikation verhindert und eine entsprechende Information wird angezeigt. Die Administratorseite des ADONIS Web-Clients ist vom Wartungsmodus ausgenommen und kann weiterhin verwendet werden.