Meine erste Modellierungsumgebung - in 6 Schritten
Dieser Anwendungsfall wird Sie durch die Einrichtung einer typischen Modellierungsumgebung für ADONIS leiten. Dabei lernen Sie folgende Funktionen kennen:
Die ADO Money Bank ist eine mittlere Privatbank, die für Ihre gute Beratung und ihren exzellenten Service bekannt ist. Vor kurzem wurde ein neuer Vorstand mit dem Schwerpunkt „Organisation & IT“ berufen. Dem neuen Vorstand ist es wichtig, die kontinuierliche Verbesserung der Geschäftsprozesse im Unternehmen als dauerhaften Prozess zu etablieren. Mit ADONIS wurde auch bereits ein Werkzeug für Geschäftsprozessmanagement angeschafft.
Als neuer ADONIS Administrator der ADO Money Bank sollen Sie die Benutzer- und Rechteverwaltung für ADONIS übernehmen. Die folgenden Übungsaufgaben machen Sie mit den typischen Tätigkeiten in diesem Zusammenhang vertraut.
Modellgruppen hinzufügen
Modellgruppen organisieren die Modelle in der Datenbank. Funktional ähnelt dies den Ordnern im Dateisystem des Rechners, welche die installierten Programme und Dateien beinhalten.
Beim ersten Starten des Programms sind nur die während der Konfiguration vordefinierten Modellgruppen verfügbar. Typischerweise ist dies nur ein Verzeichnis für die aktuellen Modelle (heißt z.B. Modelle). Die Benutzer und Administratoren erstellen üblicherweise selbst die benötigte Struktur aus Unterverzeichnissen und ordnen die Modelle in dieser ein.
Ihre erste Aufgabe ist die Einrichtung einer grundlegenden Modellgruppen-Struktur, damit Ihre Kollegen ihre Modelle organisieren können. Erstellen Sie die folgenden zwei Modellgruppen als untergeordnete Elemente der Standard-Modellgruppe:
01 Geschäftsprozesse
02 Reports
Modellgruppe erstellen
Um eine Modellgruppe zu erstellen:
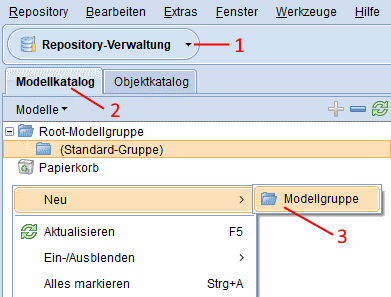
Öffnen Sie die Repository-Verwaltung über die Komponentenauswahl (1).
Wählen Sie die Modellgruppe, in der die neue Gruppe erstellt werden soll, im Modellkatalog aus (2).
Öffnen Sie im Kontextmenü der Modellgruppe den Menüpunkt Neu - Modellgruppe (3).
Geben Sie den Namen der neuen Gruppe ein.
Drücken Sie <Enter> zur Bestätigung.
Objektgruppen hinzufügen
Objektgruppen organisieren die Objekte in der Datenbank.
Beim ersten Starten des Programms sind nur die während der Konfiguration vordefinierten Hauptgruppen verfügbar. Typischerweise ist dies nur ein Verzeichnis für die aktuellen Objekte (heißt z.B. Objekte). Die Benutzer und Administratoren erstellen üblicherweise selbst die benötigte Struktur aus Unterverzeichnissen und ordnen die Objekte in dieser ein.
Ihre nächste Aufgabe besteht darin, eine grundlegende Objektgruppen-Struktur für Ihre Kollegen aufzusetzen. Erstellen Sie die folgenden zwei Objektgruppen als untergeordnete Elemente der Standard-Objektgruppe:
01 Prozesse
02 Risiken
Objektgruppe erstellen
Um eine Objektgruppe zu erstellen:
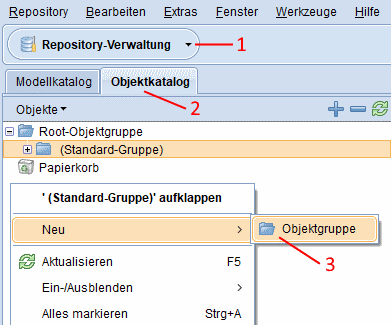
Öffnen Sie die Repository-Verwaltung über die Komponentenauswahl (1).
Wählen Sie die Objektgruppe, in der die neue Gruppe erstellt werden soll, im Objektkatalog aus (2).
Öffnen Sie im Kontextmenü der Objektgruppe den Menüpunkt Neu - Objektgruppe (3).
Geben Sie den Namen der neuen Gruppe ein.
Drücken Sie <Enter> zur Bestätigung.
Benutzergruppen erstellen
Beim ersten Starten des Programms sind nur die während der Konfiguration vordefinierten Benutzergruppen verfügbar (mindestens eine). Administratoren erstellen üblicherweise selbst die notwendige Gruppenstruktur. Es gibt zwei Arten von Benutzergruppen:
Benutzergruppen auf oberster Ebene stellen die oberste Hierarchieebene im Benutzerkatalog dar.
Benutzergruppen sind einer anderen Gruppe untergeordnet.
Ihre nächste Aufgabe besteht darin, eine Benutzergruppen-Struktur zu erstellen, die Prozessmitarbeiter und Prozessverantwortliche enthält. Um dies zu tun, müssen Sie die beiden folgenden Benutzergruppen auf oberster Ebene erstellen:
Prozessmitarbeiter
Prozessverantwortlicher
Benutzergruppe hinzufügen
Um eine Benutzergruppe oder Benutzergruppe auf oberster Ebene zu erstellen:
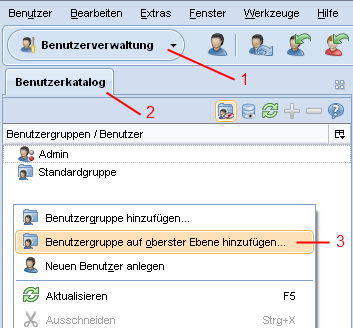
Öffnen Sie die Benutzerverwaltung über die Komponentenauswahl (1).
Öffnen Sie im Kontextmenü des Benutzerkatalogs (2) den Menüpunkt Benutzergruppe hinzufügen... oder Benutzergruppe auf oberster Ebene hinzufügen... (3). Ein Eingabedialog öffnet sich.
Geben Sie den Namen der neuen Gruppe im Feld Neuer Benutzergruppenname ein.
Bestätigen Sie mit OK.
Rechte für Benutzergruppen hinzufügen
Das Rechtekonzept von ADONIS erlaubt es, auf die vorhandenen Datenbank- bzw. Repositoryinhalte spezielle Benutzerberechtigungen zu vergeben: Schreibzugriff (= Vollzugriff), Lesezugriff, kein Zugriff und diverse spezialisierte Formen. Diese werden üblicherweise in der Rechteverwaltung festgelegt.
Im Normalfall werden für einzelne Benutzer keine gesonderten Rechte definiert. Stattdessen sind Benutzer in Benutzergruppen organisiert, deren Rechte sie erben. Das hält den Administrationsaufwand gering.
Im Normalfall werden für einzelne Modelle/Objekte keine gesonderten Rechte definiert. Stattdessen sind die Rechte auf der Ebene von Modellgruppen/Objektgruppen organisiert. Das hält den Administrationsaufwand gering.
Beim Ändern von Rechten besteht die Möglichkeit, entweder Basisrechte oder Detailrechte zu verändern. Das Ändern von Basisrechten reicht für die meisten Situationen, in denen Benutzerrechte verwaltet werden.
Objektverantwortliche benötigen keinen Schreibzugriff auf die vollständige Modellierungsumgebung. Bearbeiten Sie die Zugriffsrechte der Benutzergruppe "Prozessverantwortlicher" so, dass sie die folgenden Rechte hat:
Lesezugriff auf die Standard-Modellgruppe.
Schreibzugriff auf die Modellgruppe "02 Reports".
Lesezugriff auf die Standard-Objektgruppe.
Schreibzugriff auf die Objektgruppe "02 Risiken".
Basisrechte bearbeiten
Um Zugriffsrechte zu bearbeiten:
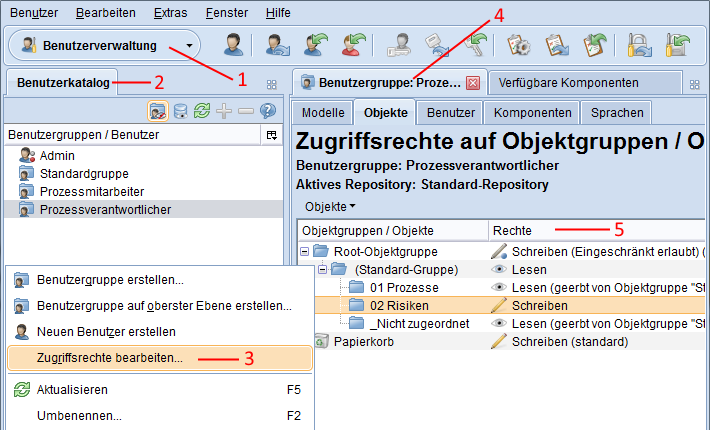
Öffnen Sie die Benutzerverwaltung über die Komponentenauswahl (1).
Wählen Sie eine Benutzergruppe oder einen Benutzer im Benutzerkatalog aus (2).
Öffnen Sie im Kontextmenü der Benutzergruppe/des Benutzers den Menüpunkt Zugriffsrechte bearbeiten... (3). Ein Tab mit den zugehörigen Rechten öffnet sich (4).
Wählen Sie das relevante Sub-Tab aus, z. B. "Modelle" (Standard-Auswahl) oder "Objekte".
Der momentane Rechtestatus für jedes Element wird in der Spalte "Rechte" (5) angezeigt. Doppelklicken Sie hier, um den gewünschten Status zu erreichen.
Benutzer einrichten und zu Gruppen hinzufügen
Jede Person, die mit ADONIS arbeiten möchte, benötigt dafür einen gültigen Benutzerzugang. Damit kann sich ein Anwender beim System anmelden und erhält die ihm zustehenden Rechte erteilt. Als Administrator können Sie neue Benutzerkonten anlegen.
Erstellen Sie die folgenden zwei neuen ADONIS Benutzer und weisen Sie ihnen das aktuelle Standard-Repository zu:
Benutzername: Arch, Passwort: Start123++
E-Mail: archibald.arch\@test.de
Nachname: Arch, Vorname: Archibald
Dieser Benutzer ist Mitglied der Benutzergruppe "Prozessmitarbeiter".
Benutzername: Owner, Passwort: Start123++
E-Mail: owen.owner\@test.de
Nachname: Owner, Vorname: Owen
Dieser Benutzer ist Mitglied der Benutzergruppe "Prozessverantwortlicher".
Neuen Benutzer anlegen
Um einen neuen Benutzer anzulegen:
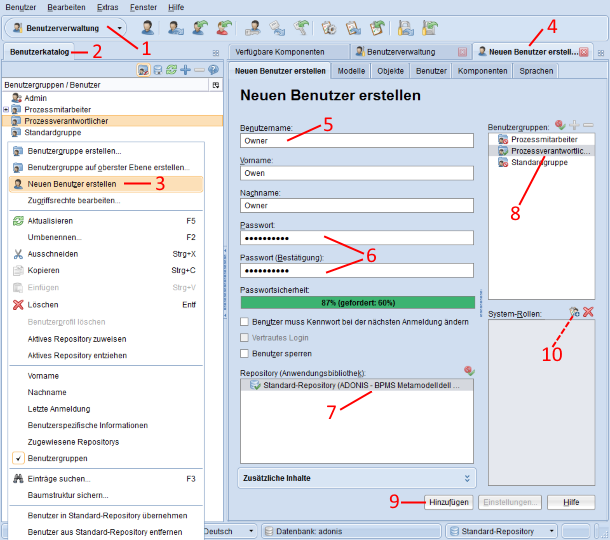
Öffnen Sie die Benutzerverwaltung über die Komponentenauswahl (1).
Öffnen Sie im Kontextmenü des Benutzerkatalogs (2) den Menüpunkt Neuen Benutzer anlegen (3). Ein Tab mit Eingabefeldern für Nutzerdaten öffnet sich (4).
Geben Sie den Namen des neuen Benutzers im Feld Benutzername ein (5).
Geben Sie ein Passwort für den Benutzer ein und bestätigen Sie es (6).
Doppelklicken Sie auf ein Repository, um es dem Benutzer zuzuweisen, damit er darin arbeiten und Inhalte ablegen kann (7).
Doppelklicken Sie mindestens eine Benutzergruppe, um ihr den Benutzer zuzuteilen (8).
Bestätigen Sie mit Hinzufügen (9).
Optional können Sie auch:
Dem Benutzer System-Rollen zuweisen (10). Dazu muss der Benutzer erst hinzugefügt werden. System-Rollen steuern den Zugriff auf Funktionen des ADONIS Web-Clients (z.B. Anwendungsszenarien, Sichten, Freigabeworkflows etc.) und auf die vorhandenen Metamodellelemente.
Den Benutzer als Named Use-Benutzer definieren, damit er garantierten Zugang zu einem bestimmten Szenario hat. Diese Funktion ist nur verfügbar, wenn eine Szenariolizenz in Verwendung ist.
Den Nachnamen und Vornamen der Person eingeben, die diesen Benutzer verwenden wird.
Den Benutzer zwingen, das Passwort beim nächsten Einloggen zu ändern, indem Sie den Haken im Kontrollkästchen setzen.
Vertrautes Login erlauben. Dazu muss der Benutzer erst hinzugefügt werden. Dieses Spezialrecht ist nur in bestimmten Szenarien mit Web-Client-Betrieb relevant. Es erlaubt einfachen und schnellen Zugriff auf ADONIS über Single Sign-on.
Den Benutzer sperren, damit er sich nicht in ADONIS anmelden kann bzw. einen gesperrten Benutzer entsperren.
Zusätzliche Inhalte anzeigen. Hier können Sie eine E-Mail-Adresse für den Benutzer eintragen, benutzerspezifische Informationen hinzufügen, die auf Anfrage im Benutzerkatalog angezeigt werden etc.
Ein Benutzer kann Zugriffsrechte auf eine beliebige Anzahl von Repositorys haben. Benutzer mit Zugriffsrechten auf mehr als ein Repository sehen beim Programmstart ein Auswahl-Fenster.
Benutzer mit dem Repository teilen
Es ist erforderlich, Benutzer mit einem Repository zu teilen, um sie als Objekte in der Modellierung verfügbar zu machen, z. B. um sie einer Anwendung als Verantwortlichen zuzuweisen.
Um einen Benutzer einem Objekt zuzuweisen, wechseln Sie in den Web-Client, aktualisieren Sie den Objektkatalog und stellen Sie dann die Zuordnung im Notebook des Objekts her.
Teilen Sie Ihre neu erstellten Benutzer mit dem Standard-Repository. Jetzt können Sie die Benutzer im Web-Client Objekten zuweisen.
Mit diesem Schritt haben Sie die Einrichtung Ihrer ersten Modellierungsumgebung abgeschlossen.
Benutzer in Standard-Repository übernehmen
Um einen Benutzer mit dem aktuellen Standard-Repository zu teilen:
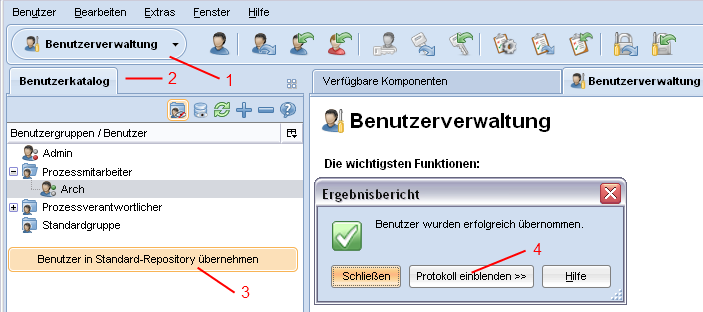
Öffnen Sie die Benutzerverwaltung über die Komponentenauswahl (1).
Wählen Sie einen oder mehrere Benutzer im Benutzerkatalog aus (2).
Öffnen Sie im Kontextmenü den Menüpunkt Benutzer in Standard-Repository übernehmen (3). Ein Dialogfenster mit einem Bericht öffnet sich.
Klicken Sie auf Protokoll einblenden >>, um sicherzustellen, dass alle ausgewählten Benutzer korrekt ins Standard-Repository übernommen wurden (4).