Wie richte ich mein Azure AD für ein BOC Produkt ein?
Wichtig: Diese Anleitung bietet eine mögliche Vorgehensweise zur Einrichtung von Microsoft Azure AD, basierend auf bewährten Praktiken. Bitte beachten Sie jedoch, dass wir keine rechtliche Verantwortung für die Implementierung und die daraus resultierenden möglichen Folgen übernehmen können. Es wird empfohlen, einen IT-Spezialisten auf Ihrer Seite hinzuzuziehen, um die Anbindung zu verifizieren und zu warten.
| Schritt | Beschreibung | |
|---|---|---|
| 1 | Suchen Sie über die Suchleiste (1) Ihres Azure AD Portals nach "Enterprise applications" (2). | 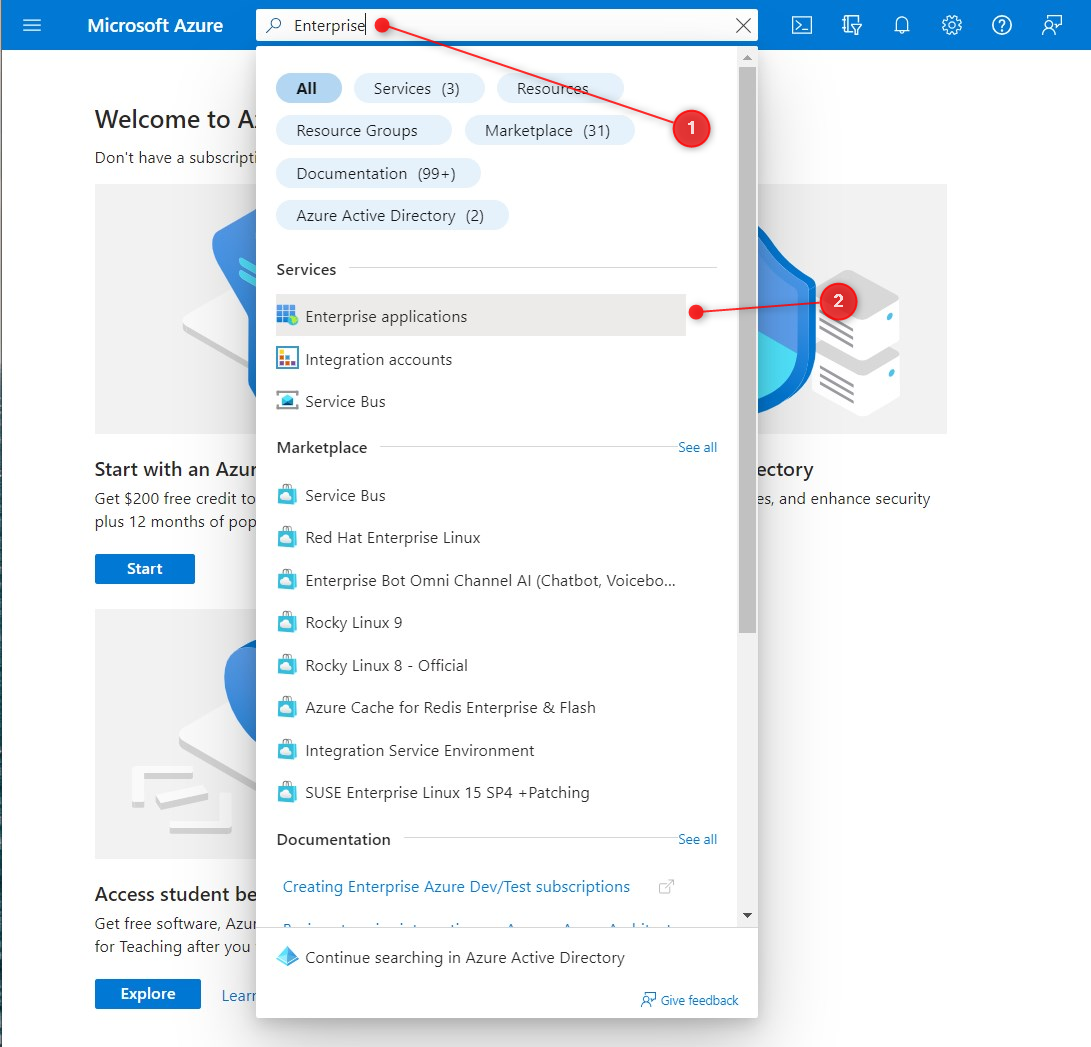 Zum Vergrößern hier klicken Zum Vergrößern hier klicken |
| 2 | Wählen Sie unter All Applications (1) den Menüpunkt New application (2), anschließen klicken Sie auf Create your own application (3). | 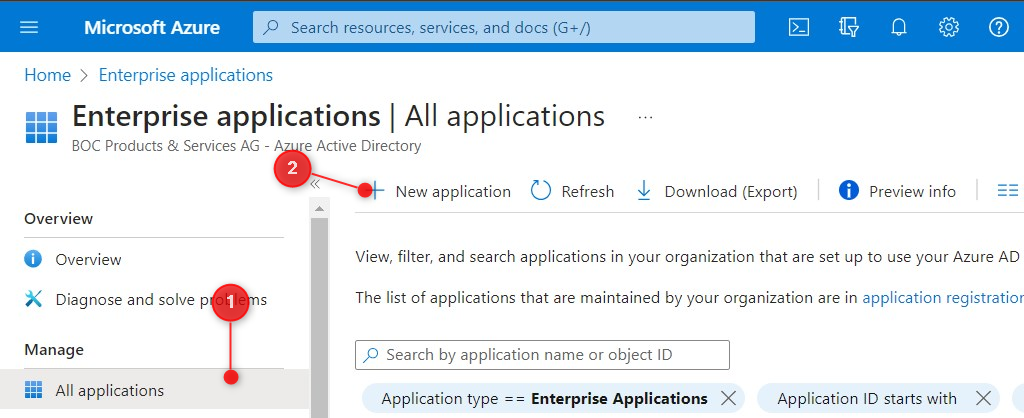 Zum Vergrößern hier klicken Zum Vergrößern hier klicken |
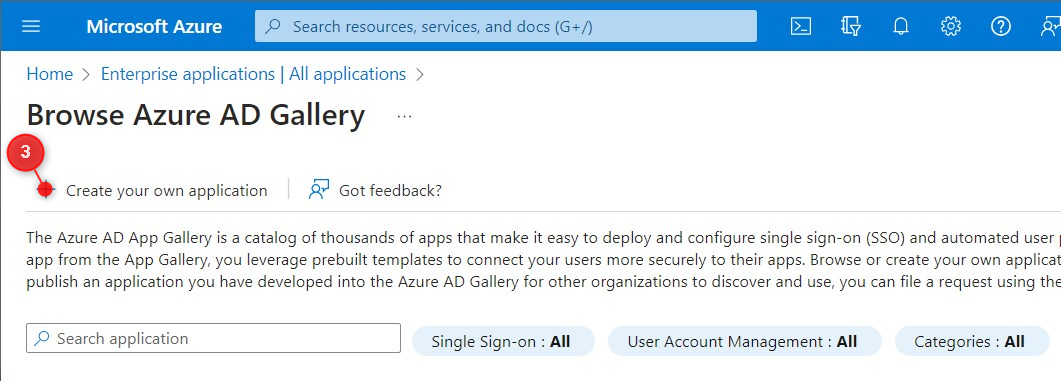 Zum Vergrößern hier klicken Zum Vergrößern hier klicken | ||
| 3 | Geben Sie den Namen Ihrer BOC Applikation ein z.b "ADONIS", "ADOIT" oder "ADOGRC". | 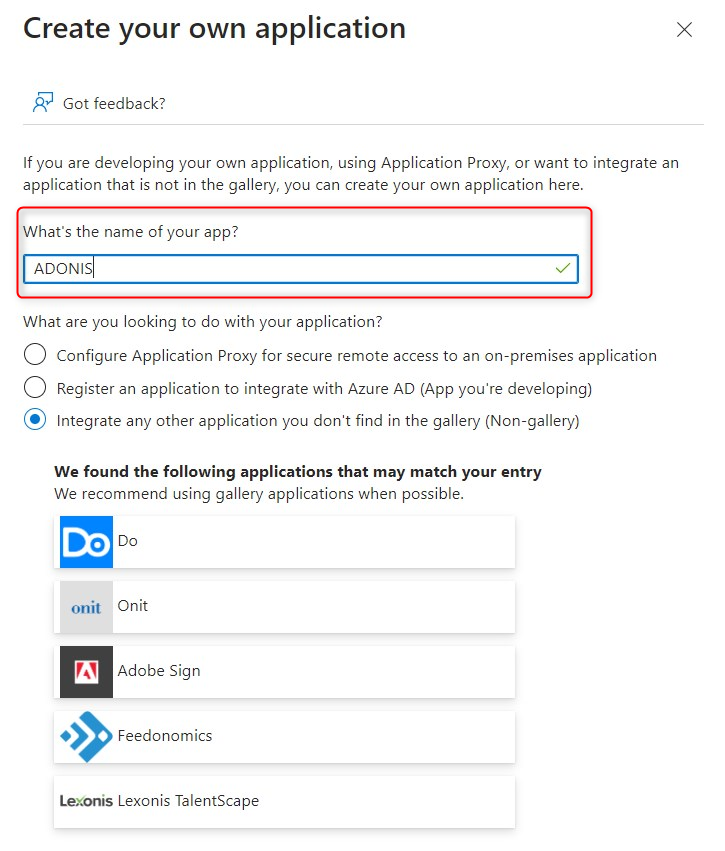 Zum Vergrößern hier klicken Zum Vergrößern hier klicken |
| 4 | Öffnen Sie Ihre eben erstellte Azure Applikation und wählen Sie Single sign-on (1), anschließend wechseln Sie zu SAML (2). | 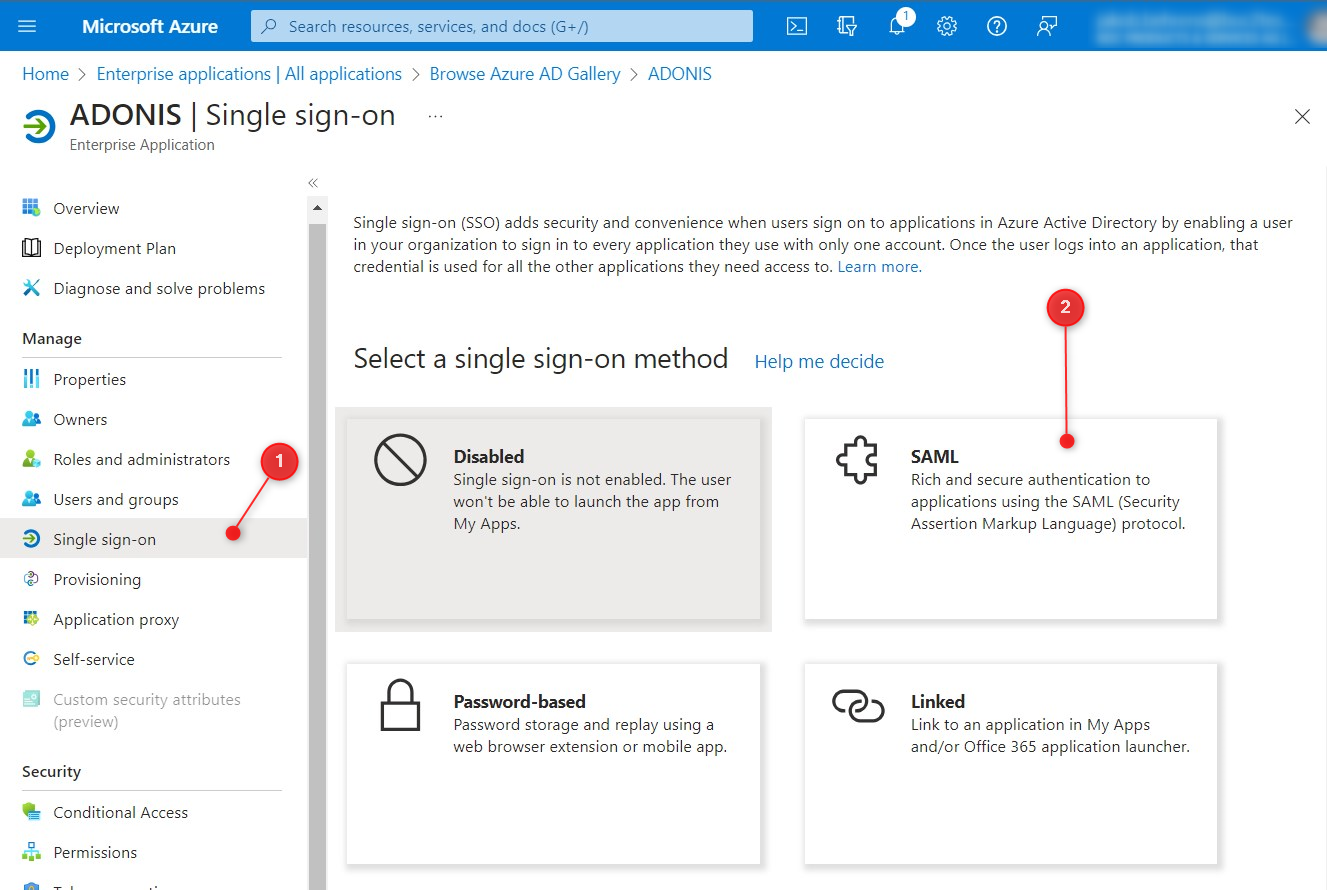 Zum Vergrößern hier klicken Zum Vergrößern hier klicken |
| 5 | Unter dem Punkt Basic SAML Configuration wählen Sie die Edit (1) Funktion und tragen die "Identifier (Entity ID)" und "Reply (Assertion Consumer Service URL) Attributed" ein, die Sie von BOC erhalten haben. | 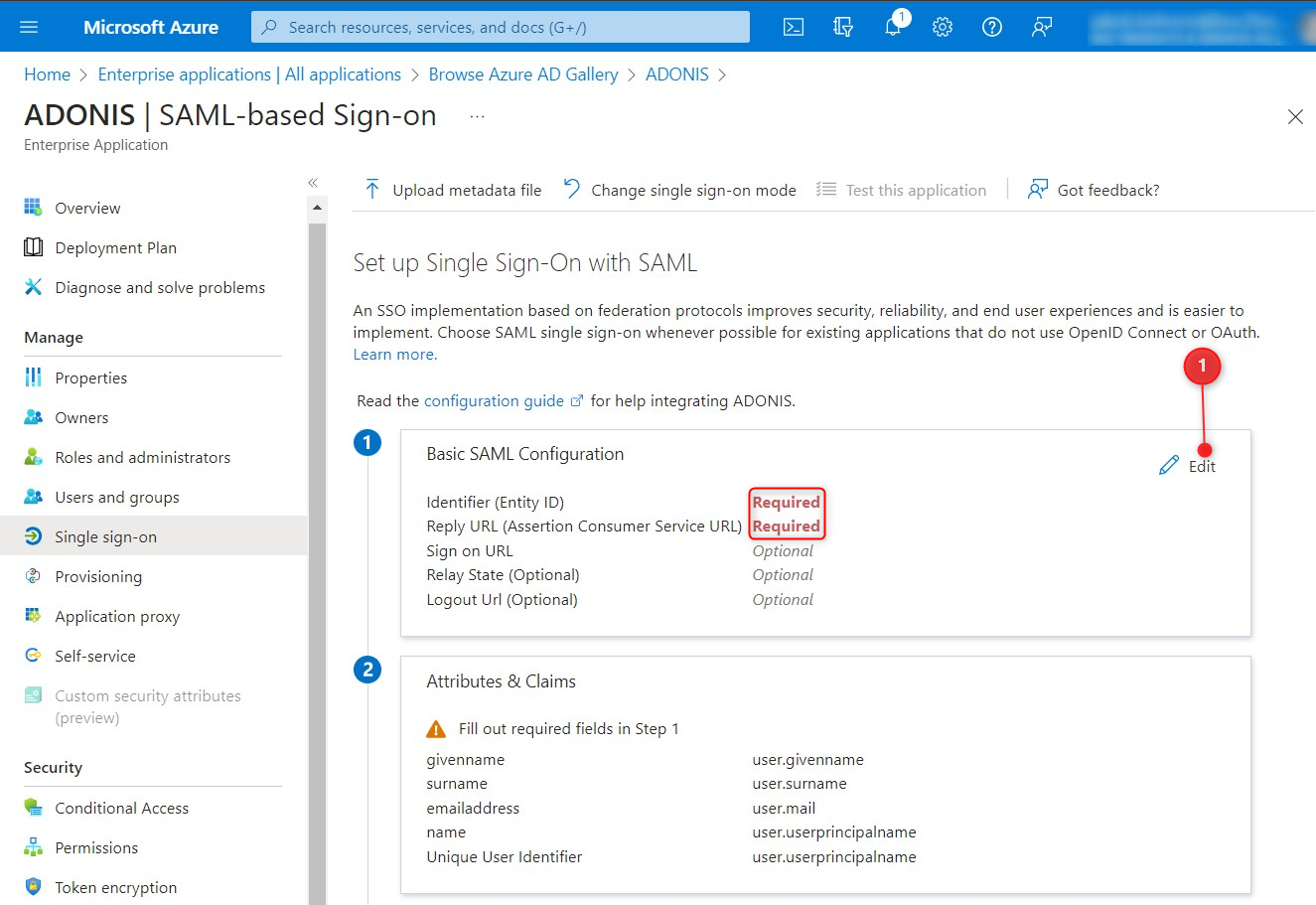 Zum Vergrößern hier klicken Zum Vergrößern hier klicken |
| 6 | Nach der Eingabe, scrollen Sie runter zu Attributes & Claims and click on Edit. | 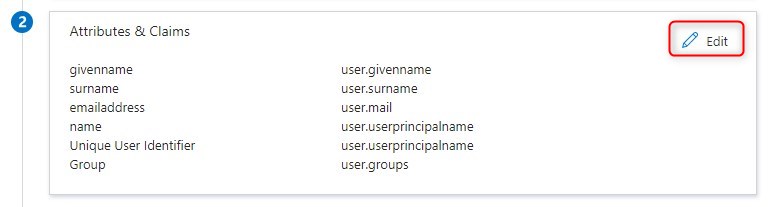 Zum Vergrößern hier klicken Zum Vergrößern hier klicken |
| 7 | Passen Sie die Claims an. Vorausgesetzt werden user.givenname, user.surname, user.mail, user.groups und user.userprincipalname. | 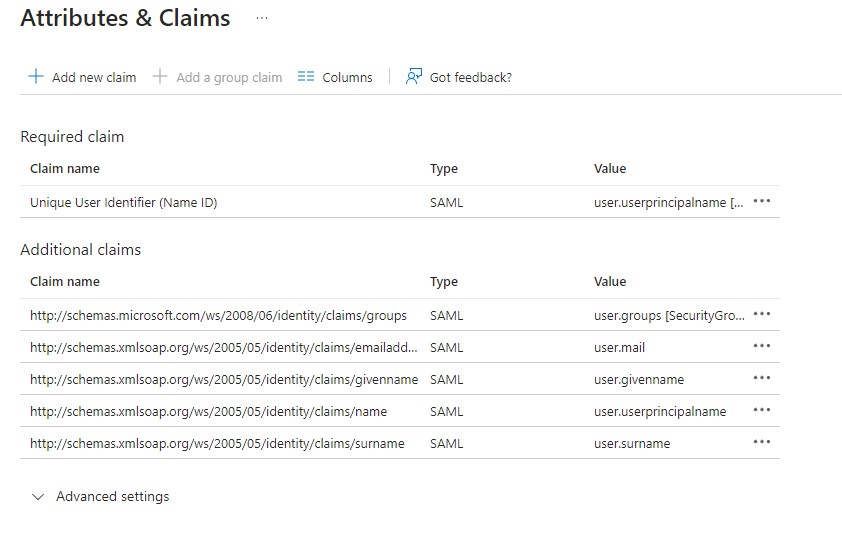 Zum Vergrößern hier klicken Zum Vergrößern hier klicken |
| 8 | Scrollen Sie runter zu Schritt 4 und kopieren Sie die Login URL aus dem Set up ADONIS panel. Übermitteln Sie die URL dem technischen Kundensupport. | 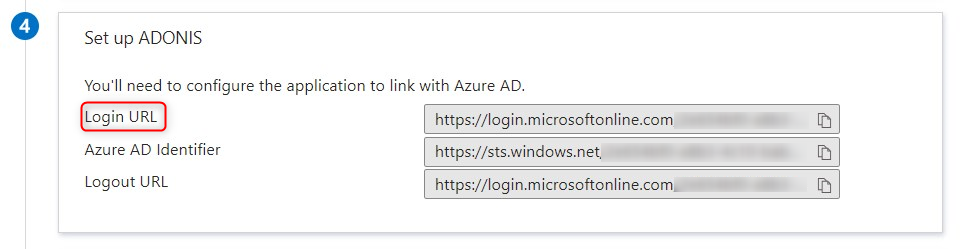 Zum Vergrößern hier klicken Zum Vergrößern hier klicken |
| 9 | Laden Sie die Federation Metadata XML und/oder das Certificate (Base64) aus dem SAML Certificates panel. | 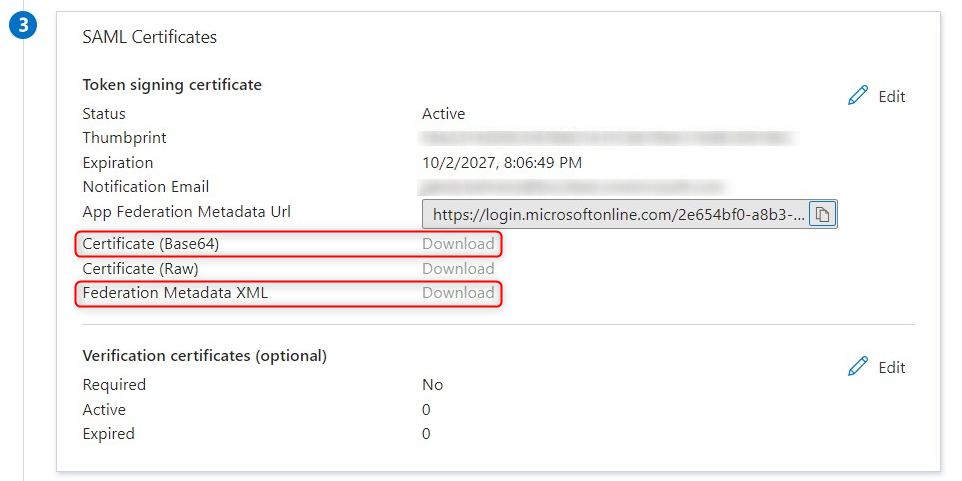 Zum Vergrößern hier klicken Zum Vergrößern hier klicken |
| 10 | Laden Sie das Zertifikat auf den von BOC zur Verfügung gestellten Fileshare Link. | |
| 11 | Suchen Sie nun in Azure über die Suchleiste (1) nach "Azure Active Directory" und klicken Sie auf das Ergebnis (2). | 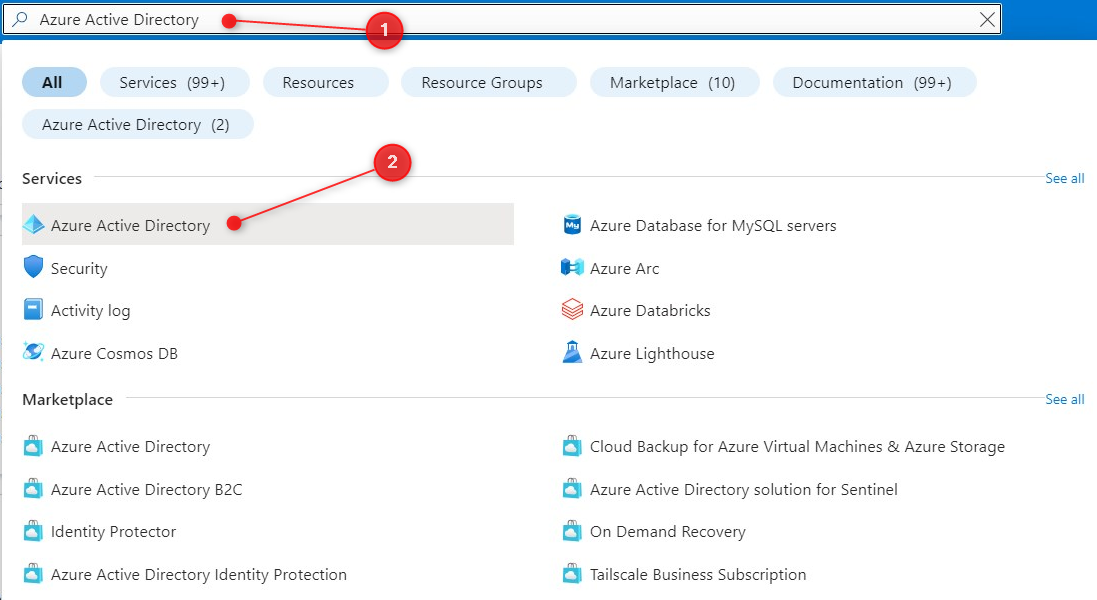 Zum Vergrößern hier klicken Zum Vergrößern hier klicken |
| 12 | Wählen Sie auf der rechten Seite App registration und suchen Sie Ihre neu erstelle Applikation. Öffnen Sie jene. | 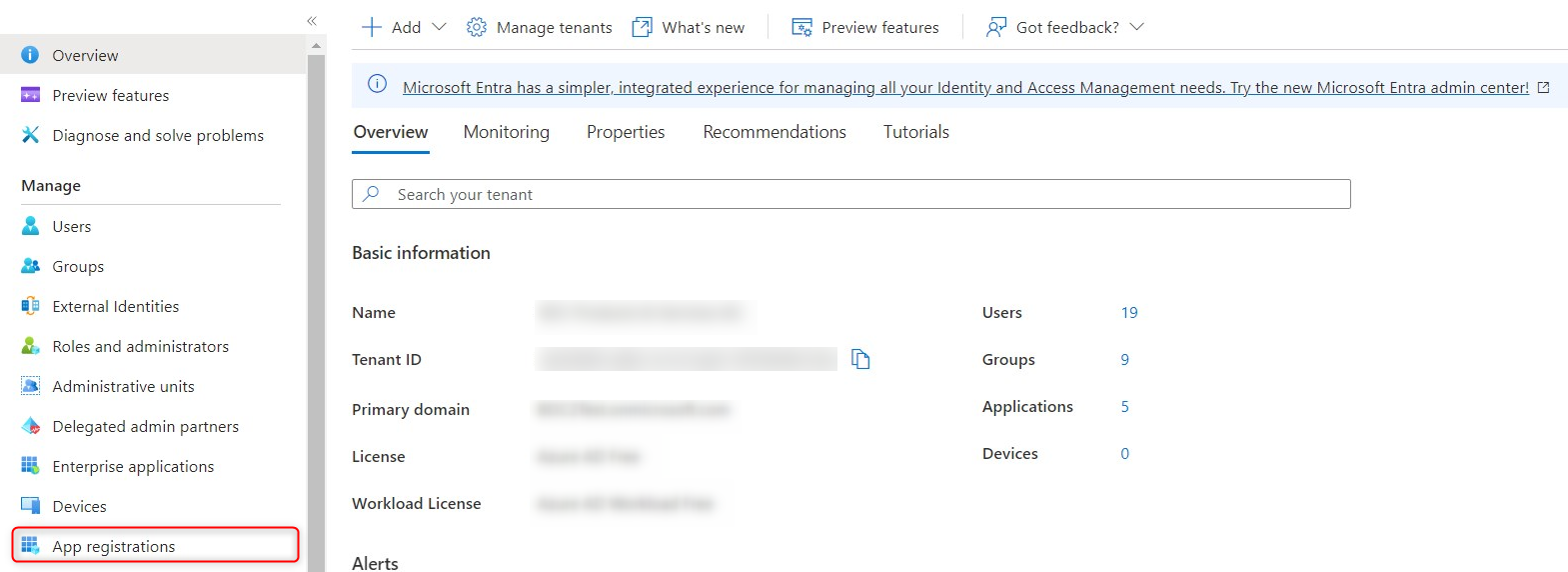 Zum Vergrößern hier klicken Zum Vergrößern hier klicken |
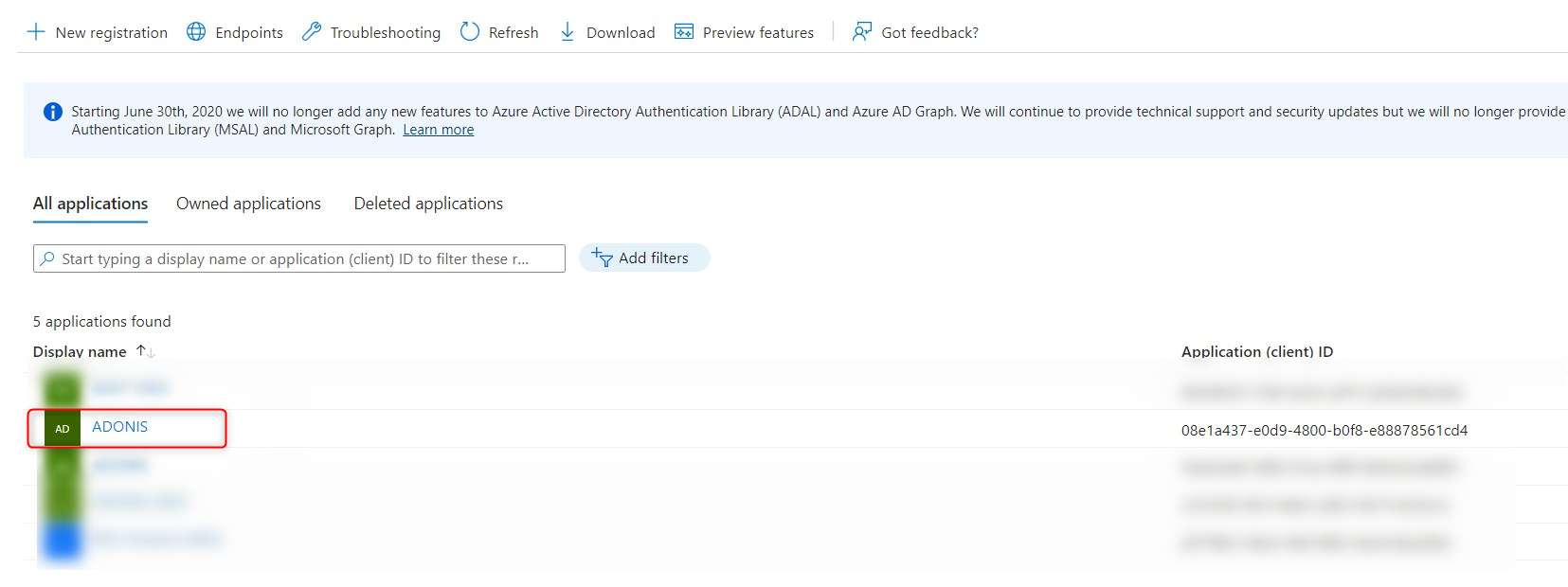 Zum Vergrößern hier klicken Zum Vergrößern hier klicken | ||
| 13 | Wählen Sie auf der rechten Seite Certificates & secrets. | 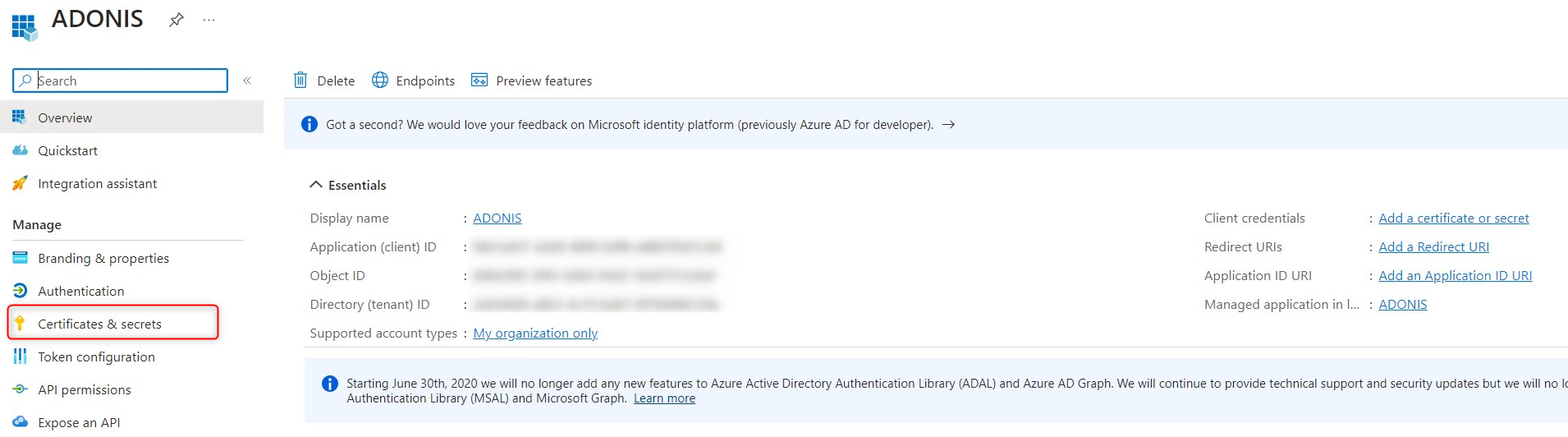 Zum Vergrößern hier klicken Zum Vergrößern hier klicken |
| 14 | Wechseln Sie zum Reiter Certificates (1) und laden Sie per Upload certificates (2) das Service Provider Token Signing Zertifikat hoch, dass Sie von BOC erhalten haben. | 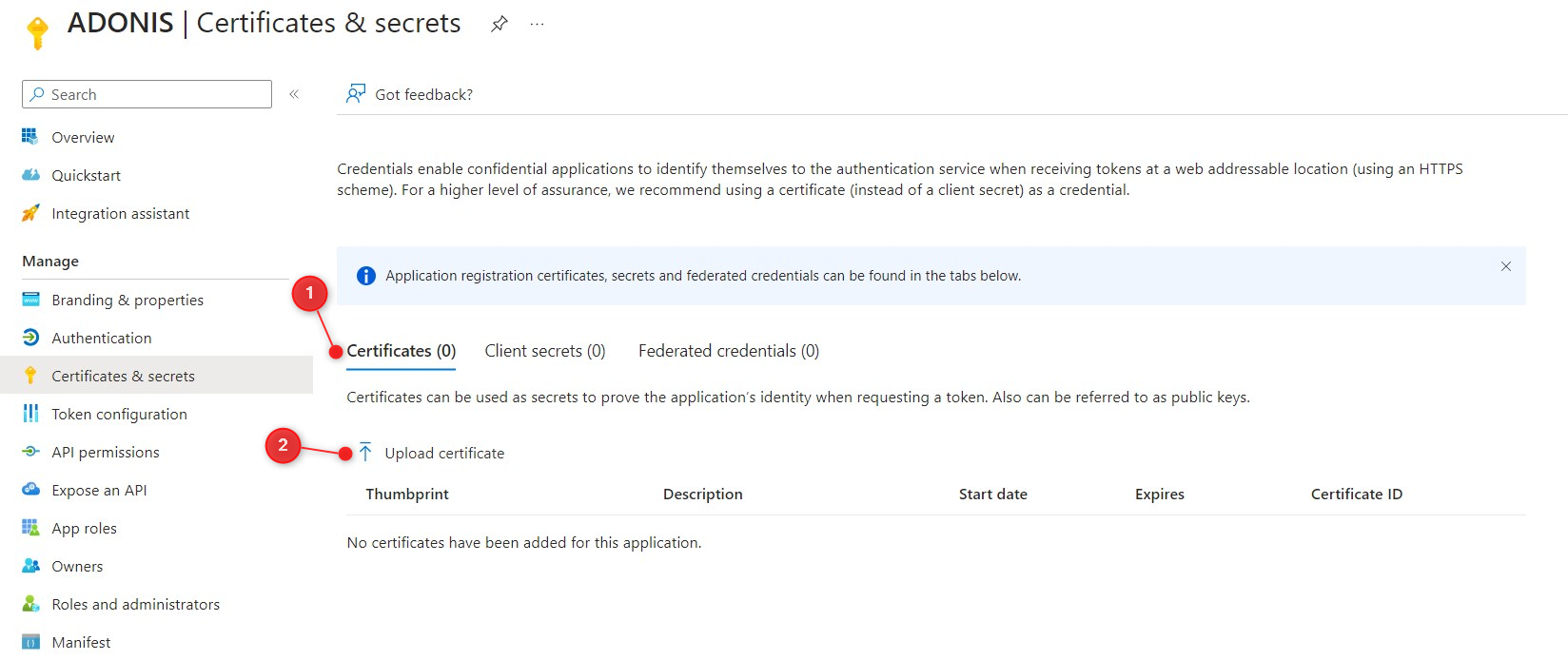 Zum Vergrößern hier klicken Zum Vergrößern hier klicken |
| 15 | Wechseln Sie zurück in Ihre AD Applikation und klicken Sie rechts auf Users and groups, anschließend auf Add user/group (1). Fügen Sie hier die User und/oder Gruppen hinzu, die anschließend auf Ihr BOC Produkt zugreifen können sollen. | 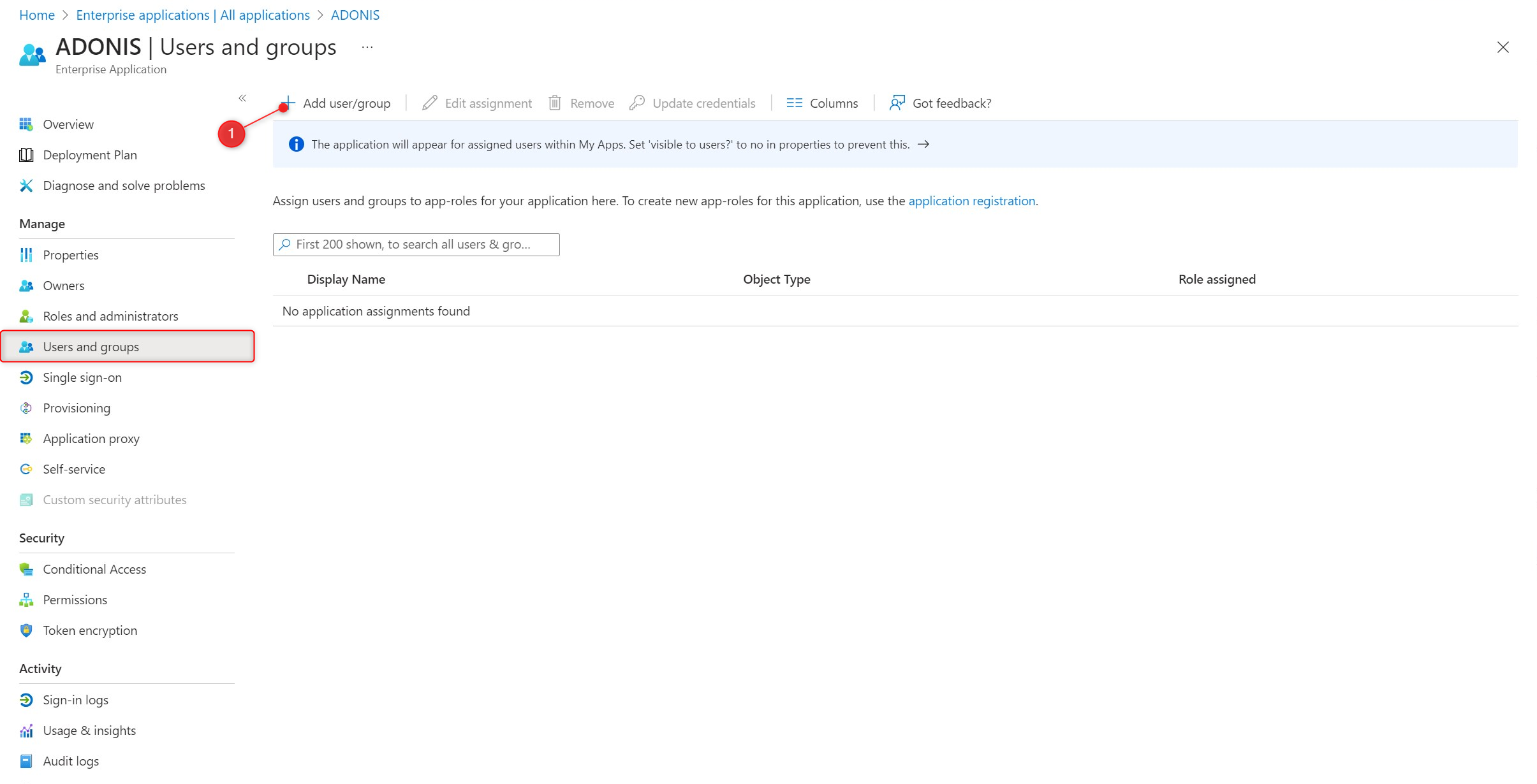 Zum Vergrößern hier klicken Zum Vergrößern hier klicken |
| 16 | Der technische Kundensupport der BOC wird Sie nun durch die weiteren Schritte Ihrer SSO Einrichtung anleiten. |