Publikation
Dieses Kapitel bietet einen Überblick über die wichtigsten Publikations-Funktionen in ADONIS.
Report erzeugen
Sie haben die Möglichkeit, verschiedene PDF- und RTF-Reports auf Basis von Modellen und Objekten zu erstellen. Diese Reports bieten z.B. einen Überblick über die Werte bestimmter Attribute quer über alle ausgewählten Elemente.
Um einen Report zu erzeugen:
Markieren Sie die Modelle/Objekte, zu denen Sie einen Report erzeugen wollen.
Klicken Sie mit der rechten Maustaste auf die Auswahl, zeigen Sie auf Reports, und wählen Sie den gewünschten Report im Untermenü aus. Der Einstellungsdialog öffnet sich.
Wählen Sie die gewünschten Reportoptionen aus.
Klicken Sie auf OK.
Auf diese Weise können Sie Reports z.B. im Explorer, in der Textansicht oder im grafischen Editor erstellen. Alternativ können Sie Reports auch von verschiedenen Widgets und Dashboards aus mit einem Klick auf das entsprechende Symbol erzeugen.
Abhängig von Ihrer Anwendungsbibliothek und Produktkonfiguration stehen Ihnen unterschiedliche Reports zur Verfügung.
Reportoptionen
Folgende Reportoptionen stehen zur Verfügung:

Dokumententyp (1)
Legen Sie das Dateiformat für die Erstellung des Reports fest. Sie können zwischen PDF (Standardformat für Qualitätsdruck) und RTF (plattformübergreifendes Dokument-Austauschformat) wählen.
Seitenlayout (2)
Seitenlayouts bestimmen das Aussehen der Kopf- und Fußzeilen im Report. Diese Layouts können Logos, Text, Meta-Informationen wie den Benutzernamen und den Zeitpunkt des Druckens und vieles mehr enthalten.
Corporate Identity (3)
Wenn mehrere Corporate-Identity-Schemata (CI-Schemata) verfügbar sind, können Sie eines davon für die Erstellung des Reports auswählen. Ein CI-Schema besteht aus einem Firmenlogo und Unternehmensdaten. Abhängig vom Seitenlayout wird das CI-Schema auf der Titelseite und in der Kopf- und Fußzeile angezeigt.
In den Benutzereinstellungen können Sie festlegen, welches CI-Schema als Standard eingestellt ist. Die Konfiguration von CI-Schemas erfolgt in der ADONIS Administration.
Grafiklayout (4)
Legen Sie die Größe und Orientierung (Hoch- oder Querformat) von Modellgrafiken im Report fest:
Auf eine Seite
Das Modell so vergrößern oder verkleinern, dass es genau auf eine Seite passt.
Einstellungen vom Modell übernehmen
Druckeinstellungen für die Größe und Orientierung vom Modell übernehmen. Dazu müssen Sie die Druckeinstellungen modellspezifisch abgespeichert haben.
Diese Option ist nur verfügbar, wenn Sie Modellreports und QM-Reports erzeugen.
Inhaltsfilter
Die Optionen in diesem Bereich wirken sich auf den Inhalt des Reports aus. Diese Optionen sind nur verfügbar, wenn Sie Modellreports, QM-Reports und Objektreports erzeugen.
Eigenschaftenfilter (5)
Hier können Sie den aktiven Eigenschaftenfilter wechseln. Der Eigenschaftenfilter beeinflusst, welche Attribute im Report angezeigt werden.
Leere Attribute ausblenden (6)
Aktivieren Sie das Kontrollkästchen Leere Attribute ausblenden, um alle Attribute ohne Wert im Report auszublenden. Sie können diesen Filter mit jedem Eigenschaftenfilter kombinieren.
Welche Attribute als "leer" gelten, erfahren Sie im Abschnitt Leere Attribute anzeigen oder ausblenden.
Verfügbare Reports
Folgende Reports sind verfügbar:
Modellreport
Dieser Report bietet einen Überblick über die ausgewählten Modelle. Er listet die Modellattribute auf und enthält die Modellgrafiken. Zusätzlich werden die Objekte in den Modellen aufgelistet. Im Fall von Geschäftsprozessdiagrammen, Prozesslandkarten und Arbeitsumgebungsmodellen sind die Objekte nach ihrer Reihenfolge sortiert, sonst nach ihrem Typ.
Offene Fragen Report
Hauptziel dieses Reports ist es, einen Überblick über die Objekte in den ausgewählten Modellen zu geben, die offene Fragen enthalten. Die Modelle sind nach ihrem Typ sortiert, und für jedes Modell werden alle Objekte mit offenen Fragen aufgelistet.
Projektstatusbericht
Dieser Report beinhaltet eine Übersicht über die aktuellen Modellstatus. Neben einer graphischen Auswertung der ausgewählten Modelle in Bezug auf ihren Status enthält der Report weitere Details, die eine Übersicht über den aktuellen Projektfortschritt geben.
QM-Report
Zur Generierung eines QM-Reports müssen ein oder mehrere Geschäftsprozessdiagramme ausgewählt werden. Die Modellgrafik wird angezeigt und eine Auswahl von Modellattributen aufgelistet. Zusätzlich werden die Objekte im Modell inklusive Ihrer Attribute aufgelistet.
Objektreport
Dieser Report bietet einen Überblick über die ausgewählten Objekte. Die Objekte sind nach ihrem Typ sortiert. Alle mit Daten befüllten Attribute werden aufgelistet (alternativ können Sie auch leere Attribute im Report anzeigen).
Die beschriebene Konfiguration bezieht sich auf die ADONIS-BPMS Anwendungsbibliothek und kann von Ihrer Konfiguration abweichen.
HTML-Publikation
Die HTML-Publikation erlaubt Ihnen, Modellinhalte für Personen ohne Zugang zu ADONIS verfügbar zu machen. Die Modelle und Objekte werden als statische HTML-Dateien publiziert, die mit einem Webbrowser angezeigt werden können. Die Benutzeroberfläche der HTML-Publikation ist eine vereinfachte Version von ADONIS inklusive Modell- und Objektkatalog, einer grafischen Modellansicht, Notebooks und einer Suchfunktion.
Sie können die HTML-Publikation z.B. via E-Mail an Kollegen versenden oder zentral über einen Web-Server verfügbar machen.
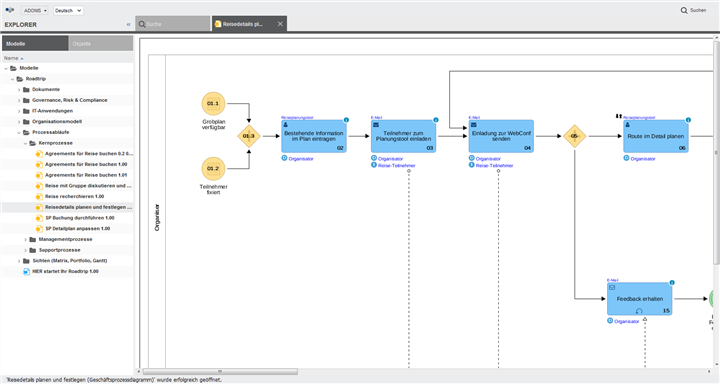
HTML-Publikation generieren
Klicken Sie mit der rechten Maustaste auf ein Modell oder Objekt, zeigen Sie auf Reports, und klicken Sie dann auf HTML-Publikation.
Wählen Sie in den Bereichen Modelle und Objekte einzelne Modelle, Objekte oder ganze Gruppen aus, die in der HTML-Publikation enthalten sein sollen.
Definieren Sie den Umfang der HTML-Publikation:
Aktivieren Sie das Kontrollkästchen Inklusive referenzierter Modelle, damit alle Modelle enthalten sind, die in den ausgewählten Modellen oder Objekten referenziert sind.
Aktivieren Sie das Kontrollkästchen Inklusive untergeordneter Modellgruppen, um die gesamte Hierarchie (alle Subgruppen inklusive der Inhalte) der ausgewählten Modellgruppen zu exportieren.
Aktivieren Sie das Kontrollkästchen Inklusive referenzierter Objekte, damit alle Objekte enthalten sind, die in den ausgewählten Modellen oder Objekten referenziert sind.
Aktivieren Sie das Kontrollkästchen Inklusive untergeordneter Objektgruppen, um die gesamte Hierarchie (alle Subgruppen inklusive der Inhalte) der ausgewählten Objektgruppen zu exportieren.
Wählen Sie die Sprachen aus, in denen die Modellinhalte verfügbar sein sollen.
Klicken Sie auf OK.
Die HTML-Publikation wird jetzt erstellt. Der Download startet automatisch.
HTML-Publikation öffnen
Um die HTML-Publikation zu öffnen:
Extrahieren Sie die heruntergeladene ZIP-Datei in einen Ordner ihrer Wahl.
Navigieren Sie zu dem Ordner, in den Sie die HTML-Publikation extrahiert haben, und öffnen Sie dann die Datei
index.htmlin einem Web-Browser.
Die HTML-Publikation wird angezeigt.
Modell öffnen
Um ein Modell zu öffnen, das in der HTML-Publikation enthalten ist:
- Doppelklicken Sie im Modellkatalog auf das Modell.
Das Mödell öffnet sich in der grafischen Modellansicht.
Notebook öffnen
Sie können die Notebooks von Modellen und Objekten öffnen, die in der HTML-Publikation enthalten sind.
Modell-Notebook öffnen
Um das Notebook eines Modells zu öffnen, das in der HTML-Publikation enthalten ist:
- Klicken Sie mit der rechten Maustaste auf das Modell, und klicken Sie dann auf Eigenschaften öffnen.
Objekt-Notebook öffnen
Um das Notebook eines Objekts zu öffnen, das in der HTML-Publikation enthalten ist:
- Doppelklicken Sie auf das Objekt.
Referenziertes Dokument öffnen
Um ein referenziertes Dokument in der HTML-Publikation zu öffnen:
Öffnen Sie das Notebook des Dokument Objekts mit dem referenzierten Dokument.
Klicken Sie im Notebook-Kapitel Allgemein auf den Link zu dem Dokument im Attribut Referenziertes Dokument. ADONIS öffnet sich in einem neuen Tab.
Melden Sie sich an ADONIS an. Das Notebook des Dokument Objekts öffnet sich.
Klicken Sie auf den Link zu dem Dokument im Attribut Referenziertes Dokument.
Der Download des Dokuments startet.
Dieses Feature ist nur verfügbar, wenn die Basis-URL in der ADONIS Administration konfiguriert ist.
Suche
Um in der HTML-Publikation nach Modellen oder Objekten zu suchen:
Klicken Sie auf die Registerkarte Suche, um die Suche zu starten.
Geben Sie im Feld Suche den Suchtext ein, und drücken Sie dann <Enter>.
Alle Modelle und Objekte, die den Suchbegriff in ihrem Namen oder ihrer Beschreibung enthalten, werden angezeigt.
Erweiterte Suche:
Um Ihre Suche einzugrenzen:
Aktivieren Sie auf das Kontrollkästchen Erweiterte Suche.
Führen Sie dann einen der folgenden Schritte aus:
Wählen Sie in der Liste Suche in aus, dass entweder nur Modelle oder nur Objekte angezeigt werden.
Wählen Sie in der Liste Suche einschränken auf entweder Alle Modell-/Objekttypen aus, oder schränken Sie die Suche auf bestimmte Typen ein.
Drücken Sie <Enter>, um das Suchresultat zu aktualisieren.
Grafik speichern
In der grafischen Modellansicht besteht die Möglichkeit, das angezeigte Modell als Grafikdatei (im PNG-Format) zu exportieren. Um eine Grafik zu speichern:
- Klicken Sie mit der rechten Maustaste auf das Modell, und klicken Sie dann auf Grafik speichern.
URL generieren
Sie haben die Möglichkeit, eine URL für ein Modell zu generieren, das in der grafischen Modellansicht geöffnet ist. Dazu:
- Klicken Sie mit der rechten Maustaste auf das Modell, und klicken Sie dann auf URL generieren.
Ausstehende Aktionen
Mit Hilfe der Übersicht über ausstehende Aktionen können Sie verfolgen, wieweit die Erzeugung Ihrer Reports (inklusive HTML-Publikationen) vorangeschritten ist. Finden Sie heraus, welche Reports sich in der Warteschlange befinden (In Warteschlange...) oder gerade erzeugt werden (In Bearbeitung...). Wenn ein Report fertig ist, wird er automatisch heruntergeladen.
Ausstehende Aktionen öffnen
Um die Übersicht über ausstehende Aktionen zu öffnen:
- Klicken Sie auf die Ausstehende Aktionen Schaltfläche
in der rechten oberen Ecke des Programmfensters.
Report abbrechen
Um einen Report abzubrechen:
- Klicken Sie auf die Abbrechen Schaltfläche
.
Die Gesamtzahl der gerade erzeugten Reports wird innerhalb der Ausstehende Aktionen Schaltfläche angezeigt.
Modell als PDF drucken
Im grafischen Modelleditor besteht die Möglichkeit, das angezeigte Modell als PDF-Dokument zu drucken. Sie können dieses Dokument auf Ihrem Computer speichern, mit Kollegen teilen oder auf Papier ausdrucken.
Um ein Modell als PDF zu drucken:
Klicken Sie auf die Exportieren Schaltfläche
in der Menüleiste des geöffneten Modells, und klicken Sie dann auf PDF drucken. Der Druckdialog öffnet sich.
Wählen Sie die gewünschten Druckeinstellungen aus.
Klicken Sie auf Drucken.
Druckeinstellungen
Folgende Druckeinstellungen stehen zur Verfügung:
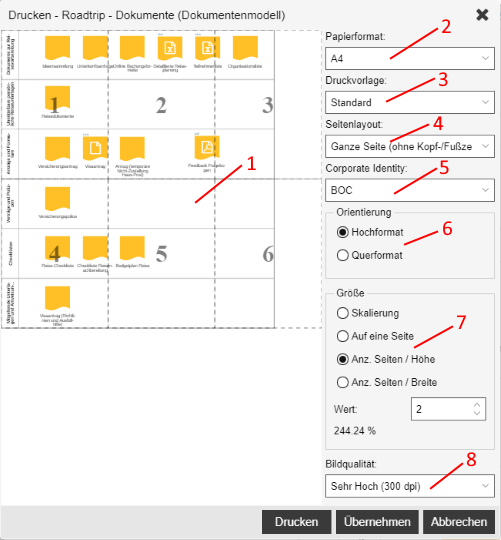
Vorschau (1)
Im linken Teil des Dialogs ist eine Druckvorschau zu sehen. Diese ist an die Parameter angepasst, die gerade im rechten Teil des Dialogs eingestellt sind.
Seitenauswahl
Um bestimmte Seiten nicht zu drucken, klicken Sie diese in der "Vorschau" an. Sie werden farblich hervorgehoben und beim Drucken übersprungen. Durch nochmaliges Anklicken heben Sie die Auswahl wieder auf.
In den Benutzereinstellungen können Sie festlegen, ob die Seitenumbrüche und Seitenzahlen wie hier in der Vorschau angezeigt auch im grafischen Editor sichtbar sind.
Papierformat (2)
Die Einstellung Papierformat legt fest, ob das Dokument im Format A0, A1, A2, A3, A4, A5, B4, B5 oder C5 gedruckt werden soll.
Weitere Papierformate können in der ADONIS Administration konfiguriert werden.
Druckvorlage (3)
Mit Druckvorlagen können Sie das Layout und den Inhalt des PDF-Dokuments steuern, wenn Sie ein Modell drucken. Zur Verfügung stehen je nach Konfiguration verschiedene Reports und die Druckvorlage Standard. Wenn Sie eine Druckvorlage auswählen, können Sie das Seitenlayout (4) separat einstellen.
Seitenlayout (4)
Seitenlayouts ergänzen die gewählte Druckvorlage (3) und bestimmen das Aussehen der Kopf- und Fußzeilen. Diese Layouts können Logos, Text, Meta-Informationen wie den Benutzernamen und den Zeitpunkt des Druckens und vieles mehr enthalten.
Corporate Identity (5)
Wählen Sie ein Corporate Identity-Schema (CI-Schema) für die Erstellung des PDF-Dokuments aus. Dadurch ist es möglich, Firmenlogos einzubringen und Unternehmensdaten anzuzeigen. Wenn Sie ein Seitenlayout ohne Kopf- und Fußzeile verwenden, ist das CI-Schema nicht sichtbar.
In den Benutzereinstellungen können Sie festlegen, welches CI-Schema als Standard eingestellt ist. Die Konfiguration von CI-Schemas erfolgt in der ADONIS Administration.
Orientierung (6)
Die Einstellung Orientierung legt fest, ob das Dokument im Hochformat oder im Querformat gedruckt werden soll.
Größe (7)
Modelle müssen nicht in einer Einheitsgröße gedruckt werden, sondern können nach Bedarf skaliert werden. Folgende Optionen stehen dafür zur Verfügung:
Skalierung
Das Modell wird mit einem definierten Zoomfaktor ausgedruckt. Dieser kann zwischen 1% und 400% liegen; Standard ist 100% (Originalgröße).
Auf eine Seite
Das Modell wird beim Drucken so vergrößert oder verkleinert, dass es genau auf eine Seite passt. Der dafür notwendige Zoomfaktor wird automatisch berechnet.
Anzahl Seiten (Höhe)
Sie legen im Feld Wert fest, wie hoch (in Seiten) die Modelldarstellung sein soll - die Breite errechnet sich daraus automatisch.
Anzahl Seiten (Breite)
Sie legen im Feld Wert fest, wie breit (in Seiten) die Modelldarstellung sein soll - die Höhe errechnet sich daraus automatisch.
Bildqualität (8)
Die Einstellung Bildqualität legt fest, ob das Dokument mit 72, 150 oder 300 dpi gedruckt werden soll.
Modell-spezifische Druckeinstellungen speichern
Sie können die Druckeinstellungen speichern, die Sie für ein bestimmtes Modell festgelegt haben. Dazu:
Klicken Sie im Dialogfenster Druckeinstellungen auf die Übernehmen Schaltfläche.
Klicken Sie entweder auf die Drucken oder Abbrechen Schaltfläche.
Klicken Sie auf die Speichern Schaltfläche
in der Menüleiste des Modells.
Grafik generieren
Im grafischen Modelleditor besteht die Möglichkeit, das angezeigte Modell als Grafikdatei zu exportieren. So können Sie die grafische Ansicht von Modellen auch in anderen Applikationen als ADONIS (z.B. in Textverarbeitungsprogrammen) einsetzen.
Um eine Grafik zu generieren:
Klicken Sie auf die Exportieren Schaltfläche
in der Menüleiste des geöffneten Modells, und klicken Sie dann auf Bild exportieren. Der Einstellungsdialog öffnet sich.
Wählen Sie die gewünschten Grafikoptionen aus.
Klicken Sie auf Bild exportieren.
Optional können Sie auch:
- Einen Bildausschnitt auswählen. Halten Sie <Strg>, <Shift> und die linke Maustaste gedrückt und ziehen Sie einen Rahmen um den Teil des Modells, der in die Grafik einfließen soll.
Grafikoptionen
Folgende Grafikoptionen stehen zur Verfügung:
Vorschau
Im linken Teil des Dialogs ist eine Vorschau zu sehen.
Seitenauswahl
Der Teil des Modells, der in die Grafikdatei einfließen soll, ist durch einen farbigen Auswahlrahmen gekennzeichnet. Standardmäßig ist dies das gesamte Modell.
Bildformat
Legen Sie das Bildformat für das Generieren von Grafiken fest. Sie können zwischen PNG (pixelbasiertes Bildformat ohne Qualitätsverlust, größer), JPEG (pixelbasiertes Bildformat mit Qualitätsverlust, kleiner) und SVG (vektorbasiertes Bildformat) wählen.
Skalierung
Die Grafik wird mit einem definierten Zoomfaktor generiert. Dieser kann zwischen 1% und 400% liegen; Standard ist 100% (Originalgröße). Nach Auswahl eines Faktors wird automatisch angezeigt, wie groß (in mm) die Grafik sein wird.
Bildqualität
Die Einstellung Bildqualität legt fest, ob die Grafik mit 72, 150 oder 300 dpi generiert werden soll.