Tabellarischer Editor: Großflächig Attribute bearbeiten
Eine beliebte Möglichkeit, sich Modelle anzeigen zu lassen und diese auch zu bearbeiten, ist der tabellarische Editor. In diesem sind Objekte als Tabellenzeilen aufgeführt; die Tabellenspalten enthalten die dazugehörigen Attribute. Der Modell-Header über dem geöffneten Modell enthält grundlegende Informationen wie z.B. den Namen und die Beschreibung des ausgewählten Modells.
Gegenüber der grafischen Modellierung bietet die tabellarische Modellierung die Möglichkeit, die Inhalte der Objekte auch bei großen Modellen übersichtlich darzustellen. Darüber hinaus können die Attributwerte rasch großflächig bearbeitet werden, ohne eine Vielzahl von Notebooks öffnen und wieder schließen zu müssen.
Wenn ein Attribut nicht in einem Objekt enthalten ist, ist die entsprechende Zelle ausgegraut.
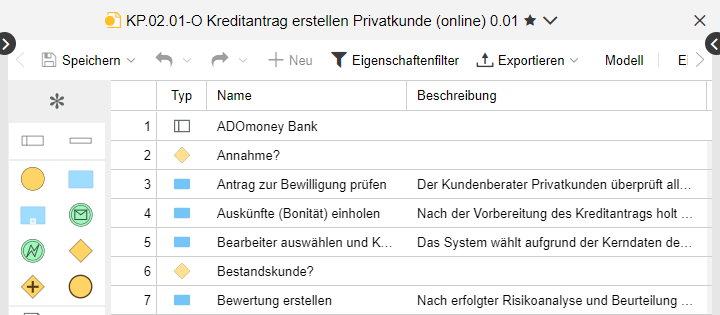
Modell/Objekte im tabellarischen Editor öffnen
Sie können sowohl Modelle als auch Objekte im tabellarischen Editor öffnen:
Modell im tabellarischen Editor öffnen
Um ein Modell im tabellarischen Editor zu öffnen, gehen Sie wie folgt vor:
Wählen Sie das Modell, das Sie öffnen wollen, im Modellkatalog aus.
Klicken Sie mit der rechten Maustaste auf das Modell, zeigen Sie auf Öffnen, und klicken Sie dann auf Tabelle.
Objekte im tabellarischen Editor öffnen
Alternativ können Sie auch eine Auswahl von Objekten im tabellarischen Editor öffnen:
Wählen Sie die Objekte, die Sie öffnen wollen, im Objektkatalog aus.
Klicken Sie mit der rechten Maustaste auf die Objekte, zeigen Sie auf Öffnen, und klicken Sie dann auf Tabelle.
Attributwerte bearbeiten
Eine der Stärken des tabellarischen Editors ist, dass Sie Attributwerte rasch und unkompliziert verändern können.
Attributwerte manuell bearbeiten
- Machen Sie einen Doppelklick in der entsprechenden Tabellenzelle, um Attributwerte manuell zu bearbeiten.
Attributwerte löschen
- Wählen Sie eine oder mehrere Zellen aus und drücken Sie <Entf>.
Der vorhandene Wert wird durch den Standardwert des Attributs ersetzt.
Kopieren und Einfügen von Attributwerten
Übertragen Sie mit Kopieren und Einfügen Attributwerte zwischen Zellen.
Drücken Sie <Strg> + <C>, um einen Attributwert zu kopieren.
Drücken Sie <Strg> + <V>, um einen Attributwert einzufügen.
Der ausgewählte Wert kann in eine oder gleichzeitig in mehrere Tabellenzellen übertragen werden.
Das Einfügen von Werten ist nur dann möglich, wenn die Daten in der Zwischenablage der Datenstruktur des Zielattributs entsprechen. Beispielsweise können Zahlen in Textattribute eingefügt werden, jedoch kein Text in Zahlenattribute.
Kopieren und Einfügen von mehreren Attributwerten
- Verwenden Sie Kopieren und Einfügen, um mehrere Zellen oder ganze Zeilen innerhalb des tabellarischen Editors zu übertragen.
Das Einfügen erfolgt bestmöglich, d.h. was passt wird eingefügt, was nicht passt wird ignoriert.
Kopieren und Einfügen in einen anderen tabellarischen Editor
- Verwenden Sie Kopieren und Einfügen, um Attributwerte in einen anderen, gleichzeitig geöffneten tabellarischen Editor zu übertragen.
Kopieren und Einfügen aus und in andere Anwendungen
- Verwenden Sie Kopieren und Einfügen, um Attributwerte aus und in andere Anwendungen (z. B. Microsoft Excel) zu übertragen.
Zellen/Zeilen auswählen
Sie haben verschiedene Möglichkeiten, um Zellen/Zeilen zur Bearbeitung auszuwählen:
Zelle auswählen
- Klicken Sie auf eine Zelle, um Sie auszuwählen.
Mehrere Zellen auswählen
Halten Sie die linke Maustaste gedrückt und ziehen Sie einen Rahmen um die gewünschten Zellen oder:
Halten Sie <Shift> gedrückt und wählen Sie mit Hilfe der Pfeiltasten die gewünschten Zellen aus.
Zeile auswählen
- Klicken Sie auf den Zeilenkopf.
Bereich von Zeilen auswählen
- Klicken Sie auf den ersten Zeilenkopf, halten Sie <Shift> gedrückt und klicken Sie auf den letzten Zeilenkopf.
Verschiedene Zeilen auswählen
- Klicken Sie auf den ersten Zeilenkopf, halten Sie <Strg> gedrückt und klicken Sie auf weitere Zeilenköpfe.
Gesamte Tabelle markieren
Klicken Sie in die erste Zelle ganz oben links.
Alternativ, klicken Sie auf eine Zelle, und drücken Sie dann <Strg> + <A>.
Zellen sortieren
Standardmäßig sind die Objekte alphabetisch sortiert. Diese Sortierung lässt sich ändern:
Klicken Sie auf den Kopf der Spalte, nach der Sie sortieren möchten.
Wenn Sie nochmals auf den Spaltenkopf klicken, kehrt sich die Sortierreihenfolge um.
Spaltenbreite verändern
Viele Zellen enthalten mehr Informationen, als beim Öffnen dargestellt werden kann (z. B. lange Texte). Dies wird zunächst auf der Benutzeroberfläche angezeigt:
- Ist die Information für die momentane Zellenbreite zu lang, endet der Inhalt in Auslassungspunkten (…).
Wollen Sie die Spaltenbreite optimieren, so können Sie wie folgt vorgehen:
Manuelle Veränderung der Spaltenbreite
- Ziehen Sie den Trennstrich zwischen den Spaltenköpfen mit der Maus nach links oder rechts.
Automatische Veränderung der Spaltenbreite
- Doppelklicken Sie auf den Spaltentrenner.
Attribute auswählen
Standardmäßig werden unterschiedliche Objektattribute angezeigt, die in der Konfiguration festgelegt sind. Da dies aber für viele Zwecke zu viel Information ist, lassen sich Attributspalten beliebig ein- und ausblenden:
Wenn Sie den Mauszeiger auf die Kopfzeile einer Spalte bewegen, wird die Schaltfläche
aktiviert. Klicken Sie auf diese Schaltfläche, um ein Dropdown-Menü zu öffnen.
Zeigen Sie auf Spalten oder Spalten auswählen, und wählen Sie dann die gewünschten Attribute aus.
Die Reihung der Attribute erfolgt nach Objekttyp. Innerhalb des Objekttyps sind die Attribute entsprechend der Kapitel des jeweiligen Objekt-Notebooks angeordnet.
Objekte hinzufügen und löschen
Im tabellarischen Editor können Sie neue Objekte anlegen oder bestehende Objekte aus dem Objektkatalog einfügen. Ebenfalls ist es möglich, nicht benötigte Objekte zu löschen.
Objekt erstellen
Um ein neues Objekt zu erstellen:
Klicken Sie auf das entsprechende Objektsymbol in der Modellierungsleiste, um den Objekttyp auszuwählen. Die Ansicht wird gefiltert.
Klicken Sie auf die Neu Schaltfläche
in der Menüleiste des tabellarischen Editors.
Das Objekt wird mit einem zufälligen Namen und mit den Standard-Attributwerten angelegt und in der Tabelle als neue Zeile eingefügt.
Wenn Sie in einem Modell neue Objekte erstellen, erscheinen diese im grafischen Editor in der linken oberen Ecke des Zeichenbereichs.
Existierende Objekte hinzufügen
Um existierende Objekte hinzuzufügen:
- Ziehen Sie Objekte aus dem Objektkatalog in den tabellarischen Editor.
Wenn Sie ein Modell im tabellarischen Editor geöffnet haben, bestimmt der Modelltyp, welche Objekttypen Sie hinzufügen können. Im Fall einer Auswahl von Objekten können Sie Objekte jedes Typs hinzufügen.
Objekt löschen
Um ein Objekt zu löschen:
Klicken Sie auf den Zeilenkopf, um ein Objekt auszuwählen.
Klicken Sie mit der rechten Maustaste auf den Zeilenkopf, und klicken Sie dann auf Löschen.
Objekt-Notebook öffnen
Sie können das Notebook eines Objekts aus dem tabellarischen Editor öffnen:
Klicken Sie mit der rechten Maustaste auf das Objekt, und klicken Sie dann auf Öffnen oder:
Doppelklicken Sie auf das Objektsymbol in der Spalte Typ.
Ansicht nach Objekttypen filtern
Um nur Objekte eines bestimmten Typs im tabellarischen Editor anzuzeigen:
- Klicken Sie auf das entsprechende Objektsymbol in der Modellierungsleiste.
Um zur Übersichtsdarstellung mit allen Objekttypen zurück zu wechseln:
- Klicken Sie auf das Alle anzeigen Symbol
in der Modellierungsleiste.
Tabelleninhalte exportieren
Im tabellarischen Modelleditor besteht die Möglichkeit, die angezeigten Attribute aus ADONIS im Dateisystem als Excel-Datei (XLSX-Format) zu sichern.
Um die Tabelle zu exportieren:
Klicken Sie auf dieExportieren Schaltfläche
in der Menüleiste des tabellarischen Editors, und wählen Sie dann die gewünschte Export-Konfiguration aus:
Excel (gruppiert): Für jeden Objekttyp wird ein separates Blatt in der Excel-Tabelle erstellt. Tabellenattribute sind nur eingeschränkt dargestellt: In Klammern ist angegeben, wieviele Zeilen das Attribut enthält.
Excel (gruppiert mit Tabellenattributen): Für jeden Objekttyp wird ein separates Blatt in der Excel-Tabelle erstellt. Alle Spalten und Zeilen von Tabellenattributen werden angezeigt.
Excel (aktuelle Ansicht): Das Aussehen der Excel-Tabelle entspricht der Darstellung im tabellarischen Editor. Tabellenattribute sind nur eingeschränkt dargestellt: In Klammern ist angegeben, wieviele Zeilen das Attribut enthält.
Excel (aktuelle Ansicht mit Tabellenattributen): Das Aussehen der Excel-Tabelle entspricht der Darstellung im tabellarischen Editor. Alle Spalten und Zeilen von Tabellenattributen werden angezeigt.