Library Management
The Library Management allows the administrator a wide ranging management access to ADONIS libraries and repositories.
Administrator's rights to libraries are limited for security reasons. Only ADONIS customisers and product developers have full access.
Activate the Library Management
In order to use the Library Management:
Click on the component selection on the top left of the application window.
Select Library Management.
On the start screen of the Library Management, links to the most important functions are provided. Depending on the current selection in the Library Catalogue, different functions are active.
General Repository Functions
In order to be able to work with a library, it has to have at least one repository. In this repository, models and objects are created and reused as specified through configuration.
Create New Repository
To assign a new repository to a library:
Select the library in the Library Catalogue.
Select context menu of the library — menu entry Create new repository.... An input dialogue appears.
Enter the desired name into the field Repository name.
Confirm with OK. The repository is created in the database and assigned to the chosen library
A user (administrator), who creates a new repository automatically gains access rights to this new repository.
Lock/Unlock Repository
From time to time, maintenance duties have be carried out on a repository, e.g. deleting old models or conducting a backup. In this case it is advised to lock the repository before starting and release it after the required maintenance has been completed. A locked repository cannot be used by any user – logon to this repository is no longer possible. An inconsistent database state during maintenance can so be avoided.
Lock Repository
In order to lock a repository:
Select the repository in the Library Catalogue.
Select context menu of the repository — menu entry Lock repository. The repository is blocked.
A repository can only be locked while no other user is currently working with this repository. Otherwise an error message appears.
Unlock Repository
In order to release a locked repository:
Select the repository in the Library Catalogue.
Select context menu of the repository — menu entry Unlock repository. The repository is released and can again be accessed by all users with access rights.
Rename Repository
In order to rename an existing repository:
Select the repository in the Library Catalogue.
Press the "F2" key. An input dialogue appears
Enter the new name.
Confirm with OK. The new name is applied and the dialogue window closed.
Delete Repository
Administrators with corresponding rights can delete repositories that are no longer used. In order to do this:
Select the repository in the Library Catalogue.
Select context menu of the repository — menu entry Delete repository. A confirmation box appears.
Confirm with Yes. The repository and its entire content is removed from the database.
A repository can only be deleted while no other user is currently working with this repository.
You cannot delete the active repository. Switch the repository first.
Be careful when deleting repositories, as their entire content (models, objects, other information) cannot be restored.
Repository Properties
Repositories have many different properties. Some of them are important for administrators and therefore can be displayed. In order to display the repository properties:
- Select context menu of the repository — menu entry Properties....
A dialogue with the repository properties appears:
Properties
The following repository properties are shown:
Currently used by
Contains a list of all users currently logged on to the selected repository.
Currently locked by
If the repository is blocked by a user, the user's name is displayed here.
General Library Functions
In the course of ADONIS administration it might be necessary to manipulate existing libraries. The editing rights for administrators are limited; only customisers and product developers have full access. However, a few basic functions are also available in the Library Management.
Rename Library
In order to change the name of a library:
Select the library in the Library Catalogue.
Press the "F2" key. An input dialogue appears
Enter the new name.
Confirm with OK. The new name is applied and the dialogue window closed.
Delete Library
From time to time it might be required to delete old libraries (e.g. outdated versions) from the database. In order to do this:
Select the library in the Library Catalogue.
Select context menu of the library — menu entry Delete library. A confirmation box appears.
Confirm with Yes. The library and all of its contained objects are removed from the database.
Libraries having repositories cannot be deleted. In this case, delete the repositories first.
Export Library Settings
Using the function Export Library Settings, several important ADONIS library settings can be exported from the database and saved into an XML file in the file system.
In order to export the library settings:
Select the tab Settings in the catalogue.
Select context menu of the desired library — menu entry Export library settings.... An export dialogue appears.
Enter the path and name of the future export file into the field File name (either manually or via the support dialogue Search...).
Confirm with Export. The settings are exported and a success message appears.
Which library settings are added to the export file depends on the ADONIS configuration.
Import Library Settings
Using the function Import Library Settings, externally saved settings of ADONIS libraries can be imported and stored in the database.
In order to import stored library settings:
Select the tab Settings in the catalogue.
Select context menu of the desired library — menu entry Import library settings.... An import dialogue appears.
Enter the path and name of the import file into the field File name (either manually or via the support dialogue Search...).
Confirm with Import. The XML file is imported and the library settings are stored in the database. A success message appears.
Optionally you can also:
- Select Import translation settings from a different library, if the XML file originates from a different library or library version than the one in the database (or if you are not sure about this). In this case, an additional comparison of the element names takes place (not only the mandatory internal ID comparison), in order to join matching elements with different IDs.
Check Library
A successful library is often maintained and further extended over many years. With growing size and complexity, problems might arise which are not visible at first glance. With the function Check Library it is possible to locate these problems.
In order to scan a library:
Select the library in the Library Catalogue.
Right-click the library, and then click Check library. The library is checked and the results are displayed as a new tab in the workspace.
Results
The upper part of the tab contains general information (library name, date and time of the check, summary…). Below that a list shows errors, warnings and informations. The entries are grouped by category.
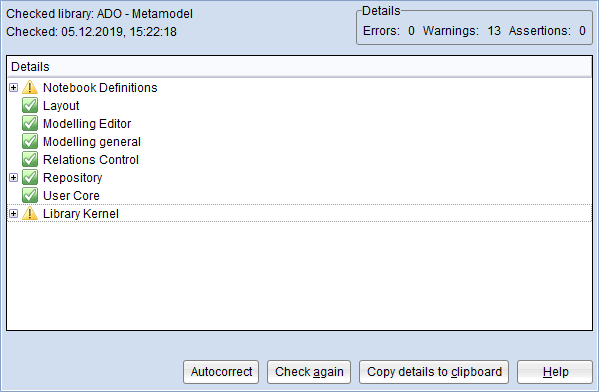
Click the icon to expand a category and read
the entries.
In the above example, you can see that the library does not contain any errors and that 13 warnings occurred during the check. These warnings occurred in the library modules Notebook Definitions and Library Kernel; the other modules are flawless.
Tab Functions
The library check tab offers the following functions:
Autocorrect
To let ADONIS attempt to automatically correct problems:
- Click Autocorrect.
Autocorrect is run and the tab content is updated.
Check Again
To check the same library again (e.g. after changes):
- Click Check Again.
The library check is repeated and the tab content is updated.
Copy Details to Clipboard
To copy the check results to the clipboard:
- Click Copy Details to Clipboard.
The check results are copied directly to the clipboard and can be pasted wherever you need them.
Export Library
For backup purposes and to distribute a library to ADONIS administrators not networked, a library saved in the database can be exported as an AXL format file. To export a library:
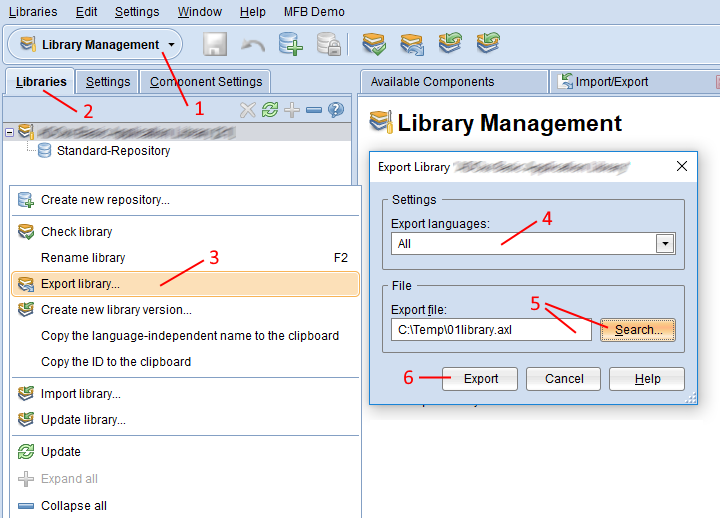
Open the Library Management component via the component selection (1).
Select the library in the Library Catalogue (2).
From the context menu of the library, select Export library … (3). The export dialogue opens.
From the drop-down list Export Languages choose, whether the library shall be exported with all available languages or only with one specific language (4).
Enter the path and name of the future export file into the field Export File (either manually or via the support dialogue Search…) (5).
Confirm with Export (6).
Library Import
This function allows you to import additional libraries to the database. In order to do so:
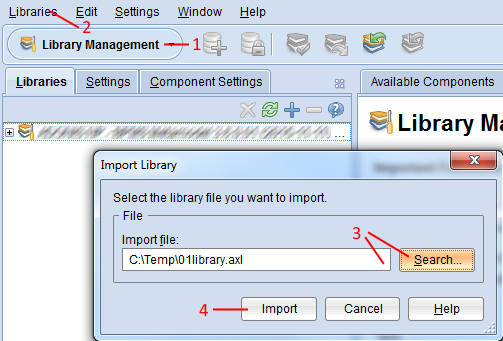
Open the Library Management component via the component selection (1).
Select menu Libraries – menu entry Import library… (2). A dialogue window containing the import settings appears.
Enter the path and name of the backup file into the field Import file (either manually or via the support dialogue Search…) (3).
Confirm with Import (4). The data is imported and a confirmation box appears.
Click Show messages >> to verify if the import was successful.
Update Library
This function allows you to update an existing library to a new version. In order to update a library:
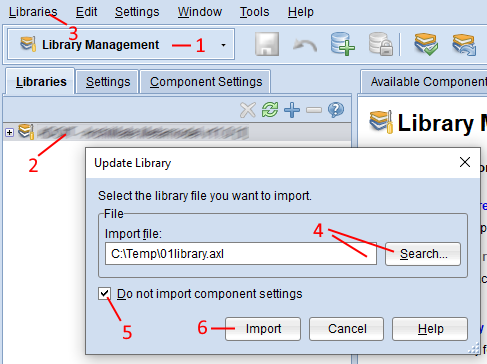
Open the Library Management component via the component selection (1).
Select the library in the Library Catalogue (2).
On the Libraries menu, click Update library… (3). A dialogue window containing the import settings appears.
Enter the path and name of the update file into the field Import file (either manually or via the support dialogue Search…) (4).
Select the Do not import component settings check box (5) to keep your current set of component settings. If this check box is cleared, updating the library will overwrite your component settings in ADONIS with the ones in the import file and you will loose your modifications.
Confirm with Import (6). A dialogue window appears. You will be asked whether you want to overwrite the existing library with the contents of the update file. Click Yes to continue. The data is imported and a confirmation box appears.
Click Show messages >> to verify if the import was successful.
The primary language will not be changed during the library update even if the new version has a different primary language than the library in the database.
Determine Translation Relevance
Every library and its meta model (all model, object and connector types) own different attributes of various types, including text attributes. With the help of the function Determine Translation Relevance you are able to define which text attributes of a meta model or a library shall be translated (= are relevant for translation) and which texts shall remain the same in all languages. Translation-relevant attributes are displayed in the Translation Editor, attributes that are not relevant are hidden there.
This function is only available in multilingual product configurations.
In order to determine the translation relevance of a library:
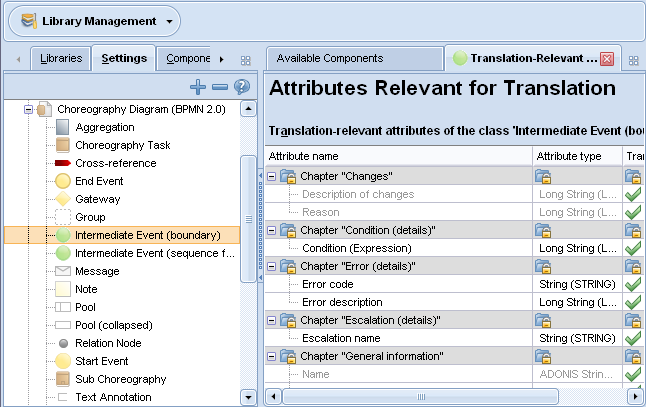
Select the tab Settings in the catalogue.
Select the desired entry in the catalogue. A tab with the text attributes is displayed in the workspace
The column "Translation" shows if an element is relevant for translation (
) or not (
). Double-click here to change the status.
Grey rows contain write-protected attributes. Since they are not updated by the users, they are not relevant for translation.
Internal and hidden attributes are never translation-relevant and are thus not displayed here.
Further Actions
The following additional actions are possible:
You can export your translation settings for backup and distribution matters into an XML file using the function Export Library Settings .
You can import externally saved translation settings using the function Import Library Settings .
Import Metamodel Fragment
This function allows you to import a JavaScript file containing information on metamodel elements.
A detailed description of this functionality is beyond the scope of this manual. If you have questions, please contact your ADONIS consultant.
Library-Specific Component Settings
This module allows the administrator to customise a wide range of library-specific component settings.
Activate the Component Settings
In order to use the Component Settings:
In the Library Management Component, switch to the tab Component Settings.
Double-click a library in the Component Settings Catalogue to open the list of components available for configuration.
Depending on the tool configuration, different components can be available for configuration.
The start screen of the Component Settings provides links to the most important configuration functions. Depending on the component selected, the following functions are available:
Create configuration
Create a new configuration for the selected component.
Edit configuration
Edit the selected configuration.
Delete configuration
Remove the selected configuration.
Import component settings
Import settings of components available for configuration. Please refer to the section Migrate Library-Specific Component Settings for details.
Export component settings
Export the settings of the selected component. Please refer to the section Backup Library-Specific Component Settings for details.
Authentication
The settings for authentication in ADONIS are stored here as a library-specific component setting. These settings are read only in the Administration Toolkit. You can edit these settings on the Admin Page.
Chart Templates
In this area you can create and manage chart templates.
Analyse vs. Dependency Analysis
The following templates are used when creating a so-called analysis in the web client and adding charts:
Additionally, you can define templates for dependency analyses:
Box-in-Box Templates
Box-in-box charts in ADONIS visualise hierarchies and relations between objects. They resemble a family tree. In a box-in-box chart with e. g. three layers the top layer represents the grandparents. The second layer contains the children of the grandparents, who are siblings. The third layer contains the grandchildren. The grandchildren are siblings only if they share the same parent.
Templates for box-in-box charts need to be configured in the Administration Toolkit before they become available in the web client.
Create Box-in-Box Template
To create a box-in-box template:
Go to Library Management > Component Settings > Chart Templates.
Right-click Box-in-Box, and then click Create new configuration.
The box-in-box template configuration dialogue opens in the Library Management tab.
Box-in-Box Template Configuration Dialogue
The box-in-box template configuration dialogue offers the following settings:
Name
Enter a name for the new box-in-box template. The name is visualized on the user interface.
Model Type
Select a model type as the basis for the box-in-box chart. Usually this should be the Cross-Domain Model.
Layer Definition
Create a layer definition for the new box-in-box template.
Relation Definition
Create a relation definition for the new box-in-box template.
When you have completed these settings, confirm with OK.
Layer Definition
The layer definition describes the classes that are used and allowed on each level of the data analysis.
A box-in-box chart needs at least two layers.
Each layer must contain at least one class.
Each layer and all layers together are enclosed by parentheses.
A class in a layer is defined by its unique name.
The unique name of a class is highlighted when you open the Edit Class dialogue. In order to do this:
Double-click the class in the Metamodel Catalogue (any view) of the Metamodel Management.
Example: Layer DefinitionThe layer definition of a simple box-in-box chart could look like this:
((C_DOMAIN)(C_APPLICATION)(C_BUSINESS_FUNCTION))This box-in-box chart has three layers. The first layer contains the class “Domain” (unique name
C_DOMAIN). The second layer contains the class “Application” (unique nameC_APPLICATION). The third class contains the class “Business Function” (unique nameC_BUSINESS_FUNCTION).
Relation Definition
The relation definition describes the relation classes that connect the layers in a box-in-box chart.
Neighbouring layers in a box-in-box chart are connected by relation classes.
Each relation class and all relations classes together are enclosed by parentheses.
The start and the end layer of a relation class are denoted by the layer number (0,1,2,…).
The direction in which the relation is allowed is denoted as well (“<” means from end to start, “>” means from start to end, “=” means in both directions).
A relation class is defined by its unique name.
The unique name of a relation class is highlighted when you open the Edit Relation Class dialogue. In order to do this:
- Double-click the relation class in the Metamodel Catalogue (any view) of the Metamodel Management.
If the layer definition of a box-in-box chart looks like this:
((C_DOMAIN)( C_APPLICATION)(C_BUSINESS_FUNCTION))
The relation definition could look like this:
((0 1 < RC_RESPONSIBLE_DOMAIN)(1 2 > RC_SUPPORTED_BUSINESS_FUNCTIONS))
This box-in-box chart has two relation classes. The first relation class “Assigned Domain” (unique
name RC_RESPONSIBLE_DOMAIN) connects the first layer and the second layer of the box-in-box chart.
The direction is from the second layer to the first. The second relation class “Supported Business
Functions” (unique name RC_SUPPORTED_BUSINESS_FUNCTIONS) connects the second layer and the third
layer of the box-in-box chart. The direction is from the second layer to the third.
Bubble Templates
A bubble chart displays objects as bubbles on an area. The area is defined by two axes (x-axis and y-axis).
Templates for bubble charts define the class of the visualised objects and the attributes for x-axis, y-axis and bubble size. The attribute for bubble size is optional; all bubbles have the same size when the attribute is not set.
Dependencies
The configuration depends on the used metamodel. Only modelling classes which contain at least two attributes of type INTEGER, DOUBLE, ENUM, BOOL or DATE are shown in the configuration panel. Model context specific attributes cannot be used for a bubble template.
Create Bubble Template
To create a bubble template:
Go to Library Management > Component Settings > Chart Templates.
Right-click Bubble, and then click Create new configuration.
The bubble template configuration wizard opens in the Library Management tab.
Bubble Template Configuration Wizard
The bubble template configuration wizard offers the following settings:
Name of the Template
The name of the new bubble template. The name is visualized on the user interface.
Description of the Template
A description which characterises the bubble template. This setting is optional.
Attribute for X-axis
Attributes of type INTEGER, DOUBLE, ENUM, BOOL and DATE are shown.
Attribute for Y-axis
Attributes of type INTEGER, DOUBLE, ENUM, BOOL and DATE are shown.
Attribute for Object Size
Attributes of type INTEGER, DOUBLE and ENUM are supported.
Modelling Class
A modelling class is shown here if it contains at least two attributes which can be represented on the bubble axes.
When you have completed these settings, confirm with OK.
Gantt Templates
A Gantt chart shows objects as bars on a timeline. Templates for Gantt charts define the class of the visualised objects and the attributes to use for the start and end dates.
Create Gantt Template
To create a Gantt template:
Go to Library Management > Component Settings > Chart Templates.
Right-click Gantt, and then click Create new configuration.
The first page of the Gantt template configuration wizard opens in the Library Management tab.
Gantt Template Configuration Wizard - Page 1
The first page of the Gantt template configuration wizard offers the following settings:
Name of the Template
The name of the new Gantt template. The name is visualized on the user interface.
Description of the Template
A description which characterises the Gantt template. This setting is optional.
Start Class for the Template
The start class of the new Gantt template. The start class is the class upon which all relations to other classes of configuration items are based.
When you have completed these settings, click Next >. The second page of the Gantt template configuration wizard opens.
Gantt Template Configuration Wizard - Page 2
The second page of the Gantt template configuration wizard offers the following settings:
List of relation classes
The content of the left panel depends on the selected starting class. In this panel, a list of all existing relation classes of the selected element is shown, divided into incoming and outgoing relation classes.
By marking a class and clicking on the ">" button between the two panels, a class is added to the configuration and can now be selected in the right panel to further specify the hierarchy of the Gantt configuration.
Preview
In the right panel, elements that have already been added to the configuration are shown as layers. An Icon for removing a layer is activated by mouseover.
When you have completed these settings, confirm with Next >. The third page of the Gantt template configuration wizard opens.
Gantt Template Configuration Wizard - Page 3
The third page of the Gantt template configuration wizard offers the following settings:
Attribute
The start date attribute.
Attribute (To Date)
The end date attribute.
When you have completed these settings, confirm with OK.
Matrix Templates
A matrix chart in ADONIS displays connections (matrix cells) between objects of the x-axis and objects of the y-axis. A connection can be
a relation between x-axis object and y-axis object or
an object which is connected with the x-axis and y-axis objects by relations.
A matrix template defines the modelling class of the visualized x-axis objects, the modelling class of the visualized y-axis objects and the class for the matrix cells. It is possible to define a relation class or a modelling class for the matrix cells. In case of a modelling class the user has to define how the class is connected to the x-axis class and the y-axis class. Thus a class with two relation classes must be defined.
Dependencies
The configuration depends on the used metamodel. At least one modelling class (for x-axis and y-axis) and one relation class (for cell relation class) must be defined in the used metamodel.
Create Matrix Template
To create a matrix template:
Go to Library Management > Component Settings > Chart Templates.
Right-click Matrix, and then click Create new configuration.
The matrix template configuration wizard opens in the Library Management tab.
Matrix Template Configuration Wizard - Page 1
The first page of the matrix template configuration wizard offers the following settings:
Name of the Template
The name of the new matrix template. The name is visualized on the user interface.
Description of the Template
A description which characterises the matrix template. This setting is optional.
X-axis
This setting defines the modelling class of the visualized x-axis objects.
When you have completed these settings, click Next >. The second page of the matrix template configuration wizard opens.
Matrix Template Configuration Wizard - Page 2
The second page of the matrix template configuration wizard offers the following settings:
Cell
This setting defines the class for the matrix cells.
When you have completed these settings, click Next >. The third page of the matrix template configuration wizard opens.
Matrix Template Configuration Wizard - Page 3
The third page of the matrix template configuration wizard offers the following settings:
Y-axis
This setting defines the modelling class of the visualized y-axis objects.
When you have completed these settings, confirm with OK.
Dependency Analysis (Dependency Modeller) Templates
The dependency analysis is a graphical means to discover and analyse dependencies between architectural objects across several architectural layers. For example, it can show which architecture objects have a direct or indirect influence on on business-critical processes.
A template defines the complete structure of the dependency analysis hierarchy. The hierarchy is based on a start modelling class and several other classes connected with relation classes. For each modelling class a layer is built, which is represented as a swimlane in the dependency analysis. The layer can be bridged, i.e. made invisible in the dependency analysis. The configuration also stores the colour selected for each layer.
Create Dependency Analysis Template
To create a dependency analysis template:
Go to Library Management > Component Settings > Chart Templates.
Right-click Dependency Modeller, and then click Create new configuration.
The first page of the dependency analysis template configuration wizard opens in the Library Management tab.
Dependency Analysis Template Configuration Wizard - Page 1
The first page of the dependency analysis template configuration wizard offers the following settings:
Name of the Template
The name of the new dependency analysis template. The name is visualized on the user interface.
Description of the Template
A description which characterises the dependency analysis template. This setting is optional.
Start Class for the Configuration
The start class of the new dependency analysis template. The start class is the class upon which all relations to other classes of configuration items are based.
When you have completed these settings, click Next >. The second page of the dependency analysis template configuration wizard opens.
Dependency Analysis Template Configuration Wizard - Page 2
The second page of the dependency analysis template configuration wizard offers the following settings:
List of relation classes
The content of the left panel depends on the selected starting class. In this panel, a list of all existing relation classes of the selected element is shown, divided into incoming and outgoing relation classes.
By marking a class and clicking on the ">" button between the two panels, a class is added to the configuration and can now be selected in the right panel to further specify the hierarchy of the dependency analysis template.
Preview
In the right panel, elements that have already been added to the configuration are shown as layers. Icons for removing a layer, setting the background of a layer and bridging a layer are activated by mouseover.
The layer containing the start class cannot be deleted or bridged. All other layers can be moved with the buttons between the two panels (up, down, to the top and to the bottom).
When you have completed these settings, confirm with OK.
ClamAV Virus Scanner
By integrating the ClamAV virus scanner into ADONIS, files being uploaded to the ADONIS database (documents, media files, files attached to comments, etc.) or downloaded to your device may be checked for virus infections.
For detailed instructions on how to integrate ClamAV into ADONIS, please refer to the chapter Enable Virus Scan for File Uploads in the Installation Manual.
Common
Here you can manage configuration options for various general settings.
Change History
Changes to repository objects can be tracked in the change history. Web client users can access the change history through the Notebook of an object.
Select Edit configuration to open the settings for the Change history. The following settings are available:
Activate change history
Activate or deactivate the change history by ticking the check box.
Table attribute for the change history
Select the table attribute for the change history from the drop-down list.
Maximum entries in the change history
Select the maximum number of entries in the change history.
Activate the change history in the web client
Activate or deactivate the change history in the web client by ticking the check box. If this option is activated, you can specify which columns of the change history are shown in the web client.
Show all entries regardless of metamodel rights
By default, the complete change history of a repository object is hidden if a user has no access to one or more object attributes due to metamodel rights. Select this check box to always show the complete change history, regardless of metamodel rights restrictions.
Document Management
Here you can configure an object type which allows web client users to upload external files into the database. By default, the imported files are maintained as Documents in the Object Catalogue. If a repository is exported for backup or migration purposes, the external files in the database are exported as well.
Select Edit configuration to open the settings for Document management. The following settings are available:
Activate Document Management
Activate or deactivate the document management by ticking the check box.
Class for Document Management
Select a class for the document management from the drop-down list.
Attribute for Document Management
Select an attribute for the document management from the drop-down list.
Max file size (MB)
Select the allowed maximum size for files in the database (up to 50 MB).
Allowed file types (space-separated extensions)
Select the allowed file types for files in the database. Separate the file extensions with a blank.
Allowed file types include: doc, docx, ppt, pptx, xls, xlsx, csv, txt, pdf, rtf, png, jpg, gif, jpeg, bmp, zip, rar, 7z, axr, xml, bpmn
All other file types are blocked by default. To allow additional file types to be added to this list, you need to customize a configuration file.
The ADONIS application server has to be restarted if these settings are changed. Otherwise the changes will not become effective.
Media Management
Here you can configure an object attribute which allows web client users to upload external media files to the database.
If an image file is uploaded (PNG, JPG, etc.) and the object type is configured correctly, the content of the image file is displayed instead of the standard representation of the object in the graphical editor. By default, this applies to Notes and Cross-References.
If a repository is exported for backup or migration purposes, the external media files in the database are exported as well.
Select Edit configuration to open the Media Management Settings. The following settings are available:
Activate Media Management
Activate or deactivate the media management by ticking the check box.
Attribute for Media Management
Select an attribute for the media management from the drop-down list.
Max file size (MB)
Select the allowed maximum size for files in the database.
Allowed file types (space-separated extensions)
Select the allowed file types for files in the database. Separate the file extensions with a blank.
The ADONIS application server has to be restarted if these settings are changed. Otherwise the changes will not become effective.
Object Owners
In ADONIS a user can be assigned ownership of a repository object (e.g. Applications, Processes etc.). In order to do so, the user has to be assigned as Responsible Person (object attribute in the Notebook chapter "Organisation").
Alternatively, you can select a different relation to define ownership.
The object owner is responsible for the content of the object. The following settings are available:
Set the user automatically as object responsible after creation of objects
Select whether a user who creates an object is automatically assigned as its owner by ticking the check box.
Relation class that should be used to define an ownership
Select a relation class as default ownership relation from a drop-down list of all ownership relations in use in the current library. This relation is then used e.g. to create ownership between an object and a user when the user creates a new object and the first option is checked.
[OOO] When you select a relation class with the suffix [OOO], the object owner will ALWAYS get granted write access to the object no matter what type of access they had previously.
After the assignment, ADONIS Administrators can adjust the rights of object owners as they see fit. When the reference to the user is deleted, rights to the object are inherited as set in a superior hierarchy level (group).
Corporate Identity
The corporate identity scheme (CI scheme) of an organisation can be embedded in various publications in ADONIS (e.g. when printing models to PDF and creating reports). The following settings are available:
Name of the corporate identity
Enter a name for the CI scheme you want to create.
Upload a logo that should be shown in the headline of reports
Click Search... to upload a logo that will appear in publications.
Upload an image that can be shown as banner on scenario startpages and dashboards
Click Search... to upload a banner image that will appear near the top of the "Design & Document" start page.
Corporate Data
Enter the name of the company, the postal address and other corporate data in the respective fields.
Use as standard
Select whether this CI scheme will be set as the default when creating publications. This setting can be overridden by individual users of the ADONIS web client according to their preferences.
Sizing Images
Images should follow these guidelines:
| Type | Width & Height | File Size | Format |
|---|---|---|---|
| Banner | Recommended 2000 x 1000 pixels (see below table for more information). | Less than 5MB | JPG, PNG, BMP, GIF or SVG |
| Logo | Minimum 260 x 260 pixels. Aspect ratio approximately 1:1 for best results. | Less than 5MB | JPG, PNG, BMP or GIF |
Banner images are cropped automatically due to varying screen sizes. This occurs mostly on wide screens, where the top and bottom are cropped. Therefore, keep the most important part of the image (e.g. logo and text) in the center. The recommended, safe content area is approximately 2000 x 150 pixels.
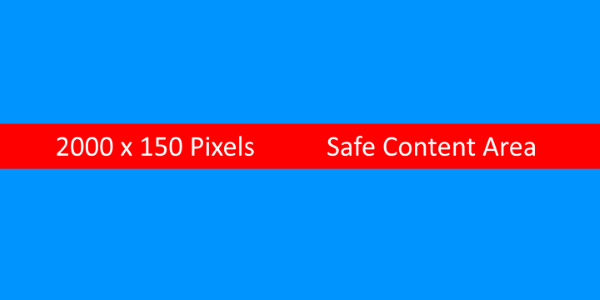
Data Actuality
In this area you can configure data actuality settings for objects.
Attribute for Data Actuality
Select the attribute on which the data actuality assessment should be based.
Global threshold (default value if no class-specific value is defined)
Here you can set global thresholds for assessment of data actuality. These settings apply to all object types if no class-specific values have been defined.
Number of days after which an object is marked 'yellow'
Select after how many days an object is marked as 'yellow' if its actuality was not confirmed by the user responsible for this application. At the same time, the user receives an alert.
Number of days after which object is marked 'red'
Select after how many days an object is marked as 'red' if its actuality was not confirmed by the user responsible for this application.
Threshold (per class)
Here you can override the global thresholds by setting individual thresholds on specific classes.
- Click where a row (= class) and a column (= yellow or red status) meet to edit the threshold values.
Element Creation Configuration
The settings in this area allow you to provide guidance to web client users when they create new models and objects. You can define a set of model and object types that will be placed in the Recommendations pane of the New page.
If no recommended elements have been configured, the Recommendations pane is not shown.
The following settings are available:
Element creation recommendations
Select the model and object types that should be placed in the Recommendations pane, and then click Add. The order in which these elements are visualised can be adapted in the right panel.
Recommendations
For all elements selected in the left panel, you can change the order in which they are visualised with the buttons between the two panels (up, down, to the top and to the bottom).
When you have completed these settings, confirm with OK. The element creation configuration is saved in the database and immediately available in the web client.
Excel Import
ADONIS provides a configurable Excel interface for quick data acquisition. Via the Excel interface, you can import repository objects with their attributes and relations from an Excel file (XLS or XLSX format). For this process, the structure of the Excel file is described in an XML configuration file.
Create Configuration
An XML configuration file contains the mapping of objects from the Excel file to the ADONIS metamodel:

The Excel file can contain any number of sheets
Each sheet contains only objects of one type (1)
Example - XML configuration fileA configuration for a sheet could look like this:
<sheet name="Applications" class_name="C_APPLICATION" id="2" data_row="4"><sheet name>is the name of the sheet in Excel.<class_name>is the language independent name of the object type.<id>is the number of the column which uniquely identifies an object.<data_row>is the first row containing an object.Each row in the sheet contains one object (2)
Each column holds an attribute or a relation to another object (3)
Example - XML configuration fileA configuration for an attribute could look like this:
<attribute name="A_DESCRIPTION" type="simple" context="en" column="5"/><attribute name>is the language independent name of the attribute.<type>is the attribute type.<context>defines the language of the objects that are imported.<column>is the column number.A unique identifier (name, ID etc.) is needed for each object
The following attribute types can be imported: simple, date, enum, treeenumlist, enum_list, bool, relation and file_pointer
If you are using the ADONIS BPMS Application Library, one or more sample configurations will already be provided for you in the Administration Toolkit. For every configuration, a suitable Excel file is included.
The details of how to create an Excel import configuration are not covered here. If you want to create your own configurations, please contact your ADONIS consultant.
To successfully create a configuration, you need access to the Metamodel Management. The language independent name of object types, attributes etc. can be found there and you need those for the configuration.
Import Configuration
In order to use a specific configuration in ADONIS you have to import the XML configuration file first:
In the Component Settings Catalogue, right-click Excel Import, and then click Create new configuration.
In the Configuration name box, type a name for the configuration.
Click the Import button and double-click the XML configuration file. The configuration is imported and displayed in the Preview box.
Click OK.
The configuration is saved. You can now import objects from any Excel file that corresponds to the configuration.
Import Excel File Template
For each configuration you can import a suitable Excel file as a template.
Double-click the configuration for which you want to import a template.
Click the Import template button and double-click the Excel file. The configuration is imported.
Click OK.
The configuration is saved. The template is now available for download in the Excel import dialog in the web client. Users can download the template, capture objects in it, and then import the objects.
HTML Publishing
By default, the search page will be displayed as the start page of an HTML publication, including embedded corporate identity elements. You can configure a custom start page instead. To do so, upload a single HTML page.
The uploaded file must contain all images, scripts, style information etc. inline, or download it from a place in the web. To include images inline within the HTML page, they have to be embedded base64-encoded.
The following settings are available:
Disable Custom Start Page
Choose whether to show the uploaded file in HTML publications. This option is useful if you want to temporarily disable a custom start page.
Custom Start Page - File Name
Upload an HTML page. Click the Browse button, click the HTML page that you want to use, and then click OK.
Custom Start Page - File Content
The content of the uploaded HTML file is displayed here.
Integration - Configuration & Data Connectors
The ADONIS integration framework is a generic ADONIS extension that can be used to create and configure adapters connecting to any kind of third party tool that exposes an HTTP interface which allows fetching of data.
A detailed description of this functionality is beyond the scope of this manual. If you have questions, please contact your ADONIS consultant.
Layout
Here you can manage configuration options for various layout settings.
Analysis
The Analysis settings define the layout for a query result model. Query result models are used to save the results of a graphical or tabular analysis as a model. The following settings are available:
Model type
Select a model type as the basis for a query result model. Usually this should be the Cross-Domain Model.
Swimlane class
Define a swimlane class for structuring all objects of a class.
Order of swimlanes
Define the order in which the swimlanes should be listed in the query result model.
Swimlane layout
Define whether swimlanes should be arranged horizontally or vertically.
Management Office Integration
ADONIS offers synchronisation of objects with other BOC Management Office products. The synchronisation takes place between the ADONIS web client and the web client of another BOC Management Office product. Objects are exported from the source product and imported into the target product. A REST API is used for the communication between the products.
ADONIS administrators can configure in the Administration Toolkit which object types are synchronized and in which target group synchronized objects are placed. Synchronisation can either be triggered manually in the web client or run automatically on a scheduled basis.
The availability of this feature depends on the licence.
For more detailed instructions on this topic, please refer to the document "Management Office Integration" on the ADONIS installation medium in the folder “02 Rich Client\BOC\ADONIS 13.0\books\english”.
Organisation Portal
The Organisation Portal allows employees of your organisation easy and intuitive access to the models in the ADONIS database. Personalized dashboards and other complex functions are not included in the Organisation Portal. Access to the Organisation Portal does not require a user account.
The Organisation Portal is read-only. Users have no write access to repository content (including all models and objects and their relations).
The availability of the Organisation Portal depends on the licence.
Set Up Access to the Organisation Portal
In order to set up access to the Organisation Portal you need to prepare at least one user account with the appropriate system role. The following steps are necessary to set up the default configuration:
Create the following top level user group:
- Reader
Edit the access rights of the user group "Reader" so that it has the following rights:
Read access to the model group "(Standard group)"
Read access to the object group "(Standard group)"
Create the following user account and add it to the newly created user group:
- User name: Reader, Password: Password123++. Activate Trusted Login and assign the current standard repository to the user.
Assign the following preconfigured system role to the newly created user group:
- Organisation Portal
By default, the system role 'Organisation Portal' has access to the following web modules only:
- BPMS Organisation Portal
The above settings represent the minimum configuration. You can assign additional web modules to the system role "Organisation Portal". Bear in mind though that if a user has access to more functionality via additional web modules, the complexity of the Organisation Portal as a whole increases.
The ADONIS application server has to be restarted if these settings are changed. Otherwise the changes will not become effective.
Configure Organisation Portal
In order to configure the Organisation Portal:
- Go to Library Management > Component Settings > Organisation Portal > General.
The first page of the Organisation Portal configuration wizard opens in the Library Management tab.
Organisation Portal Configuration Wizard - Page 1
The first page of the Organisation Portal configuration wizard allows you to define the following settings:
Allow anonymous access to the Organisation Portal
Select whether access to the Organisation Portal does require a user account. Deactivating this option is useful in case of publicly accessible deployments when allowing access to the Organisation Portal without authentication is not desirable.
Deactivating this option has the following effects:
Only authenticated users with the system role 'Organisation Portal' may log in to the Organisation Portal.
The link to access the Organisation Portal on the web client login page is not displayed.
Access to the Organisation Portal via user-specific URLs is disabled.
The menu entry Organisation Portal from the dropdown menu for scenario selection in the web client is disabled.
The Organisation Portal configuration options Access the Organisation Portal via the link on the web client login page, Activate user-specific URL and Standard user become inactive.
Access the Organisation Portal via the link on the web client login page
- Select whether a link is displayed on the web client login page that allows users to enter the Organisation Portal. The Standard user (see below) is utilized in this case.
Activate repository fallback
Select this check box to enable a fallback mechanism for authenticated users with the system role 'Organisation Portal' that do NOT have a user-specific Organisation Portal configuration. When such users log on to the web client, a fallback configuration is used. This is useful in case of deployments where large numbers of users with the system role 'Organisation Portal' are automatically created but configuring them individually is not feasible.
RemarqueFallback configurations can be configured for each repository in the Repositories tab.
Users
This tab lists all user accounts with the system role "Organisation Portal".
You can configure different users (different settings for the Organisation Portal and different user rights). This allows you to provide multiple entry points to the Organisation Portal and to restrict access to the available repository content for employees of your organisation.
Trusted Login is a prerequisite for user accounts which are used to access the Organisation Portal anonymously.
Filter
Choose whether to show All user accounts in the table below, or just Configured or Not configured user accounts.
Name
The first column contains the name of the user account.
User-specific URL
This column contains the URL which can be used to skip the login and go directly to the Organisation Portal. Access rights to the models in the database are based on the user account that is used and on the settings for the Organisation Portal.
The URL is composed of the Base URL and the suffix ?reader=<user account>, e.g. http://server:8000/ADONIS13_0?reader=Reader2.
Double-click the cell to view the complete URL. Copy the URL to the clipboard, and then paste the URL where you need it.
Selected repository
If the user has access to more than one repository, you must choose one repository for the Organisation Portal. To select a repository, double-click the cell, and then select a repository from the Available repositories list.
Configured
When a user-specific Organisation Portal configuration exists for a user, the entry Configured is displayed in this column.
To create a user-specific configuration, choose a repository (Selected repository column) and then, with the user selected, complete the settings on the following pages of the Organisation Portal configuration wizard.
RemarqueUser accounts that do NOT have a user-specific Organisation Portal configuration cannot access the Organisation Portal, unless the option Activate repository fallback is activated AND a fallback configuration is configured in the Repositories tab.
Activate user-specific URL
Select whether anonymous access to the Organisation Portal with this user is possible. This option is useful if you want to temporarily disable an entry point to the Organisation Portal instead of permanently removing it.
When you deactivate this option, the user-specific URL to access the Organisation Portal with this user is disabled. Additionally, in case of the Standard User (see below), the link to access the Organisation Portal on the web client login page is not displayed and the menu entry Organisation Portal from the dropdown menu for scenario selection in the web client is disabled.
Standard user
Select which user account is utilized when users enter the Organisation Portal via the link on the web client login page.
Repositories
This tab lists all repositories. You can define a fallback configuration for each of these repositories. These fallback configurations are used when the option Activate repository fallback is activated.
Filter
Choose whether to show All repositories in the table below, or just Configured or Not configured repositories.
Configured
When a fallback configuration exists for a repository, the entry Configured is displayed in this column.
To create a fallback configuration, with the repository selected, complete the settings on the following pages of the Organisation Portal configuration wizard.
Active
Select whether access to the Organisation Portal with this fallback configuration is possible. This option is useful if you want to temporarily disable an entry point to the Organisation Portal instead of permanently removing it.
State Configuration
The model state filter lets you control the visibility of models in the Organisation Portal. You can select which model states should be visible and for which model types the filter should be applied.
Model types for which the model state filter applies
Select the model types for which the filter should be applied. Model types which are not selected will be visible regardless of state.
State selection
Select the model states which should be visible if the model state filter is applied.
State attribute
Select the attribute from which the filter gathers information about the state of a model.
When you have made your selection, click Next >. The second page of the Organisation Portal configuration wizard opens.
The settings on the following pages of the Organisation Portal configuration wizard are user-specific. To proceed, a user or repository has to be selected.
Organisation Portal Configuration Wizard - Page 2
The second page of the Organisation Portal configuration wizard allows you to define a start model. The start model will be displayed on the Organisation Portal start page.
Additionally, in case of the Standard User (see above), the start model configured here will also be displayed on the "Read & Explore" scenario start page.
The following settings are available:
Enable start model
Select whether a start model will be displayed.
Models
If Enable start model is activated, you can select the start model here.
When no start model has been configured, the following applies:
In the Organisation Portal, the appearance of the start page changes. The "Home" section with the start model is not displayed. Instead, the "Processes" section will appear as the start page.
In the "Read & Explore" scenario, the "Home" section will still be the start page. Only the most recently opened models and favourites are shown on the start page.
When you have completed these settings, confirm with Finish. The Organisation Portal configuration is saved in the database.
The ADONIS application server has to be restarted if these settings are changed. Otherwise the changes will not become effective.
Process Analysis & Optimisation
Here you can define default values for simulation parameters and general settings for process analysis (process simulation and process stepper).
Working days per year
Specify the number of working days per year that are used to estimate required resources and aggregate time values. The default is 220 days.
Working hours per day
Specify the number of working hours per day that are used to estimate required resources and aggregate time values. Enter the desired values into the fields Hours and Minutes. The default is 8 hours.
Advanced (Different Business Hours and Working Hours)
Select this option if you want the advanced options (see below) to be expanded by default in the web client.
Advanced Options
The simulation parameters in this area are necessary if the business hours of your company and the individual working hours are different.
Working days per year (employee)
Specify the average number of days in a year in which an employee is performing work. The default is 220 days.
Working hours per day (employee)
Specify the average number of hours per day in which an employee is performing work. Enter the desired values into the fields Hours (employee) and Minutes (employee). The default is 8 hours.
Business days per year (company)
Specify the number of days in a year in which business is conducted and processes are executed. The default is 365 days.
Business hours per day (company)
Specify the number of hours per day in which business is conducted and processes are executed. Enter the desired values into the fields Hours (company) and Minutes (company). The default is 24 hours.
Do not allow users to change default settings when running simulation
Select this check box to disallow users from changing the working days and hours when running a simulation. When you clear this check box, users can adapt these parameters as they wish.
The availability of the process simulation feature depends on the licence.
Property Filter
Property filters control the visibility of attributes in (the):
Tabular Editor
Notebooks
Reports
Model Comparison
You can define different property filters for different system roles and scenarios.
Add Property Filter
In order to add a new property filter:
Click the Add filter button.
In the Language independent name box, type a name for the property filter. This language-independent name uniquely identifies the filter.
In the Display name area, type a name for every language ADONIS supports. These names are visible on the user interface.
In the Order area, select the order of the entries when a user selects a property filter in the web client.
In the System role assignment area, select the system roles to which you want to assign this filter.
In the Scenario assignment area, select the scenarios to which you want to assign this filter.
Click OK. The new property filter is added as a new column in the Property Filter Settings editor.
Optionally you can also:
- In the Copy filter from box, select an existing configuration as a template for your new property filter.
You can combine system role assignments and scenario assignments. A property filter is only visible if all conditions are met (logical AND operator).
Configure Property Filter
In order to specify the attributes which should not be visible when a property filter is active:
Click the “+” and “-“ icons next to the elements in the editor to expand and collapse content. You can show or hide the individual model/object/relation types and their attributes.
Clear the check box where a row (= attribute) and a column (= filter) meet to specify an attribute which should not be visible when a specific property filter is active. You can also deactivate entire Notebook chapters or even all attributes in a specific Notebook at once.
Edit Property Filter
In order to edit a property filter:
- Click the column header of the column that represents the property filter.
Filter Settings
In this area are you can configure settings that affect the availability of property filters.
Standard Filter
Select which property filter is activated by default in the ADONIS web client. If a user does not have access to the selected filter, the first filter on the list is activated, then the second filter and so on.
Enable 'Show All' Filter
Select this check box to make the Show all filter available to all users. When the Show all filter is active, all attributes are visible.
Enable 'Hide empty attributes' filter in notebooks in read mode
Select this check box to make the Hide Empty Attributes filter available to all users. When the Hide Empty Attributes filter is active, no empty attributes are visible in Notebooks in read mode.
Scenario Specific Filter Settings
Click this button to adjust the filter settings for specific scenarios:
Clear the Use default settings check box to enable scenario specific options.
From the Default filter list, select which property filter is activated by default in this scenario.
RemarqueWhen a filter is defined as default for a scenario, switching to this scenario will always set this default filter, no matter which filter was active before.
Select the Enable 'Show All' Filter to make the Show all filter available to all users in this scenario.
Read & Explore Scenario
Here you can manage configuration options for the Read & Explore scenario.
General
The following settings are available:
My Processes
Select what data to display in the widgets and dashboards of the “Read & Explore” scenario. Which processes are "My processes" can be derived either from the assignment of Users to Roles or to Organisational Units.
Activate Assignment of Roles by Readers
This option is only available if My Processes is set to based on roles. In the web client, in the Read & Explore scenario, at the top of the My BPM dashboard, the Roles which are associated with the field of responsibility of the current user are displayed ("My Roles"). Select the check box to allow users to add Roles from other areas of responsibility. The selection of Roles determines what data will be loaded in the widgets of the “Read & Explore” scenario.
RemarqueThe Roles which are relevant for the Read & Explore scenario are Role objects referenced in the Notebook of the User object. They should not be confused with system roles.
Set Textual View as Default Editor
Select this check box to make the textual view the default editor in the Read & Explore scenario. All model types with a textual view configuration will be opened in the textual view by default. When you clear this check box, the graphical editor will be the default editor for all model types.
Activate State Filter (Show only Models and Objects in State "Released")
Select this check box to only show models and objects in the state "Released" in the Read & Explore scenario. Model and object types without a state set by a release workflow are not affected.
Model Release Workflow
ADONIS provides a model release workflow management system which allows to formalise model release and versioning. During the release process contributors carry out different tasks depending on their system roles.
The availability of the model release workflow depends on the licence.
Set up Access to Model Release Workflow
You can use the default configuration of the model release workflow or a user-defined configuration.
Default Configuration
To use the default configuration, add users to the following system roles depending on their task in the release process. These are sub roles of the system role "Model Release Workflow":
Modellers create and submit models to review. They can also create new versions of models which have already been released in order to adapt them.
Reviewers perform methodical reviews [system role reviewer (methodical)] and business reviews [system role reviewer (business)] of the submitted models.
Administrators can execute all transitions. They are responsible for the maintenance of the release process. Only Administrators can manually archive models (when a new version of a model is released, the previous version is archived automatically).
Afterwards the model release workflow is ready for use.
User-Defined Configuration
To use a user-defined configuration, the following steps are necessary:
Configure the model release workflow. Add new system roles (e.g. A, B, C, …) during the Configuration of RWF Roles.
Add users to the appropriate system roles depending on their task in the release process.
Afterwards the model release workflow is ready for use.
Please refer to the section Create System Roles and Assign Users for details on how to assign system roles to users.
Configure Model Release Workflow
In order to configure the model release workflow:
- In the Component Settings tab, under Release Workflows\Models\Model Release Workflow, right-click General, and then click Edit configuration.
The model release workflow configuration wizard opens in the Library Management tab. This page contains an overview of the model release workflow configuration options. Click Next > to start editing the configuration.
Configuration of Mappings
This page of the model release workflow configuration wizard allows you to select model types, model references and attributes.
Configuration Name
- Click the icon
to edit the language-specific names of the model release workflow. These names are visible on the user interface, e.g. in the state filter.
Model Type Selection
- Select the model types that should be available for use in the model release workflow.
When you configure a specific transition, you can specify for which model types that transition is enabled. However, you can only select from the model types made available here.
Attribute Configuration
This part of the dialogue contains various attribute settings.
Do not use metamodel rights to restrict access to attributes configured here, as these attributes are required for the model release workflow to work.
- The 'RWF configuration' attribute is a technical attribute that is required for the functionality of the model release workflow. Do not change this setting.
Version Configuration
Select the version attribute from the drop-down list which contains the version configuration settings.
You can also define the minor version format and the major version format which is assigned to models during versioning.
State Configuration
- Select the state attribute from the drop-down list which contains the state configuration settings.
Validity Date Configuration
Select the 'valid from' attribute from the drop-down list which governs the date from which a model is valid after it is released.
Select the 'valid until' attribute from the drop-down list which governs the date until a model is valid after it is released.
Prolongation Configuration
Activate or deactivate prolongation functionality by ticking the check box.
Select the 'resubmission date' attribute from the drop-down list which indicates to the responsible user(s) when the validity of a model should be rechecked.
In the Daily validity check at (hh) box, type or select the hour of the day (in 24-hour time format) when the validity of all versioned models is automatically checked on the ADONIS application server. The default setting is each night at 1:00 AM local time.
Version History Functionality
Activate or deactivate version history functionality by ticking the check box.
Select the version history attribute which is assigned to models to log version changes.
Select the maximum entries in the version history. When this sum is reached, the oldest entries are removed from the table.
Select the voting state attribute in which the status of the vote is stored. This attribute is always write-protected in the Notebook and is set automatically.
You can also select the predecessor model pointer attribute which links different model versions. The predecessor and the successor model, if they exist, are referenced in this model attribute.
Process Responsible Functionality
Activate or deactivate process responsible functionality by ticking the check box.
Select the Process owner, the Process manager, the Methodical reviewer and the Process analyst/designer attributes. These attributes represent the stakeholders who are responsible for a process.
The attributes Additional responsible 1, 2 and 3 allow you to define up to three additional attributes representing process representatives.
If process responsible functionality is activated, you can define various conditions, check actions and execute actions which are otherwise not available. You may e.g. specify that only models with a Process owner defined in their Notebooks can transition to a new state.
When you have completed these settings, click Next >. The next page of the model release workflow configuration wizard opens.
Configuration of States
This page of the model release workflow configuration wizard allows you to define states and states details.
State Name
- Click the icon
to edit language-specific state names.
State Type
Select the predefined state type that corresponds to this state. State types include logic for the interplay with the process release workflow, validation checks etc. Each state type bundles certain release workflow behaviours.
"Draft": Select if the state represents draft versions of models. In models with a state of the state type "Draft" it is ensured that the contained versioned objects are automatically present in the latest released version or draft version. Contained objects are updated when there is a new draft version or when there is a new released version.
ExampleWhen you create a new draft version of a Process, the new object replaces the original object in all Process Landscapes that are in the state "Draft".
"Review": Select if the state represents models that are currently being reviewed. In models with a state of the state type "Review" it is ensured that the contained versioned objects are automatically present in the latest released version.
"Released": Select if the state represents released models (released, valid etc.). In models with a state of the state type "Released" it is ensured that the contained versioned objects are automatically present in the latest released version.
"Archived": Select if the state applies to archived models. The state of the contained versioned objects does not change in models with a state of the state type "Archived". Archived objects remain archived and are not replaced by new released versions.
State Icon
- Edit state icons directly in the respective text field. If the ADONIS web client is installed, you can find a full list of icons by adding /fonts/awesome/icon-index.html to the URL of the web client, e.g. http://localhost:8000/ADONIS13_0/fonts/awesome/icon-index.html. The keyword "axw-fa " (space after axw-fa) has to be added as a prefix to the icon name.
State Colour
- Click the State colour button to edit the colour of the state icon and the colour of the state in pie charts. To adjust the colour, use the selection ring or enter RGB or HSV colour values manually.
State as Model Group
Activate or deactivate Represent state as model group by ticking the check box. If this option is activated, models will cycle through folders which bear the name of the current state during versioning.
From the Use model group of the referenced state list, you can reference another state. Models in the current state will now appear in the model group of the referenced state.
Click the Custom group name button to specify a custom name for the model group. Enter a language-specific name for every language ADONIS supports.
Models in the states "Under methodical review" and "Under business review" should appear in the same custom model group ("Under review"). To do this, follow these steps:
State "Under methodical review"
Activate the option Represent state as model group.
The Custom group name is "Under review".
"Under business review"
Activate the option Represent state as model group.
From the Use model group of the referenced state list, select the state "Under methodical review".
Create State
Scroll to the bottom and click Add... to add a new state:
A language-independent name that uniquely identifies the state is applied automatically based on the enumeration values of the state attribute.
Enter a language-specific name for every language ADONIS supports. These names are visible on the user interface.
Adjust the rest of the state details as described above.
Further Actions
Click the icon
to delete a state.
Click Restore... to restore a deleted state.
Click Change Order... and change the state order by selecting individual states and using the up and down buttons.
Only states that are already available when you start the model release workflow configuration wizard can be restored. When you save the model release workflow configuration, deleted states cannot be restored anymore.
When you have completed these settings, click Next >. The next page of the model release workflow configuration wizard opens.
Configuration of RWF Roles
This page of the model release workflow configuration wizard allows you to create, edit or delete system roles specific to the release workflow (= RWF roles or release workflow roles).
Add the users to the appropriate system roles depending on their tasks in the release process.
Role Details
Click Add... to add a new system role:
Enter a language-independent name that uniquely identifies the system role.
Enter a language-specific name for every language ADONIS supports. These names are visible on the user interface.
Click the icon
to edit language-specific role names.
Select whether a system role is allowed to create new models by ticking the check box.
Further Actions
Click the icon
to delete a system role.
Click Restore... to restore a deleted system role.
Only system roles that are already available when you start the model release workflow configuration wizard can be restored. When you save the model release workflow configuration, deleted system roles cannot be restored anymore.
When you have completed these settings, click Next >. The next page of the model release workflow configuration wizard opens.
Configuration of Rights
This page of the model release workflow configuration wizard allows you to set access rights to models in the model release workflow depending on system role and state.
Access Rights for Models
- Select access rights to models in each state from the corresponding drop-down lists.
You can define access rights for every release workflow role and for users without a release workflow role ("No role assigned").
Users without a release workflow role should not have write access to release workflow models, because they can use it to override the mechanisms of the release workflow.
The following types of access are available:
Read
The user can access this element, but is not allowed to make changes.
Write
The user may use, modify, save, and delete the element as they want.
Read Models with Translation Option
The user may not modify the model in structure and size, but they may translate existing attribute values into other content languages.
No Access
This element is not available for the user (it is invisible for them in the various lists and catalogues).
Default Rights (Inherited)
Permissions for models as set at the level of user groups or directly at the user level apply. Please refer to the section Rights Management for details.
When you have completed these settings, click Next >. The next page of the model release workflow configuration wizard opens.
Configuration of Transitions
This page of the model release workflow configuration wizard allows you to define transitions and transition details.
The transition editor presents its content as a table structure containing all transition states at the same time.
Every row represents a different transition.
The first table column contains the name of the transition.
The second table column contains the name of the source state of a model before the transition.
The third table column contains the name of the target state of a model after the transition.
You can edit, remove or add new transitions by clicking the relevant buttons.
Edit/Add Transition
When you edit an existing transition or add a new transition, a dialogue window containing the following tabs opens.
When you have completed these settings, click Finish. The model release workflow configuration is saved in the database.
General Settings
The General Settings tab contains the following settings:
Edit the language independent name and the language-specific names of the transition directly in the respective text fields.
Select whether a menu item for the transition is created on the user interface.
When you execute a transition in the web client, the state icon of the target state is displayed in menus and in the "Control & Release" dashboard. To replace the state icon with another icon, edit the Icon (overrides the target state icon) directly in the respective text field. If the ADONIS web client is installed, you can find a full list of icons by adding /fonts/awesome/icon-index.html to the URL of the web client, e.g. http://localhost:8000/ADONIS13_0/fonts/awesome/icon-index.html. The keyword "axw-fa " (space after axw-fa) has to be added as a prefix to the icon name.
Configure States
Configure the states of the transition:
Select source state and target state lets you select one or more source states and a target state.
Initial transition means that the status of a model which has no source state changes to the initial model release workflow status (e. g. "Draft") when this transition is carried out.
Transition is valid in each state means that this transition can be carried out regardless of the source state of the target model.
When a transition is configured to be valid in each state, all execute actions are disabled and reset except:
History settings
Send tasks
Send emails
Show success message for transition
System Transition
For certain scenarios it is necessary that transitions correspond to a certain type. Each system transition brings some logic with it. At the moment, ADONIS supports the following types of system transitions:
No entry: This setting is disabled. The transition is not a system transition.
Reminder: When the validity of the model should be rechecked, reminders are sent to the responsible user(s).
Accept: When the "Valid from" date has been reached, the state of the model changes to "Valid".
Invalidate: When the "Valid until" date has been reached, the state of the model changes to "Invalid".
Vote: Activate this setting if the transition represents a vote.
Prolongate: Activate this setting if the transition represents a prolongation action (= extend validity period).
The system transitions Reminder, Accept and Invalidate are executed automatically without user interaction. Each night at 1:00 AM local time the ADONIS application server checks whether models meet the specified conditions. If yes, the system transition is executed.
If a transition is configured as a Reminder or Prolongate system transition, you can define various execute actions which are otherwise not available. You may e.g. specify for a Reminder system transition when and how often reminders are sent.
Conditions
The Conditions tab contains the following settings:
RWF Roles Which Are Allowed to Execute this Transition
- Define the system roles which are allowed to execute this transition.
Model Type Selection
- Define for which model types this transition is enabled.
You can only select from the model types made available for the model release workflow in the Model Type Selection area in the Configuration of Mappings .
Process Responsibles Who Are Allowed to Execute the Transition
- In this area you can specify that only process responsibles can execute this transition. The user must also have the appropriate system role.
You can combine multiple conditions. The transition can only be executed if all conditions are met (logical AND operator).
Check Actions
The Check Actions tab contains the following settings:
Select to not execute any check action by ticking the check box. Otherwise you can define various check actions to be carried out before the transition is executed.
Select to not allow empty models by ticking the check box. If this option is activated, the transition can only be executed if the model contains at least one object.
Process Responsible
In this area you can specify that only models with a process responsible defined in their Notebooks can transition to the target state. You can further specify whether a process responsible has to be user based (a referenced User object), role based (a referenced Role object) or can be both.
If Warn if assigned roles are available for reader assignment is activated, ADONIS displays a warning when the transition is executed and the following condition is fulfilled: A Role object that is used in the model release workflow as a process responsible is Available for reader assignment (object attribute in the Notebook chapter "General information"). The transition cannot be executed by the user.
Incoming References
If Do not allow incoming references is activated, a dialogue will appear when the transition is executed and the model contains incoming references. The transition cannot be executed by the user.
If inform if incoming references exist is activated, a dialogue will appear when the transition is executed and the model contains incoming references. The transition can be executed regardless by the user or aborted.
Outgoing References
If Warn if subordinated models are not released is activated, a warning appears when the transition is executed and the following condition is fulfilled: The model contains at least one Subprocess that references a Business Process Diagram which is not released. The transition can be executed regardless by the user or aborted.
Select to include referenced models so that referenced models will also transition to the target state. This is e.g. the case when a model is referenced in a Business Process Diagram as a subprocess.
If this option is activated, you have to select a strategy for handling referenced models in case of conflict. Include all or none means that transition will only be executed if all referenced models have the correct state for the transition. Include with best effort means any referenced models that cannot be transitioned will be skipped and the transition will be allowed for the rest of the models. User decides lets the user decide between the following options: Do not include referenced models, Include all or none or Include with best effort.
If Do not allow if validity period is invalid is activated, the transition cannot be executed if the end of the validity period is in the past.
If Do not allow if there is no access to the target model group is activated, the transition can only be executed if the user has write access to the group where the model will appear after the transition.
If show success message for checks is activated, a message box will appear when all check actions have been performed successfully.
Validation Checks
- In the Validation checks area, you can configure which checks are carried out when models are submitted to review. In addition, you can define the behaviour when the check shows that the models are not valid: either the transition may not be executed at all (Block transition), or merely a notification appears (Confirm transition).
Execute Actions
The Execute Actions tab contains the following settings:
Select to not execute any execute action by ticking the check box. Otherwise you can define various execute actions to be carried out after the transition is executed.
You can define whether the minor version or major version of the model are increased after the transition is executed.
History Settings
Specify whether the user needs to create a comment when they execute the transition. This comment is stored in the version history of the model (attribute in the Notebook chapter "Lifecycle"):
Optional comment by user means that the transition will be executed regardless of whether the user enters a comment or not.
Mandatory comment by user means that transition will only be executed if the user enters a comment.
Create history entry automatically means that a comment is created and stored automatically in the version history of the model. Define the content of the history entry via a support dialogue by clicking the History settings... button.
The history settings are only active when change history functionality has been activated in the Configuration of Mappings .
Assign Process Responsible
To automatically assign the user who executes this transition as a process responsible, select the Assign current user as process responsible check box, and then select the appropriate attribute.
ExampleWhen the default configuration of the model release workflow is in use, the current user is automatically assigned as the “Process analyst/designer” when they create a process (Initial Transition).
Send Tasks
- Define whether ADONIS automatically sends out tasks after the transition. Tasks can be sent to notify the process responsibles and RWF roles which are responsible for executing the next transition in the release process.
Send Emails
Define whether ADONIS automatically sends out emails after the transition (To, CC or BCC). Select one or more of the following options:
Send emails to notify the process responsibles.
RemarqueProcess responsibles may be user based (a referenced User object) or role based (a referenced Role object). If the responsibility is defined via a Role, emails are sent to all users with that Role.
Send emails to notify the RWF roles which are responsible for executing the next transition in the release process.
Define that emails are sent ad hoc and thus allow the user in the web client to select the recipients themselves.
Send emails to a predefined user list which you can prepare via a support dialogue by clicking the Add button.
Send emails to specific recipients. Enter the email addresses of the recipients in the Send to, Include as CC and Include as BCC boxes. Separate multiple entries with a semicolon.
Send Emails Configuration
You can define the content of the email via a support dialogue by clicking the Email text... and Email subject... buttons. Otherwise a preconfigured email is sent.
Use plain text or HTML code with inline CSS.
You can use the following placeholders that will be replaced by actual data when the email is sent out:
%VERSIONHISTORY%: The attribute Version history.%MODELNAME%: The name of the model.%STATE%: The state of the model.%URL%: The URL for opening the model.%SENDER%: The name of the user who executed the transition.%NAME%: The first name of the email recipient.%LASTNAME%: The last name of the email recipient.%VALID_FROM%: The attribute Valid from.%VALID_UNTIL%: The attribute Valid until.%RESUBMISSION_DATE%: The attribute Resubmission date.
Before it is possible to send email notifications, the Mail settings and the Base URL have to be configured correctly.
Tasks and emails can only be sent to process responsibles automatically if the process responsible functionality has been activated in the Configuration of Mappings .
ADONIS will not send out tasks or emails to members of the system role Administrator. This is to avoid spamming these users. Administrators do not have a predefined area of responsibility in the release process. They are responsible for the maintenance of the release process.
Select Referenced Transitions (e.g. for Archiving Models in the Background)
- Select referenced transitions for the model or its predecessor model. This is useful to e.g. archive the predecessor version of the model in the background.
New Version
- Select whether a new version of the model is created. This copy of the original model can e.g. be adapted and released later with an increased version number.
Set Validity Dates and Prolongation
Select the Set validity dates check box to set the validity period when the transition is executed:
The model is valid immediately ("Valid from" date).
Select the Set validity date to the end of the month check box to specify that the validity period always ends on the last day of a month.
By default, a model remains valid for 12 months after release ("Valid until" date). You can adapt this setting in the Duration of validity period (months) box.
The "Resubmission date" (model attribute in the Notebook chapter Lifecycle) indicates to the responsible user(s) when the validity of the model should be rechecked. In the Resubmission date (months before validity end date) box, select how many months before the end of the validity period this date is reached.
The validity period does not affect the model release workflow as long as the prolongation scenario is not active. For example, no automatic reminders are sent before a model becomes invalid etc.
Select the Prolongate check box to prolongate the validity when the transition is executed:
- The validity period is increased by 12 months by default ("Valid until" date). You can adapt this setting in the Duration of validity period (months) box.
Reminder
Select the Send Reminder check box to send a reminder to the responsible user(s) when the validity of the model should be rechecked:
In the Reference date box, select whether the reminder shall be sent "On Resubmission", before the "Valid until" date, after the "Valid until" date or after the "State change".
In the Months/Days area, choose how many Months or Days before/after the Reference date the reminder is sent. For example, if "After State change" is selected as the Reference date and 7 days as the interval, the reminder will be sent 7 days after the model has changed state. This option is not available when the reminder is sent "On Resubmission".
In the Interval box, set the interval in which reminders are sent.
In the Occurrence box, choose how many reminders are sent.
The reminder settings are only active when a transition has been configured as a reminder in the General Settings .
Voting
Select the Active check box to initiate a voting process on the model before the transition is executed. All other options in the Voting area are inactive unless you select this check box.
From the Responsible which represents voters list, select who the responsible persons are that may vote. All Users or Roles which are referenced in the Notebook of the model in the selected relation can cast their votes.
InfoOnly one role owner can vote per Role.
Click the Define voting question button to define which text is displayed when voters are asked to vote on a model. Enter a text for every language ADONIS supports. Otherwise ADONIS displays a preconfigured text.
To specify that users need to create a comment when they vote with Yes or No, select the Active mandatory comment if user voted with check box, and then select the appropriate check boxes. This comment is stored in the version history of the model (attribute in the Notebook chapter "Lifecycle").
In the Define follow up transitions area, select the transitions after the vote.
From the Transition in case of negative voting result list, select the transition if the vote fails.
From the Transition in case of positive voting result list, select the transition if the vote succeeds.
For both of these options, select the Start automatically check box so that the follow up transition is automatically executed after the vote.
RemarqueIf you deactivate Start automatically, the follow up transition has to be executed manually. In this case, both follow up transitions (...negative voting result and ...positive voting result) will be available.
In the Transition available while voting is in progress area, select which transitions may be executed to abort the voting process. These transitions must have the same source state as the voting transition.
In the End voting when area, you can define when the voting process ends.
all votes are received means that all voters need to vote.
threshold is reached means that a minimum percentage of positive votes must be received. The vote also ends when too many voters have voted negative and the vote can no longer be successful. You can specify the minimum percentage in the Threshold (%) box below.
In the Threshold (%) box, specify the minimum percentage of positive votes needed to make the vote successful. If the option Threshold is reached is selected, the vote will end as soon as the threshold is passed.
Select whether incoming references from the predecessor model are transferred to the new version of the model.
Select whether to break outgoing relations of the target model. This function is important e.g. when archiving models. Taking the perspective of another model you can ensure that it will contain no incoming references from an archived model.
If Reset validation ToDos is activated, all ToDos are reverted to incomplete when the transition is executed.
If show success message for transition is activated, a message box will appear when all execute actions have been performed successfully.
Configure Voting
Voting processes may be used in sophisticated release workflow scenarios. Typically, a group of people decide whether a model will be released. When the default configuration of the model release workflow is in use, this feature is disabled.
In ADONIS, a voting process is represented by a transition. After the vote ends, different follow up transitions may be executed depending on whether the voting result was positive or negative (e.g Reject or Release). You can configure multiple voting processes within the model release workflow.
Only one voting process may be configured per target state.
Configuration Variants
Depending on the release workflow configuration in use, different steps are necessary to configure voting. The following variants are possible:
Activate Voting for Release
Are you using the default configuration of the model release workflow? In this case, you can activate a preconfigured voting process on models before they are released. In order to do so:
Open the Configuration of Transitions.
Double-click the transition Vote for release.
Switch to the Execute Actions tab and scroll to the bottom.
In the Voting area, select the Active check box, and then click OK.
Click Finish.
The voting process is activated and ready for use. All Users or Roles which are referenced in the Notebook of the model as Process managers can cast their votes.
Only one role owner can vote per Role.
Once all votes are received, voting ends. The Process owner can then execute the follow up transition manually (either Reject or Release based on the result).
Configure Voting for any Particular Transition
The following steps are necessary to configure voting for any particular transition:
Map model relation that will represent voters
Create transition - general settings
Create transition - conditions
Create transition - execute actions
Map Relation that Will Represent Voters
In order to map the relation that will represent voters:
Open the Configuration of Mappings.
In the Process responsible functionality area, select the Active check box.
Make sure that the relation which represents voters is defined here. You can either use the Process owner, Process manager or Process analyst/designer attribute or define an additional attribute.
Create Transition — General Settings
In order to create a transition representing the voting process and to configure general settings:
Open the Configuration of Transitions.
Click the Add button.
In the Language independent name box, type a name for the transition. This language-independent name uniquely identifies the transition.
In the language specific text boxes, type a name for every language ADONIS supports. These names are visible on the user interface.
Select the Create menu item check box.
In the Configure states area, change both the source state and the target state to the state in which the voting process is started.
ExampleYou want to configure a voting process on released models before they are archived. Change the source state and target state to Released.
In the System transition area, from the Type list, select Vote.
Create Transition — Conditions
In order to configure conditions for the voting process:
Switch to the Conditions tab.
In the Roles which are allowed to execute this transition area, define the system roles which are allowed to execute this transition. Voters must have at least one of these system roles.
In the Model type selection area, define for which model types this transition is enabled.
In the Process responsible who is able to execute the transition area, select the relation which represents voters.
Create Transition — Execute Actions
In order to configure execute actions for the voting process:
Switch to the Execute Actions tab and scroll to the bottom.
In the Voting area, select the Active check box.
From the Responsible which represents voters list, select the relation which represents voters. All Users or Roles which are referenced in the Notebook of the model in the selected relation can cast their votes.
InfoOnly one role owner can vote per Role.
From the Transition in case of negative voting result list, select which transition may be executed if the vote fails.
ExampleYou want to configure a voting process on released models before they are archived. Change the Transition in case of negative voting result to No transition selected (= model remains in the state Released).
From the Transition in case of positive voting result list, select which transition may be executed if the vote succeeds, and then click OK
ExampleYou want to configure a voting process on released models before they are archived. Change the Transition in case of positive voting result to Archived.
Click Finish.
The voting process is activated and ready for use.
Other settings are optional (you can use the default configuration). For example, you may specify that the follow up transition is started automatically when the vote ends etc.
Configure Assignment of Specific Methodical Reviewers
By default, all users with the system role "Reviewer (methodical)" may perform methodical reviews on all models. The Methodical Reviewer attribute enables a better reviewer responsibility assignment. It allows assigning specific methodical reviewers to models if the model release workflow configuration is adapted accordingly.
The following steps are necessary to configure assignment of specific methodical reviewers:
Adapt Transition "Submit to Methodical Review"
Adapt Transition "Submit to Business Review"
Final steps
The procedure described here is only valid if the default configuration of the model release workflow is in use. If you are using another configuration, the required steps depend on the design of the release workflow transitions.
Adapt Transition "Submit to Methodical Review"
In order to adapt the transition "Submit to methodical review":
Open the Configuration of Transitions.
Double-click the transition Submit to methodical review.
Switch to the Check actions tab.
In the Process responsible area, select the Methodical reviewer check box , and then click Both.
Switch to the Execute actions tab.
In the Send tasks area, do the following:
Select the Send tasks to process responsible check box, and then select the Methodical reviewer check box.
Clear the Send tasks to RWF roles check box.
In the Send emails area, do the following:
Select the Send emails to process responsible check box, and then select the Methodical reviewer check box.
Clear the Send emails to RWF roles check box.
Click OK.
Adapt Transition "Submit to Business Review"
In order to adapt the transition "Submit to business review":
Still in the Configuration of Transitions, double-click the transition Submit to business review.
Switch to the Conditions tab.
In the Process responsible who is able to execute the transition area, select the Active check box , and then select the Methodical reviewer check box.
Click OK, and then click Finish.
Final Steps
Perform the following final steps:
- Restart the ADONIS application server.
The assignment of specific methodical reviewers is activated and ready for use.
Configure Prolongation
When the prolongation mechanism is in use, a modeller can set a date from which a model will be valid after it is released. By default a model is valid for one year after it is released. Before the model becomes invalid, a reminder is sent to the responsible user(s). The reviewer can then prolongate the model. If the reviewer requests changes, the modeller may create a new draft version in order to adapt the model. Alternatively, the model may be archived.
When the prolongation mechanism is activated, each night at 1:00 AM local time validity of all versioned models is automatically checked on the ADONIS application server. This validity check has two effects:
When the "Valid from" date has been reached, the state of versioned models changes to "Valid".
When the "Valid until" date has been reached, the state of versioned models changes to "Invalid".
Configuration Variants
Depending on the release workflow configuration in use, different steps are necessary to use the prolongation mechanism. The following variants are possible:
Default Configuration of the Model Release Workflow
In order to use the prolongation mechanism when the default configuration of the model release workflow is in use:
Import the extended release workflow configuration that includes the prolongation mechanism configuration (Import component settings). The respective file can be found in the folder “04 Sample Data/settings“ on the installation medium. Overwrite the existing configuration with the content of the import file.
Restart the ADONIS application server.
The prolongation mechanism is activated and ready for use.
Adapted Default Configuration of the Model Release Workflow
Are you using a default configuration which has been adapted (additional states or system roles etc.)? The following steps are necessary in order to use the prolongation mechanism:
Activate prolongation mechanism
Create menu items for prolongation-specific transitions
Adapt source states of existing transitions
Adapt transition "Release"
Final steps
Activate Prolongation Mechanism
In order to activate the prolongation mechanism:
Open the Configuration of Mappings.
In the Prolongation Configuration area, select the Active check box.
The other settings in this area are optional (you can use the default configuration).
Create Menu Items for Prolongation-Specific Transitions
In order to create menu items for prolongation-specific transitions:
Open the Configuration of Transitions.
Double-click the transition Prolongate.
In the General settings tab, select the Create menu item check box, and then click OK.
Repeat steps 2 - 3 for the transition Prolongate (after validity).
Adapt Source States of Existing Transitions
In order to adapt the source states of the existing transitions:
Still in the Configuration of Transitions, double-click the transition New draft version.
In the General settings tab, remove the source state Released, and then click OK.
Repeat steps 1 - 2 for the transitions Archive and Archive model (system).
Adapt Transition "Release"
In order to adapt the transition "Release":
Still in the Configuration of Transitions, double-click the transition Release.
Switch to the Execute actions tab.
In the Transition of model list, change the transition from No transition selected to set valid at validity start point. The target state of the model will automatically change from Released to Valid when the "Valid from" date is reached.
In the Transition of predecessor model list, change the transition from Archive model (system) to No transition selected.
Clear the Transfer references from predecessor model check box, and then click OK.
Click Finish.
Final Steps
Perform the following final steps:
- Restart the ADONIS application server.
The prolongation mechanism is activated and ready for use.
Specific Configuration of the Model Release Workflow
If you are using a specific configuration, the required steps to activate the prolongation mechanism depend on the design of the release workflow transitions.
A complete description of all possible configuration possibilities goes beyond the scope of this manual. Please contact your ADONIS consultant. They will help you get a new release workflow configuration that includes the prolongation mechanism.
Configure User Rights for the Model Release Workflow
In this section rights settings for two typical scenarios when using the model release workflow are summarised.
One set of permissions is applied across the organisation
Business Unit-Based Rights Settings
Permissions are different depending on the business unit or department
All descriptions in this section refer to the default configuration of the model release workflow. If you are using a different configuration, adjust the rights settings analogously to the settings described here.
Global Rights Settings
One set of permissions is applied across the organisation (and its business units). This scenario often applies to smaller and/or centrally managed organisations.
Scenario Description
- Only Modellers can create new models or new versions of released models.
This only applies to model types configured for use in the model release workflow. The use of other model types is not restricted.
Modellers have write access to models in the state Draft across all business units.
Models which are not in the state Draft are read-only for all users with a release workflow role.
Reviewers can review submitted models across all business units.
Readers have read access to models across all business units. In the Organisation Portal, Readers only have access to released models.
Procedure for Setting the Necessary Rights
The individual business units are represented by model groups.
Add users to the appropriate system roles depending on their task in the release process. Readers do not a have a release workflow role.
Add users to the following user groups:
Assign Modellers to a user group that provides write access to all model groups that contain models in the state Draft. This is necessary for the Modellers to create new working versions.
Assign Readers to a user group that only provides read access to all model groups.
Business Unit-Based Rights Settings
Different sets of permissions are assigned depending on the user's area of responsibility and business unit within the organisation. This scenario applies to larger and/or decentrally managed organisations.
Scenario Description
- Only Modellers can create new models or new versions of released models.
This applies to the subset of model types configured for use in the model release workflow. The use of other model types is not restricted.
- Modellers have write access to models in the state Draft in their business unit only. They do not have write access to models in other business units.
Modeller A can create models in "BU1". He only has read access to models in "BU2" and no access to models in "BU3".
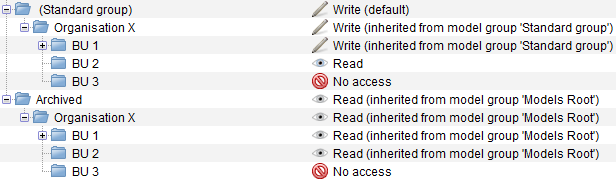
Models which are not in the state Draft are read-only for all users.
Reviewers can review submitted models across all business units.
Readers have read access to models across all business units. In the Organisation Portal, Readers only have access to released models.
Some Readers (or groups of readers) may not be allowed to see all released models, but only of certain business units.
Procedure for Setting the Necessary Rights
The individual business units are represented by model groups.
Add users to the appropriate system roles depending on their task in the release process. Readers do not a have a release workflow role.
Add users to the following user groups:
Assign Modellers to a user group that provides write access to all model groups that contain models of their business unit in the state Draft. This is necessary for the Modellers to create new working versions.
Assign Readers to a user group that only provides read access to all model groups. If necessary, restrict the rights further and do not grant access to specific model groups.
Object Release Workflows
Object release workflows allow to formalise the release and versioning of objects.
Document Release Workflow
The document release workflow allows submitting Documents for review and release. During the release process contributors carry out different tasks depending on their system roles.
The availability of the document release workflow depends on the licence.
The document release workflow configuration is predefined and cannot be changed by the ADONIS administrator. If you want to modify the configuration, please contact your ADONIS consultant.
Set up Access to Document Release Workflow
To use the document release workflow, add users to the following system roles depending on their task in the release process. These are sub roles of the system role "Document Release Workflow":
Authors create and submit documents to review. They can also create new versions of documents which have already been released in order to adapt them.
Reviewers perform business reviews of the submitted documents and release them.
Administrators can execute all transitions. They are responsible for the maintenance of the release process. Only Administrators can archive documents.
Afterwards the document release workflow is ready for use.
Please refer to the section Create System Roles and Assign Users for details on how to assign system roles to users.
Access to Documents for Readers
Access rights to documents in the document release workflow are defined depending on release workflow role (e.g. "Author") and status (e.g. "Draft"). Users without a release workflow role (= Readers) have read access to all documents in all states. This ensures that Readers cannot override the mechanisms of the document release workflow.
Process Release Workflow
The release and versioning of Processes is integrated into the model release workflow. Processes transition through the release process along with the Process Landscapes in which they are contained. The model release workflow keeps the state in sync between model and object.
When you release a Process Landscape, the contained Processes are released as well.
The process release workflow configuration is predefined and cannot be changed by the ADONIS administrator. If you want to modify the configuration, please contact your ADONIS consultant.
Reporting Board
The Reporting Board allows web client users to create different reports from one central dashboard. Several report categories may be defined, which in turn consist of one or more groups of individual reports.
Configure Reporting Board
In order to edit the Reporting Board settings:
Select Reporting Board - General.
Select context menu — menu entry Edit configuration.
The first page of the Reporting Board configuration wizard opens in the Library Management tab.
Configuration of Categories
The first page of the configuration wizard presents its content as a table structure containing all categories at the same time.
Every row represents a different category.
The first table column contains the name of the category.
The second table column contains the name of the system roles which are allowed to create reports of this category.
You can edit, remove or add new categories by clicking the relevant buttons.
Edit/Add Category
When you edit an existing category or add a new category, a dialogue window opens.
Name
Edit the language-specific names of the category via the support dialogue Edit….
System Roles
Select the system roles which are allowed to create reports of this category by ticking the appropriate check boxes.
When you have completed these settings, click Next >. The second page of the Report Board configuration wizard opens.
Configuration of Groups
The second page of the configuration wizard presents its content as a table structure containing all groups at the same time.
Within the editor, the report groups are grouped by category (e.g. Reports by Type).
The category All groups contains all available groups.
Individual groups can be presented as table rows or hidden by clicking the “+” and “-“ icons next to the categories.
Edit/Add Group
When you edit an existing group or add a new group, a dialogue window containing two tabs opens.
General
Edit the language-specific names of the group via the support dialogue Edit….
Select the categories to which a group belongs by ticking the relevant check boxes.
Reports
- Select the reports which will be part of the group by ticking the relevant check boxes.
When you have completed these settings, confirm with OK. The Reporting Board settings are saved in the database and immediately available in the web client.
REST API
ADONIS offers a generic, extensible REST API that allows authenticated access to exposed functionality. The REST API can be used to e.g. send GET requests to query ADONIS for data.
The availability of this feature depends on the licence. Access to the application programming interface (API) is limited to 500 requests per hour.
Activate Access to the REST API
Instructions on how to activate access to the REST API are covered here in the Administration Manual.
You must first perform the following steps:
Create Technical User (token based authentication only)
Then you can configure the authentication method you want to use to communicate with the REST API:
These steps are explained in the following sections.
Use the REST API
For information on how to use the REST API, please refer to the ADOxx Developer Portal.
Create Technical User
Do you want to use token based authentication for authenticating requests to the REST API? If yes, you need to create a technical user now.
A technical user is NOT necessary for basic authentication or OAuth 2.0 authentication.
To create the technical user in the Administration Toolkit:
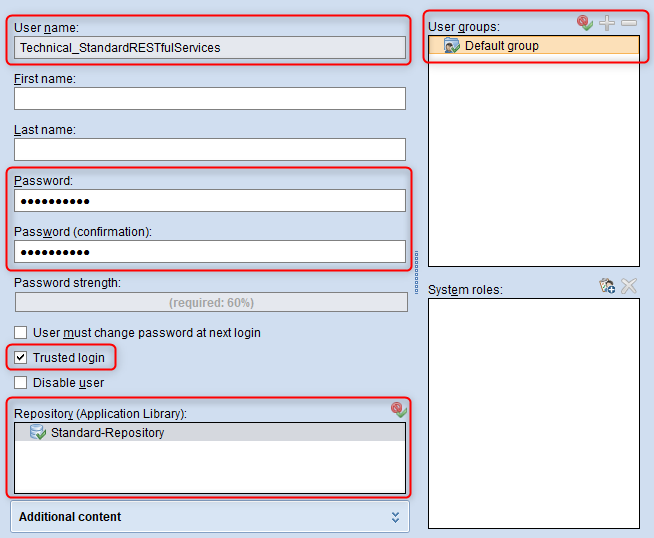
Open the User Management, and then click Create user
.
Enter the following data:
User name: "Technical_StandardRESTfulServices" (and a password of your choice)
Repository: Only (!) assign the repository to the user which holds the data to be queried.
User groups: This user belongs to the default group.
Trusted Login: Yes
You cannot activate "Trusted Login" during user creation. Only rights of already created users can be modified. Use the button "Create" in the "Create New User" tab to create the user before you activate "Trusted Login".
Assign Access Rights to the Administration Toolkit
If you want to use user write APIs, you must assign access rights to the Administration Toolkit to the user in whose context requests should be executed.
This can either be the technical user (for token based authentication) or a standard product user (for basic authentication and OAuth 2.0).
To assign access rights to the Administration Toolkit:
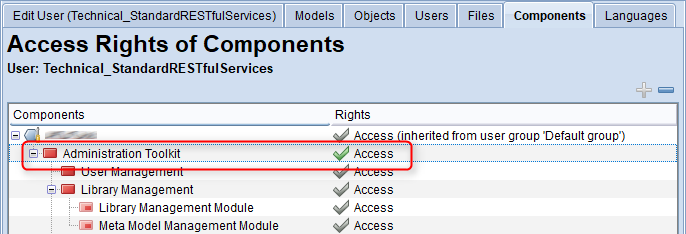
Open the User Management.
In the User Catalogue, right-click the user you want to grant access rights to the Administration Toolkit, and then click Change access rights.
Switch to the Components tab.
The momentary rights status for the Administration Toolkit is shown in the column Rights. Double-click here until you reach the status Access.
When prompted whether the user shall also receive global administration rights, click No.
Edit System Settings
Now you have to define a few technical settings controlling the base functionality of the web client. To edit the System settings:
Go to Library Management > Component Settings > Web Client > System.
In the Base URL field, enter the URL where the web client can be reached from other machines.
Do you want to use token based authentication? If yes, in the Technical Users field, select the technical user you created from the Available Users list, i.e. "Technical_StandardRESTfulServices" (see Create Technical User).
Click OK.
You are configuring ADONIS 13.0. You are running the ADONIS web client on a machine with the IP 10.2.100.68 on port 8000. The URL should look like this
"http://10.2.100.68:8000/ADONIS13_0"
Configure General Settings
Now the general settings for the REST API settings have to be adapted:
- Go to Library Management > Component Settings > Standard RESTful Services >General.
These settings apply to all authentication methods:
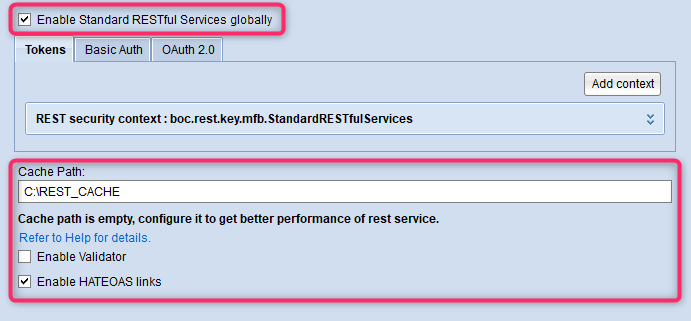
Enable Standard RESTful Services globally
Select this check box to enable the REST API. All other options in this area are inactive unless you select this check box.
Cache Path
This parameter is optional. Enter the absolute path to the directory in which cache files must be stored. The user under which the Apache Tomcat web server service is running must have write access to this directory. If the directory does not exist, it will be created by ADONIS.
Advantages of using the Cache Path parameter:
Model images and model image maps are generated only once and then cached. Every time the model image or image map is requested, a check is performed if the model has changed. If there are no changes, the information is loaded from the file system. Otherwise, the cache is updated first. As a result, responses to these types of requests are faster and use fewer server resources.
For search jobs the advantage is that created queries are saved in cache files and can be reused after a server restart. Without the cache path, queries are saved only in memory and are lost during restart.
Enable Validator
This parameter is optional. Select this check box to turn on syntax and semantic validation of XML and JSON responses. Enabling this parameter may slow down the execution of requests and cause high memory consumption and CPU usage on the web server.
Enable HATEOAS links
This parameter is enabled by default. When you clear this check box, responses to requests will not include HATEOAS links that help you find related resources.
Configure Token Based Authentication
To configure token based authentication for the REST API:
Go to Library Management > Component Settings > Standard RESTful Services > General.
Edit the settings on the Tokens tab.
The following settings are available:
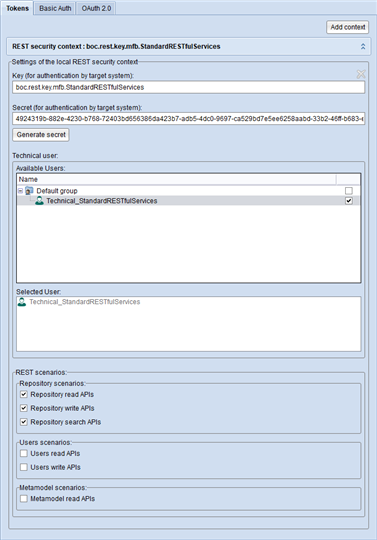
REST Security Context
You can edit the default REST security context, or click the Add context button to generate a new REST security context. A security context consists of the following parts:
key
secret
technical user
REST scenarios
ADONIS RESTful services support multiple security contexts. At least one security context is required.
When would you want to use multiple security contexts? For example, you can configure one security context that allows for modification of users, and another one with access to the repository. You can execute requests with access rights of different technical users. During execution, you can choose which of the predefined security contexts should be used.
Let's take a detailed look at the settings:
Key (for authentication by target system)
This parameter represents the name of the key which is used for communication with the web application using authenticated REST APIs. Enter a descriptive name, e.g. "boc.rest.key.mfb.StandardRESTfulServices".
Secret (for authentication by target system)
This parameter represents the secret value of the key which is used for communication with the web application using authenticated REST APIs. Click the Generate secret button to generate the value of the key.
Technical user
From the Available users list, select the technical user you created, i.e. "Technical_StandardRESTfulServices" (see Create Technical User).
REST Scenarios
In this area, you can enable specific REST scenarios. If a scenario is not enabled, all requests to its endpoints will return a 403 FORBIDDEN status. HATEOAS links that help you find related resources are also affected. For example, the response to a request to get user information may contain a HATEOAS link to delete the user. If the user write APIs scenario is disabled, a request to this link will return the status code 403 FORBIDDEN.
To find out which endpoints are assigned to the REST scenarios, see the API Reference in the ADOxx Developer Portal where they are grouped according to the scenarios.
Configure Basic Authentication
You need to enable basic authentication in the component settings (see Configure Settings for Basic Authentication) and in a configuration file (see Enable Basic Authentication for ADONIS).
Configure Settings for Basic Authentication
To configure basic authentication for the REST API:
Go to Library Management > Component Settings > Standard RESTful Services > General.
Edit the settings on the Basic Auth tab.
The following settings are available:
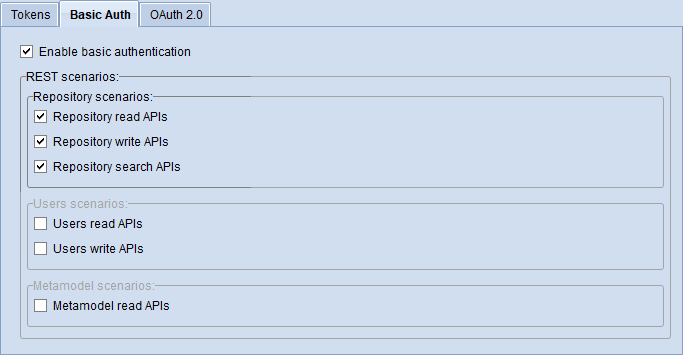
Enable Basic Authentication
Select this check box to enable basic authentication. All other options in this tab are inactive unless you select this check box.
REST Scenarios
In this area, you can enable specific REST scenarios. If a scenario is not enabled, all requests to its endpoints will return a 403 FORBIDDEN status. HATEOAS links that help you find related resources are also affected. For example, the response to a request to get user information may contain a HATEOAS link to delete the user. If the user write APIs scenario is disabled, a request to this link will return the status code 403 FORBIDDEN.
To find out which endpoints are assigned to the REST scenarios, see the API Reference in the ADOxx Developer Portal where they are grouped according to the scenarios.
Enable Basic Authentication for ADONIS
For security reasons, basic authentication is turned off by default in ADONIS. If you want to use the REST API with basic authentication, you need to customize a configuration file:
Shut down Apache Tomcat (if it is running).
Open the folder <Tomcat installation>\webapps\ADONIS13_0\WEB-INF\registry\rest and edit the file
RESTAuthorization.xml.Look for a section similar to:
<!--<entry key="REST_BASIC_AUTHENTICATION">true</entry>-->Remove the comment characters (
<!--and-->).Save the file and restart Apache Tomcat.
Configure OAuth 2.0 Authentication
You need to enable OAuth 2.0 authentication in the component settings (see Configure Settings for OAuth 2.0) and on the Admin Page (see Enable OAuth 2.0 for ADONIS).
Configure Settings for OAuth 2.0
To configure OAuth 2.0 authentication for the REST API:
Go to Library Management > Component Settings > Standard RESTful Services > General.
Edit the settings on the OAuth 2.0 tab.
The following settings are available:
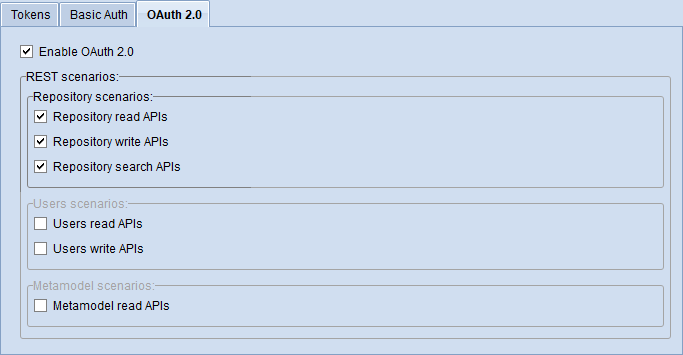
Enable OAuth 2.0
Select this check box to enable OAuth 2.0 authentication. All other options in this tab are inactive unless you select this check box.
REST Scenarios
In this area, you can enable specific REST scenarios. If a scenario is not enabled, all requests to its endpoints will return a 403 FORBIDDEN status. HATEOAS links that help you find related resources are also affected. For example, the response to a request to get user information may contain a HATEOAS link to delete the user. If the user write APIs scenario is disabled, a request to this link will return the status code 403 FORBIDDEN.
To find out which endpoints are assigned to the REST scenarios, see the API Reference in the ADOxx Developer Portal where they are grouped according to the scenarios.
Enable OAuth 2.0 for ADONIS
If you want to use the REST API with OAuth 2.0, you need to enable OAuth 2.0 and configure a client:
Open a web browser and navigate to http://<SERVER_NAME>:<TOMCAT_PORT>/ADONIS13_0/admin.view.
Enter your credentials (if needed) and log in. The user must have access rights to the Administration Toolkit.
On the toolbar at the top of the screen, click More
, point to Authentication, and then click OAuth 2.0.
Select the OAuth 2.0 enabled check box to enable OAuth 2.0.
Click the Upload Logos button to upload a logo to represent the client application.
Click the Add button
to add a new client.
Complete the Client Data form that appears. You can enter and edit the following data:
Type: Select the client type. Confidential clients are e.g. centralized, server based applications, which are capable of securely storing client secrets. Public clients are e.g. purely client based applications and native apps which are not capable of securely storing client secrets.
ID: The ID of the client system. Must be unique among the clients, should be kept simple as special characters need to be URL encoded.
Name: The name of the client application. Will be shown on the user interface.
Redirect URI: The URL of a redirect endpoint inside the client application which will be called by the authorization server when issuing an authorization code.
Logo: Select a logo to represent the client application (must be uploaded first on the OAuth 2.0 page). Will be shown on the user interface.
Access Token Validity (Seconds): The time in seconds how long an access token is valid until it expires. Default: 1800s = 30 minutes.
Refresh Token Validity (Seconds): The time in seconds how long an refresh token is valid until it expires. Default: 1209600s = 14 days.
Secret: The secret to use for client authentication. You can click Generate to generate a new secret or manually specify one.
Back on the OAuth 2.0 page, click Save changes to save all changes made on this page.
Textual View
In order to edit the textual view configuration:
Select Textual View - General.
Select context menu — menu entry Edit configuration.
The first page of the textual view configuration wizard opens in the Library Management tab.
Textual View Configuration Wizard - Page 1
The first page of the textual view configuration wizard allows you to select a model type for further editing. If a textual view configuration already exists for a model type, it is flagged as "Configured". The following settings are available:
Configured models
Select a model type to edit an existing configuration or create a new configuration.
Additionally, existing configurations can be activated or deactivated in the web client by ticking the check box in the corresponding row.
When you have made your selection, click Next >. The second page of the textual view configuration wizard opens.
Textual View Configuration Wizard - Page 2
The second page of the textual view configuration wizard allows you to select the object types which should be displayed in the textual view. The following settings are available:
Selected classes
Select the object types which should be displayed in the textual view by ticking the check boxes in the corresponding rows.
For each of these object types you can select a name attribute and a description attribute. Additionally, you can select a reference to follow i.e. that in the textual view the link to the Notebook of the object is replaced by a link to the referenced object/model as selected here. Click directly on the respective entry to change it.
Enable bridging
Select this check box to display links to subsequent objects for objects in the textual view even when there is an intermediate object between source object and target object(s) which is however not displayed in the textual view.
By default, the object type Non-exklusive Gateway is not displayed in the textual view. If Enable bridging is activated, the task that connects to the gateway will point directly to follow-up tasks connected out of the gateway. If bridging is not active, then no links will be displayed.
Order attribute
Select the attribute which is used to order the objects in the model and thus also in the textual view from the drop-down list.
Connector relation
Select the relation which is used to connect subsequent objects in a model. By means of this connector relation, links are displayed in the textual view (icon
), which can be used to navigate to the next object(s).
Name attribute
(Optionally) Select the name attribute of the connector relation. This attribute is visualised in the textual view to the left of the link to the next object.
When you have completed these settings, click Next >. The third page of the textual view configuration wizard opens.
Textual View Configuration Wizard - Page 3
The third page of the textual view configuration wizard allows you to select the object attributes which should be displayed in the textual view. The following settings are available:
Selected attributes for classes
Select the object attributes which should be displayed in the textual view by ticking the check boxes in the corresponding rows. The order in which these attributes are visualised can be adapted in the right panel.
Order of selected attributes
For all attributes selected in the left panel, you can change the order in which they are visualised via the up arrow/down arrow buttons.
Additionally, you can select whether to show/hide an attribute in the textual view by default by ticking the check box.
Classes using the highlighted attribute
When you select an attribute in one of the above panels, you can check which object types use it here.
When you have completed these settings, confirm with OK. The textual view configuration is saved in the database and immediately available in the web client.
Time Filter
Here you can select for which system roles the time filter is activated by default. When a user with that system role logs in to the web client, the time filter is set to the current date. Only objects which are currently valid are visible.
Users can then set the time filter to a different date or disable it completely. When they log in the next time, the time filter will be enabled again.
When a user has multiple system roles, the time filter will be active if this setting is enabled for at least one system role.
Validation
The validation functions in ADONIS allow web client users to check whether models and objects comply to the modelling guidelines. If the modelling guidelines are violated, ADONIS shows corresponding notifications.
Configure Validation
In order to edit the validation settings:
Select Validation - General.
Select context menu — menu entry Edit configuration.
The first page of the validation configuration wizard opens in the Library Management tab.
Configuration of Categories
The first page of the configuration wizard presents its content as a table structure containing all categories at the same time.
Every row represents a different category.
The first table column contains the name of the category.
The second table column lists the extension module which contains the logic for running checks of this category.
The third table column contains the name of the system roles who are allowed to run checks of this category.
You can edit, remove or add new categories by clicking the relevant buttons.
Edit/Add Category
When you edit an existing category or add a new category, a dialogue window opens.
Name
Edit the language-specific names of the category via the support dialogue Edit….
System Roles
Select the system roles which are allowed to run checks of this category by ticking the appropriate check boxes.
Reset values
Click Reset values to restore the default settings for a category.
Users who execute release workflow transitions need access to the "Release Workflow" category checks. Do not assign system roles to these users which are not allowed to run these checks. These checks are required for the release workflow to work.
When you have completed these settings, click Next >. The second page of the validation configuration wizard opens.
Configuration of Checks
The second page of the configuration wizard presents its content as a table structure containing all checks at the same time.
Within the editor, the checks are grouped by category (e.g. BPM Best practice).
Individual checks can be presented as table rows or hidden by clicking the “+” and “-“ icons next to the categories.
The first table column contains the name of the check.
The second table column lists the type of the check (ToDo, Information, Warning, Error).
The third and fourth table columns list the text and according hint which are displayed in the notification.
The fifth table column lists the extension module which contains the logic for running the check.
Edit/Add Check
When you edit an existing check or add a new check, a dialogue window containing three tabs opens.
General
Edit the language-specific names of the check via the support dialogue Edit….
Edit the language-specific texts which are displayed in the notification via the support dialogue Edit….
Edit the language-specific hints which are displayed in the notification via the support dialogue Edit….
Click Reset values to restore the default settings for a check.
Categories
- Select the categories to which a check belongs by ticking the relevant check boxes.
Model and object types
- Select the model and object types which will be checked by ticking the relevant check boxes.
When you have completed these settings, confirm with OK. The validation settings are saved in the database and immediately available in the web client.
Available Check Categories in the ADONIS BPMS Application Library
The following check categories are available if you are using the ADONIS BPMS Application Library:
BPM Best Practice
BPM Best Practice checks ensure the readability, clarity and comprehensibility of models.
BPMN Syntax
BPMN syntax checks assess the model with regard to its syntactic conformity with the BPMN standard and the syntactic rules defined therein.
Layout
Layout checks are used to ensure a uniform appearance.
Methodical
Methodical checks ensure compliance with the methodological guidelines and the integrity of the model portfolio.
Process Architecture
Process architecture checks assess whether the process is anchored in the process architecture.
Process Release Confirmation
This is a checklist of points that should be fulfilled at the latest when the process is released.
Process Structure
These checks ensure that the process meets the required level of detail.
Relation Rules
These checks ensure that relations follow modelling rules.
Release Workflow
Checks within the framework of the model release workflow, which ensure a minimum level of information for release workflow participants and process readers.
Web Client
Here you can manage configuration options for the web client.
Attributes for the Fulltext Search
When performing a search in the web client, certain attributes are considered to find matching objects or models. By default, these are the attributes Name, Description, First name and Last name. Further attributes of the types Short String, ADOstring and Long String can be defined using this function. The following settings are available:
Select attributes that should always be part of the search results
The attributes defined here are always considered:
- when using the general search function in the ADONIS web client (Search & Analysis)
The search result table displays a separate column for each of these attributes. Found search terms are highlighted in yellow in the search result.
Apply global attributes for the search in explorer
Select this check box so that the attributes selected above are additionally considered:
when using the search function in the Explorer
while managing relations in the Notebook, when using the search field
When this check box is cleared, only the Name will be considered when using the search function in Explorer and when managing relations.
Use name visualisation pattern for the search in Explorer
During the customising process of ADONIS, a name pattern may be defined by a BOC Solution Engineer for a model type or class. The name pattern determines which components make up the visualized name on the user interface.
Select this check box so that relations that are part of the defined name pattern are considered:
when using the search function in the Explorer
while managing relations in the Notebook, when using the search field
When this check box is cleared, only the Name will be considered when using the search function in Explorer and when managing relations.
Loading this function may take a few minutes when an extensive library is in use.
The ADONIS application server has to be restarted if these settings are changed. Otherwise the changes will not become effective.
General
The General settings allow configuring the basic behaviour of the ADONIS web client. The following settings are available:
Allow renaming of catalogue elements
Select to allow renaming of catalogue elements displayed in the web client by ticking the check box.
Allow creation of new objects
Select to allow creating new objects in the web client via the catalogue or via relations controls by ticking the check box.
Hide model types when creating new objects
Select this check box to display all object types in a flat list when creating an object in the Explorer. When you clear this check box, object types are grouped by model type.
Allow creation of model groups
Select to allow creating new models in the web client via the catalogue by ticking the check box.
Allow creation of object groups
Select to allow creating new object groups in the web client via the catalogue by ticking the check box.
Allow moving elements in the catalogue
Select to allow web client users to move elements (models, objects, groups) to other parent folders using drag and drop by ticking the check box.
Allow deletion of models and objects
Select to allow deleting objects in the web client via the catalogue or via relations controls by ticking the check box.
Allow models of same type and with same name
Select to allow web client users to create multiple models of the same type with the same name.
Allow repository objects of same class and with same name
Select to allow web client users to create multiple repository objects of the same type with the same name.
Show models in the catalogue
Select to show models in the catalogue of the web client by ticking this check box.
Show objects in the catalogue
Select to show objects in the catalogue of the web client by ticking this check box.
Enable collaboration component
Select to allow using the collaboration component in the web client by ticking this check box.
Enable dependency analyser component
Select to allow using the dependency analyser component in the web client by ticking this check box. Additional configuration steps may be needed.
Enable favourites component
Select to allow using favourites in the web client by ticking this check box.
Enable translation component
Select to allow using the translation component in the web client by ticking this check box.
Enable file upload to DMS
Select to allow importing external files into the database in the web client by ticking this check box.
Enable graphical model comparison
Select to allow using the graphical model comparison in the web client by ticking this check box.
Enable change password
Select to allow changing the password in the web client by ticking this check box.
Enable recently opened models
Select this check box to display recently opened models in the Quick Access component in the Explorer. When you clear this check box, models are not displayed in Quick Access.
Enable recently opened objects
Select this check box to display recently opened objects in the Quick Access component in the Explorer. When you clear this check box, objects are not displayed in Quick Access.
Search automatically activated
Select to activate the option Search automatically in the web client by default, i.e. the search results are automatically adjusted whenever the user edits a search filter.
Deactivate "Save As"
Select this check box to disallow creating copies of models in the web client.
Activate highlighting for relations
Select this check box to highlight the relation with the highest priority when creating relations in the web client. When you clear this check box, no relation is highlighted.
Mail
The ADONIS web client includes a mail component, which can be used to send messages automatically on several events. Before it is possible to use this component, it has to be configured correctly. The following settings are available:
Activate mail service
If this check box is selected, the mail service is activated. When the web server is started, it will regularly poll the application server for new mails.
IP address or name of the mail server
Enter the IP address or the host name of the client, where the mail server is installed.
Port of the mail server
Enter the port number which is used to access the mail server. Normally this is port 25.
System sender address
Enter the email address, which should be used as sender address for system notifications (e.g. users receive a notification when their attention is required for a step in a release workflow, and the sender address is the system address entered in this field).
System replyTo
Enter the email address to which replies for system notifications should be sent (if replies should not be sent to the system sender address).
Encryption
Select an encryption option if the mail server requires it. The following settings are available:
None: No encryption is used.
StartTLS (optional): Use StartTLS to upgrade to a secure connection. If the mail server does not support StartTLS, an unencrypted connection is used.
StartTLS (required): Use StartTLS to upgrade to a secure connection. If the mail server does not support StartTLS, the operation will fail (= emails are not sent).
SSL/TLS: Use SSL or TLS to enrypt communication. If the mail server does not support SSL/TLS, the operation will fail (= emails are not sent).
Mailserver requires authentication
Select this check box if the mail server requests authentication. Normally this is the case.
Username
If the mail server requires authentication, the username of the mail server user has to be entered here.
Password
If the mail server requires authentication, the password of the mail server user has to be entered here.
Interval in seconds for processing mails
This setting defines the interval that is used by the web server to poll the application server for new mails. A value of 300 means that the web server will wait for 300 seconds (= 5 minutes) between requests for new mails.
Maximum number of failed send attempts (0=unlimited)
Specifies the number of send attempts after which emails that fail to send (e.g. because the email address does not exist anymore) are skipped.
Before it is possible to send email notifications, the Base URL has to be configured correctly.
The ADONIS web application running on the web server has to be restarted if these settings are changed. Otherwise the changes will not become effective.
Model Comparison
The graphical comparison of models in the ADONIS web client makes the differences between two models visible. This includes deleted objects and connectors, new objects and connectors as well as changes in the attribute values. Thereby it is possible to highlight the differences in e.g. two versions of one process.
The graphical model comparison can be configured in the Administration Toolkit. The following settings are available:
Settings for the Model Comparison
Select which attributes should be considered when comparing models.
Modelling
Configure settings for automatic saving, visualisation options for the ADONIS web client and other settings. Most of these settings can be overridden by individual users of the ADONIS web client according to their preferences.
General
The following settings are available:
Autosave
Enable automatic saving of changes in models and objects. Determine the number of changes before the next autosave.
Modelling
The following settings are available:
Rectangular Connectors
Make ADONIS draw right-angled connectors
automatically. Clear this check box to make ADONIS draw straight connectors
instead.
Bridges
Draw bridges if connectors cross.
Crosshair
Show a crosshair when modelling.
Move Along Objects
Resizable objects and aggregations can act as container objects for other objects. When you drag such a container around the drawing area, objects placed inside are moved along if you press and hold the <Shift> key at the same time.
Clear this check box if you want contained objects to move along at all times (without simultaneously pressing the <Shift> key).
If you are using the ADONIS BPMS Application Library, the following object types are aggregations: Block, Group, System Boundary and the eponymous Aggregation.
Page Breaks and Page Numbers
Page breaks divide models into separate pages when you print. They are displayed as dashed lines in the graphical editor. Select whether page breaks and page numbers are visible, if a user has write access or read-only access to a model.
Web Worker Rendering
Web worker rendering means that model graphics are rendered in a separate process, which is more performant. When web worker rendering is disabled, the model is rendered in the same process as the rest of the client-side application, and graphics on the drawing area will load more slowly. Clear this check box only if requested by a BOC employee.
Modelling Direction
The modelling direction can be set to horizontal (modelling is done from left to right) or vertical (modelling is done from top to bottom). You can define the modelling direction for each model type.
Select the Changeable check box to allow web client users to change the modelling direction for a specific model in the graphical editor. The objects on the drawing area are automatically rearranged.
When using the Hover Modelling Assistant in the web client, the modelling direction determines where the next object is placed:
Horizontal: To the right of the selected object
Vertical: Below the selected object
Object Mouseovers
The Object Mouseovers settings allow configuring object tooltips in the ADONIS web client. Object tooltips are displayed when a model is opened with read access in the graphical editor or in the Organisation Portal. The following settings are available:
Settings for the Object Mouseovers
Select which attributes should be considered when object tooltips are displayed.
Printing and Reporting
The Printing and Reporting settings allow configuring settings for printing models to PDF, creating PDF and RTF reports, and generating images in the ADONIS web client.
Print Templates Available in Print Dialogue
Define which print templates can be used when printing models to PDF. Depending on the Application Library, various reports and the print template Standard are available. Reports which are not intended for use as a print template are not displayed.
Default Print Template
Set a default print template for printing models to PDF.
Default Page Layout
Select a default page layout for printing models to PDF and creating PDF and RTF reports. Page layouts determine the appearance of the header and footer.
RemarqueIf you are using the ADONIS BPMS Application Library, the default page layout for printing models to PDF is defined directly in the metamodel for all model types and this setting is not evaluated. This setting is however still evaluated as a default setting for creating reports.
ADONIS web client users can choose their own preferred page layout for printing models to PDF and creating reports (under
> Preferences > Printing).
PDF Version
Select a PDF version for printing models to PDF and creating PDF reports. PDF is the default format for quality printing. PDF/A is used for archiving and long-term preservation of electronic documents. The availability of PDF versions depends on the configuration of the print templates.
For more information about PDF/A, please visit https://www.pdfa.org/pdfa-faq/. PDF/A documents generated in ADONIS are PDF/a-1b compliant.
Image Format for Printing Models to PDF
Set the image format for contained images when printing models to PDF. You can choose between PNG (pixel-based image format) and SVG (vector-based image format).
Image Format for Image Generation
Set the image format for generating images (= exporting models in the graphical editor as graphic files). You can choose between PNG (pixel-based image format) and SVG (vector-based image format).
Page Limit for Printing Models
Set the maximum number of pages that can be selected in the preview window when printing models to PDF.
Page Size Settings
Define which paper sizes can be used when printing models to PDF.
To add a new paper size, click the New page size button. Then define the format name and the width and height in millimetres (e.g. Letter, 216, 279).
Double-click a paper size to change it.
To remove a paper size, select the paper size you want, and then click the Remove selected button.
System
The System settings allow an ADONIS administrator to define technical settings controlling the base functionality of the web client. The following settings are available:
Base URL
Enter the URL where the web client can be reached from other machines: "http://<SERVER_NAME>:<TOMCAT_PORT>/ADONIS13_0/".
<SERVER_NAME> is the name of the server machine, <TOMCAT_PORT> is the HTTP/1.1 Connector Port defined during setup at which Apache Tomcat (and therefore the web client) is accessible. The default value is “8000”.
Session Timeout (Minutes)
Specify the number of minutes that a session can remain idle before the server terminates it automatically. The default is 20 minutes.
AJAX-Timeout for the requests from the Web Client to the Web Server in seconds
Enter the timeout for the requests from the web client to the web server in seconds.
Technical Users
Here all users with the option trusted login enabled are listed. Select one or more users from the Available Users list to make them available as technical users. These users are displayed in the Selected Users box.
Technical users are used by various components of ADONIS, for example for the synchronisation of objects with other BOC Management Office products.
Web Modules
You can assign web modules (plug-ins) to system roles to grant permissions for functionalities in the web client. This allows you to define different scenarios for different user groups or users.
Business Modules
This tab contains all web modules that can be assigned to users. You can either select to activate a web module for all system roles or for specific system roles by ticking the relevant check boxes.
For a step-by-step walkthrough on how to assign web modules, please refer to the section Assign Web Modules to System Roles.
The ADONIS application server has to be restarted if these settings are changed. Otherwise the changes will not become effective.
Error Message: Configured System Roles Could Not Be Found
The following situation can arise when importing component settings: In the import file, web modules are assigned to system roles that do not exist in your database. Such system roles will be highlighted in red in the settings for web modules. You can either recreate the missing system roles and make the assignment work again. Or you can remove the assignment (clear check box) and save the settings, and the system roles that do not exist in your database are removed from the configuration.
Assign Saved Queries Administrator
As an ADONIS administrator, you can grant trusted users in your organisation the permission to unpublish saved queries from other users. Assign the following web module to the appropriate system roles:
- Saved queries (advanced options)