Set up Access to Role-Specific Scenarios
ADONIS is organised into a number of so-called application scenarios that accommodate different stakeholders' needs. In order to set up access to these scenarios, you need to prepare the appropriate system roles. This involves the following steps:
Example Scenario: The ADO Money Bank
As the ADONIS administrator of the ADO Money Bank you have already set up a modelling environment for your company. Now you want to set up access to the application scenarios
"Design & Document"
"Control & Release"
"Read & Explore"
for your colleagues. The following training tasks will familiarize you with the typical activities in this context.
Available application scenarios vary depending on the application library and the licence. All examples and descriptions in this tutorial refer exclusively to the ADONIS BPMS Application Library.
Access to the Organisation Portal and to the release workflows is also role-specific and therefore set up in a similar way. Please refer to the sections Set Up Access to the Organisation Portal, Set up Access to Model Release Workflow and Set up Access to Document Release Workflow for details.
Create System Roles and Assign Users
Similar to rights, system roles define and limit the possibilities of users within ADONIS. In particular, system roles grant or deny access to certain ADONIS web client features and metamodel elements.
Example Scenario: What needs to be done here?
Your next task is to set up a system role structure that contains users with access to different application scenarios. In order to do this you have to create the following system roles:
System role "Read & Explore Members":
Unique name: R&E
Members: User group "Process Responsible"
Interface texts: Read & Explore Members
Description: Members of this system role will have access to the "Read & Explore" scenario. The purpose of the "Read & Explore" scenario is to let users read processes, explore working instructions and process handbooks.
System role "Design & Document Members":
Unique name: D&D
Members: User group "Process Contributor"
Interface texts: Design & Document Members
Description: Members of this system role will have access to both the "Read & Explore" scenario and the "Design & Document" scenario. Via the "Design & Document" scenario they will be able to model and create transparency in a structured way.
System role "Control & Release Members":
Unique name: C&R
Members: User group "Process Responsible"
Interface texts: Control & Release Members
Description: Members of this system role will have access to the "Control & Release" scenario. The purpose of the "Control & Release" scenario is to let users review and release processes with a single click.
Create System Role
In order to create a system role:
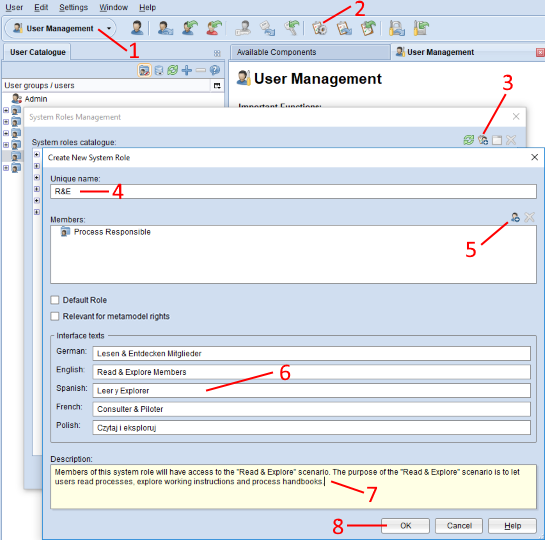
Open the User Management component via the component selection (1).
In the User Management tab, click the Manage system roles button
(2).
Click the Create new system role... button
(3).
In the Unique name box, type a name for the system role. This language-independent name uniquely identifies the system role (4).
Click the Add members... button
and add system role members from the user catalogue (5). Click OK.
RemarqueYou can assign system roles to user groups or individual users.
In the Interface texts area, type a name for every language ADONIS supports. Interface Texts are texts that are visible on the user interface (6).
In the Description box, type a description of the system role (7).
Click OK (8). The new system role is added to the System roles catalogue.
Optionally you can also:
Select the check box Default role so that this system role is applied to all users on login.
Select the check box Relevant for metamodel rights so that you can edit the metamodel rights of the system role.
Assign Web Modules to System Roles
You can assign web modules (plug-ins) to system roles to grant permissions for functionalities in the web client. This allows you to define different scenarios for different user groups or users.
Example Scenario: What needs to be done here?
Assign the following web modules to the system role "Read & Explore Members" by ticking the appropriate check boxes:
Read & Explore and all its dependent web modules
Do not change the other settings.
Next, assign the following web modules to the system role "Design & Document Members":
All web modules assigned to the system role "Read & Explore Members"
Design & Document
Do not change the other settings.
Next, assign the following web modules to the system role "Control & Release Members":
Control & Release
Do not change the other settings.
To check if the newly assigned users have access to the right scenarios:
Start the web client and log in as a user of the group "Process Responsible". Do you have access to the "Read & Explore" and "Control & Release" scenarios?
Log out and log in as a user of the group "Process Contributor". Do you have access to the "Read & Explore" and "Design & Document" scenarios?
With this step you have accomplished setting up access to the standard application scenarios in ADONIS for your users.
Assign Web Modules
In order to assign web modules to a system role:
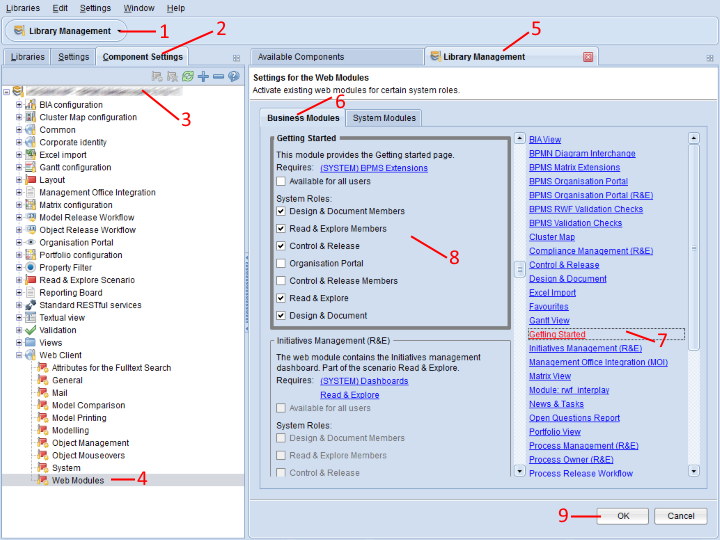
Open the Library Management component (1) and switch to the tab Component Settings (2).
Double-click the appropriate library in the Component Settings catalogue to open the list of components available for configuration (3).
Double-click the entry called “Web Modules” in the node Web Client (4). The settings open in the Library Management tab (5).
Select the Business Modules tab (6). This tab contains all web modules that can be assigned to users. In contrast, the System Modules are necessary for the operation of the web client and always activated for every user.
Select a web module from the list of web modules (7).
Activate or deactivate a web module for all users or for users with specific system roles by ticking the appropriate check boxes (8).
Confirm with OK (9).
The ADONIS application server has to be restarted if these settings are changed. Otherwise the changes will not become effective.