Circuits de validation
Ce chapitre fournit une vue d’ensemble des circuits de validation préconfigurés inclus dans ADONIS :
Circuit de validation des modèles
Le circuit de validation des modèles permet de formaliser la publication et le versionnage des modèles. Certains objets de référentiel contenus dans ces modèles passent également par le processus de publication. Au cours du processus de publication, les contributeurs effectuent différentes tâches en fonction de leurs rôles :
Les Modélisateurs créent et soumettent des modèles pour révision. Ils peuvent également créer de nouvelles versions de modèles et d’objets contenus qui ont déjà été publiés afin de les adapter.
Les Réviseurs effectuent des révisions formelles et métier des modèles soumis.
Les Administrateurs peuvent exécuter toutes les transitions. Seuls les Administrateurs peuvent archiver les modèles.
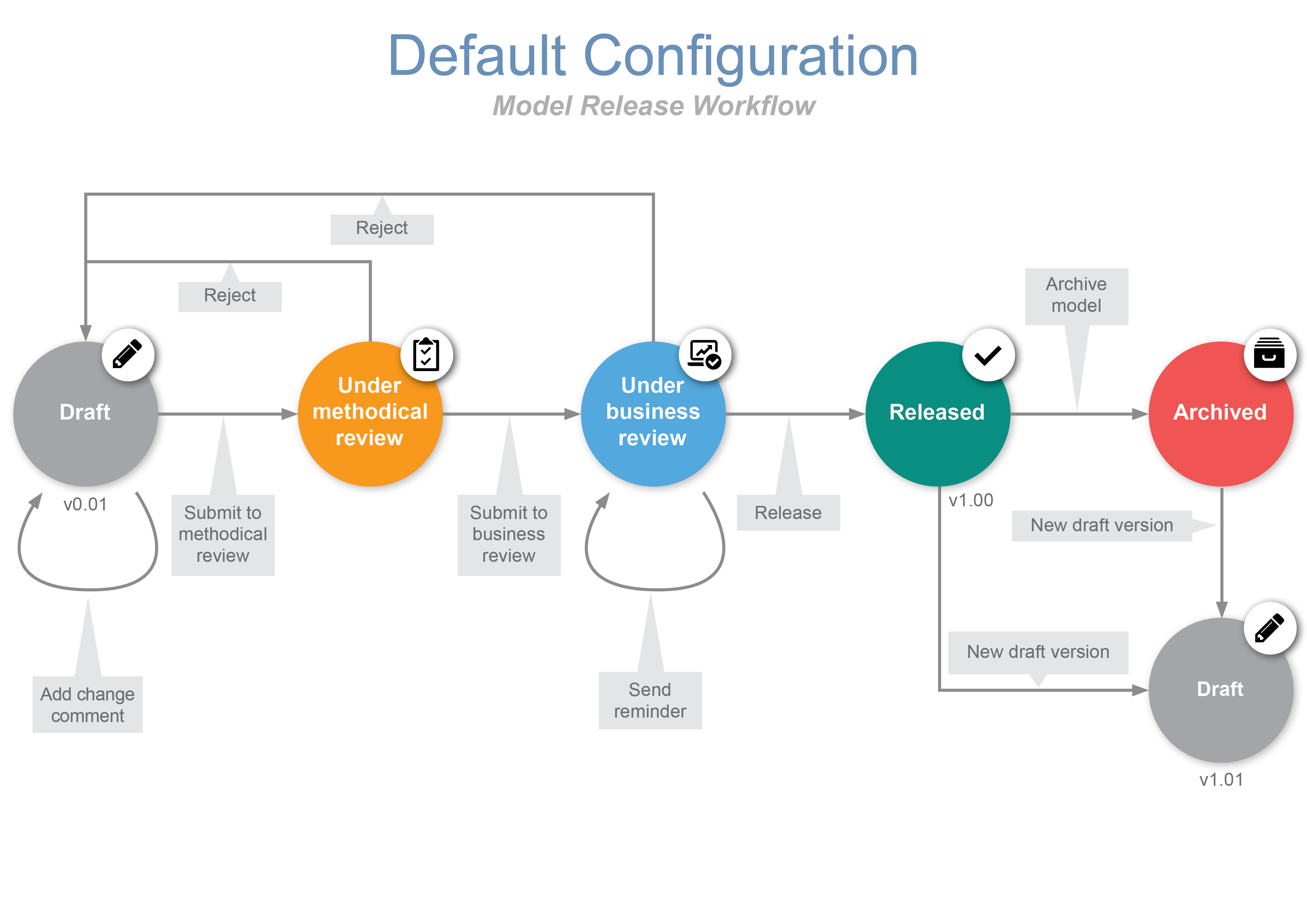
Pour quels types de modèles et types d’objets le circuit de validation de modèle est-il activé ?
Lorsque la configuration par défaut du circuit de validation de modèle est utilisée, la publication et le versionnage sont activées pour :
les types de modèles Diagramme de collaboration et Carte des processus
le type d’objet Processus
Les modèles et objets de ces types sont initialement en statut « Brouillon » qui est représenté
par l’icône . L’utilisateur actuel
est automatiquement assigné en tant qu’Expert métier (attribut dans le chapitre Responsabilités
du Notebook) lorsqu’il crée un Diagramme de collaboration ou une Carte des processus.
Comment fonctionne l’interaction entre le circuit de validation du modèle et les objets du référentiel ?
La publication et le versionnage des objets du référentiel sont intégrées au processus de publication. Les objets versionnés passent par le processus de publication avec les modèles dans lesquels ils sont contenus. Le circuit de validation de modèle maintient le statut synchronisé entre le modèle et l’objet.
Exemple
Lorsque vous publiez une Carte des processus, les processus contenus sont également publiés.
Attribution de commentaires de modification et de notifications automatiques
Chaque fois que vous exécutez une transition, vous pouvez attribuer un commentaire de modification. Ce commentaire est enregistré dans l’Historique des versions du chapitre Cycle de vie du Notebook.
Une fois la transition vers un nouveau statut terminée, ADONIS envoie automatiquement des tâches et des e-mails aux responsables du processus. Les destinataires des notifications sont les suivants :
les utilisateurs responsables de l’exécution de la prochaine transition dans le processus de publication
d’autres utilisateurs qui, en fonction de la transition, doivent être informés des progrès réalisés
Étant donné que le circuit de validation du modèle est entièrement personnalisable dans l'Administration ADONIS, les fonctionnalités décrites ici peuvent différer de la configuration de votre produit.
Le circuit de validation du modèle n’est disponible que dans ADONIS Enterprise Edition. La disponibilité de cette fonctionnalité dépend également de la licence.
Soumettre pour révision formelle
Afin de démarrer le processus de validation, un modèle doit être soumis pour révision formelle:
Ouvrez le modèle que vous souhaitez soumettre en révision dans l’éditeur graphique.
Cliquez sur le bouton
Publier dans la barre de menu du modèle, puis cliquez sur Soumettre pour révision formelle.
Des vérifications sont effectuées pour savoir si le modèle est valide, par exemple s’il contient des objets et si un responsable de processus a été défini (attribut Pilote du processus dans le chapitre Responsabilités du Notebook). Les résultats de la vérification sont affichés dans le widget « Vérifier » sur le côté droit de la fenêtre.
Si aucune erreur n’est trouvée, vous pouvez exécuter la transition. L’icône
affiche le nouveau statut « En
cours de révision formelle ».
Soumettre pour révision métier
Si aucun défaut n’a été détecté lors de la révision formelle, vous pouvez soumettre un modèle pour révision métier :
Ouvrez le modèle que vous souhaitez soumettre en révision dans l’éditeur graphique.
Cliquez sur le bouton
Publier dans la barre de menu du modèle, puis cliquez sur Soumettre pour révision métier.
Des vérifications sont effectuées pour savoir si le modèle est valide, par exemple s’il existe des ToDos ouverts. Les résultats des vérifications sont affichés dans le widget « Vérifier » sur le côté droit de la fenêtre.
S’il n’y a pas de ToDos ouverte, vous pouvez exécuter la transition. L’icône
affiche le nouveau statut « En
cours de révision métier ».
Publier le modèle
Afin de publier un modèle qui a été soumis en révision :
Ouvrez le modèle que vous souhaitez publier dans l’éditeur graphique.
Cliquez sur le bouton
Publier dans la barre de menu du modèle, puis cliquez sur Publier.
Le numéro de version du modèle passe au numéro entier suivant (par exemple, de « 0.01 » à « 1.00 »).
Le statut du modèle devient « Publié » (icône
). Les commentaires
résolus sont supprimés.
Seul le Pilote du processus (attribut du chapitre Responsabilités du Notebook) peut publier un modèle.
Comportement si une version antérieure existe déjà
Lorsque vous publiez une nouvelle version d’un modèle, ne perdez pas de vue les points suivants :
La version précédente du modèle est automatiquement archivée.
Les relations entrantes sont transférées du modèle prédécesseur vers la nouvelle version du modèle.
Si le modèle contient de nouvelles versions d’objets, elles sont également publiées et les versions précédentes sont archivées. Les relations entrantes sont transférées vers le nouvel objet.
Les objets versionnés qui ont été supprimés du nouveau modèle (= uniquement contenus dans le modèle prédécesseur) et qui ne sont contenus dans aucun autre modèle seront archivés.
Période de validité
La période de validité d’un modèle est saisie automatiquement dans le Notebook lorsque vous publiez un modèle :
Le modèle est valide immédiatement (date de validité « Valide à partir du » dans le chapitre Cycle de vie du Notebook)
La période de validité est de 12 mois par défaut (dates de validité dans le chapitre Cycle de vie du Notebook)
La période de validité n’affecte pas le circuit de validation du modèle tant que le scénario de prolongation n’est pas actif. Par exemple, aucun rappel automatique n’est envoyé avant qu’un modèle ne devienne invalide, etc.
Renvoyer le modèle au statut brouillon
Pour rejeter un modèle soumis en révision :
Ouvrez le modèle que vous souhaitez rejeter dans l’éditeur graphique.
Cliquez sur le bouton
Publier dans la barre de menu du modèle, puis cliquez sur Renvoyer au statut précédent.
Le statut du modèle revient à « Brouillon ».
Créer une nouvelle version brouillon
Vous pouvez créer une nouvelle version brouillon basée sur un modèle publié. Pour créer une nouvelle version brouillon :
Ouvrez le modèle sur la base duquel vous souhaitez créer une nouvelle version brouillon dans l’éditeur graphique.
Cliquez sur le bouton
Publier dans la barre de menu du modèle, puis cliquez sur Nouvelle version brouillon.
Le nouveau modèle est créé en tant que copie du modèle original avec un nouveau numéro de version et le statut « Brouillon ».
Si le nouveau modèle est soumis en révision puis publié, la version précédente du modèle est automatiquement archivée.
Créer une nouvelle version brouillon d’objets versionnés
Lorsque vous créez une nouvelle version brouillon d’un modèle, les objets versionnés contenus dans le modèle restent en statut « Publié ». Dans ce cas, le circuit de validation du modèle ne maintient PAS le statut synchronisé entre le modèle et l’objet.
Exemple
Lorsque vous créez une nouvelle version brouillon d’une Carte des processus, les Processus contenus restent en statut « Publié ».
Pour créer une version brouillon d’un objet versionné :
Créez d’abord une nouvelle version brouillon du modèle contenant l’objet versionné.
Faites un clic droit sur l’objet que vous souhaitez modifier, placez le curseur sur Plus, placez le curseur sur Circuit de validation, puis cliquez sur Nouvelle version brouillon.
Le nouvel objet est créé en tant que copie de l’objet d’origine avec un nouveau numéro de version et le statut « Brouillon ». Le nouvel objet remplace l’objet d’origine dans tous les modèles qui sont en statut « Brouillon ».
Exemple
Lorsque vous créez une nouvelle version brouillon d’un Processus, le nouvel objet remplace l’objet d’origine dans toutes les Cartes des processus qui sont en statut « Brouillon ».
Le nouvel objet passera par le processus de validation avec le modèle dans lequel il est contenu. Lorsque le modèle est soumis en révision et publié, le nouvel objet est également publié. Le numéro de version augmente jusqu’au numéro entier suivant (par exemple, de « 1.01 » à « 2.00 »). Le nouvel objet remplace la version précédente dans tous les modèles qui ne sont pas en statut « Archivé », à la fois dans les modèles avec le circuit de validation de modèle activé et dans les modèles qui ne font pas partie du circuit de validation de modèle.
Exemple
Lorsque vous publiez une nouvelle version d’un Processus, le nouvel objet remplace l’objet d’origine dans toutes les Cartes des processus qui ne sont pas en statut « Archivé » et dans tous les Diagrammes multi-niveaux.
Nouvelle version brouillon basée sur la version archivée
Au lieu de créer une nouvelle version brouillon basée sur un modèle publié, vous pouvez également créer une nouvelle version brouillon basée sur un modèle archivé. Notez les différences suivantes :
- Si le nouveau modèle est soumis en révision puis publié, la version précédente du modèle n’est PAS archivée (elle est déjà archivée).
Archiver le modèle
Vous pouvez archiver les modèles publiés. Pour archiver un modèle :
Ouvrez le modèle que vous souhaitez archiver dans l’éditeur graphique.
Cliquez sur le bouton
Publier dans la barre de menu du modèle, puis cliquez sur Archiver.
Le modèle est déplacé vers le groupe de modèles « Archivé ». Le statut du modèle passe à « Archivé
». L’icône représente ce statut.
Lorsque vous créez une nouvelle version brouillon d’un modèle et que le nouveau modèle est soumis pour révision et publié, ADONIS archive automatiquement le modèle précédent.
Vous pouvez également archiver manuellement le modèle précédent avant la publication de la nouvelle version brouillon si elle doit être retirée.
Comportement des relations lors de l’archivage des modèles
Lorsque vous archivez un modèle, rappelez-vous de ceci :
Si un modèle que vous souhaitez archiver contient des relations entrantes, un avertissement s’affiche. Vous pouvez choisir d’archiver le modèle indépendamment ou d’abandonner la transition.
Si un modèle ou un objet de modélisation dans un modèle que vous souhaitez archiver contient des relations sortantes, celles-ci seront interrompues lors de l’archivage.
Archivage des objets versionnés
Lorsque vous archivez un modèle, ADONIS vérifie si les objets versionnés de ce modèle sont également contenus dans d’autres modèles publiés. Les cas suivants peuvent se produire :
Les objets publiés contenus uniquement dans ce modèle seront également archivés.
Les objets publiés qui sont également contenus dans d’autres modèles resteront en statut « Publié ». Dans ce cas, le circuit de validation du modèle ne maintient PAS le statut synchronisé entre le modèle et l’objet.
Exemple
Le Processus A est contenu dans la Carte des processus A et la Carte des processus B.
Lorsque vous archivez la Carte des processus A, le Processus A reste en statut« Publié ».
Les objets publiés dans les modèles archivés peuvent également être archivés. Cela se produit automatiquement lorsque l’une des conditions suivantes est remplie :
Un modèle contenant cet objet est archivé et aucun autre modèle contenant cet objet n’est en statut « Publié ».
Une nouvelle version de l’objet est publiée.
Exemple
Pour continuer l’exemple ci-dessus, lorsque vous archivez la Carte des processus B , le statut du Processus A passe à « Archivé ».
Saisir un commentaire pour la modification
Pour faciliter la collaboration entre les différents Modélisateurs qui tentent de trouver un terrain d’entente tout en travaillant sur la version brouillon d’un modèle, un nombre illimité de commentaires sur les modifications peut être ajouté. Ces commentaires sont enregistrés dans l’Historique des versions du chapitre Cycle de vie du Notebook.
Pour saisir un commentaire pour la modification :
Ouvrez le modèle que vous souhaitez commenter dans l’éditeur graphique.
Cliquez sur le bouton
Publier dans la barre de menus du modèle, puis cliquez sur Saisissez un commentaire pour la modification.
Saisissez votre commentaire, puis cliquez sur OK.
Le modèle restera en statut « Brouillon ».
Vérifier l’historique des versions
Si vous souhaitez voir un protocole de tous les changements de statut d’un modèle, vous pouvez consulter son historique des versions. Pour ce faire, procédez comme suit :
Ouvrez le modèle que vous souhaitez archiver dans l’éditeur graphique.
Cliquez sur le bouton
Publier dans la barre de menu du modèle, puis cliquez sur Historique des versions
.
Filtrer des versions
Par défaut, tous les changements de statut du modèle actuel sont affichés, mais aucun changement de statut par rapport aux modèles prédécesseurs. Pour sélectionner les versions de modèle à afficher :
Dans le champ Choisissez la version, sélectionnez l’une des options suivantes :
Sélectionnez Tous pour afficher l’historique complet du modèle (= tous les changements de statut pour toutes les versions du modèle).
Sélectionnez Actuel pour afficher les changements de statut du modèle actuel.
Sélectionnez une version spécifique du modèle pour afficher les changements de statut d’un modèle prédécesseur.
Scénario de prolongation
Lorsque le mécanisme de prolongation est utilisé, le Modélisateur peut spécifier de quand à quand un modèle sera valide après sa publication. Si aucune date n’est indiquée, le modèle sera valide immédiatement après sa publication et restera valide pendant un an.
Avant que le modèle ne devienne invalide, un rappel est envoyé au(x) utilisateur(s) responsable(s). Un Réviseur peut ensuite prolonger le modèle. Si le Réviseur demande des modifications, le Modélisateur peut créer une nouvelle version brouillon afin d’adapter le modèle. Alternativement, le modèle peut être archivé.
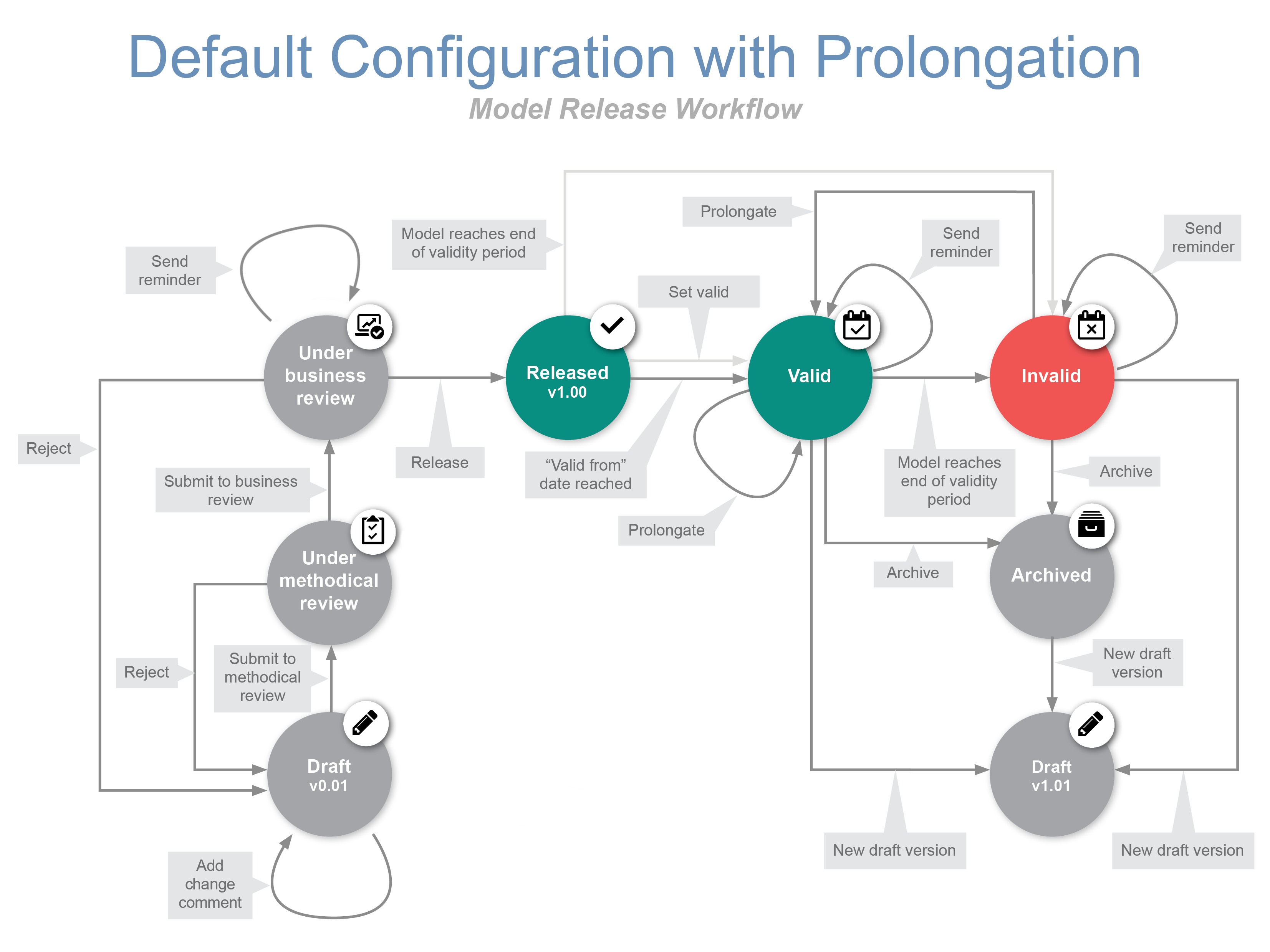
Définir la période de validité
Avant de soumettre un modèle en révision, vous pouvez spécifier la période de validité :
Ouvrez le Notebook du modèle.
Dans le chapitre Cycle de vie du Notebook, modifiez les attributs suivants :
« Valide à partir du »
« Valide jusqu’au »
« Date de resoumission »
Date de début de validité
Spécifiez la date à partir de laquelle le modèle sera valide après la publication. Si vous ne spécifiez pas de date « Valide à partir du », la date est définie automatiquement et le modèle sera valide immédiatement après sa publication.
Le statut du modèle passera automatiquement de « Publié » (icône) à « Validé » (icône
) lorsque la date « Valide à
partir du » sera arrivée à son terme.
Date de fin de validité
Spécifiez la date jusqu’à laquelle le modèle sera valide après la publication. Si vous ne spécifiez pas de date « Valide jusqu’au », la date est définie automatiquement et le modèle sera valide pendant un an après sa publication. Le paramètre de cette période peut être modifié dans l'Administration ADONIS.
Lorsque le mécanisme de prolongation est utilisé, ADONIS envoie des rappels au(x) utilisateur(s) responsable(s) avant (voir « Date de resoumission ») et après que le modèle soit invalide. Si le modèle est prolongé, la période de validité est prolongée de la période spécifiée (un an par défaut).
Le statut du modèle passera automatiquement de « Validé » (icône) à « Invalidé » (icône
) lorsque la date « Valide
jusqu’au » sera arrivée à son terme.
Date de resoumission
Spécifiez la date à laquelle la validité du modèle doit être revérifiée. Si vous ne spécifiez pas de « Date de resoumission », la date est définie automatiquement et la « Date de resoumission » sera un mois avant la fin de la période de validité. Le paramètre de cette période peut être modifié dans l'Administration ADONIS.
Lorsque le mécanisme de prolongation est utilisé, ADONIS envoie automatiquement des rappels au(x) utilisateur(s) responsable(s) lorsque la « Date de resoumission » du modèle est arrivée à son terme. Si le modèle est prolongé, la « Date de resoumission » est automatiquement ajustée.
Prolonger le modèle
Vous pouvez prolonger les modèles validés ou invalidés :
Ouvrez le modèle que vous souhaitez prolonger dans l’éditeur graphique.
Cliquez sur le bouton
Publier dans la barre de menu du modèle, puis cliquez sur Prolonger.
La période de validité du modèle est prolongée d’un an. La « Date de resoumission » est adaptée en conséquence.
Les modèles validés restent en statut « Validé » (icône
). Le statut des modèles invalidés
passe de « Invalidé » (icône ) à « Validé » (icône
).
Autres transitions spécifiques
ADONIS prend en charge plusieurs transitions plus spécifiques lorsque le scénario de prolongation est actif.
Créer une nouvelle version brouillon
Permet de créer de nouvelles versions brouillon de modèles valides, archivés ou invalides.
Archiver le modèle
Permet d’archiver les modèles valides ou invalides. De nouvelles versions brouillon peuvent être créées sur la base des versions archivées.
Définir la validité
Cette transition permet aux Réviseurs et aux Administrateurs de définir explicitement la validité d’un modèle publié. Cela vous permet de modifier le statut d’un modèle qui est autrement bloqué en statut « Publié » en attendant l’arrivée d’une date planifiée« Valide à partir du ». Depuis le statut « Valide », une nouvelle version brouillon peut être créée si des modifications du modèle sont nécessaires.
Définir le modèle publié comme invalide
Cette transition est déclenchée automatiquement lorsque la date « Valide jusqu’au » est dépassée et qu’un modèle est bloqué en statut « Publié ». À partir du statut « Invalide », le modèle peut être prolongé ou archivé, ou une nouvelle version brouillon peut être créée.
Circuit de validation des documents
Le circuit de validation des documents permet de soumettre des documents pour révision et publication. Au cours du processus de publication, les contributeurs effectuent différentes tâches en fonction de leurs rôles :
Les Auteurs créent et soumettent des documents à réviser. Ils peuvent également créer de nouvelles versions de documents déjà publiés afin de les adapter.
Les Réviseurs effectuent des révisions métier des documents soumis et les publient.
Les Administrateurs peuvent exécuter toutes les transitions. Seuls les Administrateurs peuvent archiver des documents.
Lisez la suite pour en savoir plus sur les activités typiques dans le contexte du circuit de validation de documents. Pour savoir comment créer, traduire, ouvrir et supprimer des documents dans la base de données, veuillez consulter la section Gestion des documents dans la base de données.
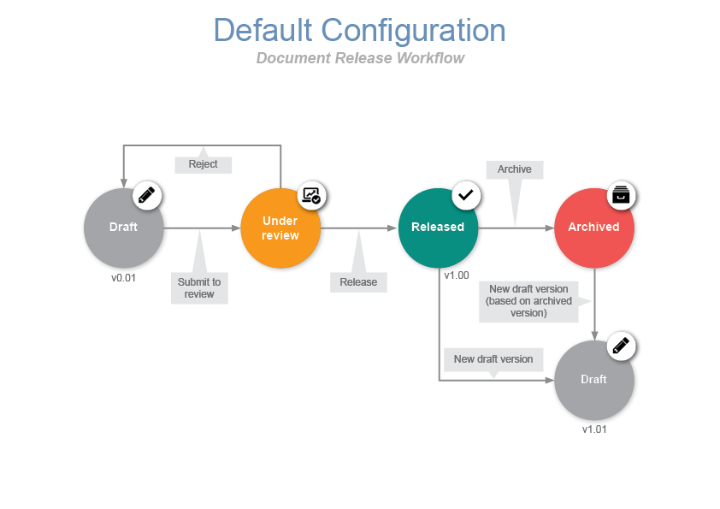
Les documents sont initialement en statut « Brouillon » qui est représenté par l’icône
. L’utilisateur actuel est
automatiquement désigné comme Auteur du document (personne responsable) (attribut dans le chapitre
Responsabilités du Notebook) lorsqu’il crée un document.
Attribution de commentaires de modification et de notifications automatiques
Chaque fois que vous exécutez une transition, vous pouvez attribuer un commentaire de modification. Ce commentaire est enregistré dans l’Historique des versions du chapitre Cycle de vie du Notebook.
Une fois la transition vers un nouveau statut terminée, ADONIS envoie automatiquement des tâches et des e-mails pour informer le ou les utilisateurs responsables de l’exécution de la prochaine transition dans le processus de publication.
Le circuit de validation des documents n’est disponible que dans ADONIS Enterprise Edition. La disponibilité de cette fonctionnalité dépend également de la licence.
Soumettre pour révision
Afin de commencer le processus de publication, un document doit être soumis à l’examen :
Ouvrez le Notebook de l’objet que vous souhaitez soumettre pour révision.
Cliquez sur le bouton
Publier dans la barre de menu du Notebook, puis cliquez sur Soumettre pour révision.
Des vérifications sont effectuées pour savoir si le document est valide, par exemple si les attributs obligatoires sont renseignés et si un Propriétaire du document (attribut dans le chapitre Responsabilités) a été défini. Les résultats de la vérification sont affichés dans le widget « Vérifier » sur le côté droit de la fenêtre.
Si aucune erreur n’est trouvée, vous pouvez exécuter la transition. L’icône
indique le nouvel statut « En
cours de révision ».
Publier le document
Afin de publier un document qui a été soumis pour révision :
Ouvrez le Notebook de l’objet que vous souhaitez publier.
Cliquez sur le bouton
Publier dans la barre de menu du Notebook, puis cliquez sur Publier.
Le numéro de version du document passe au nombre entier suivant (par exemple, de « 0,01 » à « 1,00
»). Le statut du document devient « Publié» (icône
).
Seul le Propriétaire du document (attribut dans le chapitre Responsabilités) peut publier un document.
Comportement si une version antérieure existe déjà
Lorsque vous publiez une nouvelle version d’un document, souvenez-vous des points suivants :
Le nouvel objet remplace la version précédente dans tous les modèles.
La version précédente du document est automatiquement archivée.
Les relations entrantes sont transférées du document précédent vers la nouvelle version du document.
Exemple
Lorsque vous publiez une nouvelle version d’un document, le nouvel objet remplace l’objet d’origine dans tous les modèles de document et dans tous les modèles multi-niveaux..
Rejeter un document
Pour rejeter un document qui a été soumis pour révision :
Ouvrez le Notebook de l’objet que vous souhaitez rejeter.
Cliquez sur le bouton
Publier dans la barre de menu du Notebook, puis cliquez sur Renvoyer au statut précédent.
Le statut du document revient à « Brouillon » (icône
).
Créer une nouvelle version brouillon
Vous pouvez créer une nouvelle version brouillon basée sur un document publié. Pour créer une nouvelle version brouillon :
Ouvrez le Notebook de l’objet sur la base duquel vous souhaitez créer une nouvelle version brouillon
Cliquez sur le bouton
Publier dans la barre de menus du Notebook, puis cliquez sur Nouvelle version brouillon.
Le nouveau document est créé en tant que copie du document original avec un nouveau numéro de
version et le statut « Brouillon » (icône
).
Si le nouveau document est soumis pour révision, puis publié, la version précédente du document est automatiquement archivée.
Archiver un document
Vous pouvez archiver des documents publiés. Pour archiver un document :
Ouvrez le Notebook de l’objet que vous souhaitez archiver.
Cliquez sur le bouton
Publier dans la barre de menus du Notebook, puis cliquez sur Archiver.
Le document est déplacé dans le groupe d’objets « Archivé ». Le statut du document passe à «
Archivé ». L’icône représente ce
statut.
Si un document que vous souhaitez archiver contient des relations entrantes, un avertissement s’affiche. Vous pouvez choisir d’archiver le document indépendamment ou d’abandonner la transition.
Si un document que vous souhaitez archiver contient des relations sortantes, celles-ci seront rompues lors de l’archivage.
Vous ne pouvez pas archiver des documents publiés pour lesquels une nouvelle version brouillon existe déjà. Si le nouveau document est soumis pour révision et publié, l’ancienne version du document est automatiquement archivée.
Vérifier l’historique des versions
Si vous souhaitez voir un protocole de tous les changements de statut d’un document, vous pouvez vérifier son historique de versions. Pour ce faire, procédez comme suit :
Ouvrez le Notebook de l’objet que vous souhaitez vérifier.
Cliquez sur le bouton
Publier dans la barre de menus du Notebook, puis sur Historique des versions
.
Filtrer des versions
Par défaut, tous les changements de statut du document actif sont affichés, mais aucun changement de statut par rapport aux documents précédents. Pour sélectionner les versions de document à afficher :
Dans le champ Choisissez la version, sélectionnez l’une des options suivantes :
Sélectionnez Tout pour afficher l’historique complet du document (= tous les changements de statut pour toutes les versions du document).
Sélectionnez En cours pour afficher les changements de statut du document actif.
Sélectionnez une version spécifique du document pour afficher les modifications de statut d’un document précédent.
Scénario de prolongation
Lorsque le mécanisme de prolongation est utilisé, l’Auteur peut spécifier de quand à quand un document sera valide après sa publication. Si aucune date n’est indiquée, le document sera valide immédiatement après sa publication et restera valide pendant un an.
Avant que le document ne devienne invalide, un rappel est envoyé au(x) utilisateur(s) responsable(s). Un Réviseur peut ensuite prolonger le document. Si le Réviseur demande des modifications, l’Auteur peut créer une nouvelle version brouillon afin d’adapter le document. Alternativement, le document peut être archivé.

Définir la période de validité
Avant de soumettre un document pour révision, vous pouvez définir la période de validité :
Ouvrez le Notebook du document.
Dans le chapitre Cycle de vie du Notebook, modifiez les attributs suivants :
« Valide à partir du »
« Valide jusqu’au »
« Date de resoumission »
Date de début de validité
Spécifiez la date à partir de laquelle le document sera valide après la publication. Si vous ne spécifiez pas de date Valide à partir du, la date est définie automatiquement et le document sera valide immédiatement après sa publication.
Le statut du document passera automatiquement de « Publié » (icône
) à « Valide » (icône
) lorsque la date « Valide à partir
du » sera atteinte.
Date de fin de validité
Spécifiez la date jusqu’à laquelle le document sera valide après la publication. Si vous ne spécifiez pas de date « Valide jusqu’au », la date est définie automatiquement et le document sera valide pendant un an après sa publication.
Lorsque le mécanisme de prolongation est utilisé, ADONIS envoie des rappels au(x) utilisateur(s) responsable(s) avant (voir « Date de resoumission ») et après que le document soit devenu invalide. Si le document est prolongé, la période de validité augmente de la durée spécifiée (un an par défaut).
Le statut du document passe automatiquement de « Valide » (icône
) à « Invalide » (icône
) lorsque la date « Valide
jusqu’au » sera atteinte.
Date de resoumission
Spécifiez la date à laquelle la validité du document doit être revérifiée. Si vous ne spécifiez de Date de resoumission, la date est définie automatiquement et la Date de resoumission sera un mois avant la fin de la période de validité.
Lorsque le mécanisme de prolongation est utilisé, ADONIS envoie automatiquement des rappels au(x) utilisateur(s) responsable(s) lorsque la « Date de resoumission » du document est atteinte. Si le document est prolongé, la « Date de resoumission » est automatiquement adaptée.
Prolonger un document
Afin de prolonger la validité d’un document :
Ouvrez le Notebook de l’objet que vous souhaitez prolonger.
Cliquez sur le bouton
Publier dans la barre de menus du Notebook, puis cliquez sur Prolonger.
La durée de validité du document est prolongée d’un an. La « Date de resoumission » est adaptée en conséquence.
Prolonger le document après la fin de la période de validité
Lorsqu’un document atteint la fin de sa période de validité, son statut passe à « Invalide ».
L’icône représente ce statut. Pour
réaccepter un document :
Ouvrez le Notebook de l’objet que vous souhaitez réaccepter.
Cliquez sur le bouton
Publier dans la barre de menus du Notebook, puis cliquez sur Prolonger.
Le statut du document revient à « Valide » (icône
). La période de validité est
prolongée d’un an. La « Date de resoumission » est adaptée en conséquence.
Autres transitions spécifiques
ADONIS prend en charge plusieurs transitions plus spécifiques lorsque le scénario de prolongation est actif.
Archiver un document
Permet l’archivage de documents valides ou invalides. De nouvelles versions brouillon peuvent être créées sur la base des versions archivées.
Définir le document publié comme invalide
Cette transition est déclenchée automatiquement lorsque la date « Valide jusqu’au » est dépassée et qu’un document est bloqué au statut « Publié ». À partir du statut « Invalide », le document peut être prolongé ou archivé pour créer ultérieurement une nouvelle version brouillon.