Modelle bearbeiten
Die folgenden Abschnitte bieten einen Überblick über die Funktionen, die zum Bearbeiten von Modellen im grafischen Editor notwendig sind.
Modell öffnen
Um ein Modell zu öffnen:
- Doppelklicken Sie auf das Modell im Modellkatalog.
Das Modell öffnet sich im grafischen Editor.
Um ein Modell mit bestimmten Einstellungen zu öffnen, gehen Sie wie folgt vor:
Wählen Sie das Modell, das Sie öffnen wollen, im Modellkatalog aus.
Klicken Sie mit der rechten Maustaste auf das Modell, zeigen Sie auf Öffnen, und klicken Sie dann auf Modell oder Tabelle.
Im grafischen Editor ("Modell") können Sie Modelle entwerfen, ändern und aktualisieren. Der tabellarische Editor ("Tabelle") eignet sich ideal zur großflächigen Bearbeitung von Attributen.
Nach Objekt suchen
Sie können im grafischen Editor nach Objekten suchen.
Suche ausführen
Um eine Suche im aktiven Modell auszuführen:
Klicken Sie auf die Mehr Schaltfläche
in der Menüleiste des geöffneten Modells, und klicken Sie dann auf Im Modell nach Objekten suchen
.
Tippen Sie den Suchbegriff in das Eingabefeld ein.
Bereits während Sie tippen markiert ADOIT alle Objekte, die den Suchbegriff im Namen enthalten. Das erste Suchresultat wird zentriert angezeigt.
Zum nächsten gefundenen Suchresultat springen
Um zum nächsten gefundenen Suchresultat zu springen:
- Drücken Sie <Enter> oder klicken Sie auf das Suchen Symbol
(
).
Suchfeld schließen
Um das Suchfeld zu schließen:
- Klicken Sie auf das Symbol
.
Objekte im grafischen Editor ausschneiden/kopieren/einfügen/löschen
Bekannte Manipulationsfunktionen wie Ausschneiden, Kopieren, Einfügen und Löschen stehen auch im grafischen Editor zur Verfügung:
Drücken Sie <Strg> + <X>, um ein Objekt auszuschneiden.
Drücken Sie <Strg> + <C>, um ein Objekt zu kopieren.
Drücken Sie <Strg> + <V>, um ein Objekt einzufügen.
Drücken Sie <Entf>, um ein Objekt aus dem Modell zu entfernen.
Drücken Sie <Shift> + <Entf>, um ein Objekt aus dem Modell und dem Objektkatalog zu entfernen.
Sonderfall: Objekt zwischen zwei verbundenen Objekten einfügen
Oft ist es notwendig, ein neues Objekt zwischen zwei verbundenen Objekten einzufügen. Für diesen Anwendungsfall enthält der grafische Editor eine Funktion, die das neue Objekt automatisch in die Modellstruktur einbindet:
- Klicken Sie beim Platzieren des neuen Objekts den entsprechenden Konnektor an. Bei korrekter Positionierung wird der Konnektor farblich hervorgehoben.
ADOIT teilt den Konnektor automatisch und verbindet das neue Objekt mit den benachbarten Objekten.
Sonderfall: Objekt mit ein- und ausgehenden Konnektoren eines Typs löschen
Beim Löschen eines Objekts, das genau einen eingehenden und einen ausgehenden Konnektor eines Typs besitzt, wird automatisch ein Konnektor vom vorausgehenden Objekt zum nachfolgenden Objekt gezeichnet (Auto-Heal-Funktion).
Die Auto-Heal-Funktion ist auch auf eine Gruppe von Objekten anwendbar. Wenn die Gruppe genau einen eingehenden und einen ausgehenden Konnektor eines Typs besitzt und wenn die Objekte innerhalb der Gruppe durch Konnektoren desselben Typs verbunden sind, wird automatisch ein Konnektor vom vorausgehenden Objekt zum nachfolgenden Objekt gezeichnet.
Konnektorfunktionen
Die folgenden Abschnitte bieten einen Überblick über die Funktionen, die zum Bearbeiten von Konnektoren notwendig sind.
Bendpoints modellieren
Konnektoren können mit beliebig vielen Bendpoints modelliert werden. Um das zu tun, gehen Sie wie folgt vor:
- Klicken Sie bei der Modellierung des Konnektors hintereinander auf jene freien Stellen der Zeichenfläche, bei denen der Konnektor abknicken, d. h. die Richtung ändern, soll.
Neuen Bendpoint anlegen
Klicken Sie den Konnektor an einer beliebigen freien Stelle an.
Ziehen Sie ihn mit der Maus in die gewünschte Position.
Wenn rechtwinklige Konnektoren aktiviert sind, steht diese Funktion nicht zur Verfügung.
Bendpoint verschieben
Klicken Sie den Bendpoint an.
Ziehen Sie den Bendpoint mit der Maus an die gewünschte Stelle der Zeichenfläche.
Wenn rechtwinklige Konnektoren aktiviert sind, steht diese Funktion nicht zur Verfügung.
Bendpoint löschen
Verschieben Sie den Bendpoint mit der Maus so, dass die beiden mit ihm verbundenen Konnektorteile eine Gerade bilden. Beim Loslassen wird der Bendpoint gelöscht.
Alternativ selektieren Sie nur den Bendpoint und drücken Sie <Entf>.
Wenn rechtwinklige Konnektoren aktiviert sind, steht diese Funktion nicht zur Verfügung.
Mehrere Bendpoints vereinigen
- Verschieben Sie bei mehreren Bendpoints einen der beiden Bendpoints so, dass beide übereinander zum Liegen kommen.
Wenn rechtwinklige Konnektoren aktiviert sind, steht diese Funktion nicht zur Verfügung.
Konnektoren parallel verschieben
Waagrecht oder senkrecht gezeichnete gerade Konnektoren lassen sich als Ganzes verschieben:
- Markieren Sie den Konnektor und verschieben Sie ihn mit Drag & Drop parallel.
Auf dieselbe Weise können Sie einzelne Segmente von rechtwinkligen Konnektoren verschieben.
Konnektoren umhängen
Selektieren Sie den Anknüpfungspunkt.
Ziehen Sie den Anknüpfungspunkt mittels Drag & Drop auf das neue Objekt.
Konnektor löschen
Nicht mehr benötigte Konnektoren können jederzeit einfach gelöscht werden.
Markieren Sie den Konnektor, indem Sie auf eine Konnektorstelle ohne Bendpoint klicken. Drücken Sie <Entf>.
Alternativ können Sie einen Konnektor auch über den Eintrag Aus dem Modell entfernen im Kontextmenü entfernen.
Objekte ausrichten
In ADOIT können Sie Objekte im grafischen Editor automatisch ausrichten. Dazu:
Wählen Sie die Objekte aus, die Sie ausrichten möchten.
Klicken Sie mit der rechten Maustaste auf die Objekte, zeigen Sie auf Ausrichten, und wählen Sie dann eine Ausrichtungsoption aus.
Alternativ können Sie alle Objekte auf einem Container (z.B. auf einer Schwimmbahn) ausrichten.
- Klicken Sie mit der rechten Maustaste auf den Container, zeigen Sie auf Ausrichten, und wählen Sie dann eine Ausrichtungsoption aus.
Ausrichtungsoptionen
Folgende Optionen stehen zur Verfügung:
Vertikal zentrieren
Objekte vertikal zentrieren
Horizontal zentrieren
Objekte horizontal zentrieren
Horizontal gleichmäßig verteilen
Objekte gleichmäßig horizontal verteilen
Vertikal gleichmäßig verteilen
Objekte gleichmäßig vertikal verteilen
Rechtsbündig
Rechte Seite der Objekte mit der rechten Kante des am weitesten rechts stehenden Objekts ausrichten
Linksbündig
Linke Seite der Objekte mit der linken Kante des am weitesten links stehenden Objekts ausrichten
Oben ausrichten
Oberseite der Objekte mit der oberen Kante des obersten Objekts ausrichten
Unten ausrichten
Unterseite der Objekte mit der unteren Kante des untersten Objekts ausrichten
Modellierungsrichtung ändern: vertikal/horizontal
Die Modellierungsrichtung kann entweder horizontal (Modellierung von links nach rechts) oder vertikal (Modellierung von oben nach unten) verlaufen.
Die Standard-Modellierungsrichtung für jeden Modelltyp wird im Administrations-Toolkit definiert.
Sie können die Modellierungsrichtung für ein bestimmtes Modell im grafischen Editor ändern. Dabei werden die Objekte auf der Zeichenfläche automatisch neu angeordnet.
Folgende Optionen stehen zur Verfügung:
Richtung ändern: vertikal
So platzieren Sie die Objekte im Modell von oben nach unten statt von links nach rechts:
- Klicken Sie auf die Mehr Schaltfläche
in der Menüleiste des geöffneten Modells, und klicken Sie dann auf Richtung ändern: vertikal.
Richtung ändern: horizontal
So platzieren Sie die Objekte im Modell von links nach rechts statt von oben nach unten:
- Klicken Sie auf die Mehr Schaltfläche
in der Menüleiste des geöffneten Modells, und klicken Sie dann auf Richtung ändern: horizontal.
Bei Verwendung des Hover-Modellierungsassistenten legt die Modellierungsrichtung fest, wo das nächste Objekt platziert wird:
Horizontal: Rechts neben dem ausgewählten Objekt
Vertikal: Unter dem ausgewählten Objekt
Rechtschreibung prüfen
ADOIT kann in allen Textfeldern nach Wörtern mit Rechtschreibfehlern suchen und diese korrigieren. Die Rechtschreibprüfung steht beispielsweise beim Bearbeiten von Textattributen zur Verfügung, aber auch in Suchfeldern, bei der Übersetzung usw. Wörter mit Rechtschreibfehlern sind mit einer roten Wellenlinie unterstrichen.
Um einen Rechtschreibfehler zu korrigieren:
- Klicken Sie mit der rechten Maustaste auf ein Wort mit Rechtschreibfehlern, und ersetzen Sie dann das unterstrichene Wort mit einem Wort aus der Liste.
Diese Funktionalität nutzt die integrierte Rechtschreibprüfung des Browsers. Die Rechtschreibprüfung ist in Internet Explorer 11, Microsoft Edge, Mozilla Firefox, Google Chrome und Safari verfügbar.
Sie können Ihren Browser so konfigurieren, dass er mehrere Sprachen unterstützt. Falls Sie unsicher sind, wie Sie zusätzliche Sprachen installieren, lesen Sie bitte die Dokumentation Ihres Browsers.
Leerfläche einfügen/entfernen
Im grafischen Editor können Sie Leerflächen beliebiger Größe zwischen Objekten hinzufügen oder entfernen. Dazu:
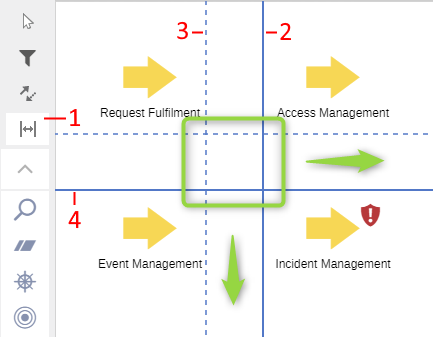
Klicken Sie auf die Leerfläche einfügen/entfernen Schaltfläche
oben in der Modellierungsleiste (1).
Klicken Sie auf die gewünschte Stelle der Zeichenfläche (= wo Sie eine Leerfläche hinzufügen oder entfernen wollen).
Führen Sie dann einen der folgenden Schritte aus:
Horizontale Leerfläche einfügen
Ziehen Sie die fette vertikale Linie (2) nach rechts (→). Wenn Sie die Maustaste loslassen, rücken alle Objekte, die rechts von der ursprünglichen Position lagen, weiter nach rechts.
Vertikale Leerfläche einfügen
Ziehen Sie die fette horizontale Linie (3) nach unten (↓). Wenn Sie die Maustaste loslassen, rücken alle Objekte, die unterhalb der ursprünglichen Position lagen, weiter nach unten.
Horizontale Leerfläche entfernen
Ziehen Sie die fette vertikale Linie nach links (←). Eine gestrichelte Linie zeigt die Grenze des Bereichs an, der entfernt werden kann (4). Wenn Sie die Maustaste loslassen, rücken alle Objekte, die rechts von der ursprünglichen Position lagen, weiter nach links.
Vertikale Leerfläche entfernen
Ziehen Sie die fette horizontale Linie nach oben (↑). Eine gestrichelte Linie zeigt die Grenze des Bereichs an, der entfernt werden kann. Wenn Sie die Maustaste loslassen, rücken alle Objekte, die unterhalb der ursprünglichen Position lagen, weiter nach oben.
Alle Beziehungen aktualisieren
Im grafischen Editor werden Beziehungen zwischen Repository-Objekten oft als Konnektoren dargestellt. Das gilt für Modelle, die selber angelegt haben, aber auch für Sichten, die Sie als Modell abgespeichert haben etc.
Wenn Sie die dargestellten Beziehungen im Notizbuch eines Objekts ändern, enthält das Modell im grafischen Editor möglicherweise falsche oder veraltete Informationen. Um die Beziehungen zu aktualisieren:
Öffnen Sie das Modell im grafischen Editor:
Führen Sie einen der folgenden Schritte aus:
Um alle Beziehungen im Modell zu aktualisieren, klicken Sie auf die Mehr Schaltfläche
in der Menüleiste des geöffneten Modells, und klicken Sie dann auf Alle Objekte: Alle Beziehungen aktualisieren.
Um alle Beziehungen von bestimmten Objekten zu aktualisieren, klicken Sie mit der rechten Maustaste auf die Objekte, und klicken Sie dann auf Ausgewählte Objekte: Alle Beziehungen aktualisieren.
Veraltete Konnektoren werden entfernt (= Beziehung wurde aus dem Notebook gelöscht) und neue Konnektoren gezeichnet (= eine neue Beziehung wurde im Notebook erstellt).