Arbeiten mit Sichten
Die folgenden Abschnitte geben einen Überblick über die wichtigsten Funktionen zum Arbeiten mit Sichten.
Die verfügbaren Sichten
Mithilfe von Sichten können in ADOIT Objektattribute oder Beziehungen zwischen Objekten visualisiert — und teilweise sogar bearbeitet — werden. Sichten können an folgenden Stellen erzeugt werden:
Reporting Board
Modellkatalog
Objektkatalog
Grafischer Editor
Tabellarischer Editor
Analyseergebnis
Referenzeintrag in einem Notebook
Bestehende in ADOIT geöffnete Sichten
Es werden fünf Arten von Sichten unterschieden:
Alle generierten Sichten bieten die Möglichkeit, visualisierte Elemente und Werte zu erfassen und / oder zu pflegen. Änderungen werden in der jeweiligen Sicht sofort aktualisiert. Wenn Beziehungen mit in der Sicht vorhandenen Objekten geändert werden, können Sie über den Kontextmenüpunkt Alle Beziehungen aktualisieren die Änderung darstellen.
Sichten stehen abhängig von der Anwendungsbibliothek und Produktkonfiguration zur Verfügung. Die Konfiguration weiterer Sichten erfolgt im ADOIT Administrations-Toolkit
Architektur-Zusammenhänge in einer Matrix-Sicht darstellen
In der Matrix-Sicht werden direkte und indirekte Abhängigkeiten zwischen Objekten (z. B. zwischen Geschäftsprozessen, Anwendungen und Organisationseinheiten) der Unternehmensarchitektur dargestellt. Die Matrix-Sicht kann angewendet werden, um die Verknüpfung zwischen zwei Ebenen des Metamodells zu visualisieren. Die Verknüpfungen können beispielsweise die verwendeten Technologien der Anwendungen sein.
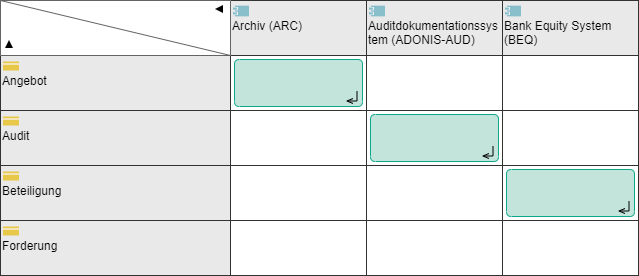
Attribute von Objekten als Portfolio-Sicht gegenüberstellen
In einer Portfolio-Sicht werden Objekte eines Typs anhand bis zu dreier Attribute gegenübergestellt. Für das Management eines Portfolios von Objekten eines Typs bietet die Portfolio-Sicht eine klare Vergleichsmöglichkeit der Portfolioelemente.
Beispielsweise können Anwendungen bezüglich ihrer Investitions-, Geschäftsfitness und Betriebskosten verglichen werden.
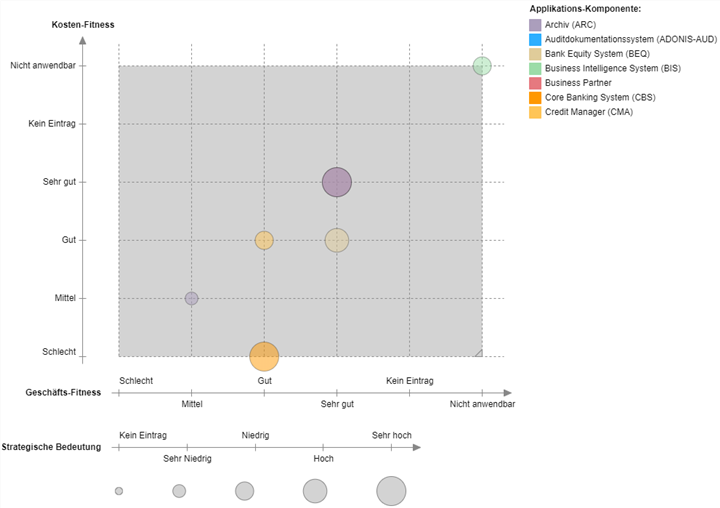
Abhängigkeiten zwischen Objekten als BIA-Sicht (Abhängigkeitsanalyse) darstellen
Die BIA-Sicht (Business-Impact-Analyse) dient der Darstellung von (kritischen) Zusammenhängen einzelner Architekturobjekte über mehrere Architekturebenen hinweg. Es wird zum Beispiel dargestellt, welche Architekturobjekte direkten oder indirekten Einfluss auf geschäftskritische Prozesse haben.
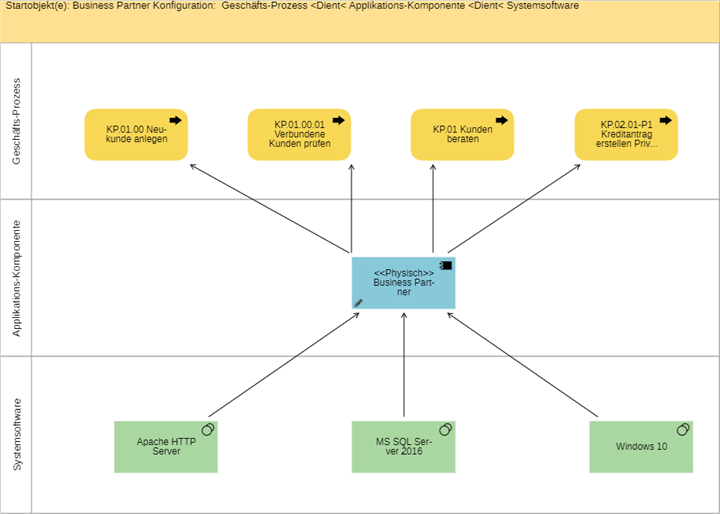
Attribute von Objekten als Gantt-Sicht gegenüberstellen
In einem Gantt-Diagramm werden Attribute von Objekten einzeln oder als Unterordnung von Kategorien gegenübergestellt. Das Gantt-Diagramm bietet durch die einfache, eingängige Darstellung eine schnelle Orientierung durch graphische Visualisierung.
Beispielsweise können die Lebenszyklen von einzelnen Anwendungen als horizontale Balken mit einem Zeitstrahl als Orientierung gegenübergestellt werden. Damit ist eine einfache Orientierung möglich.
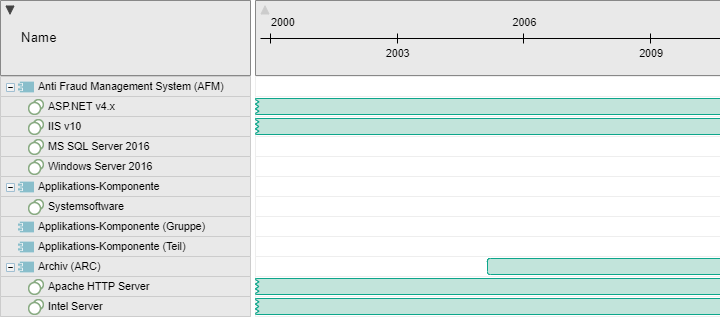
Hierarchien und Beziehungen zwischen Objekten in der Cluster Map darstellen
Cluster Maps in ADOIT veranschaulichen Hierarchien und Beziehungen zwischen Objekten. Die Cluster Map wird im Administrations-Toolkit konfiguriert und ist dann im Web-Client verfügbar. Durch die Verwendung verschiedener Konfigurationen lassen sich schnell verschiedene Hierarchien darstellen.

Die Matrix-Sicht
Um eine Matrix-Sicht zu erzeugen, sind folgende Schritte notwendig:
Markieren Sie die Objekte, die in der Matrix an einer Achse repräsentiert werden sollen bzw. das Ausgangsmodell.
Klicken Sie mit der rechten Maustaste auf die Auswahl, zeigen Sie auf Reports, und klicken Sie dann auf Matrix. Ein Auswahldialog öffnet sich.
Wählen Sie die gewünschte Matrix-Konfiguration aus (Die Auswahl hängt von den gewählten Objekten und von den im Administrations-Toolkit vorkonfigurierten Möglichkeiten ab).
Die Matrix wird erstellt. Dabei werden alle Objekte automatisch hinzugefügt, die zu den Ausgangsobjekten eine über die Matrix-Sicht definierte Beziehung besitzen.
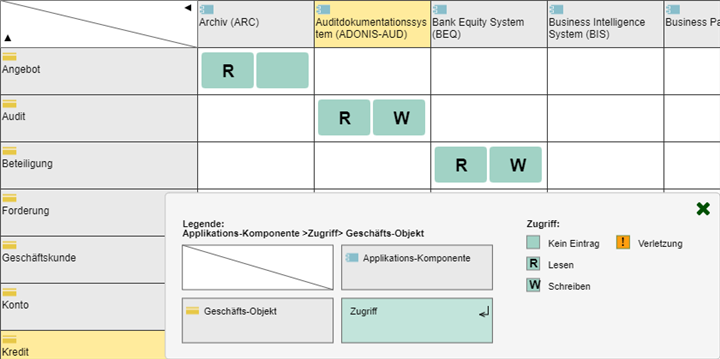
Neben der Standardansicht erlauben bestimmte Matrix-Konfigurationen zusätzliche Ansichtsoptionen.
Matrix manuell erweitern
- Ziehen Sie weitere Objekte aus dem Explorer in die Matrix-Sicht. Die Legende zeigt an, welche Objekte eingefügt werden können.
Wenn Sie keine Objekte einfügen können, kontaktieren Sie Ihren ADOIT Administrator, damit er die Option im Administrations-Toolkit aktiviert.
Matrix vervollständigen
So vervollständigen Sie eine Matrix:
- Klicken Sie auf die Matrix vervollständigen Schaltfläche
.
Dabei werden alle Objekte hinzugefügt, die zu den aktuell sichtbaren Objekten eine über die Matrix-Sicht definierte Beziehung besitzen.
Beziehungen zwischen Objekten bearbeiten
Wenn Sie Beziehungen zwischen Objekten in der Matrix bearbeiten, werden diese Änderungen auch in den Objekten übernommen. Abhängig von der Matrix-Konfiguration gibt es mehrere Möglichkeiten, Beziehungen zwischen Objekten in der Matrix zu bearbeiten.
Auf Matrix-Sichten, die Modellierungsobjekte enthalten, besteht nur Lesezugriff. Die Beziehungen zwischen den Objekten in solchen Matrix-Sichten können Sie nicht bearbeiten.
Beziehungen in einer 3-dimensionalen Matrix bearbeiten
In einer 3-dimensionalen Matrix werden in den Zellen jene Objekte angezeigt, die die in der Matrix-Konfiguration definierten Beziehungen besitzen. Hier gibt es folgende Möglichkeiten Beziehungen zu bearbeiten:
Zellobjekte hinzufügen
- Fügen Sie Zellobjekte per Drag & Drop oder über den Kontextmenüpunkt <Objekttyp> hinzufügen zu der bestehenden Matrix-Sicht hinzu.
Zellobjekte löschen
- Entfernen Sie Zellobjekte und die in Beziehung stehenden Objekte über den Kontextmenüpunkt Aus Zelle entfernen.
Die hinzugefügten bzw. gelöschten Beziehungen in den Matrizen werden im Notebook der entsprechenden Objekte ergänzt bzw. gelöscht.
Beziehungen in einer 2-dimensionalen Matrix bearbeiten
In einer 2-dimensionalen Matrix stellen die Zellen Beziehungen zwischen den Objekten der Achsen dar. Hier gibt es folgende Möglichkeiten, Beziehungen zu bearbeiten:
Zellbeziehung anlegen
- Legen Sie eine Zellbeziehung über den Kontextmenüpunkt Beziehung anlegen an.
Zellbeziehung löschen
- Entfernen Sie eine Zellbeziehung über den Kontextmenüpunkt Beziehung entfernen.
Die hinzugefügten bzw. gelöschten Beziehungen in den Matrizen werden im Notebook der entsprechenden Objekte ergänzt bzw. gelöscht.
Darstellung ändern
Ändern Sie die Visualisierung der einzelnen Objekte der Matrix nach vordefinierten Kriterien:
- Klicken Sie auf die Darstellung ändern Schaltfläche
, und wählen Sie dann die gewünschte Darstellung aus.
Beispielsweise lassen sich unterschiedliche Werte eines Attributes, das den Objekten in der Matrix zugeordnet ist, graphisch als Heatmap darstellen. Die Werte werden je nach Konfiguration eingefärbt und mit entsprechenden Symbolen versehen, um z. B. eine Strategie für Investitionen in Anwendungen anzuzeigen.

Heatmap-Funktionen stehen abhängig von der Anwendungsbibliothek und Produktkonfiguration zur Verfügung.
Ansicht anpassen
Passen Sie die Ansicht an, um Spalten und Zeilen ohne Zellenobjekte ein- oder auszublenden. In einer 3-dimensionalen Matrix können Sie außerdem Zellobjekte farblich hervorheben, wenn Sie mehrfach vorkommen:
- Klicken Sie auf die Ansicht anpassen Schaltfläche
, und wählen Sie dann die gewünschte Einstellung aus.
Sicht exportieren
Um die Sicht als Excel-Tabelle (XLSX-Format), PDF oder Bilddatei (PNG-Format) zu exportieren:
- Klicken Sie auf die Export Schaltfläche
, und wählen Sie dann das Exportformat aus.
In allen drei Formaten werden die grafische Darstellung der Sicht und die Legende exportiert. Wenn Sie eine Excel-Tabelle exportieren, werden außerdem die Objekte und Beziehungen in der Sicht auf einem gesonderten Blatt aufgelistet. Wenn Sie ein PDF exportieren, können Sie das Seitenlayout und die Seitenausrichtung (Hoch- oder Querformat) auswählen.
Bei sehr großen Matrix-Sichten kann es aufgrund von technischen Einschränkungen des Browsers dazu kommen, dass beim Export der Sicht als Excel-Tabelle die grafische Darstellung nicht enthalten ist.
Sicht speichern
Es gibt zwei unterschiedliche Szenarien:
Als Modell speichern
Matrix-Sichten, die auf Objekten basieren, können als Modell gespeichert werden. Klicken Sie auf die Als Modell speichern Schaltfläche
.
Änderungen speichern
Um Änderungen an einer Matrix-Sicht zu speichern, die auf einem Modell basiert, klicken Sie auf die Änderungen speichern Schaltfläche
.
Wenn Sie Matrix-Sichten nicht speichern können, kontaktieren Sie Ihren ADOIT Administrator, damit er die Option im Administrations-Toolkit aktiviert.
Die Portfolio-Sicht
Um eine Portfolio-Sicht zu erzeugen sind folgende Schritte notwendig:
Markieren Sie die Objekte, die in der Portfolio-Sicht repräsentiert werden sollen bzw. das Ausgangsmodell.
Klicken Sie mit der rechten Maustaste auf die Auswahl, zeigen Sie auf Reports, und klicken Sie dann auf Portfolio. Ein Auswahldialog öffnet sich.
Wählen Sie die gewünschte Portfolio-Konfiguration aus (Die Auswahl hängt von den gewählten Objekten und von den im Administrations-Toolkit vorkonfigurierten Möglichkeiten ab).
Portfolio-Sicht manuell erweitern
Um die Portfolio-Sicht manuell zu erweitern:
- Ziehen Sie weitere Objekte aus dem Explorer in die Portfolio-Sicht. Die Legende zeigt an, welche Objekte eingefügt werden können.
Dabei werden alle neuen Objekte relativ zu den bereits angezeigten Objekten angeordnet.
Ansicht anpassen
Passen Sie die Ansicht an, um beide Achsen zu invertieren sowie die Tooltips, Blasensegmente und die Legende ein- oder auszublenden.
- Klicken Sie auf die Ansicht anpassen Schaltfläche
, und wählen Sie dann die gewünschte Einstellung aus.
Sicht exportieren
Um die Sicht als Excel-Tabelle (XLSX-Format), PDF oder Bilddatei (PNG-Format) zu exportieren:
- Klicken Sie auf die Export Schaltfläche
, und wählen Sie dann das Exportformat aus.
Sicht speichern
Es gibt zwei unterschiedliche Szenarien:
Als Modell speichern
Portfolio-Sichten, die auf Objekten basieren, können als Modell gespeichert werden. Klicken Sie auf die Als Modell speichern Schaltfläche
.
Änderungen speichern
Um Änderungen an einer Portfolio-Sicht zu speichern, die auf einem Modell basiert, klicken Sie auf die Änderungen speichern Schaltfläche
.
Die BIA-Sicht (Abhängigkeitsanalyse)
Um eine BIA-Sicht zu erstellen, sind folgende Schritte notwendig:
Markieren Sie die Objekte, die als Ausgangsbasis für die BIA-Sicht definiert sind bzw. das Ausgangsmodell.
Klicken Sie mit der rechten Maustaste auf die Auswahl, zeigen Sie auf Reports, und klicken Sie dann auf BIA. Ein Auswahldialog öffnet sich.
Wählen Sie die gewünschte BIA-Konfiguration aus (Die Auswahl hängt von den gewählten Objekten und von den im Administrations-Toolkit vorkonfigurierten Möglichkeiten ab).
Die Gantt-Sicht
Um eine Gantt-Sicht zu erzeugen sind folgende Schritte notwendig:
Markieren Sie die Objekte, die in der Gantt-Sicht repräsentiert werden sollen bzw. das Ausgangsmodell.
Klicken Sie mit der rechten Maustaste auf die Auswahl, zeigen Sie auf Reports, und klicken Sie dann auf Gantt. Ein Auswahldialog öffnet sich.
Wählen Sie die gewünschte Gantt-Konfiguration aus (Die Auswahl hängt von den gewählten Objekten und von den im Administrations-Toolkit vorkonfigurierten Möglichkeiten ab).
Gantt-Sicht manuell erweitern
Um eine Gantt-Sicht manuell zu erweitern:
- Ziehen Sie weitere Objekte aus dem Explorer in die Gantt-Sicht. Die Legende zeigt an, welche Objekte eingefügt werden können.
Alle neuen Objekte werden am Ende der Gantt-Sicht hinzugefügt.
Darstellung ändern
Ändern Sie die Visualisierung der einzelnen Objekte der Gantt-Sicht nach vordefinierten Kriterien:
- Klicken Sie auf die Darstellung ändern Schaltfläche
, und wählen Sie dann die gewünschte Darstellung aus.
Anwendungsplanung
Eine geänderte Darstellung ist für Gantt-Sichten verfügbar, die auf folgenden Konfigurationen basieren.
ArchiMate-Anwendungsbibliothek: "Applikations-Komponenten-Roadmap"
ADOIT Standard-Anwendungsbibliothek: "Anwendungs-Roadmap (Anwendungen)" bzw. "Anwendungs-Roadmap (Domänen - Anwendungen)"
Wenn Sie eine solche Sicht erzeugen, ist standardmäßig die Visualisierungsoption "Anwendungsplanung" ausgewählt. Diese Visualisierung zeigt im Detail den Lebenszyklus von Anwendungen (Applikations-Komponenten oder Anwendungen). Mehrere Attribute werden für jeden Balken (= jedes Objekt) angezeigt. So sehen Sie auf einen Blick:
Wann die Implementierung einer Anwendung startet
Wann eine Anwendung produktiv gesetzt wird
Wann eine Anwendung abgeschaltet wird
Wenn eine Anwendung eine andere ersetzt

Diese Sichten stehen abhängig von der Anwendungsbibliothek und Produktkonfiguration zur Verfügung.
Technologieplanung
Eine geänderte Darstellung ist für Gantt-Sichten verfügbar, die auf folgenden Konfigurationen basieren.
ArchiMate-Anwendungsbibliothek: "Systemsoftware-Roadmap"
ADOIT Standard-Anwendungsbibliothek: "Technologie-Roadmap" bzw. "Anwendungs- & Technologie-Roadmap"
Wenn Sie eine solche Sicht erzeugen, ist standardmäßig die Visualisierungsoption "Technologieplanung" ausgewählt. Diese Visualisierung zeigt im Detail den Lebenszyklus von Technologien (Systemsoftware oder Technologien). Mehrere Attribute werden für jeden Balken (= jedes Objekt) angezeigt. So sehen Sie auf einen Blick:
Wann die Implementierung einer Technologie startet
Wann eine Technologie produktiv gesetzt wird
Wann eine Technologie abgeschaltet wird
Wenn eine Technologie eine andere ersetzt
Im Fall von "Anwendungs- & Technologie-Roadmaps" ist die zusätzliche Visualisierungsoption "Technologienutzung" verfügbar. Diese Visualisierung zeigt die tatsächliche Dauer der Nutzung von Technologien durch bestimmte Anwendungen.
Diese Sichten stehen abhängig von der Anwendungsbibliothek und Produktkonfiguration zur Verfügung.
Ansicht anpassen
Passen Sie die Ansicht an, um die Werte eines analysierten Attributs ein- oder auszublenden sowie die Tooltips zu aktivieren oder zu deaktivieren:
- Klicken Sie auf die Ansicht anpassen Schaltfläche
, und wählen Sie dann die gewünschte Einstellung aus.
Ebenso ist in der Gantt-Sicht eine alphabetische sowie eine Sortierung nach den Attributwerten möglich:
- Klicken Sie im Kopf der Spalte, nach der Sie sortieren möchten, das Pfeil-Symbol an.
Sicht exportieren
Um die Sicht als Excel-Tabelle (XLSX-Format), PDF oder Bilddatei (PNG-Format) zu exportieren:
- Klicken Sie auf die Export Schaltfläche
, und wählen Sie dann das Exportformat aus.
Sicht speichern
Es gibt zwei unterschiedliche Szenarien:
Als Modell speichern
Gantt-Sichten, die auf Objekten basieren, können als Modell gespeichert werden. Klicken Sie auf die Als Modell speichern Schaltfläche
.
Änderungen speichern
Um Änderungen an einer Gantt-Sicht zu speichern, die auf einem Modell basiert, klicken Sie auf die Änderungen speichern Schaltfläche
.
Die Cluster Map
Um eine Cluster Map zu erzeugen, sind folgende Schritte notwendig:
Markieren Sie die Objekte, die in der Cluster Map repräsentiert werden sollen bzw. die Modellvorlage (= das Ausgangsmodell).
Klicken Sie mit der rechten Maustaste auf die Auswahl, zeigen Sie auf Reports, und klicken Sie dann auf Cluster Map. Ein Auswahldialog öffnet sich.
Wählen Sie die gewünschte Cluster Map-Konfiguration aus (Die Auswahl hängt von den gewählten Objekten und von den im Administrations-Toolkit vorkonfigurierten Möglichkeiten ab).
Bestätigen Sie mit OK.
Optional können Sie auch:
Auswertungspfad anpassen
Bei der Generierung einer Cluster Map aus einer Objektauswahl (z.B. aus einem Modell oder aus dem Objektkatalog) können Sie die Anzahl der dargestellten Objekte anpassen.
Cluster Maps mit reduziertem Auswertungspfad verringern die Anzahl der dargestellten Objekte. Es werden nur noch jene Objekte angezeigt, die zu den Ausgangsobjekten eine über die Cluster Map definierte Beziehung besitzen.
Cluster Maps mit reduziertem Auswertungspfad (Top-Down) verringern die Anzahl der dargestellten Objekte noch weiter. Es werden nur noch jene Objekte angezeigt, die sowohl zu den Ausgangsobjekten eine über die Cluster Map definierte Beziehung besitzen als auch in der Hierarchie der Cluster Map niedriger sind.
Welche Optionen zur Anpassung des Auswertungspfads verfügbar sind, hängt von Ihrer Produktkonfiguration ab.
Die Anwendung „Business Partner“ besteht aus den drei Schnittstellen „PAS Online-IF“, „PAS Lese-IF“ und „STANDARD BP-IF “.
Jede Schnittstelle ist einigen Services zugewiesen. Insbesondere ist die Schnittstelle „PAS Lese-IF“ folgenden zwei Services zugewiesen: „Partnerdaten verwalten“ und „Partner lesen“.
Die Cluster Map wurde zuvor im ADOIT-Administrations-Toolkit definiert: „Applikations-Komponente -> Applikations-Schnittstelle -> Applikations-Service“. Bei der Generierung (vollständiger bzw. reduzierter Auswertungspfad) aus dem Objekt „PAS Lese-IF“ würden folgende Objekte angezeigt:
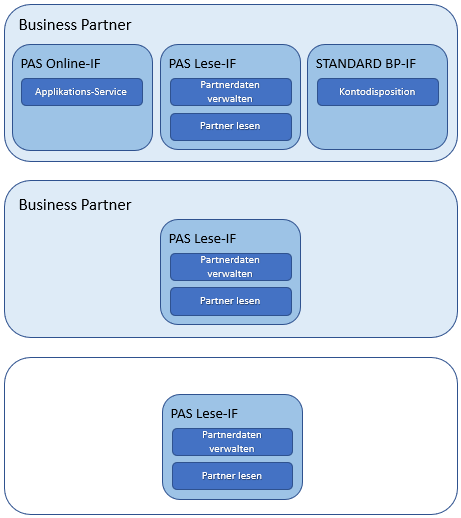
Modellvorlage verwenden
Bei der Generierung von Cluster Maps können Sie die Option „Modellvorlage verwenden“ aktivieren. Die Auswahl einer Vorlage dient dazu, dass die in der Cluster Map enthaltenen Objekte nach einer gewissen grafischen Strukturierung repräsentiert werden. Wenn Sie eine Cluster Map auf ein Modell generieren, ist das bereits der Fall. Daher steht diese Option nur zur Verfügung, wenn Sie eine Cluster Map auf (ein) Objekt(e) generieren.
Modellvorlage erstellen
Mit einer Modellvorlage legen Sie ein bestimmtes Layout für eine Cluster Map fest. Dazu müssen Sie die Cluster Map Konfiguration kennen.
Um eine Modellvorlage zu erstellen, gehen Sie wie folgt vor:
Legen Sie ein neues Modell mit einem sprechenden Namen an.
HinweisWählen Sie den Modelltyp entsprechend der Konfiguration, wenn Ihre Anwendungsbibliothek verschiedene Modelltypen enthält (z.B. ADOIT Standard-Anwendungsbibliothek). Im Normalfall handelt es sich dabei um ein Analysemodell.
Platzieren Sie alle Objekte der ersten Ebene auf der Zeichenfläche, die in der Cluster Map dargestellt werden sollen. Nutzen Sie dazu Drag & Drop aus dem Objektkatalog. Wählen Sie den Objekttyp entsprechend der Konfiguration.
Doppelklicken Sie auf die Objekte auf der Zeichenfläche, um ihre Notebooks zu öffnen.
Deaktivieren Sie im Kapitel "Darstellung" die Option Als Icon darstellen. Die Objekte werden auf der Zeichenfläche jetzt als größenveränderbare Rechtecke angezeigt.
Passen Sie die Größe und Ausrichtung der Objekte an, um das Layout nach Ihren Wünschen anzupassen.
Klicken Sie auf die Speichern Schaltfläche
in der Menüleiste des geöffneten Modells.
Optional können Sie auch:
- Die Schritte 2 - 5 für die Objekte der Ebenen unterhalb der ersten Ebene wiederholen, wenn Sie auch für diese Objekte ein bestimmtes Layout festlegen wollen. Platzieren Sie die Objekte dabei vollständig auf den Objekten der darüber liegenden Ebene, zu denen sie entsprechend der Konfiguration in Beziehung stehen.
Platzieren Sie nur dann Objekte der unteren Ebenen auf der Zeichenfläche, wenn sie eine Beziehung zu anderen Objekten der Modellvorlage haben, die sowohl in Ihren Notebooks als auch in der Konfiguration definiert ist.