Anwendungsszenarien bei Verwendung der ArchiMate-Bibliothek
Dieser Abschnitt beschreibt die Anwendungsszenarien für Nutzer der ArchiMate-Anwendungsbibliothek.
Das Szenario "Gestalten & Dokumentieren" erlaubt Benutzern, Services und Architekturen zu entwerfen und Initiativen zu planen.
Das Szenario "Prüfen & Freigeben" erlaubt Benutzern, mit einem Klick Objekte zu überprüfen und freizugeben.
Das Szenario "Entdecken & Mitwirken" erlaubt Benutzern, sich einen schnellen Überblick über Architekturartefakte in ADOIT zu verschaffen und zum Aufbau der Unternehmensarchitektur beizutragen.
Das "Gestalten & Dokumentieren" Szenario
Das "Gestalten & Dokumentieren" Szenario ist Ihr Einstieg in das Entwerfen von Services und Architekturen und in das Planen von Initiativen.
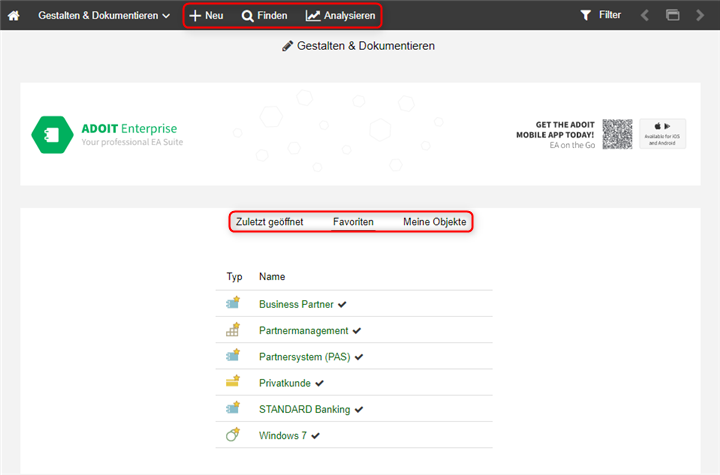
Was Sie auf der "Gestalten & Dokumentieren" Startseite erwartet
So präsentiert sich die Startseite:
Banner
Der perfekte Ort für ein Bild, das Ihre Organisation repräsentiert. Kann im Administrations-Toolkit konfiguriert werden.
Zuletzt geöffnet
Ihre zuletzt geöffneten Modelle und Objekte. Nach Datum sortiert, wobei das aktuellste Artefakt ganz oben steht. Um weitere Artefakte anzuzeigen, klicken Sie auf Mehr anzeigen....
Favoriten
Alle Modelle und Objekte, die zu Ihren Favoriten gehören. Alphabetisch sortiert. Um weitere Artefakte anzuzeigen, klicken Sie auf Mehr anzeigen....
Meine Objekte
Eine kompakte Liste aller Repository-Objekte, für die Sie verantwortlich sind. Nach Typ gruppiert und alphabetisch sortiert. Um weitere Objekte anzuzeigen, klicken Sie auf Mehr anzeigen.... Um ein Dashboard mit mehr Details zu Ihren Objekten anzuzeigen, wechseln Sie zu Analysieren
> Dashboards > Meine Objekte.
Zusätzliche Optionen
Die Symbolleiste ganz oben auf dem Bildschirm bietet Zugriff auf einige der am häufigsten verwendeten Funktionen in ADOIT:
Neu
Finden
Den Explorer und die Suchfunktion in ADOIT öffnen. Mehrere Such- und Filteroptionen helfen Ihnen, schnell das gesuchte Artefakt zu finden.
Analysieren
Diese Seite besteht aus zwei Bereichen: Reports und Dashboards. Verwenden Sie die Quicklinks oben auf der Seite, um auf diese Bereiche zuzugreifen. Im Bereich Reports wird das Reporting Board angezeigt, hier können Sie PDF- und RTF-Reports oder grafische Sichten erstellen. Im Bereich Dashboards können Sie die Dashboards Meine Objekte, Strategie, Business, Applikation und Technologie öffnen.
Meine Objekte
Dieses Dashboard bietet einen detaillierten Überblick über Ihre Objekte. Es listet alle Repository-Objekte auf:
- Für die Sie oder Ihre Geschäfts-Akteure als durchführungsverantwortlicher, entscheidungsverantwortlicher, mitwirkender oder zu informierender Geschäfts-Akteur eingetragen sind (Objektattribute im Notebook-Kapitel "Organisation"). Nur Geschäfts-Akteure, die über Aggregationen mit Ihrem Benutzer verbunden sind, werden berücksichtigt.
Sie können die Datenaktualität Ihrer Objekte bestätigen, Reports generieren und Insights-Dashboards öffnen. Außerdem werden für jedes Objekt folgende Attribute angezeigt:
Lebenszyklusstatus
Handlungsbedarf
Verantwortlichkeiten gemäß einer DEMI-Matrix
Zugehörigkeit
In der Spalte Zugehörigkeit sehen Sie, ob Ihnen ein Objekt direkt oder über Ihre Geschäfts-Akteure zugeordnet ist. Bewegen Sie den Mauszeiger über die DEMI-Buchstaben, um für jede Relation den zugeordneten Benutzer oder Geschäfts-Akteur anzuzeigen.
Gruppierung
In der Spalte Gruppierung zeigt Ihnen ADOIT bunte Tags für alle Gruppierungen an, die ein Objekt aggregieren. Die Tag-Farbe lässt sich über das Attribut Tag-Farbe bei den Gruppierungen einstellen.
Strategie
Dieser Bereich besteht aus den Widgets "Statistiken (Alle Fähigkeiten)", "Bewertung der Fähigkeiten (Alle Fähigkeiten)" und "Alle Fähigkeiten".
Statistiken (Alle Fähigkeiten)
Die Berechnungsgrundlage für die Kreisdiagramme in diesem Widget sind entweder alle oder meine Fähigkeiten.
Fähigkeiten filtern (Alle/Meine)
Sie können zwischen der Darstellung von allen oder meinen Fähigkeiten umschalten. Für Details beziehen Sie sich bitte auf den Abschnitt Objekte nach Verantwortung filtern (Alle/Meine).
Geschäfts-Fitness
Dieses Kreisdiagramm veranschaulicht die Bewertung von Fähigkeiten im Hinblick auf die Geschäfts-Fitness (Attribut im Notebook-Kapitel "Klassifikation"). Hierzu werden Kriterien wie folgt berücksichtigt:
Funktionaler Abdeckungsgrad - Bewertung der Nutzer/Kunden hinsichtlich der Bereitstellung der gewünschten Funktionalität in angemessenem Umfang und ausreichender Qualität.
Anzahl an SLA-Verletzungen im letzten Betrachtungszeitraum.
Prozess-Fitness
Dieses Kreisdiagramm veranschaulicht die Bewertung von Fähigkeiten im Hinblick auf die Prozess-Fitness (Attribut im Notebook-Kapitel "Klassifikation"). Die der Fähigkeit zugrundeliegenden Geschäftsprozesse werden in Hinblick auf Kriterien wie Durchlaufzeiten, Bearbeitungszeiten, Prozessharmonisierung und Fehlerraten bewertet.
Informations-Fitness
Dieses Kreisdiagramm veranschaulicht die Bewertung von Fähigkeiten im Hinblick auf die Informations-Fitness (Attribut im Notebook-Kapitel "Klassifikation"). Es wird bewertet, ob die erforderlichen Informationen verfügbar sind und ob diese leicht zugänglich sind. Typischerweise werden die Funktionen anhand Kategorien wie folgt bewertet:
Erforderliche Informationen sind nicht verfügbar.
Erforderliche Informationen sind verfügbar, aber schwer zu beschaffen.
Erforderliche Informationen sind einfach verfügbar und leicht zugänglich.
Technologie-Fitness
Dieses Kreisdiagramm veranschaulicht die Bewertung von Fähigkeiten im Hinblick auf die Technologie-Fitness (Attribut im Notebook-Kapitel "Klassifikation"). Typischerweise fließt in die Bewertung ein, in wieweit die unterstützenden Anwendungen und Technologien aus technischer Sicht den Erfordernissen der Fähigkeit entsprechen.
Kosten-Fitness
Dieses Kreisdiagramm veranschaulicht die Bewertung von Fähigkeiten im Hinblick auf die Kosten-Fitness (Attribut im Notebook-Kapitel "Klassifikation"). Dabei wird bewertet, ob Investitionskosten und Betriebskosten in einem angemessenen Rahmen anfallen.
Bewertung der Fähigkeiten (Alle Fähigkeiten)
Dieses Netzdiagramm zeigt das Ergebnis der Bewertung von Fähigkeiten anhand der Kriterien Geschäfts-Fitness, Prozess-Fitness, Informations-Fitness, Technologie-Fitness und Kosten-Fitness.
Fähigkeiten filtern (Alle/Meine)
Sie können zwischen der Darstellung von allen oder meinen Fähigkeiten umschalten. Für Details beziehen Sie sich bitte auf den Abschnitt Objekte nach Verantwortung filtern (Alle/Meine).
Alle Fähigkeiten
Dieses Widget bietet einen detailiierten Überblick über Fähigkeiten in der Datenbank. Sie können auf einen Blick die Fitness der hier gelisteten Fähigkeiten anhand verschiedener Kriterien beurteilen.
Fähigkeiten filtern (Alle/Meine)
Sie können zwischen der Darstellung von allen oder meinen Fähigkeiten umschalten. Für Details beziehen Sie sich bitte auf den Abschnitt Objekte nach Verantwortung filtern (Alle/Meine).
Business
Dieser Bereich besteht aus den Widgets "Statistiken (Alle Geschäfts-Prozesse)" und "Alle Geschäfts-Prozesse".
Statistiken (Alle Geschäfts-Prozesse)
Die Berechnungsgrundlage für die Kreisdiagramme in diesem Widget sind entweder alle oder meine Geschäfts-Prozesse.
Geschäfts-Prozesse filtern (Alle/Meine)
Sie können zwischen der Darstellung von allen oder meinen Geschäfts-Prozessen umschalten. Für Details beziehen Sie sich bitte auf den Abschnitt Objekte nach Verantwortung filtern (Alle/Meine).
Strategische Bedeutung
Dieses Kreisdiagramm gibt Ihnen einen Überblick über den strategischen Wert von Geschäfts-Prozessen in Ihrer Organisation, der von Sehr niedrig bis Sehr hoch reicht.
Ist-Reifegrad
Dieses Kreisdiagramm gibt Ihnen einen Überblick über den aktuellen Reifegrad von Geschäfts-Prozessen in Ihrer Organisation, der von Unvollständig bis Optimiert reicht.
Soll-Reifegrad
Dieses Kreisdiagramm gibt Ihnen einen Überblick über den angestrebten Reifegrad von Geschäfts-Prozessen in Ihrer Organisation, der von Unvollständig bis Optimiert reicht.
Kosteneffizienz
Dieses Kreisdiagramm gibt Ihnen einen Überblick über die Kosteneffizienz von Geschäfts-Prozessen in Ihrer Organisation, die von Schlecht bis Sehr gut reicht.
Durchlaufzeit
Dieses Kreisdiagramm gibt Ihnen einen Überblick über die Durchlaufzeit (= Antwortzeit an den Kunden) von Geschäfts-Prozessen in Ihrer Organisation, die von Schlecht bis Sehr gut reicht.
Qualität
Dieses Kreisdiagramm gibt Ihnen einen Überblick über die Qualität der Ergebnisse von Geschäfts-Prozessen in Ihrer Organisation, die von Schlecht bis Sehr gut reicht.
Kundenzufriedenheit
Dieses Kreisdiagramm gibt Ihnen einen Überblick über die Kundenzufriedenheit mit Geschäfts-Prozessen in Ihrer Organisation, die von Schlecht bis Sehr gut reicht.
IT-Support
Dieses Kreisdiagramm gibt Ihnen einen Überblick zum derzeitigen Grad an IT-Unterstützung von Geschäfts-Prozessen in Ihrer Organisation, der von Schlecht bis Sehr gut reicht.
Compliance
Dieses Kreisdiagramm gibt Ihnen einen Überblick über die Erfüllung von Compliance-Vorgaben durch Geschäfts-Prozesse in Ihrer Organisation, die von Schlecht bis Sehr gut reicht.
Alle Geschäfts-Prozesse
Dieses Widget bietet einen detailiierten Überblick über Geschäfts-Prozesse in der Datenbank. Sie können auf einen Blick die Fitness der hier gelisteten Geschäfts-Prozesse anhand verschiedener Kriterien beurteilen.
Geschäfts-Prozesse filtern (Alle/Meine)
Sie können zwischen der Darstellung von allen oder Geschäfts-Prozessen umschalten. Für Details beziehen Sie sich bitte auf den Abschnitt Objekte nach Verantwortung filtern (Alle/Meine).
Applikation
Dieser Bereich besteht aus den Widgets "Statistiken (Alle Applikations-Komponenten)" und "Alle Applikations-Komponenten".
Statistiken (Alle Applikations-Komponenten)
Die Berechnungsgrundlage für die Kreisdiagramme in diesem Widget sind entweder alle oder meine Applikations-Komponenten.
Applikations-Komponenten filtern (Alle/Meine)
Sie können zwischen der Darstellung von allen oder meinen Applikations-Komponenten umschalten. Für Details beziehen Sie sich bitte auf den Abschnitt Objekte nach Verantwortung filtern (Alle/Meine).
Anwendungslebenszyklus
Dieses Kreisdiagramm zeigt eine Übersicht über den Lebenszyklusstatus von Applikations-Komponenten.
Handlungsbedarf
Dieses Kreisdiagramm gibt einen Überblick über Applikations-Komponenten, bei denen entweder:
Handlungsbedarf besteht und konkrete Handlungen bereits in Form von Projekten geplant sind oder:
Handlungsbedarf besteht, jedoch keine konkreten Maßnahmen geplant sind oder:
Kein Handlungsbedarf besteht.
Standardisierung von Anwendungen
Dieses Kreisdiagramm kategorisiert Applikations-Komponenten nach den Typen Standardsoftware, Individualsoftware und Sonstiges (Attribut Kategorie im Notebook-Kapitel "Klassifikation").
Technologie-Compliance
Dieses Kreisdiagramm zeigt die Menge aller Applikations-Komponenten, die entweder:
Aktiv eingesetzte Technologien verwenden und somit compliant sind oder:
Teilweise Technologien verwenden, die abgelöst werden sollen, wodurch Handlungsbedarf besteht oder:
Technologien verwenden, die bereits als obsolet eingestuft wurden und somit nicht compliant sind.
Alle Applikations-Komponenten
Dieses Widget bietet einen detaillierten Überblick über Applikations-Komponenten in der Datenbank. Sie sehen auf einen Blick, ob im Hinblick auf die Applikations-Komponenten Handlungsbedarf besteht (Objektattribut Handlungsbedarf im Notebook-Kapitel "Allgemein").
Applikations-Komponenten filtern (Alle/Meine)
Sie können zwischen der Darstellung von allen oder meinen Anwendungen umschalten. Für Details beziehen Sie sich bitte auf den Abschnitt Objekte nach Verantwortung filtern (Alle/Meine).
Technologie
Dieser Bereich besteht aus den Widgets "Alle Systemsoftware-Elemente", "Roadmapstatus (Alle Systemsoftware-Elemente)" und "Systemsoftware-Nutzung (Alle Systemsoftware-Elemente)".
Alle Systemsoftware-Elemente
Dieses Widget bietet einen Überblick über Systemsoftware-Elemente in der Datenbank. Sie können für die aufgelisteten Systemsoftware-Elemente mit einem Klick Sichten und Reports generieren.
Systemsoftware-Elemente filtern (Alle/Meine)
Sie können zwischen der Darstellung von allen oder meinen Systemsoftware-Elementen umschalten. Für Details beziehen Sie sich bitte auf den Abschnitt Objekte nach Verantwortung filtern (Alle/Meine).
Roadmapstatus (Alle Systemsoftware-Elemente)
Dieses Kreisdiagramm visualisiert den Roadmapstatus von Systemsoftware-Elementen (Attribut Standard-Lebenszyklus im Notebook-Kapitel "Lebenszyklus").
Systemsoftware-Elemente filtern (Alle/Meine)
Sie können zwischen der Darstellung von allen oder meinen Systemsoftware-Elementen umschalten. Für Details beziehen Sie sich bitte auf den Abschnitt Objekte nach Verantwortung filtern (Alle/Meine).
Systemsoftware-Nutzung (Alle Systemsoftware-Elemente)
Dieses Balkendiagramm visualisiert, wie viele Applikations-Komponenten Systemsoftware-Elemente nutzen. Dabei repräsentiert ein Balken je eine Systemsoftware-Element.
Systemsoftware-Elemente filtern (Alle/Meine)
Sie können zwischen der Darstellung von allen oder meinen Systemsoftware-Elementen umschalten. Für Details beziehen Sie sich bitte auf den Abschnitt Objekte nach Verantwortung filtern (Alle/Meine).
Das "Prüfen & Freigeben" Szenario
Im "Prüfen & Freigeben" Szenario können Sie mit einem Klick Objekte überprüfen und freigeben.
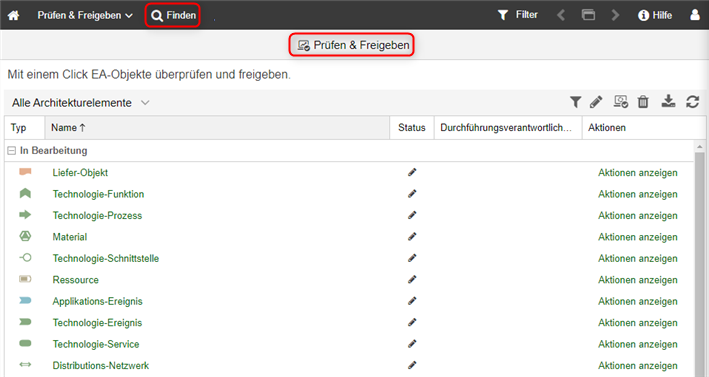
Was Sie auf der "Prüfen & Freigeben" Startseite erwartet
So präsentiert sich die Startseite:
Mit einem Click EA-Objekte überprüfen und freigeben
Objekte überprüfen und freigeben. Das Prüfen & Freigeben Dashboard zeigt Ihnen alle Repository-Objekte, bei denen Sie einen Zustandsübergang durchführen können.
Zusätzliche Optionen
Die Symbolleiste ganz oben auf dem Bildschirm bietet Zugriff auf einige der am häufigsten verwendeten Funktionen in ADOIT:
Finden
Den Explorer und die Suchfunktion in ADOIT öffnen. Mehrere Such- und Filteroptionen helfen Ihnen, schnell das gesuchte Artefakt zu finden.
"Prüfen & Freigeben" Dashboard
In diesem Bereich werden alle Repository-Objekte angezeigt, bei denen Sie einen Zustandsübergang durchführen können. Die Objekte sind nach Status gruppiert und alphabetisch sortiert.
Objektfreigabe
Sie können Objekte mit einem Klick freigeben. Um einen Zustandsübergang durchzuführen:
Klicken Sie in der Spalte Aktionen auf den Link Aktionen anzeigen, um alle verfügbaren Zustandsübergänge anzuzeigen.
Klicken Sie auf das passende Symbol.
Architekturelemente nach Verantwortung filtern (Alle/Meine)
Sie können zwischen der Darstellung von allen oder meinen Architekturelementen (= Objekten) umschalten. Für Details beziehen Sie sich bitte auf den Abschnitt Objekte nach Verantwortung filtern (Alle/Meine).
Architekturelemente nach Objekttyp filtern
Um nur Objekte eines bestimmten Typs anzuzeigen:
Klicken Sie auf die Objekttyp-Filter Schaltfläche
.
Wählen Sie die Objekttpyen aus, die in ADOIT angezeigt werden sollen.
Klicken Sie auf Übernehmen.
Architekturelemente nach Status filtern
Um Objekte nach Status zu filtern:
- Klicken Sie auf die Symbole
,
oder
.
Sie können Objekte im Status "In Bearbeitung", "In Prüfung" oder "Zum Löschen" ein- oder ausblenden.
Das "Entdecken & Mitwirken" Szenario
Das Szenario "Entdecken & Mitwirken" erlaubt Benutzern, sich einen schnellen Überblick über Architekturartefakte in ADOIT zu verschaffen und zum Aufbau der Unternehmensarchitektur beizutragen.
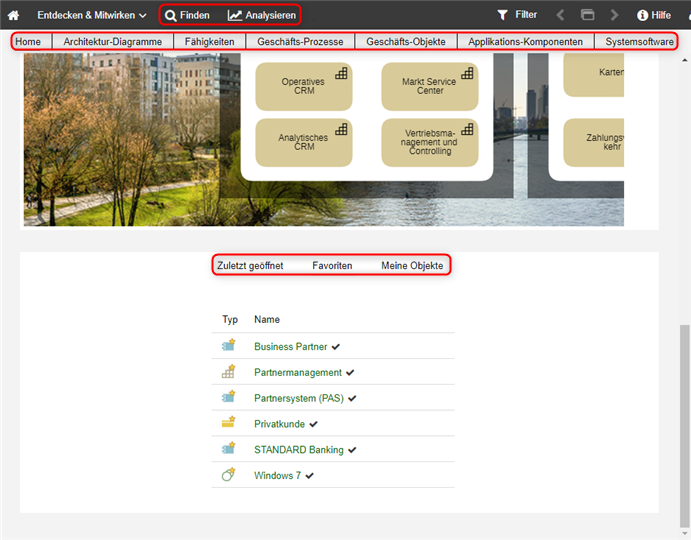
Was Sie auf der "Entdecken & Mitwirken" Startseite erwartet
So präsentiert sich die Startseite ("Home"):
Startmodell
Ein Startmodell, mit dem die Prozessarchitektur der Organisation dargestellt wird. Kann im Administrations-Toolkit konfiguriert werden.
Zuletzt geöffnet
Ihre zuletzt geöffneten Modelle und Objekte. Nach Datum sortiert, wobei das aktuellste Artefakt ganz oben steht. Um weitere Artefakte anzuzeigen, klicken Sie auf Mehr anzeigen....
Favoriten
Alle Modelle und Objekte, die zu Ihren Favoriten gehören. Alphabetisch sortiert. Um weitere Artefakte anzuzeigen, klicken Sie auf Mehr anzeigen....
Meine Objekte
Eine kompakte Liste aller Repository-Objekte, für die Sie verantwortlich sind. Nach Typ gruppiert und alphabetisch sortiert. Um weitere Objekte anzuzeigen, klicken Sie auf Mehr anzeigen.... Um ein Dashboard mit mehr Details zu Ihren Objekten anzuzeigen, wechseln Sie zu Analysieren
> Dashboards > Meine Objekte.
Wenn kein Startmodell konfiguriert wurde, werden auf der Startseite nur die Listen Zuletzt geöffnet, Favoriten und Meine Objekte angezeigt.
Diese Seite hat sechs zusätzliche Bereiche: Architektur-Diagramme, Fähigkeiten, Geschäfts-Prozesse, Geschäfts-Objekte, Applikations-Komponenten und Systemsoftware. Verwenden Sie die Quicklinks oben auf der Seite, um auf diese Bereiche zuzugreifen.
Architektur-Diagramme
Das Architektur-Diagramme Dashboard listet alle Modelle in der Datenbank auf.
Fähigkeiten
Das Fähigkeiten Dashboard listet alle Fähigkeiten in der Datenbank auf.
Geschäfts-Prozesse
Das Geschäfts-Prozesse Dashboard listet alle Geschäfts-Prozesse in der Datenbank auf.
Geschäfts-Objekte
Das Geschäfts-Objekte Dashboard listet alle Geschäfts-Objekte in der Datenbank auf.
Applikations-Komponenten
Das Applikations-Komponenten Dashboard listet alle Applikations-Komponenten in der Datenbank auf.
Systemsoftware
Das Systemsoftware Dashboard listet alle Systemsoftware-Elemente in der Datenbank auf.
Zusätzliche Optionen
Die Symbolleiste ganz oben auf dem Bildschirm bietet Zugriff auf einige der am häufigsten verwendeten Funktionen in ADOIT:
Finden
Den Explorer und die Suchfunktion in ADOIT öffnen. Mehrere Such- und Filteroptionen helfen Ihnen, schnell das gesuchte Artefakt zu finden.
Analysieren
Diese Seite besteht aus zwei Bereichen: Reports und Dashboards. Verwenden Sie die Quicklinks oben auf der Seite, um auf diese Bereiche zuzugreifen. Im Bereich Reports wird das Reporting Board angezeigt, hier können Sie PDF- und RTF-Reports oder grafische Sichten erstellen. Im Bereich Dashboards können Sie die Dashboards Meine Objekte, Strategie, Business, Applikation und Technologie öffnen.
Architektur-Diagramme
Diese Tabelle listet alle Modelle in der Datenbank auf. Folgende Attribute werden für jedes Modell angezeigt:
Letzter Bearbeiter
Letzte Änderung am
Fähigkeiten
Diese Tabelle listet alle Fähigkeiten in der Datenbank auf. Folgende Attribute werden für jede Fähigkeit angezeigt:
Spezialisierung
Beschreibung
Komposition (eingehend)
Gruppierung
In der Spalte Gruppierung zeigt Ihnen ADOIT bunte Tags für alle Gruppierungen an, die eine Fähigkeit aggregieren.
Geschäfts-Prozesse
Diese Tabelle listet alle Geschäfts-Prozesse in der Datenbank auf. Folgende Attribute werden für jeden Geschäfts-Prozess angezeigt:
Beschreibung
Komposition (eingehend)
Gruppierung
In der Spalte Gruppierung zeigt Ihnen ADOIT bunte Tags für alle Gruppierungen an, die einen Geschäfts-Prozess aggregieren.
Geschäfts-Objekte
Diese Tabelle listet alle Geschäfts-Objekte in der Datenbank auf. Folgende Attribute werden für jedes Geschäfts-Objekt angezeigt:
Spezialisierung
Beschreibung
Zugriff (eingehend)
Gruppierung
In der Spalte Gruppierung zeigt Ihnen ADOIT bunte Tags für alle Gruppierungen an, die ein Geschäfts-Objekt aggregieren.
Applikations-Komponenten
Diese Tabelle listet alle Applikations-Komponenten in der Datenbank auf. Folgende Attribute werden für jede Applikations-Komponente angezeigt:
Spezialisierung
Lebenszyklusstatus
Beschreibung
Gruppierung
In der Spalte Gruppierung zeigt Ihnen ADOIT bunte Tags für alle Gruppierungen an, die eine Applikations-Komponente aggregieren.
Systemsoftware
Diese Tabelle listet alle Systemsoftware-Elemente in der Datenbank auf. Folgende Attribute werden für jedes Systemsoftware-Element angezeigt:
Spezialisierung
Beschreibung
Standard-Lebenszyklus
Gruppierung
In der Spalte Gruppierung zeigt Ihnen ADOIT bunte Tags für alle Gruppierungen an, die ein Systemsoftware-Element aggregieren.
Meine Objekte
Dieser Bereich ist in den "Gestalten & Dokumentieren" und "Entdecken & Mitwirken" Szenarien identisch. Daher verweisen wir auf die entsprechende Beschreibung hier.
Strategie
Dieser Bereich ist in den "Gestalten & Dokumentieren" und "Entdecken & Mitwirken" Szenarien identisch. Daher verweisen wir auf die entsprechende Beschreibung hier.
Business
Dieser Bereich ist in den "Gestalten & Dokumentieren" und "Entdecken & Mitwirken" Szenarien identisch. Daher verweisen wir auf die entsprechende Beschreibung hier.
Applikation
Dieser Bereich ist in den "Gestalten & Dokumentieren" und "Entdecken & Mitwirken" Szenarien identisch. Daher verweisen wir auf die entsprechende Beschreibung hier.
Technologie
Dieser Bereich ist in den "Gestalten & Dokumentieren" und "Entdecken & Mitwirken" Szenarien identisch. Daher verweisen wir auf die entsprechende Beschreibung hier.