Metamodellverwaltung
Die Metamodellverwaltung ermöglicht die Konfiguration des ADOIT Metamodells. Dazu stehen eine Reihe von Funktionen und verschiedene Sichten auf das Metamodell zur Verfügung.
Ob die Metamodellverwaltung in der aktuellen Konfiguration verfügbar ist, hängt von der gewählten Lizenz ab.
Das Administrationshandbuch bietet nur einen Überblick über ein paar grundlegende Funktionen, um das Metamodell zu konfigurieren. Wenn Sie die erweiterten Funktionen der Metamodellverwaltung nutzen möchten, wenden Sie sich bitte an Ihren ADOIT-Kundenbetreuer.
Metamodellverwaltung aktivieren
Um die Metamodellverwaltung auszuwählen:
Klicken Sie auf die Komponentenauswahl links oben im Arbeitsbereich.
Wählen Sie die Metamodellverwaltung aus.
Der Metamodellkatalog
Der Katalog der Metamodellverwaltung bietet drei verschiedene Sichten auf das Metamodell:
Bibliothekensicht
Die Bibliothekensicht bietet eine strukturelle Sicht auf die Bibliothek. Darunter hängt eine Liste mit allen definierten Modelltypen. Klappen Sie die Hierarchie unterhalb eines Modelltyps auf, um die diesem Modelltyp zugewiesenen Objekt- und Beziehungsklassen zu sehen.
Klassenhierarchiesicht
Diese Ansicht stellt alle verfügbaren Klassen des Metamodells in ihrer hierarchischen Ordnung (Vererbungshierarchie) dar.
Globale Sicht
Diese Ansicht listet alle Elemente des Metamodells auf. Die oberste Hierarchieebene ist eine Liste der Elementtypen, darunter befindet sich jeweils eine Liste der Elemente. Eine weitere hierarchische Untergliederung findet nicht statt.
Wenn Sie ein Element auswählen, werden auf der Arbeitsfläche die verfügbaren Attribute angezeigt.
Attribute verwalten
Fast alle Elemente eines Metamodells und alle Modellierungselemente benötigen Attribute. In Attributen sind bestimmte variable Eigenschaften der Elemente und verschiedene Werte gespeichert. Attribute werden unabhängig voneinander in der Datenbank gespeichert und können beliebig oft wiederverwendet werden.
Attribut anlegen
Um ein neues Attribut anzulegen:
Wählen Sie in der Bibliothekensicht oder in der Klassenhierarchiesicht ein Element aus, für das Sie ein Attribut erzeugen möchten, oder:
Wählen Sie den Eintrag Attribute in der Globalen Sicht des Metamodellkatalogs aus.
Wenn Sie Ihre Auswahl getroffen haben:
Wählen Sie im Kontextmenü der Auswahl den Menüpunkt Attribut anlegen... aus. Ein Dialogfenster (unterteilt in die beiden Tabs Name und Eigenschaften und Standardwerte) öffnet sich.
Bestimmen Sie die Parameter des neuen Attributs.
Geben Sie die Interface Texte für das neue Attribut ein.
Legen Sie die Standardwerte fest.
Bestätigen Sie mit OK.
Das neue Attribut wird erzeugt und ist sofort einsatzbereit.
Um ein Text-Attribut zu erzeugen (z. B. einen Kommentar):
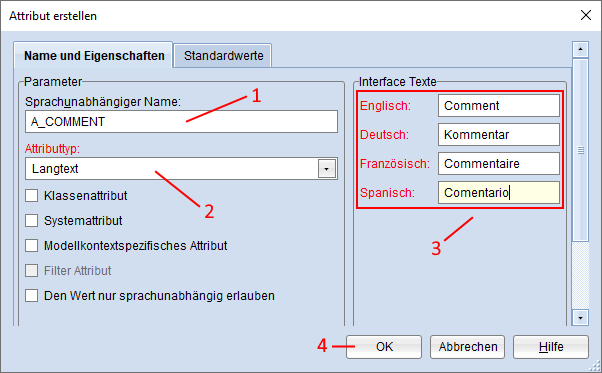
Wählen Sie in der Bibliothekensicht ein Element aus, für das Sie ein Attribut erzeugen möchten.
Wählen Sie im Kontextmenü der Auswahl den Menüpunkt Attribut anlegen... aus. Ein Dialogfenster öffnet sich.
Wechseln Sie zum Tab Name und Eigenschaften (standardmäßig aktiviert).
Geben Sie einen sprachunabhängigen Namen für das Attribut ein, z. B. "A_COMMENT" (1).
Wählen Sie "Langtext" als Attributtyp aus (2).
Geben Sie die Interface Texte für das neue Attribut ein.
Bestätigen Sie mit OK (4).
Das neue Attribut wird erzeugt und ist sofort einsatzbereit.
Parameter
Um die grundlegenden Parameter eines Attributs festzulegen:
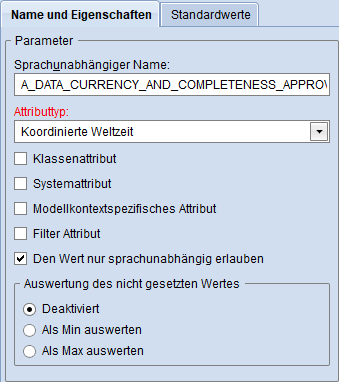
Wählen Sie einen sprachunabhängigen Namen aus.
Wählen Sie einen Attributtyp aus.
Wählen Sie aus, ob das Attribut ein Klassenattribut sein soll.
Wählen Sie aus, ob das Attribut ein Systemattribut sein soll.
Wählen Sie aus, ob das Attribut ein modellkontextspezifisches Attribut sein soll.
Wählen Sie aus, ob das Attribut ein Zeitfilter Attribut sein soll.
Wählen Sie aus, ob das Attribut nur einen sprachunabhängigen Wert haben soll.
Legen Sie die Einstellung für die Auswertung des nicht gesetzten Wertes fest.
Sprachunabhängiger Name
Der interne Name für das neue Attribut. Halten Sie sich beim Festlegen des Namens an folgende Konventionen:
Verwenden Sie nur Großbuchstaben (A-Z), Ziffern (0-9), Unterstriche (_) und Bindestriche (-). Vermeiden Sie Leerzeichen in jedem Fall.
Als Konvention für die Benennung sollte der sprachunabhängige Name von Attributen mit "A_" beginnen, z. B. "A_DESCRIPTION".
Der sprachunabhängige Name identifiziert das Attribut eindeutig innerhalb eines Elements (Klasse, Modelltyp,...). Er erscheint aber auch auf der Benutzeroberfläche in allen Sprachen, für die kein Interface Text definiert ist.
Attributtyp
Die Dropdown-Liste Attributtyp enthält eine alphabetische Aufzählung aller Attributtypen, die ADOIT unterstützt. Je nach ausgewähltem Typ verändert sich der Eingabebereich für die Standardwerte.
Klassenattribut
Klassenattribute sind alle Attribute, die für eine Klasse, nicht für ihre Instanzen gelten (z.B. die grafische Repräsentation einer Klasse oder der Info-Text eines Modelltyps). Wenn die Checkbox Klassenattribut deaktiviert ist, kann das Attribut in seinen Instanzen (Modelle, Objekte,...) editiert werden.
Systemattribut
Systemattribute werden für verschiedene Plattform-Komponenten benötigt und werden nie in der Änderungshistorie berücksichtigt.
Modellkontextspezifisches Attribut
Modellkontextspezifische Attribute können in jedem Modellkontext andere Werte haben. Wenn die Checkbox deaktiviert ist, hat das Attribut einen globalen Attributwert für alle Modellkontexte.
Filter Attribut
Dieser Parameter legt fest, ob das Attribut von globalen Filtern berücksichtigt wird. Der Parameter ist nur für Attribute der Typen Koordinierte Weltzeit (UTC) und ENUMLIST_TREE verfügbar.
Den Wert nur sprachunabhängig erlauben
Wenn diese Checkbox aktiviert ist, ist der Attributwert für alle in der Bibliothek aktivierten Sprachen gleich. Wenn die Checkbox deaktiviert ist, kann jede Sprachvariante einen eigenen Attributwert haben.
Auswertung des nicht gesetzten Wertes
Dieser Parameter steht nur für numerische Attribute (Ganzzahl, Gleitkommazahl,...) und Attribute des Typs Koordinierte Weltzeit (UTC) zur Verfügung. Die Option zur Auswertung bestimmt, ob ein Attributwert, für den kein Wert gesetzt ist, als absolut minimaler / maximaler Wert evaluiert werden soll. Das kann beispielsweise der Fall sein, wenn zwei Zahlen in der Analysekomponente verglichen werden. Wenn diese Option deaktiviert ist, gilt der in der Bibliothek festgelegte Standardwert.
Interface Texte
Interface Texte sind Texte, die auf der Benutzeroberfläche dargestellt werden. Dabei handelt es sich um Namen von Attributen, wie sie beispielsweise im Notebook in der jeweiligen Sprache angezeigt werden.
Beachten Sie folgende Richtlinien, wenn Sie Interface Texte eingeben:
Pro Sprache sind maximal 50.000 Zeichen erlaubt.
Bezüglich der Schriftzeichen gelten keine Einschränkungen.
Standardwerte
Abgesehen von seinem Namen und seinen Eigenschaften kann ein Objekt auch Standardwerte haben. Diese Standardwerte können festgelegt werden, wenn ein Attribut angelegt oder editiert wird. Es gibt zwei Hierarchieebenen von Standardwerten: Ein sprachunabhängiger Standardwert und ein sprachspezifischer Standardwert für jede Sprache, die ADOIT unterstützt. Wenn kein sprachspezifischer Wert festgelegt ist, gilt in dieser Sprache der sprachunabhängige Wert. Wenn beide nicht festgelegt sind, gilt der Standardwert des Attributtyps.
Numerische Attribute (Ganzzahl, Gleitkommazahl,...) und Attribute des Typs Koordinierte Weltzeit (UTC) bilden eine Ausnahme. Wenn in den Parametern eines Attributs Auswertung des nicht gesetzten Wertes auf Als Min/Max auswerten gesetzt ist, dann wird für den Standardwert in der Bibliothek kein Wert gesetzt.
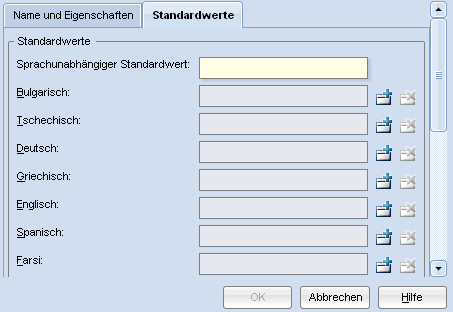
Abhängig vom Attributtyp kann das Tab Standardwerte ganz unterschiedlich aussehen. Bei einem Attribut vom Typ Kurztext (SHORTSTRING) zeigt die Benutzeroberfläche beispielsweise eine Liste von Eingabefeldern für die sprachunabhängigen und sprachspezifischen Standardwerte an.
Attribut bearbeiten
Von Zeit zu Zeit kann es notwendig werden, die Interface Texte eines Attributs zu bearbeiten oder die Standardwerte zu ändern.
Um ein Attribut zu bearbeiten:
Wählen Sie das gewünschte Attribut im Metamodellkatalog aus (beliebige Ansicht).
Wählen Sie im Kontextmenü des Attributs den Menüpunkt Attribut bearbeiten... aus. Ein Dialogfenster (unterteilt in die beiden Tabs Name und Eigenschaften und Standardwerte) öffnet sich.
Passen Sie die Parameter des Attributs an.
Passen Sie die Interface Texte des Attributs an.
Legen Sie die Standardwerte fest.
Bestätigen Sie mit OK.
Die Änderungen werden übernommen und der Dialog geschlossen.
Änderungen an Attributen wirken global. Die Bearbeitung eines Attributs hat daher unmittelbare Auswirkungen auf alle Elemente, die dieses Attribut verwenden. Es gibt aber eine Ausnahme zu dieser Regel: Standardwerte für Attribute werden direkt beim jeweiligen Element des Metamodells (Klasse, Endpunkt,...) festgelegt. Im Kontext eines bestimmten Elements des Metamodells (Klasse, Endpunkt,...) können Attribute einen speziellen Standardwert haben, der sich vom Standardwert für dasselbe Attribut im Kontext eines anderen Metamodell-Elements unterscheidet.
Der sprachunabhängige Name und der Attributtyp eines Attributs können nicht nachträglich geändert werden.
Um den Wertebereich eines Aufzählungsattributs in der Metamodellverwaltung zu ändern:
Wählen Sie das Element, das das Aufzählungsattribut enthält, in der Globalen Sicht des Metamodellkatalogs aus. Alle Attribute des gewählten Elements werden in einer tabellarischen Ansicht im Arbeitsbereich angezeigt.
Ein Aufzählungsattribut hat den Attributtyp Aufzählung (ENUM). Doppelklicken Sie das Aufzählungsattribut, das Sie editieren möchten, in der tabellarischen Ansicht. Ein Dialogfenster öffnet sich.
Wechseln Sie zum Tab Standardwerte.
Standardwerte
Um den Wertebereich eines Aufzählungsattributs zu ändern:
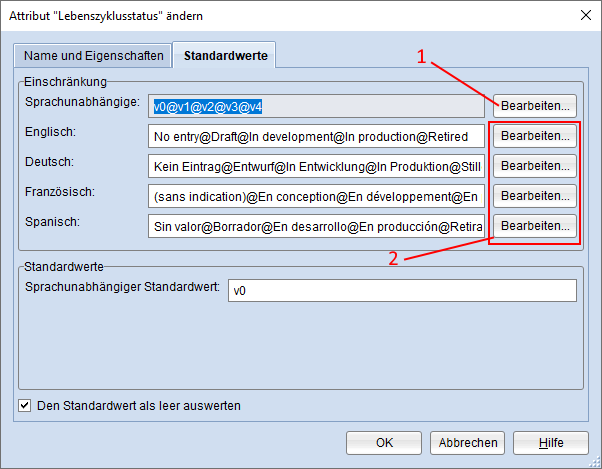
Erhöhen Sie zuerst die Anzahl der möglichen Werte im sprachunabhängigen Wertebereich (1).
Tragen Sie dann die sprachenabhängigen Werte ein (2).
Sprachunabhängige Werte bearbeiten
Um die Anzahl der möglichen Werte im sprachunabhängigen Bereich zu erweitern:
Erhöhen Sie die Anzahl der Werte (1).
Bestätigen Sie mit OK (2). Das Dialogfenster schließt sich.
Ein weiteres Dialogfenster öffnet sich. Eine Abfrage informiert Sie darüber, dass die Anzahl der Einschränkungen, die den möglichen Wertebereich definieren, geändert wurde. Klicken Sie auf Ja, um diese Änderung auch in anderen Sprachen durchzuführen.
Sprachspezifische Werte bearbeiten
Um die sprachspezifischen Werte einzugeben:
Wählen Sie das Attribut, das Sie bearbeiten möchten, im Feld Wertebereich aus (1).
Geben Sie den korrekten sprachspezifischen Wert ein (2).
Klicken Sie Ändern, um die Änderungen zu übernehmen (3).
Bestätigen Sie mit OK (4).
Attribut zuweisen
Um einem Element des Metamodells ein Attribut zuzuweisen, z. B. um ein existierendes Attribut wiederzuverwenden:
Wählen Sie das gewünschte Element im Metamodellkatalog aus (beliebige Ansicht).
Wählen Sie im Kontextmenü des Elements den Menüpunkt Attribute zuweisen... aus. Ein Dialogfenster öffnet sich.
Wählen Sie ein oder mehrere Attribute aus der Liste der verfügbaren Attribute aus.
Klicken Sie auf Hinzufügen.
Bestätigen Sie mit OK.
Die aktuelle Attributzuweisung wird gespeichert und der Dialog geschlossen.
Weitere Metamodellfunktionen
Die folgenden Abschnitte bieten einen Überblick über einige wichtige Funktionen für verschiedene Tätigkeiten im Rahmen der Metamodellverwaltung.
Notebook bearbeiten
Die meisten Modelltypen, Klassen und Endpunkte besitzen Notebooks. Die
Informationen zu Struktur und Inhalt des Notebooks werden im Attribut
Notebook gespeichert (sprachunabhängiger Name NOTEBOOK).
Sie brauchen das NOTEBOOK Attribut nicht manuell zu einem Element des
Metamodells hinzufügen. Wenn Sie die Funktion Notebook bearbeiten
ausführen, wird das passende Attribut automatisch zugewiesen (wenn es
nicht schon vorhanden ist).
Um das Notebook eines Elements zu bearbeiten:
Wählen Sie das gewünschte Element im Metamodellkatalog aus (beliebige Ansicht).
Öffnen Sie im Kontextmenü des Elements den Menüpunkt Notebook bearbeiten.... Ein Dialogfenster öffnet sich.
Attribut hinzufügen
Um ein Attribut zu einem Kapitel hinzuzufügen:
- Wählen Sie ein oder mehrere Attribute aus der Liste Verfügbare Attribute aus und ziehen Sie sie in das Kapitel.
Die Attribute werden zum Kapitel hinzugefügt und gleichzeitig in der Liste Verfügbare Attribute deaktiviert.
Neues Kapitel hinzufügen
Um ein neues Kapitel zu einem Notebook hinzuzufügen:
- Klicken Sie auf das Icon
.
Das neue Kapitel wird als neues Tab zum Notebook hinzugefügt und erhält einen vorläufigen Namen.
Kapitelnamen bearbeiten
Um einen Kapitelnamen in einem Notebook zu bearbeiten:
Aktivieren Sie das Kapitel, indem Sie auf sein Tab klicken.
Klicken Sie auf das Icon
. Ein Eingabedialog öffnet sich, der den Kapitelnamen in allen verfügbaren Sprachen anzeigt.
Bearbeiten Sie die Namen nach Bedarf.
Bestätigen Sie mit OK.
Das Kapitel wird umbenannt und der Dialog geschlossen.
Kapitel anordnen
Um die Reihenfolge der Kapitel im Notebook zu ändern:
- Klicken Sie auf ein Tab und ziehen Sie es an eine neue Stelle.
Das Notebook wird angepasst.
Kapitel entfernen
Um ein Kapitel aus dem Notebook zu entfernen:
Wählen Sie das Kapitel über sein Tab aus.
Klicken Sie auf das Icon
.
Nach einer Sicherheitsabfrage wird das Kapitel gelöscht. Die Attribute, die dem Kapitel zugeordnet waren, werden in der Liste Verfügbare Attribute wieder als verfügbar markiert.
Benutzerdefiniertes Element hinzufügen
Sie können benutzerdefinierte Elemente anpassen und zum Notebook hinzufügen. Da diese Elemente nicht Teil der Plattform sind, steht für sie keine vorgefertigte Darstellung in der Benutzeroberfläche zur Verfügung. Um ein benutzerdefiniertes Element hinzuzufügen:
- Klicken Sie auf das Icon
. Ein Dialogfenster öffnet sich.
Eine detaillierte Beschreibung, wie solche benutzerdefinierten Elemente angepasst werden, ist nicht Teil dieses Handbuchs. Wenn Sie diese Funktionalität verwenden möchten, wenden Sie sich bitte an Ihren ADOIT-Kundenbetreuer.
Element anordnen
Elemente des Notebooks (Attribute und benutzerdefinierte Elemente) können innerhalb des Notebooks je nach Bedarf verschoben werden - innerhalb eines Kapitels oder zwischen Kapiteln.
Element innerhalb eines Kapitels verschieben
Um ein Element innerhalb eines Kapitels im Notebook zu verschieben:
- Ziehen Sie das Element an seinen neuen Platz.
Element in ein anderes Kapitel verschieben
Um ein Element in ein anderes Kapitel des Notebooks zu verschieben:
Ziehen Sie das Element auf das Tab eines anderen Kapitels. Die Vorschau wechselt auf dieses Kapitel.
Ziehen Sie das Element an seinen neuen Platz.
Das Notebook wird angepasst.
Elementeigenschaften bearbeiten
Wenn Sie ein Attribut zu einem Notebook hinzufügen, wird es wie vorgesehen eingesetzt. Allerdings können Sie diese Standard-Einstellung durch eine besser geeignete Konfiguration ersetzen.
Wählen Sie ein Attribut zur Bearbeitung aus.
Klicken Sie auf das Icon
. Ein Dialogfenster öffnet sich.
Wählen Sie den gewünschten Control-Typ.
Legen Sie die Standardeigenschaften fest.
Legen Sie neue Eigenschaften fest.
Bestätigen Sie mit OK.
Die Eigenschaften des Elements werden angepasst.
Control-Typ
Der Control-Typ legt die Darstellung des ausgewählten Attributs im Notebook fest. Normalerweise sollte der Control-Typ dem Attributtyp entsprechen.
Standardeigenschaften
Folgende Einstellungen sind für alle Attributtypen verfügbar:
Schreibgeschützt
Aktivieren Sie diese Einstellung, wenn das Element im Notebook als schreibgeschützt erscheinen soll.
Erforderlich
Wenn Sie diese Einstellung aktivieren, wird das ausgewählte Attribut im Notebook des Elements im Web-Client rot eingefärbt und mit einem Sternchen gekennzeichnet, solange es leer ist.
Welche anderen Eigenschaften angezeigt werden, hängt vom ausgewählten Control-Typ ab.
Eigenschaften
Diese Option ermöglicht es, für ein Attribut neue Eigenschaften festzulegen, die z. B. für das aktive Notebook-Konzept relevant sind. Wenn Sie diese Funktionalität verwenden möchten, wenden Sie sich bitte an Ihren ADOIT-Kundenbetreuer.
Element entfernen
Um ein Element aus einem Notebook zu entfernen:
Wählen Sie das Element aus.
Klicken Sie auf das Icon
.
Das Element wird aus dem Notebook entfernt. Wenn Sie ein Attribut entfernen, wird es in der Liste Verfügbare Attribute wieder als verfügbar markiert.
Grafische Repräsentation bearbeiten
Für die Darstellung in der Modellierung benötigen Klassen und Relationsklassen eine grafische Repräsentation. Zur Änderung der Darstellung eines Elements kommt die Skriptsprache JavaScript zum Einsatz.
Um die grafische Repräsentation eines Elements zu bearbeiten:
Wählen Sie das gewünschte Element im Metamodellkatalog aus (beliebige Ansicht).
Öffnen Sie im Kontextmenü des Elements den Menüpunkt Graphische Repräsentation bearbeiten.... Ein Dialogfenster öffnet sich.
Eine detaillierte Beschreibung, wie grafische Repräsentationen angepasst werden, ist nicht Teil dieses Handbuchs. Wenn Sie diese Funktionalität verwenden möchten, wenden Sie sich bitte an Ihren ADOIT-Kundenbetreuer.
Info-Texte bearbeiten
Sie können Modelltypen und Klassen und mit einem Info-Text ausstatten,
der den Zweck dieses Elements der Metamodellierung für den Benutzer
erklärt. Der Info-Text wird in einem Attribut mit dem sprachunabhängigen
Namen INFO_TEXT gespeichert. Dieser Text lässt sich im Notebook über
ein "Info" Icon ()
neben dem Attribut anzeigen.
Sie brauchen das passende Info-Text Attribut nicht händisch einem Element des Metamodells zuweisen. Wenn Sie die Funktion Info-Texte bearbeiten aufrufen, wird das richtige Attribut automatisch zugewiesen (wenn es nicht schon vorhanden ist).
Um die Info-Texte eines Elements zu bearbeiten:
Wählen Sie das gewünschte Element im Metamodellkatalog aus (beliebige Ansicht).
Öffnen Sie im Kontextmenü des Elements den Menüpunkt Info-Texte bearbeiten.... Ein Dialogfenster öffnet sich.
Wählen Sie in der Dropdown-Liste Sprachauswahl die Sprache aus, für die Sie einen Text schreiben möchten.
Wenn Sie eine Vorlage brauchen, erweitern Sie ein oder mehrere Sprachfelder im unteren Bereich des Dialogfensters.
Geben Sie den Text im großen Eingabefeld Infotext ein.
Bestätigen Sie mit OK.
Der Standardtext (nur in der Dropdown-Liste verfügbar) ist der Ersatztext, der nur angezeigt wird, wenn kein sprachspezifischer Text festgelegt ist.
Primärsprache ändern
Die Primärsprache dient sowohl als Standard- als auch als Ersatzsprache, wenn ein Text nicht in anderen Sprachen verfügbar ist. Im Zuge der ADOIT-Administration kann es notwendig werden, die Primärsprache zu ändern. Ein möglicher Grund dafür ist die unternehmensweite Änderung der Leitsprache für die Erfassung der Unternehmensarchitektur. Ein weiterer Grund ist der Einsatz einer neuen ADOIT Lizenz, in der die ehemalige Primärsprache nicht mehr enthalten ist.
Sie DÜRFEN die Primärsprache in einer produktiven Datenbank NICHT ändern! Schwere Dateninkonsistenzen können die Folge sein. Falls Sie die Primärsprache ändern wollen:
Erzeugen Sie eine neue ADOIT-Datenbank.
Ändern Sie die Primärsprache der neuen ADOIT-Datenbank wie unten beschrieben.
Migrieren Sie alle relevanten ADOIT Daten in die neue Datenbank (siehe Sektionen Eine manuelle Sicherung machen und Eine manuelle Sicherung wiederherstellen).
Um die Primärsprache der Bibliothek zu ändern, sind folgende Schritte notwendig:
Primärsprache setzen
Um die Primärsprache der Bibliothek zu setzen:
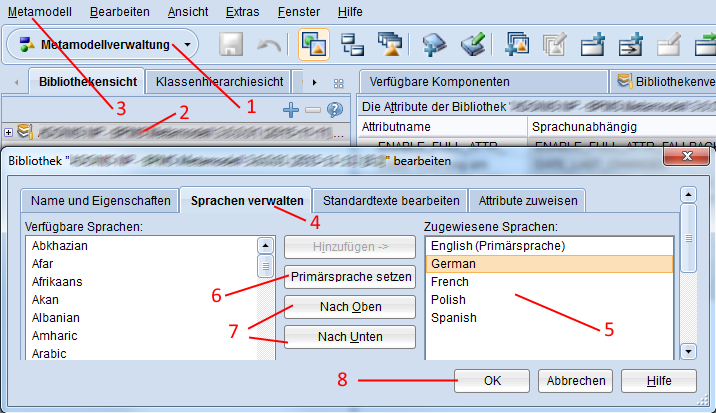
Öffnen Sie die Metamodellverwaltung über die Komponentenauswahl (1).
Wählen Sie die Bibliothek, für die Sie eine Inhaltssprache hinzufügen möchten, in der Bibliothekensicht des Metamodellkatalogs aus (2).
Wählen Sie Menü Metamodell - Menüeintrag Bibliothek bearbeiten... (3). Der Bibliothek bearbeiten Eingabedialog öffnet sich.
Wechseln Sie zum Tab Sprachen verwalten (4).
Wählen Sie die neue Primärsprache in der Liste Zugewiesene Sprachen aus (5) und klicken Sie auf Primärsprache setzen (6).
Ändern Sie die Reihenfolge der zugewiesenen Sprachen, indem Sie Nach Oben und Nach Unten klicken (7). Die Primärsprache MUSS an erster Stelle stehen.
Bestätigen Sie mit OK (8).
Die Reihenfolge der Primärsprache und aller weiteren Sprachen in der Liste Zugewiesene Sprachen hat je nach Bibliothekskonfiguration Auswirkungen auf die Auswahl der Ersatzsprache. Wenn ein Text nicht in der aktuellen Sprache verfügbar ist, wird die Primärsprache verwendet. Falls der Text in der Primärsprache ebenfalls nicht verfügbar ist, wird die nächste Sprache in der Liste verwendet usw.
Notebook als Text exportieren
Mit dieser Funktion können Sie das Notebook eines Metamodellelements in einer XML-Struktur als Zeichenkette exportierten.
Eine detaillierte Beschreibung dieser Funktionalität geht über den Rahmen dieses Handbuchs hinaus. Wenn Sie Fragen haben, wenden Sie sich bitte an Ihren ADOIT-Kundenbetreuer.
Neue UUID erzeugen
Mit dieser Funktion können Sie eine eindeutige Kennung erzeugen, die z.B. zur Identifizierung eines Metamodellelements verwendet werden kann.
Eine detaillierte Beschreibung dieser Funktionalität geht über den Rahmen dieses Handbuchs hinaus. Wenn Sie Fragen haben, wenden Sie sich bitte an Ihren ADOIT-Kundenbetreuer.
Metamodellelement suchen
Mit dieser Funktion können Sie nach Metamodellelementen suchen. Geben Sie den sprachunabhängigen Namen des Elements ein, um die UUID und die sprachspezifischen Namen abzurufen.
Eine detaillierte Beschreibung dieser Funktionalität geht über den Rahmen dieses Handbuchs hinaus. Wenn Sie Fragen haben, wenden Sie sich bitte an Ihren ADOIT-Kundenbetreuer.
Attribute alphabetisch sortieren
Die Darstellung der Attribute eines Metamodellelements auf der Arbeitsfläche entspricht der Hierarchie im Notebook. Um die Attribute alphabetisch zu sortieren:
- Klicken Sie mit der rechten Taste auf die Arbeitsfläche, und deaktivieren Sie dann Notebook-Hierarchie anzeigen.
Metamodelländerungen speichern
Alle Änderungen am Metamodell werden nur in temporärer Form vorgehalten. Um die Änderungen dauerhaft in der Datenbank zu speichern:
- Wählen Sie Menü Metamodell - Menüpunkt Metamodelländerungen speichern.
Während des Speichervorgangs wird eine Bibliotheksprüfung durchgeführt. Wenn die Bibliothek Fehler enthält, erscheint eine Benachrichtigung.
Der ADOIT Applikations-Server muss neu gestartet werden, wenn diese Einstellungen verändert werden. Ansonsten werden die Änderungen nicht wirksam.
Änderungen rückgängig machen
Falls die von Ihnen vorgenommenen Änderungen am Metamodell nicht Ihren Vorstellungen entsprechen, können Sie diese auch wieder verwerfen:
- Wählen Sie Menü Bearbeiten - Menüpunkt Rückgängig: Metamodelländerungen verwerfen.
Die Änderungen werden verworfen. Das Metamodell wird auf den Stand nach dem letzten Speichern zurückgesetzt.
Bereits gespeicherte Änderungen können mit dieser Funktion nicht rückgängig gemacht werden.
Mit dieser Funktion werden alle Änderungen seit dem letzten Speichern des Metamodells verworfen. Speichern Sie Ihre Änderungen am Metamodell daher regelmäßig!