Benutzerverwaltung
Die Benutzerverwaltung ist jene Komponente, die erst das verteilte Arbeiten mit ADOIT ermöglicht. Für jede Person, die (gleichzeitig) mit dem Programm arbeiten möchte, muss ein eigener Benutzer in der Datenbank angelegt und mit Rechten ausgestattet sein. Die Benutzerverwaltung liefert alle nötigen Werkzeuge dazu.
Benutzerverwaltung aktivieren
Um die Benutzerverwaltung auszuwählen:
Klicken Sie auf die Komponentenauswahl links oben im Arbeitsbereich.
Wählen Sie die Benutzerverwaltung aus.
Auf dem Startbildschirm der Benutzerverwaltung finden Sie Links zu den wichtigsten Benutzer- und Rechtefunktionen.
Standardbenutzer
Bei der Installation von ADOIT wird automatisch ein Benutzer erstellt: Der Benutzer Admin (zu Beginn mit dem Passwort password) ist ein Super-Benutzer zur Administration von ADOIT. Er besitzt Vollzugriff auf alle Werkzeugkomponenten und Datenbankinhalte. Seine Rechte können nicht eingeschränkt werden.
Benutzergruppen verwalten
ADOIT Benutzer sind in Benutzergruppen organisiert, um sie besser überblicken und ihnen gruppenweise bestimmte Benutzerrechte zuweisen zu können. Zu beachten ist, dass ADOIT Benutzergruppen die Benutzer nicht direkt beinhalten, sondern referenzieren: Ein Benutzer kann gleichzeitig aus beliebig vielen Benutzergruppen referenziert (und damit in diesen vorhanden) sein.
Benutzergruppe hinzufügen
Für Details beziehen Sie sich bitte auf den Abschnitt Benutzergruppen erstellen.
Benutzergruppe umbenennen
Um eine bestehende Benutzergruppe umzubenennen:
Selektieren Sie die Benutzergruppe im Benutzerkatalog.
Drücken Sie <F2>. Ein Eingabedialog öffnet sich.
Geben Sie den neuen Namen ein.
Bestätigen Sie mit OK. Der Name wird geändert und der Eingabedialog geschlossen.
Benutzer verwalten
Die folgenden Abschnitte bieten einen Überblick über die wichtigsten Funktionen zur Verwaltung von Benutzern.
Neuen Benutzer anlegen
Für Details beziehen Sie sich bitte auf den Abschnitt Benutzer einrichten und zu Gruppen hinzufügen.
Benutzer bearbeiten
Von Zeit zu Zeit kann es nötig werden, die Daten eines Benutzers anzupassen (Passwort vergessen, ein neues Repository ist verfügbar, der Anwender wechselt in eine andere Abteilung des Unternehmens und somit sein Benutzer die Benutzergruppe …).
Um einen Benutzer zu bearbeiten:
Doppelklicken Sie den Benutzer im Benutzerkatalog. Ein Tab mit den Benutzerdaten öffnet sich.
Ändern Sie die Benutzerdaten nach Bedarf.
Bestätigen Sie mit Ändern.
Optional können Sie auch:
- Im Menü Extras auf Benutzereinstellungen klicken. Hier können Sie verschiedene Programmeinstellungen ändern, um ADOIT für einen Benutzer anzupassen.
Für Details zu den verschiedenen Benutzerdaten beziehen Sie sich bitte auf den Abschnitt Benutzer einrichten und zu Gruppen hinzufügen.
Benutzerrechte ändern
Der Benutzertab zeigt in der Standardansicht die Benutzerdaten an. Sollen einem einzelnen Benutzer bestimmte Rechte erteilt oder entzogen werden, stehen dafür in der Funktion Benutzer bearbeiten diverse Sub-Tabs für die verschiedenen Rechteaspekte zur Verfügung.
Um die Rechte zu ändern:
Aktivieren Sie das entsprechende Sub-Tab.
Ändern Sie die Benutzerrechte nach Bedarf. Die Einstellungen werden automatisch gespeichert.
Für Details zum Ändern von Rechten beziehen Sie sich bitte auf die Abschnitte Rechte für Benutzergruppen hinzufügen und Zugriffsrechte auf die Rechteverwaltung von Benutzern/Benutzergruppen zuweisen.
System-Rollen ändern
Sie können die System-Rolle eines Benutzers im Benutzertab im Bereich System-Rollen ändern.
System-Rollen hinzufügen
Um System-Rollen hinzuzufügen:
- Klicken Sie auf die System-Rolle hinzufügen... Schaltfläche
, wählen Sie die System-Rollen aus, die Sie hinzufügen möchten, und klicken Sie dann auf OK.
System-Rollen entfernen
Um System-Rollen zu entfernen:
- Wählen Sie die System-Rollen aus, die Sie entfernen möchten, und
klicken Sie dann auf die System-Rolle entfernen... Schaltfläche
.
Benutzer klonen
Mit der Funktion Benutzer klonen kann von einem bestehenden Benutzer eine exakte Kopie angelegt werden. Der neue Benutzer übernimmt alle Zuordnungen und Berechtigungen des ursprünglichen Benutzers, ausgenommen den Benutzernamen und die im Benutzerprofil gespeicherten persönlichen Benutzereinstellungen (z.B. Sprach- oder Dialogeinstellungen).
Um einen Benutzer zu klonen:
Wählen Sie einen Benutzer im Benutzerkatalog aus.
Öffnen Sie im Kontextmenü des Benutzers den Menüpunkt Benutzer klonen.... Ein Eingabedialog öffnet sich.
Geben Sie den neuen Benutzernamen im Feld Neuer Benutzername ein.
Bestätigen Sie mit OK. Der Benutzer wird inklusive aller Benutzerrechte und Zuordnungen geklont
Beachten Sie bitte, dass der geklonte Benutzer auch das Passwort des ursprünglichen Benutzers übernimmt!
Benutzer löschen
Nicht mehr benötigte Benutzer können von ADOIT Administratoren mit entsprechenden Rechten gänzlich aus der Datenbank gelöscht werden.
Um einen Benutzer zu löschen:
- Wählen Sie einen Benutzer im Benutzerkatalog aus und drücken Sie <Entf>. Nach einer Sicherheitsabfrage wird der Benutzer unwiederbringlich gelöscht.
Der Standard-Benutzer Admin kann weder deaktiviert noch gelöscht werden.
Benutzerprofil löschen
Jeder Benutzer besitzt ein Benutzerprofil. In diesem werden während der Arbeit mit ADOIT eine Vielzahl von Informationen gespeichert: geöffnete Modelle und deren Einstellungen, Dialogeinstellungen, Speicherorte für Dateien etc. Nach Datenbankproblemen und großen Modellreorganisationen oder aber vor Migrationsszenarien (z.B. Produktaktualisierung oder Datenbankwechsel) kann es von Vorteil sein das Benutzerprofil zu löschen, um Problemen vorzubeugen, die Datenbankgröße zu verringern und Performancegewinne zu erzielen.
Um ein Benutzerprofil zu löschen:
Wählen Sie einen Benutzer im Benutzerkatalog aus.
Öffnen Sie im Kontextmenü des Benutzers den Menüpunkt Benutzerprofil löschen. Nach einer Sicherheitsabfrage wird das Benutzerprofil gelöscht und durch die Standardeinstellungen für Benutzer ersetzt.
Aktives Repository zuweisen
ADOIT Administratoren können das aktuelle Repository mehreren Benutzern auf einmal zuweisen. Dazu:
Wählen Sie einen oder mehrere Benutzer im Benutzerkatalog aus.
Öffnen Sie im Kontextmenü den Menüpunkt Aktives Repository zuweisen.
Achten Sie darauf, dass das richtige Repository ausgewählt ist. Für Details beziehen Sie sich bitte auf den Abschnitt Repository wechseln.
Aktives Repository entziehen
ADOIT Administratoren können mehreren Benutzern auf einmal den Zugriff auf das aktuelle Repository entziehen. Dazu:
Wählen Sie einen oder mehrere Benutzer im Benutzerkatalog aus.
Öffnen Sie im Kontextmenü den Menüpunkt Aktives Repository entziehen.
Achten Sie darauf, dass das richtige Repository ausgewählt ist. Für Details beziehen Sie sich bitte auf den Abschnitt Repository wechseln.
Benutzer in Standard-Repository übernehmen
Für Details beziehen Sie sich bitte auf den Abschnitt Benutzer mit dem Repository teilen.
Benutzer exportieren
Zur externen Datensicherung und zur Verteilung von Benutzerdaten an nicht vernetzte ADOIT-Administratoren ist es möglich, Benutzerdaten in einer AXR-Datei zu speichern.
Um Benutzer zu exportieren:
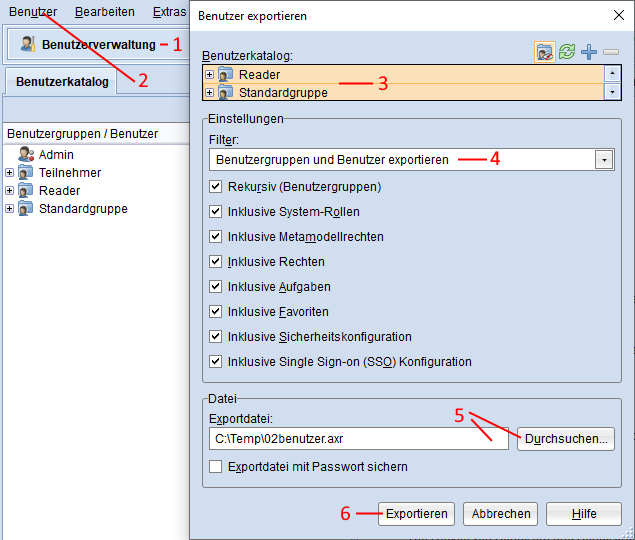
Öffnen Sie die Benutzerverwaltung über die Komponentenauswahl (1).
Klicken Sie im Menü Benutzer auf Benutzer exportieren... (2). Ein Dialog-Fenster mit den Export-Einstellungen öffnet sich.
Wählen Sie im Feld Benutzerkatalog die Benutzer und/oder Benutzergruppen aus, die Sie exportieren möchten. Mit einem Klick auf eine Benutzergruppe wählen Sie automatisch alle darin enthaltenen Benutzer aus (3).
Wählen Sie in der Liste Filter aus, ob Sie nur Benutzer, nur Benutzergruppen oder beides exportieren möchten (4).
Geben Sie im Feld Exportdatei den Pfad und den Namen der Exportdatei ein (entweder manuell oder über den Unterstützungsdialog Durchsuchen...) (5).
Bestätigen Sie mit Exportieren (6). Die Daten werden exportiert und eine Bestätigung angezeigt.
Klicken Sie auf Protokoll einblenden >>, um sicherzustellen, dass alle ausgewählten Benutzer und/oder Benutzergruppen korrekt exportiert wurden.
Optional können Sie auch:
Rekursiv (Benutzergruppen) auswählen, um die gesamte Hierarchie (alle Subgruppen inklusive der Inhalte) der ausgewählten Benutzergruppen zu exportieren.
Inklusive System-Rollen auswählen, um alle System-Rollen für Benutzer und Benutzergruppen zu exportieren.
Inklusive Metamodellrechten auswählen, um alle Metamodellrechte mit den System-Rollen zu exportieren.
Inklusive Rechten auswählen, um alle Benutzerrechte mit den Benutzern zu exportieren.
Inklusive Aufgaben auswählen, um alle Aufgaben mit den Benutzern zu exportieren.
Inklusive Favoriten auswählen, um alle Favoriten mit den Benutzern zu exportieren.
Inklusive Sicherheitskonfiguration auswählen, um die Einstellungen für Sicherheit von Passwörtern und sicherheitsrelevante Einstellungen für den Anmeldevorgang zu exportieren.
Inklusive Single Sign-on (SSO) Konfiguration auswählen, um die SSO Providereinstellungen und die Einstellungen für die Verknüpfung der LDAP-Felder zu exportieren.
Das Kontrollkästchen Exportdatei mit Passwort sichern aktivieren, um die Exportdatei zu verschlüsseln.
Der Spezialbenutzer Admin kann nicht exportiert werden.
Benutzer importieren
Benutzer, die mittels Benutzerexport gespeichert wurden, können eingelesen und in der ADOIT Datenbank gespeichert werden.
Um Benutzer zu importieren:
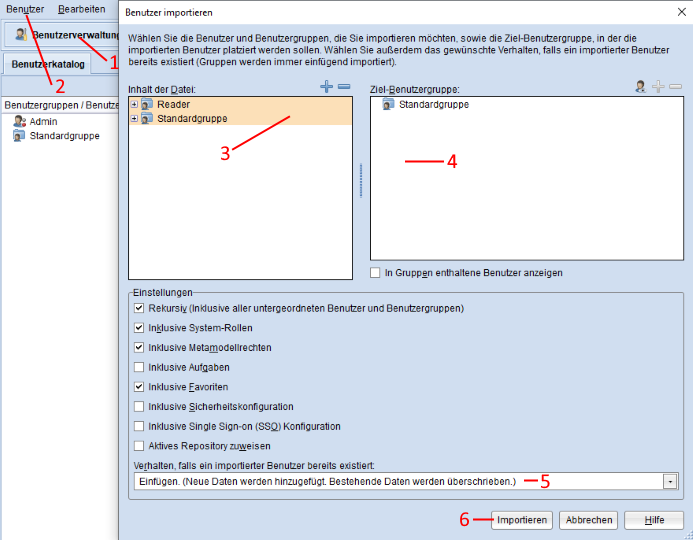
Öffnen Sie die Benutzerverwaltung über die Komponentenauswahl (1).
Wählen Sie Menü Benutzer - Menüeintrag Benutzer importieren... (2). Ein Dialog zur Dateiauswahl öffnet sich.
Geben Sie den Pfad und den Namen der Sicherungsdatei im Feld Importdatei ein (entweder manuell oder über den Unterstützungsdialog Durchsuchen...).
Bestätigen Sie mit Importieren. Falls die Importdatei verschlüsselt ist, geben Sie das Passwort ein und klicken Sie auf OK. Ein weiteres Dialogfenster mit detaillierten Importeinstellungen öffnet sich.
Wählen Sie die Benutzer und/oder Benutzergruppen aus, die Sie importieren möchten (3).
Wählen Sie die Ziel-Benutzergruppe aus, in die die Daten importiert werden sollen (4).
Legen Sie das Verhalten fest, falls ein Benutzer / eine Benutzergruppe bereits in der Datenbank existiert (5). Sie können den importierten Benutzer Einfügen und die Information aus beiden Quellen zusammenführen (Standard-Auswahl), den Benutzer in der Datenbank Überschreiben oder den importierten Benutzer Ignorieren und den originalen Benutzer erhalten.
Bestätigen Sie mit Importieren (6). Die Daten werden importiert und eine Bestätigung erscheint.
Klicken Sie auf Protokoll einblenden >> um zu verifizieren, dass der Import erfolgreich war.
Optional können Sie auch:
In Gruppen enthaltene Benutzer anzeigen anhaken. Damit wird die Hierarchie der Benutzergruppe dargestellt, in die die Daten importiert werden.
Rekursiv (Inklusive alle untergeordneten Benutzer und Benutzergruppen) anhaken. Damit wird die gesamte Hierarchie (alle Subgruppen inklusive der Inhalte) der ausgewählten Benutzergruppen importiert.
Inklusive System-Rollen auswählen, um alle System-Rollen für Benutzer und Benutzergruppen zu importieren.
Inklusive Metamodellrechten auswählen, um alle Metamodellrechte mit den System-Rollen zu importieren.
Inklusive Aufgaben auswählen, um alle Aufgaben mit den Benutzern zu importieren.
Inklusive Favoriten auswählen, um alle Favoriten mit den Benutzern zu importieren.
Wählen Sie Inklusive Sicherheitskonfiguration, um die Einstellungen für Sicherheit von Passwörtern und sicherheitsrelevante Einstellungen für den Anmeldevorgang zu importieren.
Wählen Sie Inklusive Single Sign-on (SSO) Konfiguration, um die SSO Providereinstellungen und die Einstellungen für die Verknüpfung der LDAP-Felder zu importieren.
Das aktive Repository automatisch zuweisen.
Named Users
Wenn Sie einen Benutzer als Named Use-Benutzer definieren, hat dieser Benutzer garantierten Zugang zu einem bestimmten Szenario in ADOIT. Andernfalls ist der Benutzer ein Concurrent Use-Benutzer. Concurrent Use-Benutzer teilen sich die verfügbaren Plätze und können sich anmelden, solange noch nicht alle verfügbaren Plätze belegt sind.
Diese Funktion ist nur verfügbar, wenn eine Szenariolizenz in Verwendung ist.
Named Users-Verwaltung aktivieren
Um die Named Users-Verwaltung zu aktivieren:
- Klicken Sie im Tab Benutzerverwaltung auf Named Users
.
Named User hinzufügen
Um einen Benutzer als Named Use-Benutzer für ein bestimmtes Szenario zu definieren:
Wählen Sie das Szenario im Feld Szenarien-/Named Use-Benutzer aus, und klicken Sie dann auf die Schaltfläche Named Use-Benutzer hinzufügen
.
Fügen Sie Benutzer aus dem Benutzerkatalog hinzu, und klicken Sie dann auf OK.
Wenn die Anzahl der ausgewählten Benutzer die Anzahl der noch freien Named Use-Benutzer für ein Szenario übersteigt, schlägt die Zuweisung fehl.
Sie können einen Benutzer auswählen, der mit seinen aktuellen
System-Rollen keinen Zugriff auf das Szenario hat. Neben dem
Benutzernamen wird dann ein Warnsymbol
angezeigt.
Für Details zum Einrichten des Zugriffs auf ein Szenario beziehen Sie sich bitte auf den Abschnitt Zugriff auf rollenspezifische Szenarien einrichten.
Benutzerberechtigungen in ADOIT - ein Überblick
Berechtigungen auf bestimmte Teile von ADOIT gehen von Benutzern aus:
Benutzer befinden sich in einer oder mehreren Benutzergruppen
Benutzer (oder Benutzergruppen) haben eine oder mehrere System-Rollen
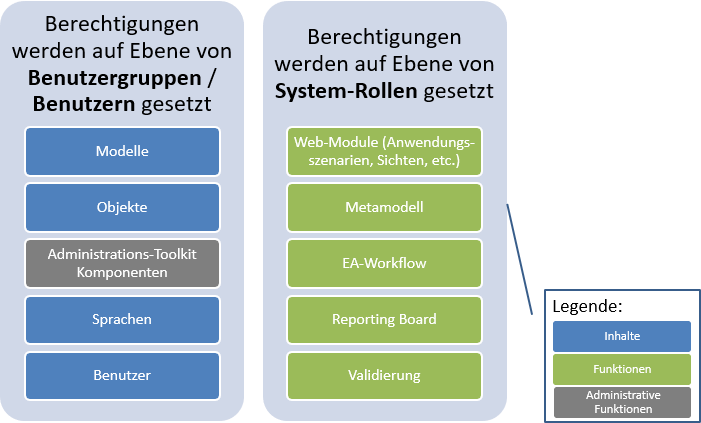
Berechtigungen auf Inhalte
Berechtigungen auf Inhalte werden hauptsächlich auf Ebene von Benutzergruppen oder direkt beim Benutzer gesetzt:
Modelle
Objekte
Sprachen
Benutzer
Für Details über Berechtigungen auf Ebene von Benutzergruppen oder Benutzern beziehen Sie sich bitte auf den Abschnitt Rechteverwaltung.
Berechtigungen auf Funktionen
Berechtigungen auf Funktionen werden hauptsächlich auf Ebene von System-Rollen gesetzt:
Web-Module (Anwendungsszenarien, Charts, etc.)
Metamodell
EA-Workflow
Reporting Board
Validierung
Für Details über Berechtigungen auf Ebene von System-Rollen beziehen Sie sich bitte auf den Abschnitt System-Rollenverwaltung.
Rechteverwaltung
Benutzergruppen, aber auch einzelne Benutzer, sind mit einer Reihe von Rechten ausgestattet, die ihre Möglichkeiten innerhalb des Werkzeugs ADOIT bestimmen. Diese Rechte werden von ADOIT Administratoren verwaltet und ermöglichen es, bestimmte Teile von ADOIT für diese Benutzer/Gruppen freizugeben oder zu deaktivieren.
Das Vererbungskonzept der Rechteverwaltung
Rechte können im Rahmen von Hierarchien vererbt werden. Dies bedeutet, dass nicht auf jedes Element von ADOIT explizit Rechte gesetzt werden müssen. Stattdessen werden Rechte, welche an einer bestimmten Stelle gesetzt werden, automatisch auch auf alle untergeordneten Strukturen und Inhalte angewendet – sofern dort keine eigenen Rechte gesetzt sind. Werden dort hingegen ebenfalls Rechte gesetzt, setzt dies die automatische Vererbung außer Kraft (und beginnt eine neue Rechtehierarchie).
Wie Berechtigungen kombiniert werden
Die Berechtigungen eines Benutzers basieren auf:
Berechtigungen aus der Mitgliedschaft in Benutzergruppen
Dem Benutzer explizit zugewiesenen Berechtigungen
Die effektiven Berechtigungen des Benutzers ergeben sich aus der Kombination von Benutzer- und Benutzergruppenberechtigungen. Dabei gelten folgende Regeln:
Benutzer mit expliziten Berechtigungen
- Berechtigungen, die explizit einem Benutzer zugewiesen wurden, überschreiben die aus Gruppen vererbten Berechtigungen.
Wenn ein Benutzer über die Berechtigung Lesen verfügt und Mitglied einer Gruppe mit der Berechtigung Schreiben ist, lautet die effektive Berechtigung des Benutzers Lesen.
Das Maximumrecht
- Wenn der Benutzer mehreren Benutzergruppen angehört, und beim Benutzer keine expliziten Berechtigungen definiert sind, gilt das Maximumrecht: Ist die Aktion auch nur in einer einzigen dieser Gruppen erlaubt, hat der Benutzer das Recht dazu.
Wenn ein Benutzer Mitglied einer Gruppe mit der Berechtigung Schreiben und einer anderen Gruppe mit der Berechtigung Lesen ist, lautet die effektive Berechtigung des Benutzers Schreiben.
Wenn ein Benutzer Mitglied einer Gruppe mit der Berechtigung Lesen und einer anderen Gruppe mit der Berechtigung Kein Zugriff ist, lautet die effektive Berechtigung des Benutzers Lesen.
Vererbung von "Kein Zugriff"
Wenn für ein Element die Berechtigung Kein Zugriff festgelegt ist, wird diese Berechtigung automatisch auf alle untergeordneten Elemente angewendet - auch wenn dort eigentlich andere Berechtigungen gesetzt sind. In der Spalte Rechte wird der momentane Rechtestatus aller untergeordneten Elemente ausgegraut dargestellt, um dies anzuzeigen.
Wenn Sie die Berechtigungen auf das untergeordnete Element ändern, hat dies keinen Einfluss auf die effektiven Berechtigungen. Die tatsächlichen Berechtigungen werden erst wieder angewendet, wenn die Berechtigung Kein Zugriff auf dem übergeordneten Element entfernt wird.
Wenn ein Benutzer Mitglied einer Gruppe mit der Berechtigung Kein Zugriff auf eine Modellgruppe ist, lautet die effektive Berechtigung des Benutzers für diese und alle untergeordneten Modellgruppen Kein Zugriff.
Wenn in der Repository-Verwaltung Berechtigungen ausgehend von Inhalten gesetzt werden, gilt folgendes: Für Modelle, Modellgruppen, Objekte und Objektgruppen gelten dieselben Regeln wie für Benutzergruppen.
Typen von Berechtigungen
Folgende Typen von Berechtigungen stehen zur Verfügung:
Schreiben
Der Benutzer darf das Element beliebig verwenden, manipulieren, speichern oder löschen. Bei Gruppen gilt dies auch für deren Inhalte (sofern diese nicht anderslautende Rechte haben).
Lesen
Der Benutzer kann auf das Element zugreifen, darf aber keinerlei Änderungen vornehmen bzw. eventuelle Änderungen nicht speichern.
Kein Zugriff
Das Element steht dem Benutzer überhaupt nicht zur Verfügung (ist für ihn in den diversen Listen und Katalogen unsichtbar).
Eingeschränkter Schreibzugriff
Der Benutzer darf einige der möglichen Manipulationen durchführen, andere sind ihm verboten; Lesezugriff besteht aber uneingeschränkt. Typisches Beispiel: Benutzer können zwar in einer Gruppe angelegt, aber bereits bestehende Benutzer nicht gelöscht werden. Ein Sonderfall des eingeschränkten Schreibzugriffs ist Modell lesen mit Übersetzungsmöglichkeit: Dabei dürfen Modelle zwar nicht in Struktur und Umfang verändert, aber bestehende Attributwerte in andere Inhaltssprachen übersetzt werden.
Rechte ändern
Dieses Recht erlaubt es einem Benutzer, die mit diesem Element verbundenen Benutzerrechte zu ändern.
Damit ein Benutzer die Zugriffsrechte von Benutzern/Benutzergruppen auf Modelle und Objekte ändern kann, muss "Rechte ändern" auf beiden Seiten aktiviert sein: Auf Seite der Benutzer, und auf Seite der Modelle/Objekte. Standardmäßig ist "Rechte ändern" für Modell-/Objektgruppen Erlaubt und für Benutzergruppen Verboten.
Beispiel: Mitglieder der Benutzergruppe "Admin" sollen die Zugriffsrechte der Benutzergruppe "Architekten" auf Modelle in der Gruppe "Reports" ändern können. Die Zugriffsrechte der Benutzergruppe "Admin" müssen wie folgt eingestellt werden: "Rechte ändern" auf Erlaubt auf die Benutzergruppe "Architekten" und die Modellgruppe "Reports".
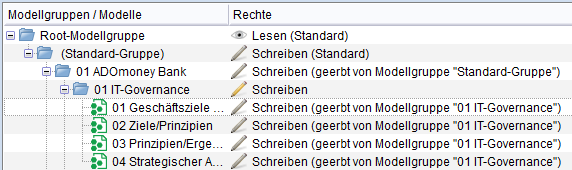
Rechte können entweder explizit zugewiesen oder vererbt werden. Die Spalte Rechte listet die Herkunft der Rechte auf:
Kein Zusatz
Das Recht wurde genau an dieser Stelle explizit gesetzt und gilt hier.
(geerbt von ...)
Das Recht wurde in einer übergeordneten Hierarchieebene (Gruppe) gesetzt und gilt hier.
(Freigabeworkflow-Konfiguration)
Dieses Recht ergibt sich aus einer Freigabeworkflow-Rolle des Benutzers.
(Standard)
Es wurden keine Rechte an dieser Stelle explizit gesetzt und keine Rechte geerbt. Die von ADOIT festgelegten Standardrechte gelten.
Rechte ändern
Beim Ändern von Rechten besteht die Möglichkeit, entweder Basisrechte oder Detailrechte zu verändern.
Basisrechte ändern
Für Details beziehen Sie sich bitte auf den Abschnitt Rechte für Benutzergruppen hinzufügen.
Detailrechte ändern
Für Details beziehen Sie sich bitte auf den Abschnitt Zugriffsrechte auf die Rechteverwaltung von Benutzern/Benutzergruppen zuweisen.
Sonderfälle in der Rechteverwaltung
In der Rechteverwaltung sind einige Sonderfälle möglich, die von ADOIT Administratoren berücksichtigt werden müssen, aber auch genützt werden können.
Abhängige Rechte
Einige Zugriffsrechte hängen unmittelbar mit anderen Berechtigungen zusammen. Daher ziehen manche Rechteeinstellungen automatisch bestimmte andere Einstellungen nach sich:
Lesen verboten
Auch Schreiben und, sofern vorhanden, Lesen mit Übersetzungsmöglichkeit werden automatisch verboten.
Schreiben erlaubt
Auch Lesen und, sofern vorhanden, Lesen mit Übersetzungsmöglichkeit werden automatisch erlaubt.
Lesen mit Übersetzungsmöglichkeit erlaubt
Auch Lesen wird automatisch erlaubt.
Lesen mit Übersetzungsmöglichkeit verboten
Auch Schreiben wird automatisch verboten.
Globale Administratorenrechte zuweisen
Von Haus aus erhalten neue Benutzer nur Zugriff auf den Web-Client, nicht aber auf das Administrations-Toolkit. Werden einem individuellen Benutzer Zugriffsrechte auf das Administrations-Toolkit erteilt (siehe Abschnitt Zugriffsrechte zum Administrations-Toolkit zuweisen), bietet ADOIT an, diesem Benutzer automatisch globale Administrationsrechte zu verleihen:
- Setzen Sie das Recht auf das Administrations-Toolkit auf Zugriff.
Ein Fragedialog wird angezeigt:

Klicken Sie auf Ja, um diesem Benutzer zusätzlich Schreibrechte auf alle Modellgruppen, Modelle, Benutzergruppen und Benutzer zu erteilen oder:
Klicken Sie auf Nein, um diese Rechtekategorien unverändert zu lassen.
Die Rechtesituation wird entsprechend angepasst.
Benutzer mit globalen Administrationsrechten können dieselben administrativen Aufgaben wie der Super-Benutzer Admin ausführen, mit einer Ausnahme: Nur der Benutzer Admin hat vollen Zugriff auf alle Dateien in der Datenbank (siehe Abschnitt Dateiverwaltung).
Objektverantwortung
Rechte können in ADOIT dynamisch über Beziehungen gesetzt werden. Das geschieht beispielsweise, wenn ein Benutzer als Objektverantwortlicher für ein Objekt eingetragen wird.
Für Details beziehen Sie sich bitte auf den Abschnitt Objektverantwortliche.
Rechte exportieren
Zur externen Datensicherung und zur Verteilung von Benutzerrechten an nicht vernetzte ADOIT-Administratoren ist es möglich, Benutzerrechte in einer AXR-Datei zu speichern.
Um Benutzerrechte zu exportieren:
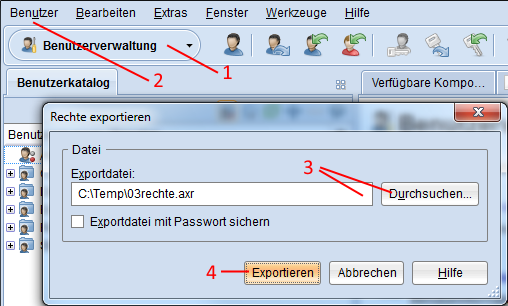
Öffnen Sie die Benutzerverwaltung über die Komponentenauswahl (1).
Wählen Sie Menü Benutzer - Menüeintrag Rechte exportieren... (2). Ein Dialog-Fenster mit den Export-Einstellungen öffnet sich.
Geben Sie den Pfad und den Namen der Exportdatei im Feld Exportdatei ein (entweder manuell oder über den Unterstützungsdialog Durchsuchen...) (3).
Bestätigen Sie mit Exportieren (4). Die Daten werden exportiert und eine Bestätigung erscheint.
Optional können Sie auch:
- Das Kontrollkästchen Exportdatei mit Passwort sichern aktivieren, um die Exportdatei zu verschlüsseln.
Rechte importieren
Dieses Verfahren ermöglicht den Import von Benutzerrechten, die in einer AXR-Datei abgespeichert wurden, in die ADOIT Datenbank.
Um Benutzerrechte zu importieren:
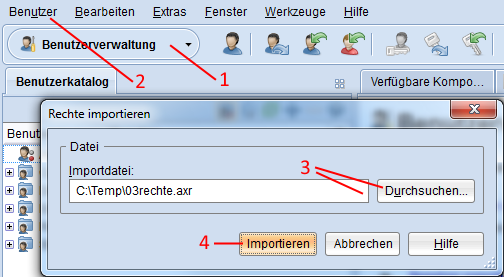
Öffnen Sie die Benutzerverwaltung über die Komponentenauswahl (1).
Wählen Sie Menü Benutzer - Menüeintrag Rechte importieren... (2). Ein Dialog zur Dateiauswahl öffnet sich.
Geben Sie den Pfad und den Namen der Sicherungsdatei im Feld Importdatei ein (entweder manuell oder über den Unterstützungsdialog Durchsuchen...) (3).
Bestätigen Sie mit Importieren (4). Falls die Importdatei verschlüsselt ist, geben Sie das Passwort ein und klicken Sie auf OK. Die Daten werden importiert und eine Bestätigung erscheint.
System-Rollenverwaltung
Die System-Rollenverwaltung von ADOIT erfüllt zwei Funktionen. Sie können damit:
Zugriff auf Funktionen des ADOIT Web-Clients gewähren. Damit steuern Sie z.B., ob Benutzer Matrix-Charts erzeugen können oder welche Anwendungsszenarien ihnen im ADOIT Web-Client zur Verfügung stehen.
Benutzerberechtigungen auf die vorhandenen Metamodellelemente vergeben (= Metamodellrechte). Damit steuern Sie z.B., ob Benutzer Modelle eines bestimmten Typs erstellen können oder nur lesend öffnen können.
System-Rollenverwaltung aktivieren
Um die System-Rollenverwaltung zu aktivieren:
- Klicken Sie im Tab Benutzerverwaltung auf System-Rollen
verwalten
.
Die System-Rollenverwaltung öffnet sich, und der System-Rollenkatalog wird angezeigt.
System-Rolle erstellen
Für Details beziehen Sie sich bitte auf den Abschnitt System-Rollen erstellen und Benutzer zuweisen.
System-Rolle bearbeiten
In der System-Rollenverwaltung können Sie alle System-Rollen mit dem
Symbol bearbeiten.
Dazu:
- Wählen Sie die System-Rolle im System-Rollenkatalog aus, und
klicken Sie dann auf die System-Rolle bearbeiten... Schaltfläche
.
System-Rollen mit dem Symbol
sind
schreibgeschützt. Diese System-Rollen werden durch ADOIT erstellt und
können nicht bearbeitet werden.
Für Details zu den Eigenschaften von System-Rollen beziehen Sie sich bitte auf den Abschnitt System-Rollen erstellen und Benutzer zuweisen.
Web-Module an System-Rollen zuweisen
Um einer System-Rolle ein Web-Modul zuzuweisen, müssen Sie in die Bibliothekenverwaltung wechseln. Für Details beziehen Sie sich bitte auf den Abschnitt Web-Module.
Metamodellrechte bearbeiten
Um die Metamodellrechte einer System-Rolle zu bearbeiten:
Wählen Sie im System-Rollenkatalog die Rolle aus, die Sie bearbeiten möchten.
Klicken Sie mit rechten Maustaste auf die System-Rolle, und klicken Sie dann auf Metamodellrechte bearbeiten….
Der Metamodellrechte Editor öffnet sich.
Das Kontrollkästchen Relevant für Metamodellrechte muss aktiviert sein, damit Sie die Metamodellrechte einer System-Rolle bearbeiten können.
Auf welche Metamodellelemente kann ich Metamodellrechte vergeben?
Metamodellrechte erlauben Ihnen, Benutzerberechtigungen auf folgende Metamodellelemente zu vergeben:
Modelltypen
Klassen (= Objektklassen)
Relationen (= Relationsklassen)
Attribute
Außerdem können Sie Zielklassen von Relationen einschränken.
Wechsel zwischen globalen Rechten und kontextspezifischen Rechten
In ADOIT können Sie Rechte auf bestimmte Metamodellelemente sowohl global als auch kontextspezifisch festlegen. Globale Rechte gelten überall, wo ein Element verwendet wird. Kontextspezifische Rechte überschreiben globale Rechte im Kontext eines bestimmten Modelltyps, einer Klasse usw.
Benutzer mit einer bestimmten System-Rolle haben global nur Lesezugriff auf das Attribut Beschreibung. Sie können die Beschreibung von Modellen, Objekten oder Beziehungen nicht bearbeiten.
Im Kontext des Architektur-Diagramms haben sie jedoch Schreibzugriff auf das Attribut Beschreibung. Daher können die Benutzer die Beschreibung von Architektur-Diagrammen haben bearbeiten.
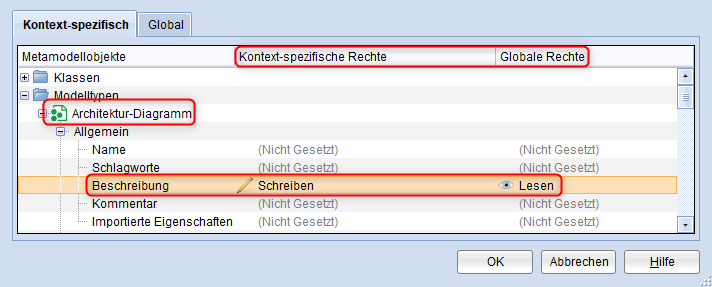
Standardmäßig werden die kontextspezifischen Rechte im Metamodellrechte Editor angezeigt.
Wechsel zu den globalen Rechten
Um zu den globalen Rechten zu wechseln:
- Klicken Sie auf die Registerkarte Global.
Wechsel zu den kontextspezifischen Rechten
Um zu den kontextspezifischen Rechten zu wechseln:
- Klicken Sie auf die Registerkarte Kontext-spezifisch.
Zielklassen von Relationen einschränken
Im Kontext von Modellen und Objekten können Sie für ausgehende Relationen festlegen, welche Zielklassen für Mitglieder einer System-Rolle verfügbar sind.
Folgende Berechtigungen sind möglich: Benutzer haben Zugriff auf eine Zielklasse (Nicht Gesetzt) oder nicht (Kein Zugriff). Andere Typen von Berechtigungen sind für Zielklassen nicht verfügbar.
Ausgehend vom Quellobjekt Applikations-Komponente, kann für die Beziehung Durchführungsverantwortliche Geschäfts-Akteure z. B. festgelegt werden, dass als Zielobjekt ein Benutzer zur Verfügung steht, aber ein Geschäfts-Akteur nicht.
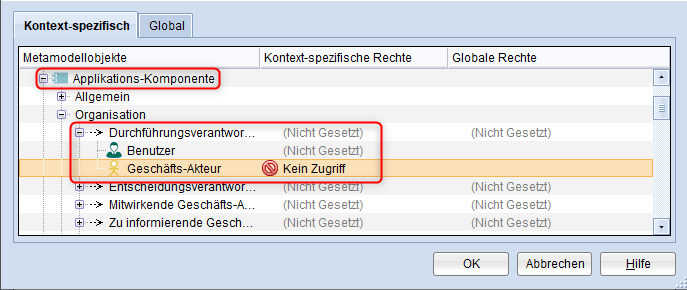
Basis-Metamodellrechte bearbeiten
Beim Ändern von Metamodellrechten besteht die Möglichkeit, entweder Basisrechte oder Detailrechte zu verändern. Das Ändern von Basisrechten reicht für die meisten Situationen, in denen Metamodellrechte verwaltet werden.
Um die Basis-Metamodellrechte zu bearbeiten:
Wählen Sie ein Metamodellelement aus der Liste im Metamodellrechte Editor aus.
Klicken Sie mit der rechten Maustaste auf die Auswahl, und klicken sie dann entweder auf Kein Zugriff, Lesen, Lesen mit Übersetzungsmöglichkeit oder Schreiben.
Die möglichen Berechtigungen, die Sie vergeben können, sind im Abschnitt Typen von Berechtigungen auf Metamodellelemente aufgelistet. Das Kapitel Auswirkungen von Zugriffsbeschränkungen auf Metamodellelemente enthält Beispiele zur Verdeutlichung, wie sich die Änderung von Metamodellrechten im ADOIT Web-Client auswirkt.
Detaillierte Metamodellrechte bearbeiten
Mit Detailrechten können Sie besondere Benutzerberechtigungen auf Metamodellelemente vergeben. Beispielsweise können Sie festlegen, dass Benutzer mit einer bestimmten System-Rolle Modelle erstellen, aber nicht löschen können.
Um die detaillierten Metamodellrechte zu bearbeiten:
Wählen Sie ein Attribut, einen Modelltyp, eine Klasse oder eine Relation aus der Liste im Metamodellrechte Editor aus.
Klicken Sie mit der rechten Maustaste auf die Auswahl, und klicken sie dann auf Rechte bearbeiten.... Der Editor zur Verwaltung von Detailrechten öffnet sich.
Wählen Sie eine Berechtigung aus der Liste aus, und klicken Sie dann auf Erlauben oder Verbieten.
Auf Zielklassen von Relationen können keine Detailrechte vergeben werden.
Typen von Berechtigungen auf Metamodellelemente
Folgende Typen von Berechtigungen stehen zur Verfügung:
Nicht Gesetzt
Für dieses Element wurden keine Rechte explizit gesetzt.
Schreiben (mit den Detailrechten Erstellen, Löschen und Editieren)
Der Benutzer darf das Element beliebig erstellen, löschen und editieren. Sie können die erlaubten Aktionen festlegen, indem Sie die detaillierten Metamodellrechte bearbeiten.
Lesen mit Übersetzungsmöglichkeit
Der Benutzer darf bestehende Attributwerte in andere Inhaltssprachen übersetzen.
Lesen
Der Benutzer kann auf das Element zugreifen, darf aber keinerlei Änderungen vornehmen bzw. eventuelle Änderungen nicht speichern.
Kein Zugriff
Das Element steht dem Benutzer überhaupt nicht zur Verfügung (ist für ihn in den diversen Listen und Katalogen unsichtbar).
Für Attribute können folgende Berechtigungen NICHT vergeben werden: Lesen mit Übersetzungsmöglichkeit und die Detailrechte Erstellen, Löschen und Editieren.
Für Zielklassen von Relationen können Sie NUR festlegen, ob Benutzer darauf Zugriff haben (Nicht Gesetzt) oder nicht (Kein Zugriff).
Berechtigungen auf Metamodellelemente kombinieren
Wenn ein Benutzer mehrere System-Rollen hat, die für Metamodellrechte relevant sind, gelten folgende Regeln:
Es gilt die am wenigsten restriktive Berechtigung („Lesen“ und „Schreiben“ ergibt „Schreiben“).
Alle explizit gesetzten Berechtigungen überschreiben "Nicht Gesetzt" („Lesen“ und „Nicht gesetzt“ ergibt „Lesen“).
Visualisierung der Herkunft von Metamodellrechten
Metamodellrechte können entweder explizit zugewiesen oder vererbt werden. Die Spalten Kontext-spezifische Rechte und Globale Rechte listen die Herkunft der Rechte auf:
Kein Zusatz
Das Recht wurde genau an dieser Stelle explizit gesetzt und gilt hier.
(Vererbt)
Das Recht wurde global festgelegt und gilt im Kontext dieses bestimmten Modelltyps, dieser Klasse usw., da keine kontextspezifischen Rechte festgelegt sind.
Metamodellrechte kopieren
Sie können Metamodellrechte folgendermaßen übertragen:
von Metamodellelement zu Metamodellelement
von System-Rolle zu System-Rolle
Metamodellrechte von Element zu Element übertragen
Um Metamodellrechte von einem Metamodellelement auf ein anderes zu übertragen:
Wählen Sie ein Attribut, Modelltyp, Klasse oder Relation aus der Liste im Metamodellrechte Editor aus.
Klicken Sie mit der rechten Maustaste auf die Auswahl, und klicken sie dann auf Recht kopieren.
Wählen Sie ein oder mehrere Elemente aus der Liste als Ziel aus. Die Zielelemente müssen vom selben Typ sein wie die Quellelemente (Attribut - Attribute etc.).
Klicken Sie mit der rechten Maustaste auf die Auswahl, und klicken sie dann auf Recht übertragen.
Metamodellrechte von System-Rolle zu System-Rolle übertragen
Um Metamodellrechte von einer System-Rolle auf eine andere zu übertragen:
Wählen Sie im System-Rollenkatalog die Zielrolle aus.
Klicken Sie mit rechten Maustaste auf die Zielrolle, und klicken Sie dann auf Metamodellrechte kopieren….
Wählen Sie die Quellrolle aus der Liste aus, und klicken Sie dann auf OK.
Ein Dialogfenster öffnet sich. Sie müssen sich jetzt entscheiden, ob Sie die Metamodellrechte übertragen wollen. Klicken Sie auf Ja und übertragen Sie die Metamodellrechte.
Metamodellrechte zurücksetzen
Sie können die Metamodellrechte einzelner Metamodellelemente oder ganzer System-Rollen zurückzusetzen:
Metamodellrechte eines Metamodellelements zurücksetzen
Um die Metamodellrechte eines Metamodellelements auf die Standardeinstellungen zurückzusetzen:
Wählen Sie ein oder mehrere Attribute, Modelltypen, Klassen oder Relations aus der Liste im Metamodellrechte Editor aus.
Klicken Sie mit der rechten Maustaste auf die Auswahl, und klicken sie dann auf Recht zurücksetzen.
Metamodellrechte einer System-Rolle zurücksetzen
Um die Metamodellrechte einer System-Rolle auf die Standardeinstellungen zurückzusetzen:
Wählen Sie im System-Rollenkatalog die System-Rolle aus.
Klicken Sie mit rechten Maustaste auf die System-Rolle, und klicken Sie dann auf Metamodellrechte zurücksetzen….
Ein Dialogfenster öffnet sich. Sie müssen sich jetzt entscheiden, ob Sie die Metamodellrechte zurückzusetzen wollen. Klicken Sie auf Ja und setzen Sie die Metamodellrechte zurück.
System-Rollen exportieren
Um System-Rollen zu exportieren:
Öffnen Sie die Benutzerverwaltung über die Komponentenauswahl.
Klicken Sie auf die System-Rollen exportieren Schaltfläche
.
Wählen Sie im Feld System-Rollenkatalog alle System-Rollen aus, die Sie exportieren möchten.
Geben Sie den Pfad und den Namen der Exportdatei im Feld Exportdatei ein (entweder manuell oder über den Unterstützungsdialog Durchsuchen...).
Klicken Sie auf OK. Die System-Rollen werden exportiert und eine Bestätigung erscheint.
Optional können Sie auch:
Das Kontrollkästchen Inklusive Metamodellrechten aktivieren, um alle Metamodellrechte mit den System-Rollen zu exportieren.
Das Kontrollkästchen Exportdatei mit Passwort sichern aktivieren, um die Exportdatei zu verschlüsseln.
System-Rollen importieren
Um System-Rollen zu importieren:
Öffnen Sie die Benutzerverwaltung über die Komponentenauswahl.
Klicken Sie auf die System-Rollen importieren Schaltfläche
.
Geben Sie den Pfad und den Namen der Sicherungsdatei im Feld Importdatei ein (entweder manuell oder über den Unterstützungsdialog Durchsuchen...).
Klicken Sie auf OK. Falls die Importdatei verschlüsselt ist, geben Sie das Passwort ein und klicken Sie auf OK.
Wählen Sie im Feld Inhalt der Datei alle System-Rollen aus, die Sie importieren möchten.
Legen Sie das Verhalten fest, falls eine System-Rolle bereits in der Datenbank existiert. Sie können die importierte System-Rolle Einfügen und die Information aus beiden Quellen zusammenführen (Standard-Auswahl), die System-Rolle in der Datenbank Überschreiben oder die importierte System-Rolle Ignorieren und die originale System-Rolle erhalten.
Klicken Sie auf OK. Die System-Rollen werden importiert und eine Bestätigung erscheint.
Optional können Sie auch:
Das Kontrollkästchen Inklusive Metamodellrechten aktivieren, um alle Metamodellrechte mit den System-Rollen zu importieren.
Das Kontrollkästchen Protokolldatei erzeugen aktivieren, um während des Exports eine Log-Datei zu erstellen. Die Protokolldatei wird als Textdatei im Dateisystem gespeichert
Sicherheitskonfiguration exportieren
Dieses Verfahren ermöglicht den Export ihrer Sicherheitskonfiguration als AXR-Datei zu Sicherungs- und Verteilungszwecken.
Um die Sicherheitskonfiguration zu exportieren:
Öffnen Sie die Benutzerverwaltung über die Komponentenauswahl.
Wählen Sie Menü Benutzer - Menüeintrag Sicherheitskonfiguration exportieren.... Ein Dialog-Fenster mit den Export-Einstellungen öffnet sich.
Wählen Sie Inklusive Sicherheitskonfiguration, um die Einstellungen für Sicherheit von Passwörtern und sicherheitsrelevante Einstellungen für den Anmeldevorgang zu exportieren.
Wählen Sie Inklusive Single Sign-on (SSO) Konfiguration, um die SSO Providereinstellungen und die Einstellungen für die Verknüpfung der LDAP-Felder zu exportieren.
Geben Sie den Pfad und den Namen der Exportdatei im Feld Exportdatei ein (entweder manuell oder über den Unterstützungsdialog Durchsuchen...).
Bestätigen Sie mit Exportieren.
Optional können Sie auch:
- Das Kontrollkästchen Exportdatei mit Passwort sichern aktivieren, um die Exportdatei zu verschlüsseln.
Sicherheitskonfiguration importieren
Dieses Verfahren ermöglicht den Import einer Sicherheitskonfiguration in die ADOIT Datenbank.
Um eine Sicherheitskonfiguration zu importieren:
Öffnen Sie die Benutzerverwaltung über die Komponentenauswahl.
Wählen Sie Menü Benutzer - Menüeintrag Sicherheitskonfiguration importieren.... Ein Dialog-Fenster mit den Import-Einstellungen öffnet sich.
Wählen Sie Inklusive Sicherheitskonfiguration, um die Einstellungen für Sicherheit von Passwörtern und sicherheitsrelevante Einstellungen für den Anmeldevorgang zu importieren.
Wählen Sie Inklusive Single Sign-on (SSO) Konfiguration, um die SSO Providereinstellungen und die Einstellungen für die Verknüpfung der LDAP-Felder zu importieren.
Geben Sie den Pfad und den Namen der Sicherungsdatei im Feld Importdatei ein (entweder manuell oder über den Unterstützungsdialog Durchsuchen...).
Bestätigen Sie mit Importieren. Falls die Importdatei verschlüsselt ist, geben Sie das Passwort ein und klicken Sie auf OK. Die Daten werden importiert und eine Bestätigung erscheint.
Optional können Sie auch:
Falls die Importdatei verschlüsselt ist, das Passwort eingeben.
Passwort entfernen auswählen, wenn Sie ein falsches Passwort angegeben haben und es vor dem Import entfernen wollen.
Auditprotokoll
ADOIT ermöglicht Ihnen, administrative Tätigkeiten zu protokollieren, wie z.B.
Benutzer anlegen und löschen,
Zugriffsrechte ändern und
Repository-Daten importieren und exportieren.
Eine vollständige Liste der protokollierten Aktionen finden Sie im Kapitel Auditprotokoll - Protokollierte Aktionen.
Wenn das Auditprotokoll aktiviert ist, werden die Ergebnisse in der Datenbank gespeichert. Der Inhalt des Auditprotokolls kann als CSV-Datei exportiert werden.
Auditprotokoll aktivieren
So aktivieren Sie die Protokollierung von administrativen Tätigkeiten:
Klicken Sie im Menü Extras auf Systemeinstellungen.
Klicken Sie auf die Auditprotokoll Schaltfläche.
Aktivieren Sie das Kontrollkästchen Aufzeichnen aktiv.
Um den Namen des Administrators zu protokollieren, der die Änderung vorgenommen hat, aktivieren Sie das Kontrollkästchen Autor aufzeichnen. Wenn Sie dieses Kontrollkästchen deaktivieren, werden diese Aktionen anonym protokolliert und können nicht bis zum Administrator verfolgt werden.
Bestätigen Sie mit OK.
Administrative Tätigkeiten werden nun protokolliert.
Auditprotokoll exportieren
So exportieren Sie das Auditprotokoll:
Öffnen Sie die Benutzerverwaltung über die Komponentenauswahl.
Klicken Sie im Menü Benutzer auf Auditprotokoll exportieren
.
Geben Sie den Pfad und den Namen der Exportdatei im Feld Exportdatei ein (entweder manuell oder über den Unterstützungsdialog Durchsuchen...).
Um administrative Tätigkeiten aus einem ausgewählten Zeitraum zu exportieren, wählen Sie ein Datum von und ein Datum bis. Andernfalls werden alle protokollierten administrativen Tätigkeiten exportiert.
Um Zeitstempel im Auditprotokoll in lokaler Zeit anzuzeigen, aktivieren Sie das Kontrollkästchen Mit lokaler Zeit exportieren. Andernfalls werden alle Zeitstempel in UTC angezeigt.
Wählen Sie in der Liste Sprache die Sprache aus, in der Inhalte (Aktionstyp, Modelle und Objekte sowie Modellgruppen und Objektgruppen etc.) in der Exportdatei angezeigt werden sollen.
Bestätigen Sie mit Exportieren. Die Daten werden exportiert und eine Bestätigung erscheint.
Überprüfung des Auditprotokolls
Sobald der Export abgeschlossen ist, können Sie die Ergebnisse überprüfen. Das Auditprotokoll enthält folgende Spalten mit Informationen:
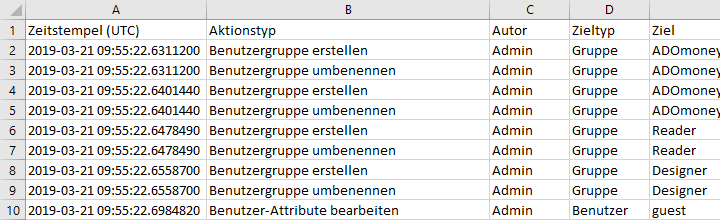
Zeitstempel
Der Zeitstempel des Datums und der Uhrzeit des Ereignisses, in lokaler Zeit oder in UTC.
Aktionstyp
Die Art der Aktion, die der Administrator ausgeführt hat.
HinweisEine vollständige Liste der protokollierten Aktionen finden Sie im Kapitel Auditprotokoll - Protokollierte Aktionen.
Autor
Identifiziert den Administrator, der die Aktion ausgeführt hat.
Zieltyp
Identifiziert den Typ des Ziels der Aktion.
Ziel
Identifiziert das Ziel der Aktion.
Ziel ID
Die eindeutige Kennung des Ziels der Aktion.
Aspekt
Identifiziert genauer, was beim Ziel betroffen ist.
Aspekt ID
Die eindeutige Kennung des Aspekts des Ziels, in dem die Aktion stattfindet.
Globaler Kontext
Die eindeutige Kennung des globalen Kontexts, in dem die Aktion stattfindet, z.B. das Repository oder die Bibliothek.
Lokaler Kontext
Die eindeutige Kennung des lokalen Kontexts, in dem die Aktion stattfindet, z.B. die Benutzergruppe, in der eine Berechtigung geändert wird.
Sprache
Identifiziert die Sprache, in der die Änderung stattgefunden hat.
Alter Wert
Identifiziert den Wert des Elements vor der Änderung.
Neuer Wert
Identifiziert den Wert des Elements nach der Änderung.
Einträge in Auditprotokoll löschen
Einträge, die älter als ein bestimmtes Datum und eine bestimmte Uhrzeit sind, können dauerhaft aus dem Auditprotokoll entfernt werden. Diese Aktion kann nicht rückgängig gemacht werden.
So löschen Sie Einträge im Auditprotokoll:
Öffnen Sie die Benutzerverwaltung über die Komponentenauswahl.
Klicken Sie im Menü Benutzer auf Einträge in Auditprotokoll löschen
.
Wählen Sie einen Tag und eine Zeit aus.
Bestätigen Sie mit OK. Ein weiteres Dialogfenster öffnet sich. Sie können sich entscheiden, ob Sie die ausgewählten Einträge löschen möchten oder nicht. Klicken Sie auf Ja und löschen Sie die Einträge.
Daten in Auditprotokoll anonymisieren
Einträge im Auditprotokoll für bestimmte Benutzer können anonymisiert werden, um die Identifizierung von Personen zu verhindern. Bei der Anonymisierung wird der Benutzername in allen Spalten des Auditprotokolls durch "####" ersetzt. Diese Aktion kann nicht rückgängig gemacht werden.
So anonymisieren Sie einen Benutzernamen im Auditprotokoll:
Öffnen Sie die Benutzerverwaltung über die Komponentenauswahl.
Klicken Sie im Menü Benutzer auf Daten in Auditprotokoll anonymisieren
.
Geben Sie im Feld Benutzername den Namen des Benutzers ein.
Um administrative Tätigkeiten zu anonymisieren, die älter als ein bestimmtes Datum und eine bestimmte Uhrzeit sind, wählen Sie einen Tag und eine Zeit aus. Andernfalls werden alle administrativen Tätigkeiten anonymisiert.
Bestätigen Sie mit Anonymisieren. Die Einträge werden anonymisiert und eine Bestätigung erscheint.