Anwendungsszenarien bei Verwendung der Standard-Bibliothek
Dieser Abschnitt beschreibt die Anwendungsszenarien für Nutzer der ADOIT Standard-Anwendungsbibliothek.
Das Szenario "Gestalten & Dokumentieren" erlaubt Benutzern, Services und Architekturen zu entwerfen und Initiativen zu planen.
Das Szenario "Prüfen & Freigeben" erlaubt Benutzern, mit einem Klick Objekte zu überprüfen und freizugeben.
Das Szenario "Steuern & Verwalten" erlaubt Benutzern, sich einen schnellen Überblick über ihr Unternehmen zu verschaffen.
Das "Gestalten & Dokumentieren" Szenario
Das "Gestalten & Dokumentieren" Szenario ist Ihr Einstieg in das Entwerfen von Services und Architekturen und in das Planen von Initiativen.
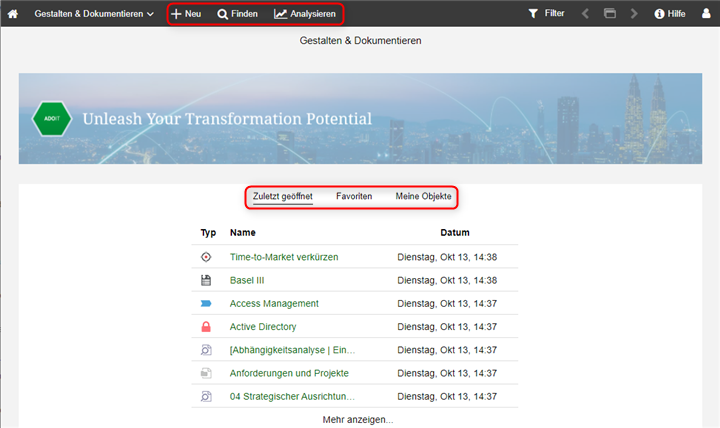
Was Sie auf der "Gestalten & Dokumentieren" Startseite erwartet
So präsentiert sich die Startseite:
Banner
Der perfekte Ort für ein Bild, das Ihre Organisation repräsentiert. Kann im Administrations-Toolkit konfiguriert werden.
Zuletzt geöffnet
Ihre zuletzt geöffneten Modelle und Objekte. Nach Datum sortiert, wobei das aktuellste Artefakt ganz oben steht. Um weitere Artefakte anzuzeigen, klicken Sie auf Mehr anzeigen....
Favoriten
Alle Modelle und Objekte, die zu Ihren Favoriten gehören. Alphabetisch sortiert. Um weitere Artefakte anzuzeigen, klicken Sie auf Mehr anzeigen....
Meine Objekte
Eine kompakte Liste aller Repository-Objekte, für die Sie verantwortlich sind. Nach Typ gruppiert und alphabetisch sortiert. Um weitere Objekte anzuzeigen, klicken Sie auf Mehr anzeigen.... Um ein Dashboard mit mehr Details zu Ihren Objekten anzuzeigen, wechseln Sie zu Analysieren
> Dashboards > Meine Objekte.
Zusätzliche Optionen
Die Symbolleiste ganz oben auf dem Bildschirm bietet Zugriff auf einige der am häufigsten verwendeten Funktionen in ADOIT:
Neu
Finden
Den Explorer und die Suchfunktion in ADOIT öffnen. Mehrere Such- und Filteroptionen helfen Ihnen, schnell das gesuchte Artefakt zu finden.
Analysieren
Diese Seite besteht aus drei Bereichen: Analysen, Reports und Dashboards. Verwenden Sie die Quicklinks oben auf der Seite, um auf diese Bereiche zuzugreifen. Der Bereich Analysen ist der Einstiegspunkt, um Analysen für einen Datensatz Ihrer Wahl durchzuführen. Im Bereich Reports wird das Reporting Board angezeigt, hier können Sie PDF- und RTF-Reports erstellen. Im Bereich Dashboards können Sie die Dashboards Meine Objekte, Anwendungen, Bebauung, Risiken, Technologien und Infos & Aufgaben öffnen.
Meine Objekte
Dieses Dashboard bietet einen detaillierten Überblick über Ihre Objekte. Sie können die Datenaktualität Ihrer Objekte bestätigen, Reports generieren und Insights-Dashboards öffnen. Außerdem werden für jedes Objekt folgende Attribute angezeigt:
Lebenszyklusstatus
Handlungsbedarf
Verantwortlichkeiten gemäß einer DEMI-Matrix
Objekte filtern
Standardmäßig zeigt das Dashboard Meine Objekte alle Repository-Objekte an, die Ihnen direkt zugeordnet sind. Alternativ können Sie alle Repository-Objekte anzeigen, die Ihnen über Ihre Organisationseinheiten zugeordnet sind.
Um nur bestimmte Objekte anzuzeigen:
Klicken Sie auf den Namen des Widgets (Schaltfläche
), um ein Dropdown-Menü zu öffnen.
Wählen Sie den Menüeintrag Direkt zugeordnet oder Zugewiesen über meine Organisationseinheiten.
Direkt zugeordnet listet alle Repository-Objekte auf:
- Für die Sie als Verantwortliche Person eingetragen sind (Objektattribut im Notebook-Kapitel "Organisation").
Zugewiesen über meine Organisationseinheiten listet alle Repository-Objekte auf:
- Für die Ihre Organisationseinheiten als Verantwortliche Organisationseinheit eingetragen sind (Objektattribut im Notebook-Kapitel "Organisation").
Anwendungen
Dieser Bereich besteht aus den Widgets "Informationen und Warnungen" und "Alle Anwendungen/Services".
Informationen und Warnungen
Verschaffen Sie sich einen Überblick über die Warnmeldungen, die ADOIT automatisch für Anwendungen und Services erzeugt, für die Sie als Verantwortliche Person eingetragen sind (Objektattribut im Notebook-Kapitel "Organisation"). Sehen Sie auf einen Blick:
Welche Ihrer Anwendungen eine Technologie nutzen (Objektattribut Genutzte Technologien im Notebook-Kapitel "Technologien"), die In Ablösung oder Obsolet ist (Objektattribut Technologie-Roadmapstatus im Notebook-Kapitel "Lebenszyklus").
Welche Ihrer Anwendungen eine Schnittstelle nutzen (Objektattribut Genutzte Schnittstellen im Notebook-Kapitel "Schnittstellen"), die innerhalb des nächsten Jahres abgelöst wird (Objektattribut Datum Abschaltung im Notebook-Kapitel "Lebenszyklus").
Welche Ihrer Anwendungen oder Services eine ungenügende Geschäfts-Fitness, IT-Fitness oder Kosten-Fitness haben (Objektattribute im Notebook-Kapitel "Klassifikation").
Welche Ihrer Anwendungen oder Services einen Geschäftsprozess unterstützen, der eine niedrige Qualität der IT-Unterstützung hat (Objektattribut im Notebook-Kapitel "Klassifikation").
Alle Anwendungen/Services
Dieses Widget bietet einen detaillierten Überblick über Anwendungen und Services in der Datenbank. Sie können für die Anwendungen und Services mit einem Klick Reports generieren.
Anwendungen/Services filtern (Alle/Meine)
Sie können zwischen der Darstellung von allen oder meinen Anwendungen und Services umschalten. Für Details beziehen Sie sich bitte auf den Abschnitt Objekte nach Verantwortung filtern (Alle/Meine).
Bebauung
Dieser Bereich besteht aus den Widgets "Informationen und Warnungen" und "Nicht aktualisierte Objekte".
Informationen und Warnungen
Verschaffen Sie sich einen Überblick über die Warnmeldungen, die ADOIT automatisch für Geschäftsfunktionen, Geschäftsprozesse und Produkte erzeugt, für die Sie als Verantwortliche Person eingetragen sind (Objektattribut im Notebook-Kapitel "Organisation"). Sehen Sie auf einen Blick:
- Welche Ihrer Geschäftsfunktionen, Geschäftsprozesse und Produkte eine hohe oder sehr hohe Strategische Bedeutung, aber eine niedrige Qualität der IT-Unterstützung haben (Objektattribute im Notebook-Kapitel "Klassifikation").
Nicht aktualisierte Objekte
Dieses Widget bietet einen detailierten Überblick über Architekturartefakte, deren Datenaktualität nicht bestätigt ist.
Objekte (Alle/Meine)
Sie können zwischen der Darstellung von allen oder meinen Objekten umschalten. Für Details beziehen Sie sich bitte auf den Abschnitt Objekte nach Verantwortung filtern (Alle/Meine).
Risiken
Verschaffen Sie sich einen Überblick über Schutzobjekte mit Zugeordneten Risiken (Objektattribut im Notebook-Kapitel "Risiken" oder "Risikobewertung"). Sie können für die Schutzobjekte mit einem Klick Reports generieren.
Schutzobjekte filtern (Alle/Meine)
Sie können zwischen der Darstellung von allen oder meinen Schutzobjekten umschalten. Für Details beziehen Sie sich bitte auf den Abschnitt Objekte nach Verantwortung filtern (Alle/Meine).
Technologien
Dieser Bereich besteht aus den Widgets "Informationen und Warnungen" und "Alle Technologien/Technologiepakete".
Informationen und Warnungen
Verschaffen Sie sich einen Überblick über die Warnmeldungen, die ADOIT automatisch für Technologien erzeugt, für die Sie als Verantwortliche Person eingetragen sind (Objektattribut im Notebook-Kapitel "Organisation"). Sehen Sie auf einen Blick:
Welche Ihrer Technologien in In Ablösung oder Obsolet sind (Objektattribut Technologie-Roadmapstatus im Notebook-Kapitel "Lebenszyklus") und von einem Technologiepaket genutzt werden (Objektattribut Zugeordnete Technologien im Notebook-Kapitel "Technologien").
Welche Ihrer Technologien Obsolet sind (Objektattribut Technologie-Roadmapstatus im Notebook-Kapitel "Lebenszyklus") und von einer Anwendung genutzt werden (Objektattribut Genutzte Technologien im Notebook-Kapitel "Technologien").
Alle Technologien/Technologiepakete
Dieses Widget bietet einen detaillierten Überblick über Technologien und Technologiepakete in der Datenbank. Sie können für die Technologien und Technologiepakete mit einem Klick Reports generieren.
Technologien/Technologiepakete filtern (Alle/Meine)
Sie können zwischen der Darstellung von allen oder meinen Technologien und Technologiepaketen umschalten. Für Details beziehen Sie sich bitte auf den Abschnitt Objekte nach Verantwortung filtern (Alle/Meine).
Infos & Aufgaben
Dieser Bereich listet ADOIT-spezifische Nachrichten auf. Außerdem bietet er einen detaillierten Überblick über die neuesten Änderungen an den Architekturartefakten in der Datenbank und über anstehende Aufgaben. Diese Informationen sind auch auf der Startseite des "Gestalten & Dokumentieren" Szenarios verfügbar, aber hier in einer sehr viel ausführlicheren Form präsentiert.
Aufgaben-Optionen
Um die Aufgaben-Optionen anzuzeigen:
- Klicken Sie auf den Namen des Widgets (Schaltfläche
), um ein Dropdown-Menü zu öffnen.
Das Dropdown-Menü beinhaltet folgende Funktionalitäten:
Neue Aufgabe anlegen
Ausgewählte Aufgabe(n) als gelesen markieren
Ausgewählte Aufgabe(n) als ungelesen markieren
Erledigte Aufgaben ein- oder ausblenden
Ausgewählte Aufgabe(n) als erledigt markieren
Ausgewählte Aufgabe(n) als unerledigt markieren
Ausgewählte Aufgabe(n) löschen
Was sind Schutzobjekte?
Bei Verwendung der ADOIT Standard-Anwendungsbibliothek werden folgende Objekttypen als "Schutzobjekte" bezeichnet: Anwendung, Anwendungskomponente, Geschäftsfähigkeit, Geschäftsobjekt, Geschäftsprozess, Datenbank, Infrastrukturbaustein, Schnittstelle, Schutzobjekt, IT-Service, Standort, Netzwerkelement, Organisationseinheit, Produkt, Projekt, Service, Technologie und Technologiepaket.
Das "Prüfen & Freigeben" Szenario
Im "Prüfen & Freigeben" Szenario können Sie mit einem Klick Objekte überprüfen und freigeben.
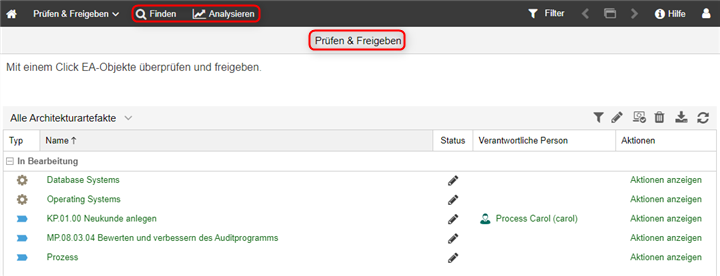
Was Sie auf der "Prüfen & Freigeben" Startseite erwartet
So präsentiert sich die Startseite:
"Prüfen & Freigeben" Dashboard
Objekte überprüfen und freigeben. Das Prüfen & Freigeben Dashboard zeigt Ihnen alle Repository-Objekte, bei denen Sie einen Zustandsübergang durchführen können.
Zusätzliche Optionen
Die Symbolleiste ganz oben auf dem Bildschirm bietet Zugriff auf einige der am häufigsten verwendeten Funktionen in ADOIT:
Finden
Den Explorer und die Suchfunktion in ADOIT öffnen. Mehrere Such- und Filteroptionen helfen Ihnen, schnell das gesuchte Artefakt zu finden.
Analysieren
Diese Seite besteht aus drei Bereichen: Analysen, Reports und Dashboards. Verwenden Sie die Quicklinks oben auf der Seite, um auf diese Bereiche zuzugreifen. Der Bereich Analysen ist der Einstiegspunkt, um Analysen für einen Datensatz Ihrer Wahl durchzuführen. Im Bereich Reports wird das Reporting Board angezeigt, hier können Sie PDF- und RTF-Reports erstellen. Im Bereich Dashboards können Sie die Dashboards Meine Objekte und Infos & Aufgaben öffnen.
"Prüfen & Freigeben" Dashboard
In diesem Bereich werden alle Repository-Objekte angezeigt, bei denen Sie einen Zustandsübergang durchführen können. Die Objekte sind nach Status gruppiert und alphabetisch sortiert.
Objektfreigabe
Sie können Objekte mit einem Klick freigeben. Um einen Zustandsübergang durchzuführen:
Klicken Sie in der Spalte Aktionen auf den Link Aktionen anzeigen, um alle verfügbaren Zustandsübergänge anzuzeigen.
Klicken Sie auf das passende Symbol.
Architekturartefakte nach Verantwortung filtern (Alle/Meine)
Sie können zwischen der Darstellung von allen oder meinen Architekturartefakten (= Objekten) umschalten. Für Details beziehen Sie sich bitte auf den Abschnitt Objekte nach Verantwortung filtern (Alle/Meine).
Architekturartefakte nach Objekttyp filtern
Um nur Objekte eines bestimmten Typs anzuzeigen:
Klicken Sie auf die Objekttyp-Filter Schaltfläche
.
Wählen Sie die Objekttpyen aus, die in ADOIT angezeigt werden sollen.
Klicken Sie auf Übernehmen.
Architekturartefakte nach Status filtern
Um Architekturartefakte nach Status zu filtern:
- Klicken Sie auf die Symbole
,
oder
.
Sie können Objekte im Status " In Bearbeitung", " In Prüfung" oder " Zum Löschen" ein- oder ausblenden.
Meine Objekte
Dieser Bereich ist in den "Gestalten & Dokumentieren" und "Prüfen & Freigeben" Szenarien identisch. Daher verweisen wir auf die entsprechende Beschreibung hier.
Infos & Aufgaben
Dieser Bereich ist in den "Gestalten & Dokumentieren" und "Prüfen & Freigeben" Szenarien identisch. Daher verweisen wir auf die entsprechende Beschreibung hier.
Das "Steuern & Verwalten" Szenario
Dieses Szenario ermöglicht Ihnen, sich einen schnellen Überblick über Ihr Unternehmen zu verschaffen.
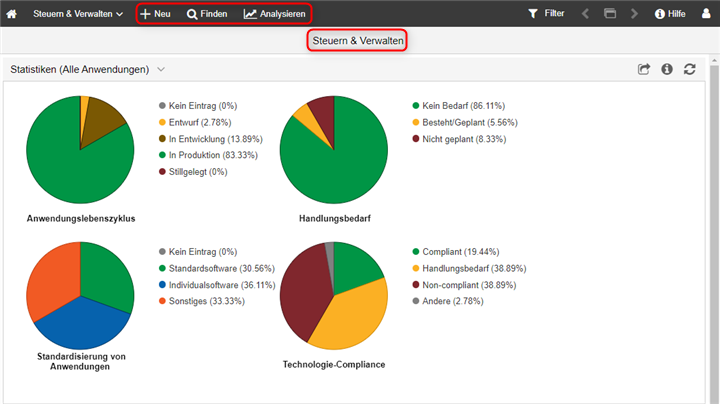
Was Sie auf der "Steuern & Verwalten" Startseite erwartet
So präsentiert sich die Startseite:
"Steuern & Verwalten" Dashboard
Die Kreisdiagramme und Netzdiagramme im Steuern & Verwalten Dashboard visualisieren den Status von Architekturartefakten wie Anwendungen, Geschäftsfähigkeiten, Technologien und zugehörigen Risiken.
Zusätzliche Optionen
Die Symbolleiste ganz oben auf dem Bildschirm bietet Zugriff auf einige der am häufigsten verwendeten Funktionen in ADOIT:
Neu
Finden
Den Explorer und die Suchfunktion in ADOIT öffnen. Mehrere Such- und Filteroptionen helfen Ihnen, schnell das gesuchte Artefakt zu finden.
Analysieren
Diese Seite besteht aus drei Bereichen: Analysen, Reports und Dashboards. Verwenden Sie die Quicklinks oben auf der Seite, um auf diese Bereiche zuzugreifen. Der Bereich Analysen ist der Einstiegspunkt, um Analysen für einen Datensatz Ihrer Wahl durchzuführen. Im Bereich Reports wird das Reporting Board angezeigt, hier können Sie PDF- und RTF-Reports erstellen. Im Bereich Dashboards können Sie die Dashboards Meine Objekte, Anwendungen, Bebauung, Risiken, Technologien und Infos & Aufgaben öffnen.
"Steuern & Verwalten" Dashboard
Dieser Bereich besteht aus den Widgets "Statistiken (Alle Anwendungen)", "Budget für Anpassungen (Alle Geschäftsfähigkeiten)", "Statistiken (Alle Geschäftsfähigkeiten)", "Bewertung der Geschäftsfähigkeiten (Alle Geschäftsfähigkeiten)", "Gefährdungsübersicht (Meine Schutzobjekte)" und "Roadmap Status (Alle Technologien)".
Statistiken (Alle Anwendungen)
Die Berechnungsgrundlage für die Kreisdiagramme in diesem Widget sind entweder alle oder meine Anwendungen.
Anwendungen filtern (Alle/Meine)
Sie können zwischen der Darstellung von allen oder meinen Anwendungen umschalten. Für Details beziehen Sie sich bitte auf den Abschnitt Objekte nach Verantwortung filtern (Alle/Meine).
Anwendungslebenszyklus
Dieses Kreisdiagramm zeigt eine Übersicht über den Lebenszyklusstatus von Anwendungen.
Handlungsbedarf
Dieses Kreisdiagramm gibt einen Überblick über Anwendungen, bei denen entweder:
Handlungsbedarf besteht und konkrete Handlungen bereits in Form von Projekten geplant sind oder:
Handlungsbedarf besteht, jedoch keine konkreten Maßnahmen geplant sind oder:
Kein Handlungsbedarf besteht.
Standardisierung von Anwendungen
Dieses Kreisdiagramm kategorisiert Anwendungen nach den Typen Standardsoftware, Individualsoftware und Sonstiges (Attribut Kategorie im Notebook-Kapitel "Klassifikation").
Technologie-Compliance
Dieses Kreisdiagramm zeigt die Menge aller Anwendungen, die entweder:
Aktiv eingesetzte Technologien verwenden und somit compliant sind oder:
Teilweise Technologien verwenden, die abgelöst werden sollen, wodurch Handlungsbedarf besteht oder:
Technologien verwenden, die bereits als obsolet eingestuft wurden und somit nicht compliant sind.
Budget für Anpassungen (Alle Geschäftsfähigkeiten)
Dieses Balkendiagramm veranschaulicht das autorisierte und benötigte Budget für Geschäftsfähigkeiten. Die grünen Balken stellen das autorisierte und die roten Balken das benötigte Budget für jede Geschäftsfähigkeit dar. Nur Geschäftsfähigkeiten mit einer Zugeordneten Domäne werden berücksichtigt (Objektattribut im Notebook-Kapitel "Domäne").
Geschäftsfähigkeiten filtern (Alle/Meine)
Sie können zwischen der Darstellung von allen oder meinen Geschäftsfähigkeiten umschalten. Die Geschäftsfähigkeiten werden über die Verantwortung für die zugewiesenen Domänen ermittelt. Für Details beziehen Sie sich bitte auf den Abschnitt Objekte nach Verantwortung filtern (Alle/Meine).
Statistiken (Alle Geschäftsfähigkeiten)
Die Berechnungsgrundlage für die Kreisdiagramme in diesem Widget sind entweder alle oder meine Geschäftsfähigkeiten. Nur Geschäftsfähigkeiten mit einer Zugeordneten Domäne werden berücksichtigt (Objektattribut im Notebook-Kapitel "Domäne").
Geschäftsfähigkeiten filtern (Alle/Meine)
Sie können zwischen der Darstellung von allen oder meinen Geschäftsfähigkeiten umschalten. Die Geschäftsfähigkeiten werden über die Verantwortung für die zugewiesenen Domänen ermittelt. Für Details beziehen Sie sich bitte auf den Abschnitt Objekte nach Verantwortung filtern (Alle/Meine).
Geschäfts-Fitness
Dieses Kreisdiagramm veranschaulicht die Bewertung von Geschäftsfähigkeiten im Hinblick auf die Geschäfts-Fitness (Attribut im Notebook-Kapitel "Klassifikation"). Hierzu werden Kriterien wie folgt berücksichtigt:
Funktionaler Abdeckungsgrad - Bewertung der Nutzer/Kunden hinsichtlich der Bereitstellung der gewünschten Funktionalität in angemessenem Umfang und ausreichender Qualität.
Anzahl an SLA-Verletzungen im letzten Betrachtungszeitraum.
Prozess-Fitness
Dieses Kreisdiagramm veranschaulicht die Bewertung von Geschäftsfähigkeiten im Hinblick auf die Prozess-Fitness (Attribut im Notebook-Kapitel "Klassifikation"). Die der Geschäftsfähigkeit zugrundeliegenden Geschäftsprozesse werden in Hinblick auf Kriterien wie Durchlaufzeiten, Bearbeitungszeiten, Prozessharmonisierung und Fehlerraten bewertet.
Informations-Fitness
Dieses Kreisdiagramm veranschaulicht die Bewertung von Geschäftsfähigkeiten im Hinblick auf die Informations-Fitness (Attribut im Notebook-Kapitel "Klassifikation"). Es wird bewertet, ob die erforderlichen Informationen verfügbar sind und ob diese leicht zugänglich sind. Typischerweise werden die Funktionen anhand Kategorien wie folgt bewertet:
Erforderliche Informationen sind nicht verfügbar.
Erforderliche Informationen sind verfügbar, aber schwer zu beschaffen.
Erforderliche Informationen sind einfach verfügbar und leicht zugänglich.
Technologie-Fitness
Dieses Kreisdiagramm veranschaulicht die Bewertung von Geschäftsfähigkeiten im Hinblick auf die Technologie-Fitness (Attribut im Notebook-Kapitel "Klassifikation"). Typischerweise fließt in die Bewertung ein, in wieweit die unterstützenden Anwendungen und Technologien aus technischer Sicht den Erfordernissen der Geschäftsfähigkeit entsprechen.
Kosten-Fitness
Dieses Kreisdiagramm veranschaulicht die Bewertung von Geschäftsfähigkeiten im Hinblick auf die Kosten-Fitness (Attribut im Notebook-Kapitel "Klassifikation"). Dabei wird bewertet, ob Investitionskosten und Betriebskosten in einem angemessenen Rahmen anfallen.
Bewertung der Geschäftsfähigkeiten
Dieses Netzdiagramm zeigt das Ergebnis der Bewertung von Geschäftsfähigkeiten anhand der Kriterien Geschäfts-Fitness, Prozess-Fitness, Informations-Fitness, Technologie-Fitness und Kosten-Fitness. Nur Geschäftsfähigkeiten mit einer Zugeordneten Domäne werden berücksichtigt (Objektattribut im Notebook-Kapitel "Domäne").
Geschäftsfähigkeiten filtern (Alle/Meine)
Sie können zwischen der Darstellung von allen oder meinen Geschäftsfähigkeiten umschalten. Die Geschäftsfähigkeiten werden über die Verantwortung für die zugewiesenen Domänen ermittelt. Für Details beziehen Sie sich bitte auf den Abschnitt Objekte nach Verantwortung filtern (Alle/Meine).
Gefährdungsübersicht (Meine Schutzobjekte)
Dieses Kreisdiagramm teilt Ihre Schutzobjekte in drei Risikostufen ein. Für jedes Ihrer Schutzobjekte wird jeweils die höchste Risikopriorität und somit die höchste Bedrohung berücksichtigt. Schutzobjekte mit einem Risikowert von 0-500 haben eine niedrige Risikopriorität. Es gibt keinen Handlungsbedarf. Schutzobjekte mit einem Risikowert von 501-750 sind gefährdet und sollten beobachtet werden. Für Schutzobjekte mit einem Risikowert über 751 müssen zwingend Risiko-mindernde Maßnahmen gesetzt werden. Nur Objekte mit Zugeordneten Risiken werden berücksichtigt (Objektattribut im Notebook-Kapitel "Risiken" oder "Risikobewertung").
Der Risikoappetit und somit die Schwellenwerte der Risikoprioritäten können individuell festgelegt werden.
Schutzobjekte filtern (Alle/Meine)
Sie können zwischen der Darstellung von allen oder meinen Schutzobjekten umschalten. Für Details beziehen Sie sich bitte auf den Abschnitt Objekte nach Verantwortung filtern (Alle/Meine).
Roadmap Status (Alle Technologien)
Dieses Kreisdiagramm visualisiert den Technologie-Roadmapstatus von Technologien (Attribut im Notebook-Kapitel "Lebenszyklus"). Es zeigt, welche Technologien In Erprobung sind, Aktiv eingesetzt werden, In Ablösung oder Obsolet sind.
Technologien filtern (Alle/Meine)
Sie können zwischen der Darstellung von allen oder meinen Technologien umschalten. Für Details beziehen Sie sich bitte auf den Abschnitt Objekte nach Verantwortung filtern (Alle/Meine).
Meine Objekte
Dieser Bereich ist in den "Gestalten & Dokumentieren" und "Steuern & Verwalten" Szenarien identisch. Daher verweisen wir auf die entsprechende Beschreibung hier.
Anwendungen
Dieser Bereich besteht aus den Widgets "Statistiken (Alle Anwendungen)" und "Alle Anwendungen".
Statistiken (Alle Anwendungen)
Dieses Widget wird auch auf der Startseite des Szenarios angezeigt. Daher verweisen wir auf die entsprechende Beschreibung hier.
Alle Anwendungen
Dieses Widget bietet einen detaillierten Überblick über Anwendungen in der Datenbank. Sie sehen auf einen Blick, ob im Hinblick auf die Anwendungen Handlungsbedarf besteht (Objektattribut Handlungsbedarf im Notebook-Kapitel "Allgemein").
Anwendungen filtern (Alle/Meine)
Sie können zwischen der Darstellung von allen oder meinen Anwendungen umschalten. Für Details beziehen Sie sich bitte auf den Abschnitt Objekte nach Verantwortung filtern (Alle/Meine).
Bebauung
Dieser Bereich besteht aus den Widgets "Statistiken (Alle Geschäftsfähigkeiten)", "Bewertung der Geschäftsfähigkeiten (Alle Geschäftsfähigkeiten)", "Alle Geschäftsfähigkeiten" und "Budget für Anpassungen (Alle Geschäftsfähigkeiten)".
Statistiken (Alle Geschäftsfähigkeiten)
Dieses Widget wird auch auf der Startseite des Szenarios angezeigt. Daher verweisen wir auf die entsprechende Beschreibung hier.
Bewertung der Geschäftsfähigkeiten (Alle Geschäftsfähigkeiten)
Dieses Widget wird auch auf der Startseite des Szenarios angezeigt. Daher verweisen wir auf die entsprechende Beschreibung hier.
Alle Geschäftsfähigkeiten
Dieses Widget bietet einen Überblick über Geschäftsfähigkeiten mit einer Zugeordneten Domäne (Objektattribut im Notebook-Kapitel "Domäne"). Sie können auf einen Blick die Fitness der hier gelisteten Geschäftsfähigkeiten anhand verschiedener Kriterien beurteilen.
Geschäftsfähigkeiten filtern (Alle/Meine)
Sie können zwischen der Darstellung von allen oder meinen Geschäftsfähigkeiten umschalten. Die Geschäftsfähigkeiten werden über die Verantwortung für die zugewiesenen Domänen ermittelt. Für Details beziehen Sie sich bitte auf den Abschnitt Objekte nach Verantwortung filtern (Alle/Meine).
Budget für Anpassungen (Alle Geschäftsfähigkeiten)
Dieses Widget wird auch auf der Startseite des Szenarios angezeigt. Daher verweisen wir auf die entsprechende Beschreibung hier.
Risiken
Dieser Bereich besteht aus den Widgets "Meine Schutzobjekte", "Gefährdungsübersicht (Meine Schutzobjekte)" und "Maximalwert der Gefährdung (Meine Schutzobjekte)".
Meine Schutzobjekte
Dieses Widget bietet einen Überblick über Ihre Schutzobjekte. Nur Objekte mit Zugeordneten Risiken werden berücksichtigt (Objektattribut im Notebook-Kapitel "Risiken" oder "Risikobewertung").
Für jedes Schutzobjekt wird von den zugeordneten Risiken jenes mit dem höchsten Gesamtwert angezeigt. Der Gesamtwert berechnet sich automatisch auf Basis der Wahrscheinlichkeit, Auswirkung und Entdeckungswahrscheinlichkeit eines Risikos (Attribute im Notebook der Referenz Zugeordnete Risiken, Kapitel "Risikobewertung").
Schutzobjekte filtern (Alle/Meine)
Sie können zwischen der Darstellung von allen oder meinen Schutzobjekten umschalten. Für Details beziehen Sie sich bitte auf den Abschnitt Objekte nach Verantwortung filtern (Alle/Meine).
Gefährdungsübersicht (Meine Schutzobjekte)
Dieses Widget wird auch auf der Startseite des Szenarios angezeigt. Daher verweisen wir auf die entsprechende Beschreibung hier.
Maximalwert der Gefährdung (Meine Schutzobjekte)
Dieses Diagramm wertet die Risikoeinschätzung all Ihrer Schutzobjekte aus. Das Diagramm zeigt den höchsten Gesamtwert quer über alle Schutzobjekte. Nur Objekte mit Zugeordneten Risiken werden berücksichtigt (Objektattribut im Notebook-Kapitel "Risiken" oder "Risikobewertung").
Schutzobjekte filtern (Alle/Meine)
Sie können zwischen der Darstellung von allen oder meinen Schutzobjekten umschalten. Für Details beziehen Sie sich bitte auf den Abschnitt Objekte nach Verantwortung filtern (Alle/Meine).
Technologien
Dieser Bereich besteht aus den Widgets "Alle Technologien/Technologiepakete", "Roadmapstatus (Alle Technologien)" und "Technologienutzung (Alle Technologien)".
Alle Technologien/Technologiepakete
Dieses Widget bietet einen Überblick über Technologien und Technologiepakete in der Datenbank. Sie können für die aufgelisteten Technologien und Technologiepakete mit einem Klick Reports generieren.
Technologien/Technologiepakete filtern (Alle/Meine)
Sie können zwischen der Darstellung von allen oder meinen Technologien und Technologiepaketen umschalten. Für Details beziehen Sie sich bitte auf den Abschnitt Objekte nach Verantwortung filtern (Alle/Meine).
Roadmapstatus (Alle Technologien)
Dieses Widget wird auch auf der Startseite des Szenarios angezeigt. Daher verweisen wir auf die entsprechende Beschreibung hier.
Technologienutzung (Alle Technologien)
Dieses Balkendiagramm visualisiert, wie viele Anwendungen Technologien bzw. Technologiepakete nutzen. Dabei repräsentiert ein Balken je eine Technologie oder ein Technologiepaket.
Technologien/Technologiepakete filtern (Alle/Meine)
Sie können zwischen der Darstellung von allen oder meinen Technologien und Technologiepaketen umschalten. Für Details beziehen Sie sich bitte auf den Abschnitt Objekte nach Verantwortung filtern (Alle/Meine).
Infos & Aufgaben
Dieser Bereich ist in den "Gestalten & Dokumentieren" und "Steuern & Verwalten" Szenarien identisch. Daher verweisen wir auf die entsprechende Beschreibung hier.