Eine unabhängige Projektumgebung einrichten
Um eine unabhängige Umgebung mit einer eigenen Modellgruppenstruktur einzurichten, sind folgende Schritte notwendig:
Beispielszenario: Die ADO Money Bank
Als ADOIT Administrator der ADO Money Bank haben Sie bereits eine Modellierungsumgebung für Ihr Unternehmen eingerichtet. Jetzt will der Vorstand, dass Sie eine weitere, unabhängige Umgebung für das neue Projekt "Future" einrichten. Dieses Projekt wird später von einem Sub Admin verwaltet werden. Die folgenden Trainingsaufgaben machen Sie mit den typischen Aktivitäten in diesem Kontext vertraut.
Schließen Sie zuerst die Trainingsaufgabe "Meine erste Modellierungsumgebung" ab, wenn Sie die Verwaltung von Benutzern und Benutzerrechten noch nicht sicher beherrschen.
Eigenständige Modellgruppen/Objektgruppen hinzufügen
Für Details beziehen Sie sich bitte auf die Abschnitte Modellgruppe erstellen und Objektgruppe erstellen.
Beispielszenario: Was ist hier zu tun?
Erstellen Sie die folgende Modellgruppe als untergeordnetes Element der Root-Modellgruppe:
Modelle (Projekt Future)
Erstellen Sie dann die folgende Objektgruppe als untergeordnetes Element der Root-Objektgruppe:
Objekte (Projekt Future)
Diese Gruppen dienen dazu, die Modelle und Objekte im Projekt "Future" zu verwalten.
Eigenständige Benutzergruppen hinzufügen
Für Details beziehen Sie sich bitte auf den Abschnitt Benutzergruppe hinzufügen.
Beispielszenario: Was ist hier zu tun?
Erstellen Sie die folgenden Benutzergruppen auf oberster Ebene:
Sub Admin Projekt Future
Mitarbeiter Projekt Future
Die Sub Admin Benutzer werden alle teilnehmenden Mitarbeiter in diesem Projekt und deren Zugriffsrechte verwalten.
Rechte zuweisen
Für Details beziehen Sie sich bitte auf den Abschnitt Basisrechte bearbeiten.
Beispielszenario: Was ist hier zu tun?
Bearbeiten Sie jetzt die Zugriffsrechte der Benutzergruppen "Sub Admin Projekt Future" und "Mitarbeiter Projekt Future":
- Lesezugriff auf die Standard-Modellgruppe.
- Schreibzugriff auf die Modellgruppe "Modelle (Projekt Future)".
- Schreibzugriff auf die Objektgruppe "Objekte (Projekt Future)".
Schränken Sie nicht die Zugriffsrechte auf die Standard-Objektgruppe ein, weil diese erforderlich sind, um im Web-Client Objekte direkt in Modellen zu erzeugen.
Sub Admin zuweisen
Weisen Sie einen Sub Admin zu, um Benutzer und Benutzerrechte in einer unabhängigen Umgebung zu verwalten. Dazu sind die folgenden Schritte notwendig:
Zugriffsrechte zum Administrations-Toolkit zuweisen
Die Benutzerverwaltung ist nur im Administrations-Toolkit verfügbar, also muss ein Sub Admin dafür berechtigt werden.
Beispielszenario: Was ist hier zu tun?
Berechtigen Sie die Benutzergruppe "Sub Admin Projekt Future" auf das Administrations-Toolkit. Doppelklicken Sie, bis Sie den Status "Zugriff" erreichen. Mit dieser Einstellung kann jedes Mitglied der Benutzergruppe das Administrations-Toolkit mit all seinen Teilkomponenten starten.
Zugriffsrechte auf Komponenten bearbeiten
So weisen Sie Zugriffsrechte zum Administrations-Toolkit zu:
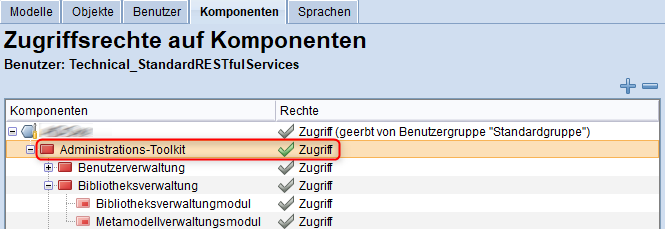
Öffnen Sie die Benutzerverwaltung.
Klicken Sie im Benutzerkatalog mit der rechten Maustaste auf die Benutzergruppe oder den Benutzer, dem Sie Zugriffsrechte zum Administrations-Toolkit gewähren möchten, und klicken Sie dann auf Zugriffsrechte bearbeiten.
Wechseln Sie zum Tab Komponenten.
Der momentane Rechtestatus für das Administrations-Toolkit wird in der Spalte Rechte angezeigt. Doppelklicken Sie hier, bis Sie den Status Zugriff erreichen.
Optional: Wenn Sie als ADOIT-Administrator mit globalen Administratorenrechten einem einzelnen Benutzer Zugriffsrechte zum Administrations-Toolkit gewähren, werden Sie gefragt, ob dieser Benutzer auch globale Administratorenrechte erhalten soll. Wählen Sie Nein.
Zugriffsrechte auf die Rechteverwaltung von Benutzern/Benutzergruppen zuweisen
Um jemandem Zugriff auf die Rechteverwaltung von Benutzern / Benutzergruppen zu erteilen, müssen Sie die Detailrechte editieren. In den Detailrechten kann jede einzelne Aktion erlaubt, verboten oder von der Vererbung abhängig gemacht werden.
Beispielszenario: Was ist hier zu tun?
Ändern Sie die Zugriffsrechte der Benutzergruppe "Sub Admin Projekt Future" auf die folgenden Benutzergruppen:
Sub Admin Projekt Future
Mitarbeiter Projekt Future
Setzen Sie "Rechte ändern" und "Schreiben" auf Erlaubt. Nun kann jedes Mitglied der Benutzergruppe "Sub Admin Projekt Future" Benutzer und Benutzerrechte für diese beiden Gruppen verwalten.
Dabei gilt: Zum Ändern der Zugriffsrechte von Benutzern/Benutzergruppen auf Modelle und Objekte muss "Rechte ändern" auf beiden Seiten aktiviert sein: Auf Seite der Benutzer, und auf Seite der Modelle/Objekte. Standardmäßig ist "Rechte ändern" für alle Modell-/Objektgruppen auf Erlaubt gesetzt. Deshalb kann jedes Mitglied der Benutzergruppe "Sub Admin Projekt Future" nun für die beiden Benutzergruppen im Umfeld des Projekts "Future" die Berechtigungen auf ALLE Modell-/Objektgruppen ändern.
Wir möchten den Sub Admin jedoch darauf beschränken, nur die Berechtigungen für die im Projekt "Future" erstellten Modelle und Objekte zu verwalten. Ändern Sie daher die Zugriffsrechte der Benutzergruppe "Sub Admin Projekt Future" wie folgt:
"Rechte ändern" auf Verboten auf die Root-Modellgruppe
"Rechte ändern" auf Erlaubt auf die Modellgruppe "Modelle (Projekt Future)"
"Rechte ändern" auf Verboten auf die Root-Objektgruppe
"Rechte ändern" auf Erlaubt auf die Objektgruppe "Objekte (Projekt Future)"
Nun kann jedes Mitglied der Benutzergruppe "Sub Admin Projekt Future" nur die Berechtigungen im unabhängigen Projektumfeld, das Sie erstellt haben, verwalten.
Detailrechte bearbeiten
Um Detailrechte zu bearbeiten:
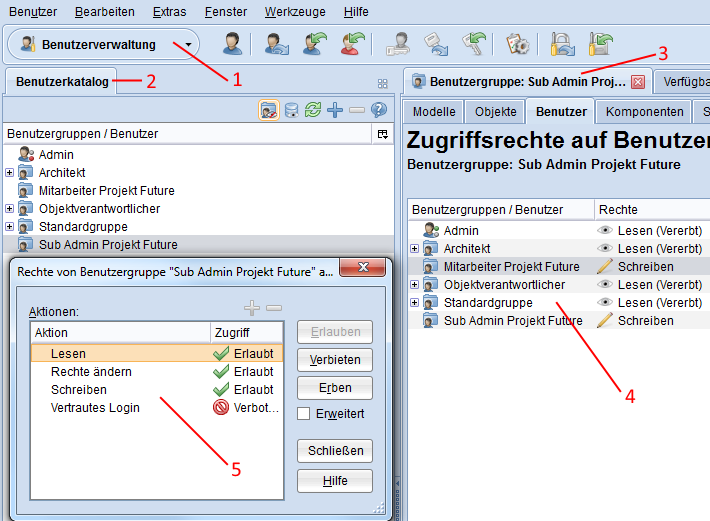
Öffnen Sie die Benutzerverwaltung über die Komponentenauswahl (1).
Klicken Sie im Benutzerkatalog (2) mit der rechten Maustaste auf die Benutzergruppe oder den Benutzer, dessen Berechtigungen Sie ändern möchten, und klicken Sie dann auf Zugriffsrechte bearbeiten. Ein Tab mit den zugehörigen Rechten öffnet sich (3).
Wählen Sie das relevante Sub-Tab aus, z. B. "Modelle" (Standard-Auswahl) oder "Objekte".
Um die Detailrechte auf einen Listeneintrag anzuzeigen, klicken Sie mit der rechten Maustaste auf den Eintrag, und klicken Sie dann Rechte bearbeiten (4). Der Dialog zur Verwaltung von Detailrechten öffnet sich.
Um die Berechtigung auf eine Aktion zu verändern, klicken Sie mit der rechten Maustaste auf die Aktion, und klicken Sie dann auf den gewünschten Status (5):
Klicken Sie auf Erlauben, um die Aktion ausdrücklich zu gestatten
Klicken Sie auf Verbieten, um die Aktion explizit zu verbieten
Klicken Sie auf Erben, um die Berechtigung von der nächsthöheren Hierarchiestufe abhängig zu machen.
Optional können Sie auch:
- Das Kontrollkästchen Erweitert aktivieren, um alle verfügbaren Aktionen anzuzeigen.
Benutzer zuweisen
Für Details beziehen Sie sich bitte auf die Abschnitte Neuen Benutzer anlegen und System-Rollen erstellen und Benutzer zuweisen.
Beispielszenario: Was ist hier zu tun?
Erstellen Sie jetzt folgenden neuen ADOIT Benutzer und weisen Sie ihm das aktuelle Standard-Repository zu:
Benutzername: Sub_Admin, Passwort: Start123++
Dieser Benutzer ist Mitglied der Benutzergruppe "Sub Admin Projekt Future".
Um zu überprüfen, ob der neu zugewiesene Sub Admin Benutzer und Benutzerrechte im Projekt verwalten kann:
Starten Sie das Administrations-Toolkit und loggen Sie sich als User "Sub_Admin" ein.
Erstellen Sie folgenden Benutzer als Mitglied der Benutzergruppe "Mitarbeiter Projekt Future": Benutzername: Mitarbeiter, Passwort: Start123++, Repository: das aktuelle Standard-Repository.
Weisen Sie der Benutzergruppe "Mitarbeiter Projekt Future" die System-Rolle "Gestalten & Dokumentieren" zu.
Im nächsten Schritt überprüfen Sie, ob die beteiligten Mitarbeiter auf das Projekt zugreifen können:
Starten Sie den Web-Client und loggen Sie sich als Benutzer "Mitarbeiter" ein.
Versuchen Sie, Modelle und Objekte anzulegen. Um die Übersichtlichkeit zu verbessern, können Sie diese anschließend wieder löschen.
Mit diesem Schritt haben Sie die Einrichtung einer unabhängigen Projektumgebung erfolgreich abgeschlossen.