Bibliothekenverwaltung
Die Bibliothekenverwaltung ermöglicht dem Administrator umfassenden verwaltenden Zugriff auf ADOIT Bibliotheken und Repositorys.
Die Rechte von Administratoren auf Bibliotheken sind aus Sicherheitsgründen eingeschränkt. Vollzugriff haben nur ADOIT Customizer und Produktentwickler.
Bibliothekenverwaltung aktivieren
Um die Bibliothekenverwaltung auszuwählen:
Klicken Sie auf die Komponentenauswahl links oben im Arbeitsbereich.
Wählen Sie die Bibliothekenverwaltung aus.
Auf dem Startbildschirm der Bibliothekenverwaltung finden Sie Links zu den wichtigsten Repository- und Bibliothekenfunktionen. Abhängig von der Auswahl im Katalog sind verschiedene Funktionen aktiv.
Allgemeine Repository-Funktionen
Um mit einer Bibliothek auch tatsächlich arbeiten zu können, muss diese mindestens ein Repository zugewiesen bekommen. In diesem werden nach der von einem Customizer festgelegten Bibliotheksdefinition Modelle erstellt, Objekte angelegt und wiederverwendet und vieles mehr.
Neues Repository anlegen
Um einer Bibliothek ein neues Repository zuzuweisen:
Wählen Sie diese Bibliothek im Bibliothekenkatalog aus.
Wählen Sie im Kontextmenü des Bibliothekenkatalogs den Menüpunkt Neues Repository anlegen....
Geben Sie in das Feld Repository-Name den gewünschten Namen ein.
Bestätigen Sie mit OK. Das Repository wird in der Datenbank angelegt und der Bibliothek zugewiesen
Einem Benutzer (Administrator), der ein neues Repository anlegt, wird dieses auch gleich automatisch zugewiesen.
Repository sperren / freigeben
Von Zeit zu Zeit können Wartungsarbeiten an einem Repository notwendig werden. Gründe dafür sind beispielsweise das Löschen alter Modellbestände, eine Datensicherung zu einem bestimmten IST-Stand und vieles mehr. In diesem Fall ist es ratsam, das Repository vor Beginn der Arbeiten zu sperren und erst hinterher wieder freizugeben. Ein gesperrtes Repository kann von keinem Benutzer verwendet werden – eine Anmeldung an diesem Repository ist dann nicht möglich. So können inkonsistente Zustände während der Wartungsarbeiten vermieden werden.
Repository sperren
Um ein Repository zu sperren:
Wählen Sie das Repository im Bibliothekenkatalog aus.
Wählen Sie im Kontextmenü des Bibliothekenkatalogs den Menüpunkt Repository sperren.
Ein Repository kann nur gesperrt werden, wenn in diesem Augenblick keine anderen Benutzer mit dem Repository arbeiten. Andernfalls erscheint eine Fehlermeldung.
Repository freigeben
Um ein gesperrtes Repository wieder freizugeben:
Wählen Sie das Repository im Bibliothekenkatalog aus.
Wählen Sie im Kontextmenü des Bibliothekenkatalogs den Menüpunkt Repository freigeben aus. Das Repository wird freigegeben und kann wieder von allen berechtigten Benutzern verwendet werden.
Repository umbenennen
Um ein bestehendes Repository umzubenennen:
Selektieren Sie das Repository im Bibliothekenkatalog.
Drücken Sie <F2>. Ein Eingabedialog öffnet sich.
Geben Sie den neuen Namen ein
Bestätigen Sie mit OK. Der Name wird geändert und der Eingabedialog geschlossen.
Repository löschen
Administratoren mit den entsprechenden Berechtigungen können nicht mehr benötigte Repositorys löschen:
Wählen Sie das Repository im Bibliothekenkatalog aus.
Wählen Sie im Kontextmenü des Bibliothekenkatalogs den Menüpunkt Repository löschen aus. Eine Sicherheitsabfrage erscheint.
Bestätigen Sie mit Ja. Das Repository samt Inhalt wird gelöscht.
Ein Repository kann nur gelöscht werden, wenn in diesem Augenblick keine anderen Benutzer mit dem Repository arbeiten.
Sie können das aktive Repository nicht löschen. Wechseln Sie zuerst das Repository.
Lassen Sie beim Löschen von Repositorys besondere Vorsicht walten, da nach dem Löschen die Inhalte (Modelle, Objekte, Informationen) nicht wiederherstellbar sind.
Repository-Eigenschaften
Repositorys haben eine Vielzahl verschiedener Eigenschaften. Einige davon sind für die Arbeit von Administratoren wichtig und können daher abgerufen werden. Um die Repository-Eigenschaften anzuzeigen:
- Wählen Sie im Kontextmenu des Repository den Menüpunkt Eigenschaften... aus.
Ein Dialog mit Repository-Eigenschaften öffnet sich:
Eigenschaften
Folgende Repository-Eigenschaften werden angezeigt:
Derzeit verwendet von
Enthält eine Liste aller Benutzer, welche im Augenblick am selektierten Repository angemeldet sind.
Derzeit gesperrt von
Falls ein Benutzer das gewählte Repository gesperrt hat, wird an dieser Stelle der Benutzername angezeigt.
Allgemeine Bibliotheksfunktionen
Im Zuge der ADOIT Administration kann es notwendig werden, bestehende Anwendungsbibliotheken zu bearbeiten. Die Bearbeitungsmöglichkeiten für Administratoren sind eingeschränkt; nur Customizer und Produktentwickler haben Vollzugriff. Einige grundlegende Funktionen stehen allerdings auch in der Bibliothekenverwaltung zur Verfügung:
Bibliothek umbenennen
Um einer Bibliothek einen neuen Namen zuzuweisen:
Wählen Sie die gewünschte Bibliothek im Bibliothekenkatalog aus.
Drücken Sie <F2>. Ein Eingabedialog öffnet sich.
Geben Sie den neuen Namen ein.
Bestätigen Sie mit OK. Die Bibliothek wird umbenannt und das Eingabefenster geschlossen.
Bibliothek löschen
Von Zeit zu Zeit kann es auch nötig sein, nicht mehr verwendete Bibliotheken (z.B. alte Versionen) zu löschen. Um eine Bibliothek aus der Datenbank zu entfernen:
Wählen Sie die gewünschte Bibliothek im Bibliothekenkatalog aus.
Wählen Sie im Kontextmenü der Bibliothek den Menüpunkt Löschen aus. Eine Sicherheitsabfrage öffnet sich.
Bestätigen Sie mit Ja. Die Bibliothek wird gelöscht und alle darin enthaltenen Objekte aus der Datenbank entfernt.
Bibliotheken, denen Repositorys zugewiesen sind, können nicht gelöscht werden. In diesem Fall müssen Sie zuerst die Repositorys löschen .
Bibliothekseinstellungen exportieren
Mit der Funktion Bibliothekseinstellungen exportieren können verschiedene Einstellungen einer ADOIT-Bibliothek aus der Datenbank exportiert und als XML-Datei im Dateisystem abgelegt werden.
Um die Bibliothekseinstellungen zu exportieren:
Aktivieren Sie das Tab Einstellungen im Katalog.
Wählen Sie im Kontextmenü der gewünschten Bibliothek den Menüpunkt Bibliothekseinstellungen exportieren... aus. Ein Dialog mit Einstellungen für den Export öffnet sich.
Geben Sie den Pfad und den Namen der Exportdatei im Feld Dateiname ein (entweder manuell oder über den Unterstützungsdialog Durchsuchen...).
Bestätigen Sie mit Exportieren. Der Export wird durchgeführt. Eine Erfolgsmeldung erscheint.
Welche Bibliothekseinstellungen tatsächlich exportiert werden, hängt von der ADOIT-Konfiguration ab.
Bibliothekseinstellungen importieren
Mit der Funktion Bibliothekseinstellungen importieren können extern gespeicherte Einstellungen einer ADOIT-Bibliothek aus dem Dateisystem importiert und in der Datenbank gespeichert werden.
Um gespeicherte Bibliothekseinstellungen zu importieren:
Aktivieren Sie das Tab Einstellungen im Katalog.
Wählen Sie im Kontextmenü der gewünschten Bibliothek den Menüpunkt Bibliothekseinstellungen importieren... aus. Ein Dialog mit Einstellungen für den Import öffnet sich.
Geben Sie den Pfad und den Namen der Importdatei im Feld Dateiname ein (entweder manuell oder über den Unterstützungsdialog Durchsuchen...).
Bestätigen Sie mit Importieren. Der Import wird durchgeführt. Eine Erfolgsmeldung erscheint.
Optional können Sie auch:
- Übersetzungseinstellungen aus einer anderen Bibliothek importieren auswählen, falls die Bibliothekseinstellungen aus einer anderen Bibliothek oder Bibliotheksversion als jener in der Datenbank stammen (oder wenn Sie sich diesbezüglich nicht sicher sind). In diesem Fall erfolgt ein zusätzlicher Abgleich über die Namen der Elemente (nicht nur über interne ID-Nummern), um zusammenpassende Elemente mit unterschiedlichen IDs abgleichen zu können.
Bibliothek überprüfen
Eine erfolgreiche Bibliothek wird oft über viele Jahre kontinuierlich weiterentwickelt. Dabei können sich aber mit wachsender Größe und Komplexität Probleme einnisten, die oft auf den ersten Blick nicht erkennbar sind. Die Funktion Bibliothek überprüfen ermöglicht es, diese Probleme aufzuspüren.
Um eine Bibliothek zu überprüfen:
Wählen Sie die Bibliothek im Bibliothekenkatalog aus.
Klicken Sie mit der rechten Maustaste auf die Bibliothek, und klicken Sie dann auf Bibliothek überprüfen. Die Überprüfung wird durchgeführt und das Ergebnis als Registerkarte im Arbeitsbereich angezeigt.
Ergebnis
Der obere Teil der Registerkarte enthält die allgemeinen Informationen (Bibliotheksname, Zeitpunkt der Überprüfung, Fehlerübersicht …). Darunter befindet sich ein Sichtfenster, in dem Fehler, Warnungen und Informationen detailliert aufgelistet sind. Die Einträge sind nach Kategorien sortiert.
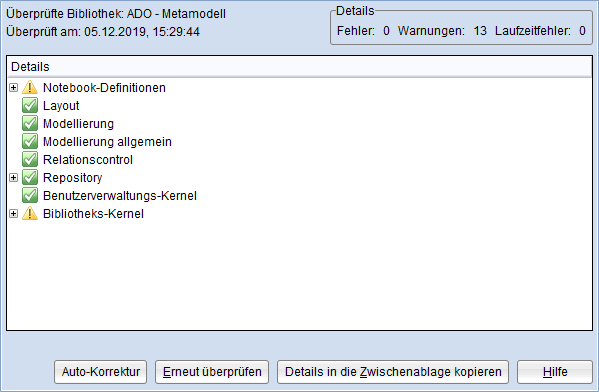
Mit einem Klick auf das Icon können Sie eine
Kategorie aufklappen und die Einträge lesen.
Beispiel
In obigem Beispiel sieht man, dass die Bibliothek keinen Fehler beinhaltet und dass während der Überprüfung immerhin 13 Warnungen aufgetreten sind. Diese verteilen sich auf die Bibliotheksmodule Notebook-Definitionen und Bibliotheks-Kernel; die anderen Module sind fehlerfrei.
Weiterführende Funktionen
Die Bibliotheksüberprüfung bietet folgende erweiterte Funktionen an:
Auto-Korrektur
Um Fehler wenn möglich automatisch korrigieren zu lassen:
- Klicken Sie auf Auto-Korrektur.
Die Auto-Korrektur wird durchgeführt und der Inhalt der Registerkarte aktualisiert.
Erneut überprüfen
Um dieselbe Bibliothek noch einmal zu überprüfen (beispielsweise nach Änderungen)
- Klicken Sie auf Erneut überprüfen.
Die Bibliotheksüberprüfung wird wiederholt und der Inhalt der Registerkarte aktualisiert.
Details in die Zwischenablage kopieren
Um das Überprüfungsergebnis in die Zwischenablage zu kopieren:
- Klicken Sie auf Details in die Zwischenablage kopieren.
Das Überprüfungsergebnis wird direkt in die Zwischenablage kopiert und kann überall dort eingefügt werden, wo Sie es gerade brauchen.
Bibliothek exportieren
Zur Sicherung und zur Verteilung von Bibliotheken an nicht vernetzte ADOIT-Administratoren ist es möglich, die in der Datenbank gespeicherten Bibliotheksinformationen als Datei im AXL-Format ins Dateisystem zu exportieren. Um eine Bibliothek zu exportieren:
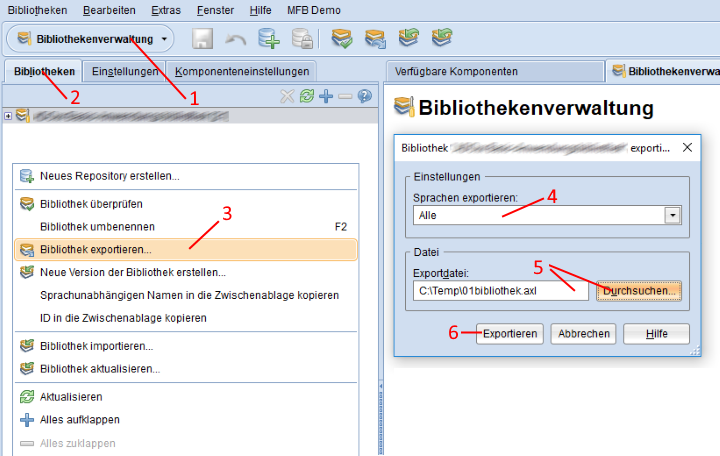
Öffnen Sie die Bibliothekenverwaltung über die Komponentenauswahl (1).
Wählen Sie die Bibliothek im Bibliothekskatalog aus (2).
Öffnen Sie im Kontextmenü der Bibliothek den Menüpunkt Bibliothek exportieren... (3). Der Export-Dialog öffnet sich.
Wählen Sie in der Dropdown-Liste Sprachen exportieren aus, ob die Bibliothek mit allen verfügbaren Sprachen exportiert werden soll oder nur mit einer spezifischen (4).
Geben Sie den Pfad und den Namen der Exportdatei im Feld Exportdatei ein (entweder manuell oder über den Unterstützungsdialog Durchsuchen...) (5).
Bestätigen Sie mit Exportieren (6).
Bibliothek importieren
Um zusätzliche Bibliotheken zu laden, steht der Bibliotheksimport zur Verfügung. Um eine Bibliothek zu importieren:
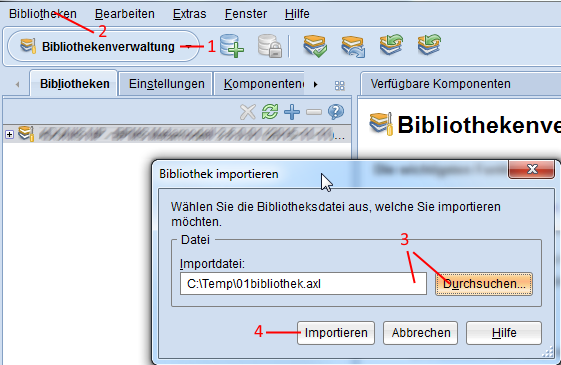
Öffnen Sie die Bibliothekenverwaltung über die Komponentenauswahl (1).
Wählen Sie Menü Bibliotheken - Menüeintrag Bibliothek importieren... (2). Ein Dialog-Fenster mit den Import-Einstellungen öffnet sich.
Geben Sie den Pfad und den Namen der Sicherungsdatei im Feld Importdatei ein (entweder manuell oder über den Unterstützungsdialog Durchsuchen...) (3).
Bestätigen Sie mit Importieren (4). Die Daten werden importiert und eine Bestätigung erscheint.
Klicken Sie auf Meldungen einblenden >> um sicherzustellen, dass der Import erfolgreich war.
Bibliothek aktualisieren
Mit dieser Funktion können Sie für eine gespeicherte Bibliothek ein Update auf eine neuere Version durchführen. Um eine Bibliothek zu aktualisieren:
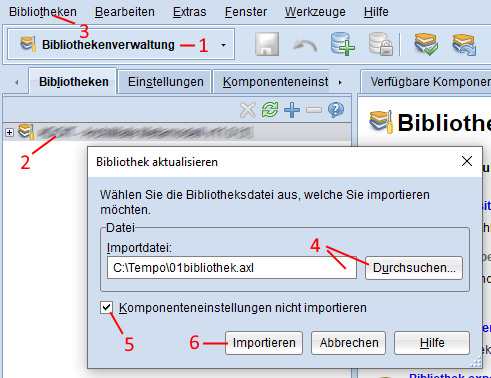
Öffnen Sie die Bibliothekenverwaltung über die Komponentenauswahl (1).
Wählen Sie die Bibliothek im Bibliothekskatalog aus (2).
Klicken Sie im Menü Bibliotheken auf Bibliothek aktualisieren... (3). Ein Dialog-Fenster mit den Import-Einstellungen öffnet sich.
Geben Sie den Pfad und den Namen der Updatedatei im Feld Importdatei ein (entweder manuell oder über den Unterstützungsdialog Durchsuchen...) (4).
Aktivieren Sie das Kontrollkästchen Komponenteneinstellungen nicht importieren (5), um Ihre aktuellen Komponenteneinstellungen zu behalten. Wenn dieses Kontrollkästchen deaktiviert ist, werden durch das Aktualisieren der Bibliothek alle Komponenteneinstellungen in ADOIT mit den Komponenteneinstellungen aus der Importdatei überschrieben und Sie verlieren Ihre Änderungen.
Bestätigen Sie mit Importieren (6). Ein Dialogfenster öffnet sich. Sie müssen sich jetzt entscheiden, ob Sie die existierende Bibliothek mit den Inhalten der Updatedatei überschreiben wollen. Klicken Sie auf Ja, um fortzufahren. Die Daten werden importiert und ein Dialogfenster zur Bestätigung öffnet sich.
Klicken Sie auf Meldungen einblenden >> um sicherzustellen, dass der Import erfolgreich war.
Die Primärsprache wird während der Bibliotheksaktualisierung nicht geändert, auch wenn die neue Version eine andere Primärsprache als die Bibliothek in der Datenbank hat.
Übersetzungsrelevanz festlegen
Jede Bibliothek und ihr Metamodell (alle Modell-, Objekt- und Konnektortypen) besitzen Attribute verschiedenster Typen, darunter natürlich auch Textattribute. Mit der Funktion Übersetzungsrelevanz festlegen kann definiert werden, welche Textattribute eines Metamodells bzw. einer Bibliothek von Übersetzern bearbeitet werden sollen (= übersetzungsrelevant sind) und welche für alle Sprachen gleich bleiben sollen. Übersetzungsrelevante Attribute werden im Übersetzungseditor angezeigt, nicht relevante Attribute ausgeblendet.
Diese Funktion steht nur in mehrsprachigen Produktkonfigurationen zur Verfügung.
Um die Übersetzungsrelevanz innerhalb einer Bibliothek festzulegen:
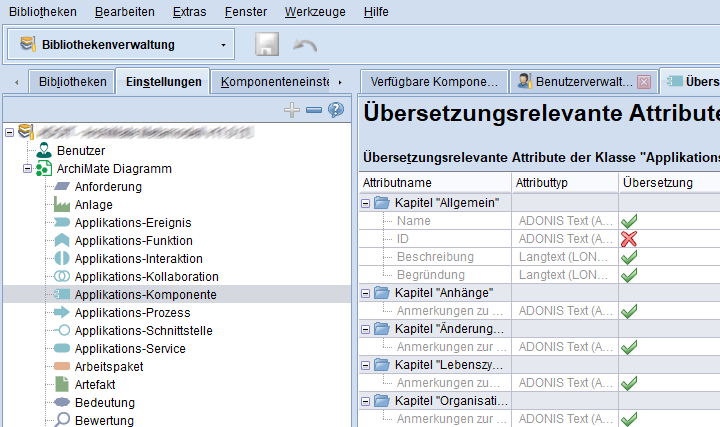
Wählen Sie das Tab Einstellungen im Katalog aus.
Wählen Sie den gewünschten Eintrag im Katalog aus. Im Arbeitsbereich öffnet sich ein Tab mit Textattributen.
Die Spalte Übersetzung zeigt, ob das Attribut übersetzungsrelevant ist (
) oder nicht (
). Doppelklicken Sie hier, um den Status zu ändern.
Ausgegraute Zeilen beinhalten schreibgeschützte Attribute. Da diese nicht von Benutzern befüllt werden, sind sie auch nicht übersetzungsrelevant.
Bibliotheksinterne und versteckte Attribute besitzen niemals Übersetzungsrelevanz und werden daher hier nicht angezeigt.
Weitere Funktionen
Die folgenden erweiterten Funktionen stehen zur Verfügung:
Die Relevanzeinstellungen lassen sich zu Sicherungs- und Verteilungszwecken als XML-Datei exportieren. Dafür steht die Funktion Bibliothekseinstellungen exportieren bereit.
Extern gespeicherte Relevanzeinstellungen lassen sich mittels Bibliothekseinstellungen importieren in die Datenbank einspielen.
Metamodellfragment importieren
Mit dieser Funktion können Sie eine JavaScript-Datei importieren, die Informationen über Metamodellelemente enthält.
Eine detaillierte Beschreibung dieser Funktionalität geht über den Rahmen dieses Handbuchs hinaus. Wenn Sie Fragen haben, wenden Sie sich bitte an Ihren ADOIT-Kundenbetreuer.
Bibliotheksspezifische Komponenteneinstellungen
Dieses Modul ermöglicht einem Administrator, eine breite Palette von bibliotheksspezifischen Komponenteneinstellungen anzupassen.
Komponenteneinstellungen aktivieren
Um die Komponenteneinstellungen auszuwählen:
Wechseln Sie im Katalog der Bibliothekenverwaltung zum Tab Komponenteneinstellungen.
Doppelklicken Sie eine Bibliothek im Katalog, um die Liste der Komponenten zu öffnen, die konfiguriert werden können.
Je nach Werkzeugkonfiguration stehen verschiedene Komponenten zur Verfügung.
Der Startbildschirm der Komponenteneinstellungen enthält Links zu den wichtigsten Konfigurations-Funktionen. Je nachdem welche Komponente ausgewählt ist, stehen die folgenden Funktionen zur Verfügung:
Konfiguration erstellen
Eine neue Konfiguration für die ausgewählte Komponente hinzufügen.
Konfiguration bearbeiten
Die ausgewählte Konfiguration bearbeiten.
Konfiguration löschen
Die ausgewählte Konfiguration löschen.
Komponenteneinstellungen importieren
Konfigurationseinstellungen für Komponenten importieren. Für Details beziehen Sie sich bitte auf den Abschnitt Bibliotheksspezifische Komponenteneinstellungen migrieren.
Komponenteneinstellungen exportieren
Die Einstellungen der ausgewählten Komponente exportieren. Für Details beziehen Sie sich bitte auf den Abschnitt Bibliotheksspezifische Komponenteneinstellungen sichern.
Authentifizierung
Die Einstellungen für die Authentifizierung in ADOIT sind hier als bibliotheksspezifische Komponenteneinstellung hinterlegt. Diese Einstellungen sind im Administrations-Toolkit schreibgeschützt. Sie können diese Einstellungen auf der Administratorseite bearbeiten.
Chart-Vorlagen
In diesem Bereich können Sie Vorlagen für Charts erstellen und verwalten.
Analyse vs. Modellierer für Abhängigkeiten
Folgende Vorlagen werden bei der Erstellung einer sogenannten Analyse im Web-Client verwendet, um Charts hinzuzufügen:
Zusätzlich können Sie Vorlagen für den Modellierer für Abhängigkeiten definieren:
Balkendiagramm-Vorlagen
Ein Balkendiagramm stellt Objekte als Balken dar. Vorlagen für Balkendiagramme definieren die Klasse der visualisierten Objekte und welche Attribute die Länge der Balken definieren.
Balkendiagramm-Vorlage erstellen
So erstellen Sie eine Balkendiagramm-Vorlage:
Wechseln Sie zu Bibliothekenverwaltung > Komponenteneinstellungen > Chart-Vorlagen.
Klicken Sie mit der rechten Maustaste auf Balken, und klicken Sie dann auf Neue Konfiguration erstellen.
Die erste Seite des Konfigurationsassistenten für Balkendiagramm-Vorlagen öffnet sich im Tab Bibliothekenverwaltung.
Konfigurationsassistent für Balkendiagramm-Vorlagen - Seite 1
Die erste Seite des Konfigurationsassistenten für Balkendiagramm-Vorlagen ermöglicht die folgenden Einstellungen:
Name der Vorlage
Der Name der Balkendiagramm-Vorlage. Der Name wird auf der Benutzeroberfläche dargestellt.
Beschreibung der Vorlage
Eine Beschreibung der Balkendiagramm-Vorlage. Diese Einstellung ist optional.
Startklasse für die Vorlage
Die Startklasse der neuen Balkendiagramm-Vorlage. Die Startklasse ist diejenige, auf der alle Beziehungen zu anderen Klassen basieren.
Wenn Sie diese Einstellungen abgeschlossen haben, klicken Sie auf Weiter >. Die zweite Seite des Konfigurationsassistenten für Balkendiagramm-Vorlagen öffnet sich.
Konfigurationsassistenten für Balkendiagramm-Vorlagen - Seite 2
Die zweite Seite des Konfigurationsassistenten für Balkendiagramm-Vorlagen ermöglicht die folgenden Einstellungen:
Liste der Relationsklassen
Der Inhalt des linken Fensterbereichs hängt von der gewählten Startklasse ab. In diesem Bereich wird eine Liste aller vorhandenen Relationsklassen des ausgewählten Elements angezeigt, aufgeteilt in aus- und eingehende Relationsklassen.
Optional, zur Erstellung einer hierarchischen Struktur, können Sie hier weitere Ebenen zu einem Balkendiagramm hinzufügen. Durch Markieren einer Klasse und einen Klick auf die " >"-Schaltfläche zwischen den beiden Fensterbereichen wird eine Klasse zur Konfiguration hinzugefügt. Nun kann diese Klasse im rechten Fenster ausgewählt werden, um die Hierarchie der Balkendiagramm-Konfiguration weiter zu spezifizieren.
Vorschau
Im rechten Fensterbereich werden die Elemente, die bereits zur Konfiguration hinzugefügt wurden, als Layer dargestellt. Ein Icon zum Entfernen eines Layers wird per Mouseover aktiviert.
Wenn Sie diese Einstellungen abgeschlossen haben, klicken Sie auf Weiter >. Die dritte Seite des Konfigurationsassistenten für Balkendiagramm-Vorlagen öffnet sich.
Konfigurationsassistenten für Balkendiagramm-Vorlagen - Seite 3
Die dritte Seite des Konfigurationsassistenten für Balkendiagramm-Vorlagen ermöglicht die folgenden Einstellungen:
Attribut
Das Attribut für die Länge der Balken. Wenn das Balkendiagramm mehrere Ebenen enthält, können Sie nur für die unterste Ebene ein Attribut auswählen.
Werte aggregieren
Wenn das Balkendiagramm mehrere Ebenen enthält, können Sie den aggregierten Wert der Attribute der untersten Ebene für jedes übergeordnete Objekt in einem zusätzlichen Balken anzeigen. Diese Einstellung ist nur für Attribute des Typs Ganzzahl und Gleitkommazahl verfügbar.
Aggregationsmethode
Wählen Sie die Methode, nach der sich der aggregierte Wert berechnet: Maximum, Minimum, Durchschnitt, Summe. Diese Einstellung ist nur aktiv, wenn das Kontrollkästchen Werte aggregieren aktiviert ist.
Wenn Sie diese Einstellungen abgeschlossen haben, bestätigen Sie mit OK
Box-in-Box-Vorlagen
Box-in-Box-Charts in ADOIT veranschaulichen Hierarchien und Beziehungen zwischen Objekten. Sie ähneln einem Stammbaum. In einem Box-in-Box-Chart mit z. B. drei Ebenen steht die oberste Ebene für die Großeltern. Die zweite Ebene enthält die Kinder der Großeltern, die Geschwister sind. Die dritte Ebene enthält die Enkelkinder. Die Enkelkinder sind nur dann Geschwister, wenn Sie das gleiche Elternteil haben.
Vorlagen für Box-in-Box-Charts werden im Administrations-Toolkit konfiguriert und sind dann im Web-Client verfügbar.
Box-in-Box-Vorlage erstellen
So erstellen Sie eine Box-in-Box-Vorlage:
Wechseln Sie zu Bibliothekenverwaltung > Komponenteneinstellungen > Chart-Vorlagen.
Klicken Sie mit der rechten Maustaste auf Box-in-Box, und klicken Sie dann auf Neue Konfiguration erstellen.
Der Konfigurationsdialog für Box-in-Box-Vorlagen öffnet sich im Tab Bibliothekenverwaltung.
Konfiguration für Box-in-Box-Vorlagen
Der Konfigurationsdialog für Box-in-Box-Vorlagen ermöglicht die folgenden Einstellungen:
Name
Geben Sie einen Namen für die Box-in-Box-Vorlage ein. Der Name wird auf der Benutzeroberfläche dargestellt.
Ebenendefinition
Erstellen Sie eine Ebenendefinition für die neue Box-in-Box-Vorlage.
Relationendefinition
Erstellen Sie eine Relationendefinition für die neue Box-in-Box-Vorlage.
Wenn Sie diese Einstellungen abgeschlossen haben, bestätigen Sie mit OK.
Ebenendefinition
Die Ebenendefinition enthält die Klassen, die pro Ebene des Box-in-Box-Charts erlaubt sind und zur Datenanalyse verwendet werden.
Ein Box-in-Box-Chart hat mindestens zwei Ebenen.
Jede Ebene enthält mindestens eine Klasse.
Runde Klammern umschließen jede einzelne Ebene und alle Ebenen gemeinsam.
Eine Klasse in einer Ebene wird durch ihren sprachunabhängigen Namen dargestellt.
Der sprachunabhängige Name einer Klasse ist hervorgehoben, wenn Sie den Klasse bearbeiten Dialog öffnen:
- Doppelklicken Sie die Klasse im Metamodellkatalog (beliebige Ansicht) der Metamodellverwaltung.
Beispiel: Ebenendefinition
Die Ebenendefinition eines einfachen Box-in-Box-Charts könnte so aussehen:
((C_BUSINESS_PROCESS)(C_APPLICATION_COMPONENT)(C_SYSTEM_SOFTWARE))
Dieser Box-in-Box-Chart hat drei Ebenen. Die erste Ebene enthält die Klasse "Geschäftsprozess"
(sprachunabhängiger Name C_BUSINESS_PROCESS). Die zweite Ebene enthält die Klasse
"Applikationskomponente" (sprachunabhängiger Name C_APPLICATION_COMPONENT). Die dritte Ebene
enthält die Klasse "Systemsoftware" (sprachunabhängiger Name C_SYSTEM_SOFTWARE).
Relationendefinition
Die Relationendefinition enthält die Relationsklassen, die die Ebenen in einem Box-in-Box-Chart verbinden.
Benachbarte Ebenen in einem Box-in-Box-Chart sind durch Relationsklassen verbunden.
Runde Klammern umschließen jede einzelne Relationsklasse und alle Relationsklassen gemeinsam.
Die Startebene und die Endebene einer Relationsklasse sind durch eine Nummer gekennzeichnet (0,1,2,…).
Die Richtung, in die eine Beziehung erlaubt ist, ist ebenfalls gekennzeichnet ("<" bedeutet vom Ende zum Start, ">" bedeutet vom Start zum Ende, "=" bedeutet in beide Richtungen).
Eine Relationsklasse wird durch ihren sprachunabhängigen Namen dargestellt.
Der sprachunabhängige Name einer Relationsklasse ist hervorgehoben, wenn Sie den Relationsklasse bearbeiten Dialog öffnen:
- Doppelklicken Sie die Relationsklasse im Metamodellkatalog (beliebige Ansicht) der Metamodellverwaltung.
Beispiel: Relationendefinition
Angenommen, die Ebenendefinition eines Box-in-Box-Charts sieht folgendermaßen aus:
((C_BUSINESS_PROCESS)(C_APPLICATION_COMPONENT)(C_SYSTEM_SOFTWARE))
Die Relationendefinition könnte so aussehen:
((0 1 < RC_SERVING)(1 2 < RC_SERVING))
Diese Relationendefinition enthält zwei Beziehungen. Als Relationsklasse ist beide Male "Dient"
(sprachunabhängiger Name RC_SERVING) festgelegt. Die erste Beziehung verbindet die erste und die
zweite Ebene des Box-in-Box-Charts. Die Richtung ist von der zweiten Ebene zur ersten. Die zweite
Beziehung verbindet die zweite und die dritte Ebene des Box-in-Box-Charts. Die Richtung ist von der
dritten Ebene zur zweiten.
Bubble-Vorlagen
Ein Bubble-Chart stellt Objekte als Blasen in einem Bereich dar. Der Bereich wird durch zwei Achsen (x-Achse und y-Achse) definiert.
Vorlagen für Bubble-Charts definieren die Klasse der dargestellten Objekte und Attribute für die x-Achse, die y-Achse und die Blasengröße. Das Attribut für Blasengröße ist optional; alle Blasen haben die gleiche Größe, wenn das Attribut nicht gesetzt ist.
Abhängigkeiten
Die Konfiguration ist abhängig vom verwendeten Metamodell. Nur Modellierungsklassen, die mindestens zwei Attribute des Typs INTEGER, DOUBLE, ENUM, BOOL oder DATE enthalten, werden im Konfigurationsassistenten angezeigt. Modellkontext-spezifische Attribute können nicht für eine Bubble-Vorlage verwendet werden.
Bubble-Vorlage erstellen
So erstellen Sie eine Bubble-Vorlage:
Wechseln Sie zu Bibliothekenverwaltung > Komponenteneinstellungen > Chart-Vorlagen.
Klicken Sie mit der rechten Maustaste auf Bubble, und klicken Sie dann auf Neue Konfiguration erstellen.
Der Konfigurationsassistent für Bubble-Vorlagen öffnet sich im Tab Bibliothekenverwaltung.
Konfigurationsassistent für Bubble-Vorlagen
Der Konfigurationsassistent für Bubble-Vorlagen ermöglicht die folgenden Einstellungen:
Name der Vorlage
Der Name der Bubble-Vorlage. Der Name wird auf der Benutzeroberfläche dargestellt.
Beschreibung der Vorlage
Eine Beschreibung der Bubble-Vorlage. Diese Einstellung ist optional.
Attribut der x-Achse
Attribute der Typen INTEGER, DOUBLE, ENUM, BOOL und DATE werden angezeigt.
Attribut der y-Achse
Attribute der Typen INTEGER, DOUBLE, ENUM, BOOL und DATE werden angezeigt.
Attribut für die Objektgröße
Attribute der Typen INTEGER, DOUBLE und ENUM werden unterstützt.
Modellierungsklasse
Ein Modellierungsklasse wird hier angezeigt, wenn sie mindestens zwei Attribute enthält, die auf den Bubble-Achsen dargestellt werden können.
Wenn Sie diese Einstellungen abgeschlossen haben, bestätigen Sie mit OK.
Gantt-Vorlagen
Ein Gantt-Chart stellt Objekte als Balken auf einer Zeitachse dar. Vorlagen für Gantt-Charts definieren die Klasse der visualisierten Objekte und welche Attribute für das Start- und Enddatum verwendet werden sollen.
Gantt-Vorlage erstellen
So erstellen Sie eine Gantt-Vorlage:
Wechseln Sie zu Bibliothekenverwaltung > Komponenteneinstellungen > Chart-Vorlagen.
Klicken Sie mit der rechten Maustaste auf Gantt, und klicken Sie dann auf Neue Konfiguration erstellen.
Die erste Seite des Konfigurationsassistenten für Gantt-Vorlagen öffnet sich im Tab Bibliothekenverwaltung.
Konfigurationsassistent für Gantt-Vorlagen - Seite 1
Die erste Seite des Konfigurationsassistenten für Gantt-Vorlagen ermöglicht die folgenden Einstellungen:
Name der Vorlage
Der Name der Gantt-Vorlage. Der Name wird auf der Benutzeroberfläche dargestellt.
Beschreibung der Vorlage
Eine Beschreibung der Gantt-Vorlage. Diese Einstellung ist optional.
Startklasse für die Vorlage
Die Startklasse der neuen Gantt-Vorlage. Die Startklasse ist diejenige, auf der alle Beziehungen zu anderen Klassen basieren.
Wenn Sie diese Einstellungen abgeschlossen haben, klicken Sie auf Weiter >. Die zweite Seite des Konfigurationsassistenten für Gantt-Vorlagen öffnet sich.
Konfigurationsassistent für Gantt-Vorlagen - Seite 2
Die zweite Seite des Konfigurationsassistenten für Gantt-Vorlagen ermöglicht die folgenden Einstellungen:
Liste der Relationsklassen
Der Inhalt des linken Fensterbereichs hängt von der gewählten Startklasse ab. In diesem Bereich wird eine Liste aller vorhandenen Relationsklassen des ausgewählten Elements angezeigt, aufgeteilt in aus- und eingehende Relationsklassen.
Durch Markieren einer Klasse und einen Klick auf die " >"-Schaltfläche zwischen den beiden Fensterbereichen wird eine Klasse zur Konfiguration hinzugefügt. Nun kann diese Klasse im rechten Fenster ausgewählt werden, um die Hierarchie der Gantt-Konfiguration weiter zu spezifizieren.
Vorschau
Im rechten Fensterbereich werden die Elemente, die bereits zur Konfiguration hinzugefügt wurden, als Layer dargestellt. Ein Icon zum Entfernen eines Layers wird per Mouseover aktiviert.
Wenn Sie diese Einstellungen abgeschlossen haben, klicken Sie auf Weiter >. Die dritte Seite des Konfigurationsassistenten für Gantt-Vorlagen öffnet sich.
Konfigurationsassistent für Gantt-Vorlagen - Seite 3
Die dritte Seite des Konfigurationsassistenten für Gantt-Vorlagen ermöglicht die folgenden Einstellungen:
Attribut
Das Attribut für das Startdatum.
Attribut (Enddatum)
Das Attribut für das Enddatum.
Wenn Sie diese Einstellungen abgeschlossen haben, bestätigen Sie mit OK
Matrix-Vorlagen
Ein Matrix-Chart in ADOIT stellt Abhängigkeiten (als Zellen in der Matrix) zwischen Objekten der x-Achse und der y-Achse dar. Eine Verknüpfung kann:
eine Verbindung zwischen einem Objekt auf der x-Achse und einem Objekt auf der y-Achse sein oder
ein Objekt sein, dass mit der x-Achse und der y-Achse über Relationen verbunden ist.
Eine Matrix-Vorlage definiert die Modellierungsklasse der dargestellten x-Achse Objekte, die Modellierungsklasse der dargestellten y-Achse Objekte und die Klasse für die Matrixzellen. Sie haben die Möglichkeit, eine Relationsklasse oder eine Modellierungsklasse für die Matrixzellen zu definieren. Im Falle einer Modellierungsklasse müssen Sie festlegen, wie die Klasse mit der x-Achse Klasse und der y-Achse Klasse verbunden ist. Dazu muss eine Klasse mit zwei Relationsklassen definiert werden.
Abhängigkeiten
Die Konfiguration ist abhängig vom verwendeten Metamodell. Mindestens eine Modellierungsklasse (für die x-Achse und die y-Achse) und eine Relationsklasse (für die Zellen) müssen im Metamodell definiert sein.
Matrix-Vorlage erstellen
So erstellen Sie eine Matrix-Vorlage:
Wechseln Sie zu Bibliothekenverwaltung > Komponenteneinstellungen > Chart-Vorlagen.
Klicken Sie mit der rechten Maustaste auf Matrix, und klicken Sie dann auf Neue Konfiguration erstellen.
Die erste Seite des Konfigurationsassistenten für Matrix-Vorlagen öffnet sich im Tab Bibliothekenverwaltung.
Konfigurationsassistent für Matrix-Vorlagen - Seite 1
Die erste Seite des Konfigurationsassistenten für Matrix-Vorlagen ermöglicht die folgenden Einstellungen:
Name der Vorlage
Der Name der Matrix-Vorlage. Der Name wird auf der Benutzeroberfläche dargestellt.
Beschreibung der Vorlage
Eine Beschreibung der Matrix-Vorlage. Diese Einstellung ist optional.
X-Achse
Diese Einstellung bestimmt die Modellierungsklasse der dargestellten x-Achse Objekte.
Wenn Sie diese Einstellungen abgeschlossen haben, klicken Sie auf Weiter >. Die zweite Seite des Konfigurationsassistenten für Matrix-Vorlagen öffnet sich.
Konfigurationsassistent für Matrix-Vorlagen - Seite 2
Die zweite Seite des Konfigurationsassistenten für Matrix-Vorlagen ermöglicht die folgenden Einstellungen:
Zelle
Diese Einstellung bestimmt die Klasse der Matrixzellen.
Wenn Sie diese Einstellungen abgeschlossen haben, klicken Sie auf Weiter >. Die dritte Seite des Konfigurationsassistenten für Matrix-Vorlagen öffnet sich.
Konfigurationsassistent für Matrix-Vorlagen - Seite 3
Die dritte Seite des Konfigurationsassistenten für Matrix-Vorlagen ermöglicht die folgenden Einstellungen:
Y-Achse
Diese Einstellung bestimmt die Modellierungsklasse der dargestellten y-Achse Objekte.
Wenn Sie diese Einstellungen abgeschlossen haben, bestätigen Sie mit OK.
Radar-Vorlagen
Ein Radar-Chart visualisiert Objekte in einem kreisförmigen Chart. Der Chart ist in Segmente und Ringe unterteilt.
Vorlagen für Radar-Charts definieren die Klasse der dargestellten Objekte und Attribute für die Segmente und Ringe. Beide Attribute sind optional, aber mindestens eines ist erforderlich.
Radar-Vorlage erstellen
So erstellen Sie eine Radar-Vorlage:
Wechseln Sie zu Bibliothekenverwaltung > Komponenteneinstellungen > Chart-Vorlagen.
Klicken Sie mit der rechten Maustaste auf Radar, und klicken Sie dann auf Neue Konfiguration erstellen.
Der Konfigurationsassistent für Radar-Vorlagen öffnet sich im Tab Bibliothekenverwaltung.
Konfigurationsassistent für Radar-Vorlagen
Der Konfigurationsassistent für Radar-Vorlage ermöglicht die folgenden Einstellungen:
Name der Vorlage
Der Name der Radar-Vorlage. Der Name wird auf der Benutzeroberfläche dargestellt.
Beschreibung der Vorlage
Eine Beschreibung der Radar-Vorlage. Diese Einstellung ist optional.
Modellierungsklasse
Die Art von Objekten, die im Radar-Chart dargestellt werden soll.
Attribut für Ringe
Das Attribut, das die Ringe des Radar-Charts definiert. Diese Einstellung ist nur für Attribute des Typs Bool und Aufzählung verfügbar.
Attribut für Segmente
Das Attribut, das die Segmente des Radar-Charts definiert. Diese Einstellung ist nur für Attribute des Typs Bool und Aufzählung verfügbar.
Wenn Sie diese Einstellungen abgeschlossen haben, bestätigen Sie mit OK.
Vorlagen für den Modellierer für Abhängigkeiten
Der Modellierer für Abhängigkeiten dient der Darstellung von (kritischen) Zusammenhängen einzelner Architekturobjekte über mehrere Architekturebenen hinweg. Es wird zum Beispiel dargestellt, welche Architekturobjekte direkten oder indirekten Einfluss auf geschäftskritische Prozesse haben.
Die Objekte und ihre Referenzen werden dynamisch in einem Modell mit mehreren Schwimmbahnen visualisiert. Normalerweise erstellen Web-Client Benutzer die Struktur dieses Modells mit dem Modellierer für Abhängigkeiten nach und nach selbst. Bei Verwendung einer Vorlage wird die Struktur hingegen automatisch erstellt.
Eine Vorlage definiert eine vollständige Hierarchie von Objekttypen und Abhängigkeitsbeziehungen. Die Hierarchie basiert auf einer Start-Modellierungsklasse und mehreren anderen Klassen, die über Relationsklassen verbunden sind. Für jede Modellierungsklasse wird ein Layer erzeugt, der als Schwimmbahn im Modellierer für Abhängigkeiten dargestellt wird. Der Layer kann überbrückt werden, wodurch er im Modellierer für Abhängigkeiten unsichtbar wird. Die Konfiguration speichert auch die Farbe, die für jeden Layer ausgewählt wird.
Vorlage für den Modellierer für Abhängigkeiten erstellen
So erstellen Sie eine Vorlage für den Modellierer für Abhängigkeiten:
Wechseln Sie zu Bibliothekenverwaltung > Komponenteneinstellungen > Chart-Vorlagen.
Klicken Sie mit der rechten Maustaste auf Modellierer für Abhängigkeiten, und klicken Sie dann auf Neue Konfiguration erstellen.
Die erste Seite des Konfigurationsassistenten öffnet sich im Tab Bibliothekenverwaltung.
Konfigurationsassistent - Seite 1
Die erste Seite des Konfigurationsassistenten ermöglicht die folgenden Einstellungen:
Name der Vorlage
Der Name der Vorlage. Der Name wird auf der Benutzeroberfläche dargestellt.
Beschreibung der Vorlage
Eine Beschreibung der Vorlage. Diese Einstellung ist optional.
Startklasse
Die Startklasse der neuen Vorlage. Die Startklasse ist diejenige, auf der alle Beziehungen zu anderen Klassen basieren.
Wenn Sie diese Einstellungen abgeschlossen haben, klicken Sie auf Weiter >. Die zweite Seite des Konfigurationsassistenten öffnet sich.
Konfigurationsassistent - Seite 2
Die zweite Seite des Konfigurationsassistenten ermöglicht die folgenden Einstellungen:
Liste der Relationsklassen
Der Inhalt des linken Fensterbereichs hängt von der gewählten Startklasse ab. In diesem Bereich wird eine Liste aller vorhandenen Relationsklassen des ausgewählten Elements angezeigt, aufgeteilt in aus- und eingehende Relationsklassen.
Durch Markieren einer Klasse und einen Klick auf die " >"-Schaltfläche zwischen den beiden Fensterbereichen wird eine Klasse zur Konfiguration hinzugefügt. Nun kann diese Klasse im rechten Fenster ausgewählt werden, um die Hierarchie der Vorlage weiter zu spezifizieren.
Vorschau
Im rechten Fensterbereich werden die Elemente, die bereits zur Konfiguration hinzugefügt wurden, als Layer dargestellt. Icons zum Entfernen eines Layers, zur Einstellung der Hintergrundfarbe eines Layers und zur Überbrückung eines Layers werden per Mouseover aktiviert.
Der Layer, der die Startklasse enthält, kann nicht gelöscht oder überbrückt werden. Alle anderen Layer können mit den Schaltflächen zwischen den beiden Fensterbereichen (rauf, runter, nach oben und nach unten) bewegt werden.
Wenn Sie diese Einstellungen abgeschlossen haben, bestätigen Sie mit OK.
ClamAV Virenscanner
Durch Integration des ClamAV Virenscanners in ADOIT können Dateien auf Virusinfektionen überprüft werden, die in die ADOIT-Datenbank hochgeladen werden (Dokumente, Mediendateien, an Kommentare angehängte Dateien etc.) oder auf Ihr Gerät heruntergeladen werden.
Detaillierte Anweisungen zur Integration von ClamAV in ADOIT finden Sie im Kapitel Virenprüfung für Datei-Uploads aktivieren im Installationshandbuch.
Allgemein
Hier verwalten Sie Konfigurationsoptionen für verschiedene allgemeine Einstellungen.
Änderungshistorie
Veränderungen an Repository-Objekten können in der Änderungshistorie erfasst werden. Web-Client Benutzer können über das Notebook eines Objekts auf die Änderungshistorie zugreifen.
Wählen Sie Konfiguration bearbeiten aus, um die Einstellungen für die Änderungshistorie zu öffnen. Die folgenden Einstellungen stehen zur Verfügung.
Änderungshistorie aktivieren
Aktivieren oder deaktivieren Sie die Änderungshistorie über das Kontrollkästchen.
Tabellenattribut für die Änderungshistorie
Wählen Sie das Tabellenattribut für die Änderungshistorie aus der Dropdown-Liste aus.
Maximale Anzahl der Einträge in der Änderungshistorie
Wählen Sie die maximale Anzahl der Einträge in der Änderungshistorie aus.
Änderungshistorie im Web-Client verfügbar machen
Aktivieren oder deaktivieren Sie die Änderungshistorie im Web-Client über das Kontrollkästchen. Wenn diese Option aktiviert ist, können Sie festlegen, welche Spalten der Änderungshistorie im Web-Client angezeigt werden sollen.
Alle Einträge unabhängig von Metamodellrechten anzeigen
Standardmäßig wird die vollständige Änderungshistorie eines Repository-Objekts ausgeblendet, wenn der Benutzer aufgrund von Metamodellrechten auf ein oder mehrere Objektattribute keinen Zugriff hat. Aktivieren Sie dieses Kontrollkästchen, um unabhängig von Einschränkungen durch Metamodellrechte immer die vollständige Änderungshistorie anzuzeigen.
Dokumentverwaltung
Hier konfigurieren Sie einen Objekttyp, mit dem Web-Client Benutzer externe Dateien in die Datenbank hochladen können. Standardmäßig werden die importierten Dateien als Dokumente im Objektkatalog verwaltet. Wenn ein Repository zu Backup- und Migrationszwecken exportiert wird, werden die externen Dateien in der Datenbank mitexportiert.
Wählen Sie Konfiguration bearbeiten aus, um die Einstellungen für die Dokumentverwaltung zu öffnen. Die folgenden Einstellungen stehen zur Verfügung:
Dokumentverwaltung aktivieren
Aktivieren oder deaktivieren Sie die Dokumentverwaltung über das Kontrollkästchen.
Klasse für die Dokumentverwaltung
Wählen Sie aus der Dropdown-Liste eine Klasse für die Dokumentverwaltung aus.
Attribut für die Dokumentverwaltung
Wählen Sie aus der Dropdown-Liste ein Attribut für die Dokumentverwaltung aus.
Maximale Dateigröße (MB)
Wählen Sie die erlaubte maximale Dateigröße für Dateien in der Datenbank (bis zu 50 MB).
Erlaubte Dateitypen
Wählen Sie die Dateitypen aus, die Web-Client Benutzer in die Datenbank hochladen können. Trennen Sie die Dateiendungen mit einem Leerzeichen.
Zulässige Dateitypen sind: doc, docx, ppt, pptx, xls, xlsx, csv, txt, pdf, rtf, png, jpg, gif, jpeg, bmp, zip, rar, 7z, axr, xml, bpmn
Alle weiteren Dateitypen sind standardmäßig gesperrt. Damit Sie zusätzliche Dateitypen zu dieser Liste hinzufügen können, müssen Sie eine Konfigurationsdatei anpassen.
Der ADOIT Applikations-Server muss neu gestartet werden, wenn diese Einstellungen verändert werden. Ansonsten werden die Änderungen nicht wirksam.
Mediaverwaltung
Hier konfigurieren Sie ein Objektattribut, mit dem Web-Client Benutzer externe Mediendateien in die Datenbank hochladen können.
Wenn der Benutzer eine Bilddatei (PNG, JPEG, etc.) hochlädt und der Objekttyp korrekt konfiguriert ist, wir der Inhalt der Bilddatei anstelle der Standardrepräsentation des Objekts im grafischen Editor angezeigt. Standardmäßig trifft das auf Notizen zu.
Wenn ein Repository zu Backup- und Migrationszwecken exportiert wird, werden die externe Mediendateien in der Datenbank mitexportiert.
Wählen Sie Konfiguration bearbeiten aus, um die Einstellungen für die Mediaverwaltung zu öffnen. Die folgenden Einstellungen stehen zur Verfügung:
Mediaverwaltung aktivieren
Aktivieren oder deaktivieren Sie die Mediaverwaltung über das Kontrollkästchen.
Attribut für die Mediaverwaltung
Wählen Sie aus der Dropdown-Liste ein Attribut für die Mediaverwaltung aus.
Editierbar für Repository-Objekte
Diese Option ist nur in bestimmten Customizing-Szenarien relevant. Wenn Sie diese Option aktivieren und das Mediaverwaltungsattribut zum Notebook einer Repository-Klasse hinzufügen, können Sie einen globalen Wert für das Mediaverwaltungsattribut für alle Modellkontexte festlegen.
Maximale Dateigröße (MB)
Wählen Sie die erlaubte maximale Dateigröße für Dateien in der Datenbank.
Erlaubte Dateitypen
Wählen Sie die erlaubten Dateitypen für Dateien in der Datenbank aus. Trennen Sie die Dateiendungen mit einem Leerzeichen.
Der ADOIT Applikations-Server muss neu gestartet werden, wenn diese Einstellungen verändert werden. Ansonsten werden die Änderungen nicht wirksam.
Objektverantwortliche
In ADOIT ist es möglich, einen Benutzer als Objektverantwortlichen für Repository-Objekte einzutragen. Der Benutzer wird dazu als Durchführungsverantwortlicher Geschäftsakteur festgelegt (Objektattribut im Notebook-Kapitel "Organisation").
Alternativ können Sie eine andere Relationsklasse auswählen, um die Verantwortlichkeit zu definieren.
Der Objektverantwortliche ist für das Objekt inhaltlich verantwortlich. Folgende Einstellungen stehen zur Verfügung:
Benutzer bei der Erstellung eines Objektes automatisch als Objektverantwortlichen eintragen
Wählen Sie aus, ob ein Benutzer, der ein Objekt erstellt, automatisch als Objektverantwortlicher eingetragen wird.
Relationsklasse, die verwendet werden soll, um eine Verantwortlichkeit zu definieren
Wählen Sie eine Relationsklasse aus der Dropdown-Liste aus. Mit dieser Klasse wird festgelegt, welche Art von Verantwortung sich ergibt, wenn der Benutzer ein Objekt erstellt und die erste Option aktiv ist.
[OOO] Wenn Sie eine Relationsklasse mit dem Zusatz [OOO] auswählen, erhält ein Objektverantwortlicher Schreibrechte auf das Objekt. Was für ein Recht vorher auf das Objekt bestanden hat, hat normalerweise keine Auswirkung. Nur Metamodellrechte haben Vorrang vor Berechtigungen, die durch eine [OOO]-Relation gesetzt werden.
Nach der Zuweisung können ADOIT Administratoren die Rechte des Objektverantwortlichen beliebig anpassen. Wenn die Referenz auf den Benutzer gelöscht wird, gilt das in einer übergeordneten Hierarchieebene (Gruppe) gesetzte Recht.
Verantwortlichen Benutzer in Suchresultaten im Web-Client anzeigen
Wählen Sie diese Option aus, damit standardmäßig eine Spalte mit dem Objektverantwortlichen angezeigt wird, wenn Suchergebnisse im Web-Client Repository-Objekte enthalten.
Corporate Identity
Das Corporate Identity-Schema (CI-Schema) einer Organisation kann in verschiedenen Publikationen in ADOIT eingebettet werden (z.B. beim Drucken von Modellen als PDF und beim Erzeugen von Reports). Die folgenden Einstellungen stehen zur Verfügung:
Name der Corporate Identity
Geben Sie einen Namen für das CI-Schema ein, das Sie erstellen wollen.
Logo, das in der Kopfzeile von Reports dargestellt werden soll
Klicken Sie auf Durchsuchen..., um ein Logo hochzuladen, das in Publikationen angezeigt werden soll.
Grafik, die als Banner auf Szenario-Startseiten und Dashboards angezeigt werden kann
Klicken Sie auf Durchsuchen..., um ein Bannerbild hochzuladen, das oben auf der "Gestalten & Dokumentieren" Startseite dargestellt werden soll.
Unternehmensdaten
Geben Sie den Namen des Unternehmens, die Postadresse und weitere Unternehmensdaten in den entsprechenden Feldern ein.
Als Standard verwenden
Wählen Sie aus, ob dieses CI-Schema bei der Erstellung von Publikationen als Standard eingestellt ist. Diese Einstellung kann von den Benutzern des ADOIT Web-Clients entsprechend ihrer persönlichen Vorlieben überschrieben werden.
Größe von Bildern
Bilder sollten diesen Vorgaben entsprechen:
| Typ | Breite & Höhe | Dateigröße | Format |
|---|---|---|---|
| Banner | Empfohlene Größe: 2000 x 1000 Pixel (weitere Informationen finden Sie unterhalb der Tabelle). | Weniger als 5MB | JPEG, PNG, BMP, GIF oder SVG |
| Logo | Mindestens 260 x 260 Pixel. Seitenverhältnis ca. 1:1 für beste Ergebnisse. | Weniger als 5MB | JPEG, PNG, BMP oder GIF |
Bannerbilder werden aufgrund unterschiedlicher Bildschirmgrößen automatisch zugeschnitten. Dies geschieht vor allem auf breiten Bildschirmen, wo der obere und untere Teil abgeschnitten werden. Platzieren Sie daher den wichtigsten Teil des Bildes (z. B. Logo und Text) in der Mitte. Der empfohlene, sichere Inhaltsbereich ist etwa 2000 x 150 Pixel groß.
Datenaktualität
In diesem Bereich können Sie Einstellungen für die Datenaktualität von Objekten konfigurieren.
Attribut für die Datenaktualität
Wählen Sie das Attribut aus, nach dem die Bewertung der Datenaktualität ausgerichtet werden soll.
Globaler Schwellenwert (Standardwert wenn kein klassenspezifischer Wert definiert ist)
Hier können Sie globale Schwellenwerte definieren zur Bewertung der Datenaktualität. Diese Einstellungen gelten für alle Objekttypen, wenn keine klassenspezifischen Werte definiert wurden.
Anzahl der Tage nach denen ein Objekt 'gelb' markiert wird
Wählen Sie aus, nach wie vielen Tagen ein Objekt als 'gelb' markiert wird, wenn es nicht vom Anwendungsverantwortlichen bestätigt wurde. Gleichzeitig erhält der Benutzer eine Benachrichtigung.
Anzahl der Tage nach denen ein Objekt 'rot' markiert wird
Wählen Sie aus, nach wie vielen Tagen ein Objekt als 'rot' markiert wird, wenn es nicht vom Anwendungsverantwortlichen bestätigt wurde.
Schwellenwert (pro Klasse)
Hier können Sie individuelle Schwellenwerte für bestimmte Klassen festlegen und damit die globalen Schwellenwerte außer Kraft setzen.
- Klicken Sie dort, wo sich eine Zeile (= Klasse) und eine Spalte (= gelber oder roter Status) treffen, um die Schwellenwerte zu bearbeiten.
Element-Erstellung Konfiguration
Mit den Einstellungen in diesem Bereich können Sie Web-Client Benutzer beim Erstellen neuer Modelle und Objekte unterstützen. Sie können ein Set von Modell- und Objekttypen definieren, die im Bereich Empfehlungen auf der Seite Neu angezeigt werden.
Wenn keine empfohlenen Elemente konfiguriert wurden, ist der Bereich Empfehlungen nicht verfügbar.
Folgende Einstellungen sind verfügbar:
Empfehlungen zur Erstellung von Elementen
Wählen Sie die Modell- und Objekttypen aus, die im Bereich Empfehlungen angezeigt werden werden sollen, und klicken Sie dann auf Hinzufügen. Die Reihenfolge, in der diese Elemente visualisiert werden, kann im rechten Fenster angepasst werden.
Empfehlungen
Passen Sie über die Schaltflächen zwischen den beiden Fenstern (nach oben, nach unten, zum Anfang oder zum Ende) die Reihenfolge an, in der die ausgewählten Elemente visualisiert werden.
Wenn Sie diese Einstellungen abgeschlossen haben, bestätigen Sie mit OK. Die Konfiguration für die Element-Erstellung wird in der Datenbank gespeichert und ist sofort im Web-Client verfügbar.
Enterprise Architecture Management
In diesem Bereich können Sie spezielle Funktionen für Architekturelemente konfigurieren.
ArchiMate-Anwendungsbibliothek
Wenn Sie die ArchiMate-Anwendungsbibliothek verwenden, sind folgende Einstellungen verfügbar:
Gewähren Sie dem Verantwortlichen Schreibzugriff auf die Objektgruppe, welche das Architekturelement enthält
In ADOIT ist es möglich, einen Benutzer als Objektverantwortlichen für ein Repository-Objekt einzutragen (siehe Abschnitt Objektverantwortliche). Legen Sie fest, ob der Verantwortliche Schreibrechte auf die Objektgruppe mit dem Repository-Objekt erhält, auch wenn er normalerweise nur Leserechte besitzt. Wenn der Benutzer entfernt wird, werden die Rechte auf die Objektgruppe auf vererbt zurückgesetzt.
Excel-Import
In ADOIT ist eine konfigurierbare Excel-Schnittstelle zur schnellen Datenerfassung integriert. Über die Excel-Schnittstelle können Sie Repository-Objekte mit ihren Attributen und Relationen aus einer Excel-Datei importieren. Für diesen Prozess wird die Struktur der Excel-Datei in einer XML-Konfigurationsdatei beschrieben.
Konfiguration erstellen
Eine XML-Konfigurationsdatei enthält die Zuordnung von Objekten aus der Excel-Datei zum ADOIT Metamodell.
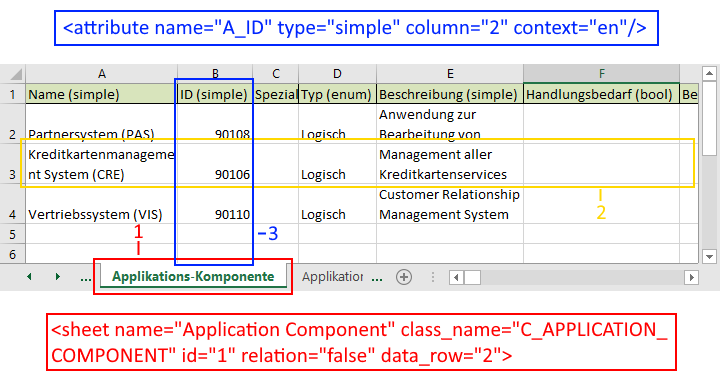
Die Excel-Datei kann aus beliebig vielen Tabellenblättern bestehen
Jedes Tabellenblatt enthält nur Objekte eines Typs (1)
Beispiel - XML-Konfigurationsdatei
Eine Konfiguration für ein Tabellenblatt könnte so aussehen:
<sheet name="Applications" class_name="C_APPLICATION" id="2" data_row="4"><sheet name>ist der Name des Tabellenblatts in Excel.<class_name>ist der sprachunabhängige Name des Objekttyps.<id>ist die Nummer der Spalte, die das Objekt eindeutig identifiziert.<data_row>ist die erste Zeile, die ein Objekt enthält.Jede Zeile des Tabellenblatts enthält ein Objekt (2)
Jede Spalte enthält ein Attribut oder eine Relation zu einem anderen Objekt (3)
Beispiel - XML-Konfigurationsdatei
Eine Konfiguration für ein Attribut könnte so aussehen:
<attribute name="A_DESCRIPTION" type="simple" context="en" column="5"/><attribute name>ist der sprachunabhängige Name des Attributs.<type>ist der Attributtyp.<context>definiert die Sprache der Objekte, die importiert werden.<column>ist die Nummer der Spalte.Eine eindeutige Kennung (Name, ID etc.) wird für jedes Objekt benötigt
Folgende Attributtypen können importiert werden: simple, date, enum, treeenumlist, enum_list, bool, relation und file_pointer
Wenn Sie die ArchiMate-Anwendungsbibliothek verwenden, sind bereits eine oder mehrere Beispielkonfigurationen im Administrations-Toolkit verfügbar. Bei jeder Konfiguration ist eine passende Excel-Datei hinterlegt.
Einen vollständige Beschreibung der Konfigurationsmöglichkeiten für den Excel-Import ist nicht Teil dieses Handbuchs. Wenn Sie Ihre eigene Konfigurationen erstellen möchten, wenden Sie sich bitte an Ihren ADOIT-Kundenbetreuer.
Um erfolgreich eine Konfiguration zu erstellen, müssen Sie Zugriff auf die Metamodellverwaltung haben. Die sprachunabhängigen Namen von Objekttypen, Attributen usw. sind dort zu finden und werden für die Konfiguration benötigt.
Konfiguration importieren
Damit Sie eine bestimmte Konfiguration benutzen können, müssen Sie sie zuerst die XML-Konfigurationsdatei in ADOIT importieren:
Klicken Sie im Tab Komponenteneinstellungen mit der rechten Maustaste auf Excel-Import, und klicken Sie dann auf Konfiguration erstellen.
Geben Sie im Feld Name der Konfiguration einen Namen für die Konfiguration ein.
Klicken Sie auf die Konfigurationsdatei einlesen Schaltfläche und doppelklicken sie auf die XML-Konfigurationsdatei. Die Konfiguration wird importiert und im Feld Vorschau angezeigt.
Klicken Sie auf OK.
Die Konfiguration wird gespeichert. Sie können jetzt Objekte aus jeder Excel-Datei importieren, die der Konfiguration entspricht.
Excel-Datei als Vorlage importieren
Zu jeder Konfiguration können Sie eine passende Excel-Datei als Vorlage importieren.
Doppelklicken Sie die Konfiguration, für die Sie eine Vorlage importieren möchten.
Klicken Sie auf die Vorlage einlesen Schaltfläche und doppelklicken sie auf die Excel-Datei. Die Konfiguration wird importiert.
Klicken Sie auf OK.
Die Konfiguration wird gespeichert. Die Vorlage steht jetzt im Excel Import-Dialog im Web-Client zum Download bereit. Anwender können die Vorlage herunterladen, darin Objekte erfassen und dann die Objekte importieren.
HTML-Publikation
Standardmäßig wird die Suchseite als Startseite einer HTML-Publikation angezeigt, einschließlich eingebetteter Corporate Identity-Elemente. Sie können stattdessen eine benutzerdefinierte Startseite konfigurieren. Dazu laden Sie eine einzelne HTML-Seite hoch.
Die hochgeladene Datei muss alle Bilder, Skripte, Stilinformationen usw. inline enthalten oder diese Ressourcen von einer referenzierten Webseite herunterladen. Um Bilder inline in die HTML-Seite einzubinden, müssen diese in Base64-codiert eingebettet sein.
Folgende Einstellungen stehen zur Verfügung:
Benutzerdefinierte Startseite deaktivieren
Legen Sie fest, ob die hochgeladene Datei in HTML-Publikationen angezeigt wird. Diese Option ist nützlich, wenn Sie eine benutzerdefinierte Startseite vorübergehend deaktivieren möchten.
Benutzerdefinierte Startseite - Dateiname
Laden Sie eine HTML-Seite hoch. Klicken Sie auf die Durchsuchen Schaltfläche, klicken Sie auf die HTML-Seite, die Sie verwenden möchten, und klicken Sie dann auf OK.
Benutzerdefinierte Startseite - Dateiinhalt
Hier wird der Inhalt der hochgeladenen HTML-Datei angezeigt.
Integration - Konfiguration & Datenkonnektoren
Der ADOIT-Integrationsframework ist eine generische ADOIT-Erweiterung zum Erstellen und Konfigurieren von Adaptern. Mit diesen Adaptern kann eine Verbindung zu Tools von Drittanbietern hergestellt werden, die eine HTTP-Schnittstelle zum Abrufen von Daten bereitstellen.
Eine detaillierte Beschreibung dieser Funktionalität geht über den Rahmen dieses Handbuchs hinaus. Wenn Sie Fragen haben, wenden Sie sich bitte an Ihren ADOIT-Kundenbetreuer.
Layout
Hier verwalten Sie Konfigurationsoptionen für verschiedene Layout-Einstellungen.
Analyse
Die Analyse-Einstellungen definieren das Layout eines Abfrageergebnis-Modells. Abfrageergebnis-Modelle werden verwendet, um die Ergebnisse einer grafischen oder tabellarischen Analyse als Modell zu speichern. Die folgenden Einstellungen stehen zur Verfügung:
Modelltyp
Wählen Sie einen Modelltyp als Basis für das Abfrageergebnis-Modell aus. Im Normalfall wählen Sie dafür das Architektur-Diagramm oder Analysemodell.
Schwimmbahnklasse
Wählen Sie eine Schwimmbahnklasse zur Strukturierung aller Objekte einer Klasse im Modell aus.
Schwimmbahnreihenfolge
Wählen Sie die Reihenfolge aus, in der die Schwimmbahnen im Modell dargestellt werden.
Ausrichtung der Schwimmbahnen
Wählen Sie aus, ob die Schwimmbahnen im Modell horizontal oder vertikal angeordnet werden sollen.
Management Office Integration
ADOIT ermöglicht die Synchronisation von Objekten zwischen ADOIT und ADONIS.
In typischen Szenarien werden bestimmte Objekte (wie etwa
Applikationskomponenten in ADOIT oder
Prozesse und
Rollen in ADONIS) nur in einem der
beiden Produkte führend gepflegt. Durch die Synchronisation werden diese Objekte auch dem jeweils
anderen Produkt zur Verfügung gestellt:
Applikationskomponenten werden in ADONIS als
Anwendungen importiert.
Prozesse und
Rollen werden in ADOIT als
Geschäfts-Prozesse und
Geschäfts-Akteure importiert.
Die Synchronisation erfolgt zwischen dem ADOIT Web-Client und dem ADONIS Web-Client. Für die Kommunikation zwischen den Produkten wird eine REST API verwendet.
Die Verfügbarkeit dieser Funktionalität hängt von der Lizenz ab.
Konfiguration
Die Konfiguration kann auf zwei verschiedene Arten erfolgen:
Über die BOC Management Office Integration Schnittstelle (MOI)
Wird von allen ADOIT- und ADONIS-Versionen unterstützt.
Wie Sie diese Art von Synchronisation einrichten, erfahren Sie im Dokument "Management Office Integration" auf dem ADOIT Installationsmedium im Ordner “02 Rich Client\BOC\ADOIT 16.0\books\german”.
Über das Integrationsframework (EXT_CONNECT)
Wird von ADONIS 14.1 oder höher und ADOIT 15.1 oder höher unterstützt.
Wie Sie diese Art von Synchronisation einrichten, wird in den nachfolgenden Abschnitten hier im Administrationshandbuch erklärt.
Synchronisation
Die Synchronisation kann manuell im Web-Client (im Connect Center) gestartet werden. ADOIT-Administratoren können außerdem im Administrations-Toolkit konfigurieren, dass die Synchronisation automatisch periodisch durchgeführt wird.
Kompatible Anwendungsbibliotheken
Die Synchronisation von Objekten zwischen ADOIT und ADONIS wird ohne weiteren Customizing-Aufwand unterstützt, wenn Sie die Standardbibliotheken verwenden, die mit dem Produkt ausgeliefert werden:
In ADONIS:
- Die ADONIS BPMS Anwendungsbibliothek
In ADOIT:
- Die ArchiMate-Anwendungsbibliothek
Bitte kontaktieren Sie Ihren BOC-Kundenbetreuer für weitere Unterstützung, wenn andere Anwendungsbibliotheken verwendet werden. Dies umfasst Standardbibliotheken mit Änderungen im Metamodell oder andere spezifische Bibliotheken.
Synchronisation über das Integrationsframework einrichten
Für die Synchronisation von Objekten zwischen ADOIT und ADONIS über das Integrationsframework müssen Sie in BEIDEN Produkten Einstellungen vornehmen.
Aktivieren Sie zunächst auf der ADONIS-Seite den Zugriff auf die REST API, damit ADOIT dort Daten abrufen kann:
Erstellen Sie dann auf der ADOIT-Seite einen technischen Benutzer:
Anschließend können Sie auf der ADOIT-Seite den Datenkonnektor konfigurieren, mit dem eine Verbindung zu ADONIS hergestellt wird:
Die Synchronisation ist jetzt eingerichtet. Abhängig von der Anwendungsbibliothek und der Produktkonfiguration müssen Sie noch weitere Einstellungen vornehmen:
Sobald Sie die Einrichtung abgeschlossen haben, ist es an der Zeit, den richtigen Personen Zugang zu den Synchronisierungsfunktionen im ADOIT Web-Client zu gewähren:
Diese Schritte werden in den folgenden Abschnitten erklärt.
Die hier beschriebene Vorgehensweise gilt NUR, wenn Sie GPM-Elemente aus ADONIS nach ADOIT importieren wollen. Wollen Sie EA-Elemente aus ADOIT nach ADONIS importieren? Richten Sie in diesem Fall die Synchronisation so ein, wie im ADONIS Administrationshandbuch beschrieben.
Die Apache Tomcat Web-Server und die Applikations-Server BEIDER Produkte müssen neu gestartet werden, wenn diese Einstellungen verändert werden. Ansonsten werden die Änderungen nicht wirksam.
Zugriff auf die REST API in ADONIS aktivieren 
Zuerst müssen Sie in ADONIS den Zugriff auf die REST API aktivieren (siehe REST API). Für die Synchronisation über das Integrationsframework müssen Sie eine der folgenden Authentifizierungsmethoden konfigurieren:
Tokenbasierte Authentifizierung
Basic Authentication
OAuth 2.0 Authentifizierung mit Client Credentials Flow
OAuth 2.0 Authentifizierung mit Authorization Code Flow und JWT Authentifizierung werden vom Integrationsframework nicht unterstützt.
Der Benutzer, in dessen Kontext Anforderungen ausgeführt werden sollen, benötigt KEINE Zugriffsrechte zum Administrations-Toolkit.
Für die gewählte Authentifizierungsmethode müssen zumindest folgende REST-Szenarien aktiviert werden:
Repository-Lese-APIs
Repository-Such-APIs
Metamodell-Lese-APIs
Technischen Benutzer anlegen 
Für die Konfiguration eines Datenkonnektors für das Integrationsframework ist ein technischer Benutzer erforderlich. Wenn Sie eine periodische Synchronisation einrichten, wird sie im Kontext dieses technischen Benutzers durchgeführt.
So erstellen Sie den technischen Benutzer im ADOIT Administrations-Toolkit:
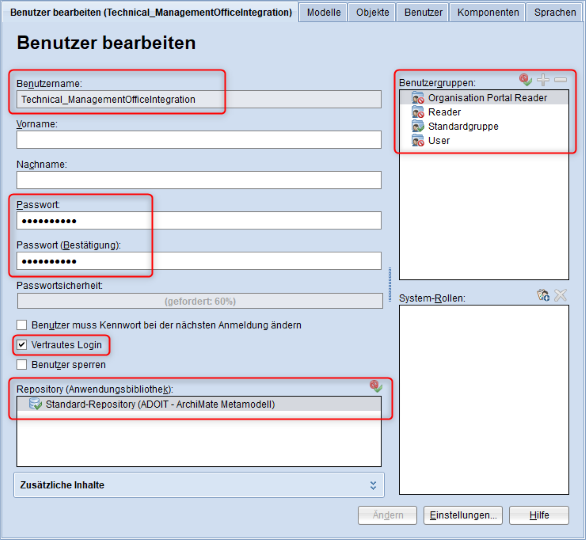
Öffnen Sie die Benutzerverwaltung, und klicken Sie dann auf Neuen Benutzer erstellen
.
Geben Sie folgende Daten ein:
Benutzername: "Technical_ManagementOfficeIntegration" (und ein Passwort Ihrer Wahl)
Repository: Weisen Sie dem Benutzer nur (!) das Repository zu, in das die GPM-Elemente aus ADONIS importiert werden sollen.
Benutzergruppen: Dieser Benutzer ist Mitglied der Standardgruppe.
Benutzerrollen: Wenn Freigabeworkflows lizenziert sind, ordnen Sie den technischen Benutzer den "Administrator"-Rollen zu (EA-Workflow).
Vertrautes Login: Ja
Sie können "Vertrautes Login" nicht während der Benutzererstellung aktivieren. Nur Rechte bereits angelegter Benutzer können geändert werden. Verwenden Sie die Schaltfläche "Hinzufügen" im Tab "Neuen Benutzer anlegen", um den Benutzer zu erstellen, bevor Sie "Vertrautes Login" aktivieren.
Datenkonnektor für das Integrationsframework in ADOIT konfigurieren 
Jetzt müssen Sie im ADOIT Administrations-Toolkit den Datenkonnektor konfigurieren, mit dem eine Verbindung zu ADONIS hergestellt wird.
So konfigurieren Sie den Datenkonnektor:
Wechseln Sie zu Bibliothekenverwaltung > Komponenteneinstellungen > Integration - Datenkonnektoren > ADONIS.
Bearbeiten Sie die Einstellungen in den Registerkarten Allgemein, Technische Einstellungen und Datensynchronisation.
Klicken Sie auf OK, wenn Sie die Einstellungen abgeschlossen haben.
Allgemein
Passen Sie auf dieser Registerkarte folgende Parameter an:
Name: Der Name der Konfiguration.
ID: Die eindeutige Kennung der Konfiguration.
Beschreibung: (Optional) Eine Beschreibung der Konfiguration.
Aktiviert: Aktivieren Sie dieses Kontrollkästchen, um den Datenkonnektor zu aktivieren.
Konnektortyp: Muss auf BOC Group gesetzt sein.
Technische Einstellungen
Passen Sie auf dieser Registerkarte folgende Parameter an:
- URL: Tragen Sie hier die Adresse des ADONIS Web-Clients ein.
Beispiel
Sie konfigurieren ADOIT. ADONIS 15.0 ist das andere Produkt. Der ADONIS Web-Client läuft auf einem Rechner mit der IP 10.2.100.62. Die URL sollte folgendermaßen aussehen:
"http://10.2.100.68:8000/ADONIS 15_0 "
Authentifizierungstyp: Wählen Sie hier die Authentifizierungsmethode aus, die Sie in ADONIS für den Zugriff auf die REST API konfiguriert haben:
ADO: Für tokenbasierte Authentifizierung. Zusätzlich müssen folgende Parameter angepasst werden:
Schlüssel: Tragen Sie hier den Schlüssel (für Authentifizierung durch das Zielsystem) ein, den Sie im ADONIS Administrations-Toolkit auf der Registerkarte Tokens eingegeben haben, z.B. "boc.rest.key.mfb.StandardRESTfulServices".
Secret: Tragen Sie hier das Secret (für Authentifizierung durch das Zielsystem) ein, das Sie im ADONIS Administrations-Toolkit auf der Registerkarte Tokens generiert haben. Kopieren Sie den Wert direkt aus dem ADONIS Administrations-Toolkit. Beide Werte müssen exakt übereinstimmen.
Basic: Für Basic Authentication. Zusätzlich müssen folgende Parameter angepasst werden:
Benutzername: Tragen Sie hier den Benutzernamen des Benutzers ein, in dessen Kontext in ADONIS REST-API-Anforderungen gesendet werden sollen.
Passwort (verschlüsselt): Tragen Sie das Passwort des Benutzers ein, in dessen Kontext in ADONIS REST-API-Anforderungen gesendet werden sollen, in verschlüsselter Form ein. Ein Hilfsprogramm zur Verschlüsselung des Passworts finden Sie im Verzeichnis "03 Web Client\03 Tools\02 Password Encryption Tool" im Installationspaket.
OAuth 2.0: Für OAuth 2.0 Authentifizierung. Zusätzlich müssen folgende Parameter angepasst werden:
Grant Typ: Wählen Sie hier Client Credentials aus.
Client ID: Tragen Sie hier ID des Client-Systems ein, die Sie auf der ADONIS Administratorseite im Formular Client Daten festgelegt haben.
Client Secret (verschlüsselt): Tragen Sie hier das Secret für die Client-Authentifizierung in verschlüsselter Form ein, das Sie auf der ADONIS Administratorseite im Formular Client Daten festgelegt haben. Ein Hilfsprogramm zur Verschlüsselung des Passworts finden Sie im Verzeichnis "03 Web Client\03 Tools\02 Password Encryption Tool" im Installationspaket.
Client-Authentifizierung: Wählen Sie hier Client Credentials als Basic Authentication Header schicken aus.
Token URL: Tragen Sie hier die Redirect URI ein, die Sie auf der ADONIS Administratorseite im Formular Client Daten festgelegt haben.
Scope: Tragen Sie hier den Namen des Scopes ein, den Sie im ADONIS Administrations-Toolkit auf der Registerkarte OAuth 2.0 festgelegt haben.
Technischer Benutzer: Wählen Sie in der Liste Verfügbare Benutzer den technischen Benutzer aus, den Sie erzeugt haben, d.h. "Technical_ManagementOfficeIntegration" (siehe Technischen Benutzer anlegen). Wenn Sie eine periodische Synchronisierung einrichten, wird sie im Kontext dieses Benutzers durchgeführt.
Periodische Synchronisierung: (Optional) Hier können Sie eine periodische Synchronisation von Objekten zwischen ADOIT und ADONIS über das Integrationsframework einrichten. Bei der periodischen Synchronisation werden GPM-Elemente aus ADONIS nach ADOIT importiert. Passen Sie folgende Parameter an:
Periodisch Synchronisieren: Aktivieren Sie dieses Kontrollkästchen, um die periodische Synchronisation zu aktivieren.
Täglich/CRON-Ausdruck: Wenn automatische Synchronisation aktiviert sind, können Sie hier festlegen, zu welchem Zeitpunkt die Objekte synchronisiert werden. Sie können den Zeitpunkt auf zwei Arten festlegen:
Täglich: Legen Sie im Feld Synchronisierungs-Zeitpunkt fest, zu welchem Zeitpunkt die Objekte täglich synchronisiert werden.
CRON-Ausdruck: Verwenden Sie einen Cron-Ausdruck, um anzugeben, wie oft die Objekte synchronisiert werden sollen.
Datensynchronisation
Passen Sie auf dieser Registerkarte folgende Parameter an:
anpRepositoryID: Die ID des Repositorys in ADONIS, in dem sich die Objekte befinden, die nach ADOIT importiert werden sollen.
importFolderPath: Der Name der Objektgruppe in ADOIT, in der sich die importierten Objekte befinden.
obsoleteFolderID: Die ID der Objektgruppe in ADOIT, in der sich die Objekte befinden, die nicht gelöscht werden konnten.
Generell werden importierte Objekte bei der Synchronisation gelöscht, wenn sie mittlerweile aus ADONIS entfernt wurden.
Wenn aber in ADOIT Relationen zu den importierten Objekten hinzugefügt wurden, oder sie in ADOIT in Modellen verwendet werden, werden sie nicht gelöscht. Sie werden stattdessen in den Ordner "Obsolete Objekte" verschoben. Ausgenommen von dieser Regel sind die DEMI-Relationen Durchführungsverantwortliche, Entscheidungsverantwortliche, Mitwirkende und Zu informierende Geschäftsakteure. Obwohl Relationen dieser Typs in ADOIT hinzugefügt wurden, werden die importierten Objekte trotzdem gelöscht.
- pageSize: Die Anzahl der Objekte, die gleichzeitig aus ADONIS importiert werden sollen.
Dieser Parameter kann verwendet werden, um Performance- und Out-of-Memory-Probleme zu vermeiden. Setzen Sie den Wert beispielsweise auf „100“, damit 3.000 Objekte in 30 Paketen von je 100 Objekten übertragen werden.
- lang: Die Sprache, in der die Daten übertragen werden. Mögliche Werte sind z.B. "de" für Deutsch und "en" für Englisch. Die verfügbaren Sprachen hängen von der Anwendungsbibliothek und der Lizenz ab.
Objekte können nur in einer Sprache übertragen werden.
System-Rolle importieren und Benutzer zuweisen 
Verwenden Sie die Standardbibliotheken, die mit dem Produkt ausgeliefert werden? Dann importieren Sie jetzt im ADOIT Administrations-Toolkit die System-Rolle Management Office Integration und weisen Sie ihr alle Benutzer zu (außer technischen Benutzern und denjenigen, die die Synchronisierung durchführen sollen). Dadurch wird verhindert, dass Ihre Benutzer importierte Objekte ändern, die in ADONIS gepflegt werden sollen.
System-Rolle importieren
So importieren Sie die System-Rolle Management Office Integration:
Öffnen Sie die Benutzerverwaltung, und klicken Sie dann auf die System-Rollen importieren Schaltfläche.
Geben Sie den Pfad und den Namen der Sicherungsdatei im Feld Importdatei ein (entweder manuell oder über den Unterstützungsdialog Durchsuchen...). Die zugehörige Datei
<Datum> - <Bibliotheksname> - MOI Role.axrbefindet sich im Ordner "04 Sample Data/Roles" im Installationspaket (je nach Anwendungsbibliothek im Unterordner "archimate" oder "standard"). Klicken Sie auf OK.Wählen Sie im Feld Inhalt der Datei die System-Rolle Management Office Integration aus. Stellen Sie sicher, dass die Option Inklusive Metamodellrechten aktiviert ist. Ändern Sie die anderen Einstellungen nicht. Klicken Sie auf OK.
Die System-Rolle wird importiert und eine Bestätigung erscheint.
Benutzer zu System-Rolle zuweisen
So funktioniert die Zuordnung von Benutzern zu der System-Rolle Management Office Integration:
Klicken Sie in der Benutzerverwaltung auf die System-Rollen verwalten Schaltfläche.
Wählen Sie die System-Rolle Management Office Integration im System-Rollenkatalog aus, und klicken Sie dann auf die System-Rolle bearbeiten... Schaltfläche.
Klicken Sie auf die Mitglieder hinzufügen... Schaltfläche und fügen Sie Mitglieder aus dem Benutzerkatalog hinzu (einzelne Benutzer oder ganze Gruppen). Klicken Sie zweimal auf OK.
Die Benutzer werden zugewiesen.
Folgende Benutzer dürfen NICHT der System-Rolle Management Office Integration zugewiesen werden:
Technische Benutzer oder deren Benutzergruppen (= Standardgruppe)
Benutzer mit der Aufgabe, die Synchronisation auszuführen, oder deren Benutzergruppen
Auswirkung der System-Rolle
Die System-Rolle Management Office Integration hat folgende Auswirkungen:
ArchiMate-Anwendungsbibliothek:
- Benutzer dürfen keine Geschäfts-Prozesse und Geschäfts-Akteure erstellen und haben nur Lesezugriff auf ihre Attribute
Sonderfall: Konfiguration des EA-Workflows für MOI importieren 
Importieren Sie jetzt im ADOIT Administrations-Toolkit die Konfiguration des EA-Workflows für MOI, wenn folgende Voraussetzungen zutreffen:
Sie möchten Prozesse und Rollen aus ADONIS nach ADOIT importieren
Sie verwenden die Standardbibliotheken, die mit dem Produkt ausgeliefert werden
Die Standardkonfiguration des EA-Workflows ist in ADOIT aktiviert
Dadurch wird ermöglicht, dass Prozesse und Rollen von ADONIS nach ADOIT importiert werden können. In der Konfiguration des EA-Workflows für MOI ist der Freigabeworkflow für die korrespondierenden Klassen deaktiviert:
ArchiMate-Anwendungsbibliothek:
- EA-Workflow für Geschäfts-Prozesse und Geschäfts-Akteure deaktiviert
Benutzen Sie eine angepasste Standardkonfiguration des EA-Workflows (zusätzliche Status oder System-Rollen etc.) oder eine andere, spezifische Konfiguration? Wenden Sie sich bitte an Ihren BOC-Kundenbetreuer. Er wird Ihnen helfen, eine neue Konfiguration des EA-Workflows zu erhalten.
So importieren Sie die die Konfiguration des EA-Workflows für MOI:
Öffnen Sie die Bibliothekenverwaltung und wechseln Sie zum Tab Komponenteneinstellungen.
Wählen Sie die passende Bibliothek im Katalog aus.
Klicken Sie mit der rechten Maustaste auf die Bibliothek, und klicken Sie dann auf Komponenteneinstellungen importieren. Der Import-Dialog öffnet sich.
Geben Sie den Pfad und den Namen der Importdatei im Feld Importdatei ein (entweder manuell oder über den Unterstützungsdialog Durchsuchen...). Die zugehörige Datei
RWF … config for MOI.axsbefindet sich im Ordner "04 Sample Data/Component Settings/MOI" im Installationspaket. Klicken Sie auf Importieren.Wählen Sie im Feld Migrierbare Komponenteneinstellungen auswählen die Komponenteneinstellung EA-Workflow aus. Klicken Sie auf OK.
Klicken Sie auf Ja, um fortzufahren.
Die Daten werden importiert und ein Dialogfenster zur Bestätigung öffnet sich.
Zugriff auf die Synchronisation von Objekten für Benutzer einrichten 
Mit der Zuweisung von zwei Web-Modulen im ADOIT Administrations-Toolkit können Sie den richtigen Benutzern Zugang zu den Synchronisierungsfunktionen im ADOIT Web-Client gewähren:
Öffnen Sie die Bibliothekenverwaltung und wechseln Sie zum Tab Komponenteneinstellungen.
Doppelklicken Sie die Bibliothek im Katalog, um die Liste der Komponenten zu öffnen, die konfiguriert werden können.
Doppelklicken Sie auf Web-Client, und doppelklicken Sie dann auf Web-Module.
Weisen Sie folgende Web-Module den System-Rollen zu, denen Sie Zugriff gewähren möchten:
Management Office Integration (MOI)
MOI Konnektor
Fertig! Alle Benutzer mit den passenden System-Rollen können jetzt im ADOIT Web-Client Objekte aus ADONIS importieren.
Benutzer mit Zugriff auf diese Web-Module sind für die Durchführung der Synchronisation zuständig und dürfen NICHT der restriktiven System-Rolle Management Office Integration zugewiesen werden (siehe System-Rolle importieren und Benutzer zuweisen), da sie sonst die Synchronisation nicht korrekt durchführen können.
Metamodell Profil Konfigurator
Mit dem Metamodell Profil Konfigurator können Power-User im Web-Client zwischen verschiedenen vordefinierten Metamodell-Profilen wählen:
Metamodell-Profile reduzieren die Anzahl der verfügbaren Metamodellelemente.
Sie werden beim Login auf alle Benutzer angewendet.
Sie umfassen ein Set von Metamodellrechten, das in einer speziellen System-Rolle abgebildet wird.
Diese System-Rolle wird automatisch erstellt, wenn der Power-User ein Profil auswählt, und dann allen Benutzern zugewiesen.
Die System-Rolle hat den gleichen Namen wie das Profil (z.B. ADOIT für Fans einer Lean Architecture).
Konflikt mit anderen System-Rollen
Die Profileinstellungen werden möglicherweise beeinflusst, wenn es andere System-Rollen gibt, die relevant für Metamodellrechte sind.
Die Metamodell-Profile sind vordefiniert und können nicht durch den ADOIT-Administrator geändert werden. Wenn Sie die Konfiguration anpassen möchten, wenden Sie sich bitte an Ihren ADOIT-Kundenbetreuer.
Zugriff auf den Metamodell Profil Konfigurator einrichten
Als ADOIT-Administrator können Sie vertrauenswürdigen Benutzern in Ihrer Organisation die Erlaubnis erteilen, Metamodell-Profile auswählen. Weisen Sie Benutzergruppen oder individuellen Benutzern folgende System-Rolle zu:
- MMProfileConfigurator
Wenn die System-Rolle MMProfileConfigurator in Ihrer Umgebung nicht verfügbar ist, können Sie Ihre eigene System-Rolle mit Zugriff auf den Metamodell Profil Konfigurator erstellen:
Erstellen Sie folgende System-Rolle:
- MMProfileConfigurator (oder ein anderer sprechender Name)
Weisen Sie dieser System-Rolle folgendes Web-Modul zu:
- Metamodel profile configurator
Fertig! Diese System-Rolle bietet Ihren Benutzern jetzt Zugriff auf den Metamodell Profil Konfigurator.
Modellzeitfilter
Der Modellzeitfilter ermöglicht es, Objekte im gerade geöffneten Modell / der gerade geöffneten Sicht nach ihrer Gültigkeitsdauer zu filtern. Die folgenden Einstellungen stehen zur Verfügung:
Modellierungsklassen, die vom Modellzeitfilter gefiltert werden
Wählen Sie aus einer Liste von Klassen diejenigen aus, die vom Modellzeitfilter berücksichtigt werden sollen.
Organisationsportal
Das Organisationsportal erlaubt Mitarbeitern Ihrer Organisation einen einfachen und intuitiven Zugriff auf den Modellbestand in ADOIT. Personalisierte Dashboards und andere komplexe Funktionen kommen im Organisationsportal nicht vor. Der Zugriff auf das Organisationsportal ist ohne eigenen ADOIT Benutzer möglich.
Das Organisationsportal ist schreibgeschützt. Benutzer haben auf die Repositoryinhalte (inklusive aller Modelle und Objekte und ihrer Relationen) nur Lesezugriff.
Die Verfügbarkeit des Organisationsportals hängt von der Lizenz ab.
Zugriff aufs Organisationsportal einrichten
Für den Zugriff auf das Organisationsportal müssen Sie mindestens einen Benutzer mit der passenden System-Rolle vorbereiten. Folgende Schritte sind zum Einrichten der Standardkonfiguration notwendig:
Erstellen Sie folgende Benutzergruppe auf oberster Ebene:
- Reader
Bearbeiten Sie die Zugriffsrechte der Benutzergruppe "Reader" so, dass sie die folgenden Rechte hat:
Lesezugriff auf die Modellgruppe "(Standard-Gruppe)"
Lesezugriff auf die Objektgruppe "(Standard-Gruppe)"
Erstellen Sie jetzt folgenden Benutzer und fügen Sie ihn zu der neu erstellten Benutzergruppe hinzu:
- Benutzername: Reader, und ein Passwort Ihrer Wahl. Haken Sie Vertrautes Login an und weisen Sie dem Benutzer das aktuelle Standard-Repository zu.
Weisen Sie der neu erzeugten Benutzergruppe folgende vorkonfigurierte System-Rolle zu:
- Organisationsportal
Die System-Rolle "Organisationsportal" hat standardmäßig nur auf folgende Web-Module Zugriff:
- Standard Organisationsportal
Die oben genannten Einstellungen stellen die Minimalkonfiguration dar. Sie können der System-Rolle "Organisationsportal" zusätzliche Web-Module zuweisen. Beachten Sie aber, dass die Komplexität des Organisationsportals sich als Ganzes erhöht, wenn ein Benutzer über zusätzliche Web-Module Zugriff auf mehr Funktionen erhält.
Der ADOIT Applikations-Server muss neu gestartet werden, wenn diese Einstellungen verändert werden. Ansonsten werden die Änderungen nicht wirksam.
Organisationsportal konfigurieren
Um das Organisationsportal zu konfigurieren:
- Wählen Sie Bibliothekenverwaltung > Komponenteneinstellungen >Organisationsportal > Allgemein.
Die erste Seite des Konfigurationsassistenten für das Organisationsportal öffnet sich im Tab Bibliothekenverwaltung.
Organisationsportal Konfigurationsassistent - Seite 1
Die erste Seite des Konfigurationsassistenten für das Organisationsportal ermöglicht folgende Einstellungen:
Anonymen Zugriff auf das Organisationsportal zulassen
Wählen Sie aus, ob der Zugriff auf das Organisationsportal ein Benutzerkonto erfordert. Die Deaktivierung dieser Option ist bei öffentlich zugänglichen Deployments sinnvoll, wenn ein Zugriff auf das Organisationsportal ohne Authentifizierung nicht erwünscht ist.
Die Deaktivierung dieser Option hat folgende Auswirkungen:
Nur authentifizierte Benutzer mit der System-Rolle "Organisationsportal" können sich im Organisationsportal anmelden.
Der Link zum Betreten des Organisationsportals auf der Web-Client Loginseite wird nicht angezeigt.
Der Zugriff auf das Organisationsportal über benutzerspezifische URLs ist deaktiviert.
Der Menüpunkt Organisationsportal aus dem Dropdown-Menü zur Szenarioauswahl im Web-Client ist deaktiviert.
Im Konfigurationsassistenten für das Organisationsportal sind folgende Optionen deaktiviert: Organisationsportal über Link auf der Web-Client Login-Seite anbieten, Benutzerspezifische URL aktivieren und Standardbenutzer.
Organisationsportal über Link auf der Web-Client Loginseite betreten
- Legen Sie fest, ob auf der Web-Client Loginseite ein Link angezeigt wird, mit dem Anwender das Organisationsportal betreten können. Der Standardbenutzer (siehe unten) wird in diesem Fall verwendet.
Repository Fallback aktivieren
Aktivieren Sie dieses Kontrollkästchen, um einen Fallback-Mechanismus für authentifizierte Benutzer mit der Systemrolle "Organisationsportal" zu aktivieren, die KEINE benutzerspezifische Organisationsportal-Konfiguration haben. Wenn sich solche Benutzer am Web-Client anmelden, wird eine Fallback-Konfiguration verwendet. Dies ist bei Deployments sinnvoll, bei denen eine große Anzahl von Benutzern mit der Systemrolle "Organisationsportal" automatisch erstellt wird, aber eine individuelle Konfiguration nicht praktikabel ist.
HinweisFallback-Konfigurationen können für jedes Repository auf der Registerkarte Repositorys konfiguriert werden.
Benutzer
Diese Registerkarte listet alle Benutzer mit der System-Rolle "Organisationsportal" auf.
Sie können verschiedene Benutzer konfigurieren (unterschiedliche Einstellungen für das Organisationsportal und unterschiedliche Benutzerrechte). Damit können Sie für die Mitarbeiter Ihrer Organisation mehrere Einstiegspunkte in das Organisationsportal zur Verfügung stellen und den Zugriff auf den verfügbaren Repository-Inhalt einschränken.
Vertrautes Login ist eine Voraussetzung für Benutzer, die für die anonyme Anmeldung am Organisationsportal verwendet werden.
Filter
Wählen Sie aus, ob in der Tabelle unterhalb Alle Benutzer angezeigt werden, oder nur Konfigurierte oder Nicht konfigurierte Benutzer.
Name
Die erste Spalte enthält den Namen des Benutzers.
Benutzerspezifische URL
Diese Spalte enthält die URL, mit der Anwender die Anmeldung überspringen und direkt das Organisationsportal betreten können. Die Zugriffsrechte auf den Modellbestand richten sich nach dem verwendeten Benutzerkonto und den Einstellungen für das Organisationsportal.
Die URL setzt sich aus der Basis-URL und dem Zusatz ?reader=<Benutzer> zusammen, z.B. http://server:8000/ADOIT16_0?reader=Reader2.
Doppelklicken Sie auf die Zelle, um die vollständige URL anzuzeigen. Kopieren Sie die URL in die Zwischenablage und fügen Sie die URL dort ein, wo Sie sie benötigen.
Ausgewähltes Repository
Wenn der Benutzer auf mehrere Repositorys Zugriff hat, müssen Sie ein Repository für das Organisationsportal auswählen. Um ein Repository auszuwählen, doppelklicken Sie auf die Zelle, und wählen Sie dann ein Repository aus der Liste Verfügbare Repositorys aus.
Konfiguriert
Wenn für einen Benutzer eine benutzerspezifische Organisationsportal-Konfiguration existiert, wird in dieser Spalte der Eintrag Konfiguriert angezeigt.
Um eine benutzerspezifische Konfiguration zu erstellen, wählen Sie ein Repository aus (Spalte Ausgewähltes Repository) und führen Sie dann mit dem ausgewählten Benutzer die Einstellungen auf den folgenden Seiten des Konfigurationsassistenten für das Organisationsportal aus.
HinweisBenutzer, die KEINE benutzerspezifische Organisationsportal-Konfiguration haben, können nicht auf das Organisationsportal zugreifen, es sei denn, die Option Repository Fallback aktivieren ist aktiviert UND auf der Registerkarte Repositorys ist eine Fallback-Konfiguration konfiguriert.
Benutzerspezifische URL aktivieren
Legen Sie fest, ob der anonyme Zugriff auf das Organisationsportal mit diesem Benutzer möglich ist. Diese Option ist nützlich, wenn Sie einen Einstiegspunkt in das Organisationsportal vorübergehend deaktivieren möchten, anstatt ihn dauerhaft zu entfernen.
Wenn Sie diese Option deaktivieren, ist die benutzerspezifische URL für den Zugriff auf das Organisationsportal mit diesem Benutzer deaktiviert. Wenn es sich um den Standardbenutzer (siehe unten) handelt, wird zusätzlich der Link zum Betreten des Organisationsportals auf der Web-Client Loginseite nicht angezeigt und der Menüpunkt Organisationsportal aus dem Dropdown-Menü zur Szenarioauswahl im Web-Client ist deaktiviert.
Standardbenutzer
Legen Sie fest, welcher Benutzer verwendet wird, wenn Anwender das Organisationsportal über den Link auf der Web-Client Loginseite betreten.
Repositorys
Diese Registerkarte listet alle Repositorys auf. Sie können für jedes dieser Repositorys eine Fallback-Konfiguration definieren. Diese Fallback-Konfigurationen werden verwendet, wenn die Option Repository Fallback aktivieren aktiviert ist.
Filter
Wählen Sie aus, ob in der Tabelle unterhalb Alle Repositorys angezeigt werden, oder nur Konfigurierte oder Nicht konfigurierte Repositorys.
Konfiguriert
Wenn für ein Repository eine Fallback-Konfiguration existiert, wird in dieser Spalte der Eintrag Konfiguriert angezeigt.
Um eine Fallback-Konfiguration zu erstellen, führen Sie mit dem ausgewählten Repository die Einstellungen auf den folgenden Seiten des Konfigurationsassistenten für das Organisationsportal aus.
Aktiviert
Legen Sie fest, ob der Zugriff auf das Organisationsportal mit dieser Fallback-Konfiguration möglich ist. Diese Option ist nützlich, wenn Sie einen Einstiegspunkt in das Organisationsportal vorübergehend deaktivieren möchten, anstatt ihn dauerhaft zu entfernen.
Wenn Sie diese Einstellungen abgeschlossen haben, klicken Sie auf Weiter >. Die zweite Seite des Konfigurationsassistenten für das Organisationsportal öffnet sich.
Die Einstellungen auf den folgenden Seiten des Konfigurationsassistenten für das Organisationsportal sind benutzerspezifisch. Um fortzufahren, muss ein Benutzer oder ein Repository ausgewählt sein.
Organisationsportal Konfigurationsassistent - Seite 2
Die zweite Seite des Konfigurationsassistenten für das Organisationsportal ermöglicht die Auswahl eines Startmodells. Das Startmodell wird auf der Startseite des Organisationsportals angezeigt.
Wenn es sich um den Standardbenutzer (siehe oben) handelt, wird das Startmodell zusätzlich auf der Startseite des "Lesen & Entdecken" Szenarios (nur ArchiMate-Anwendungsbibliothek) angezeigt.
Folgende Einstellungen sind verfügbar:
Ausgangsmodell aktivieren
Legen Sie fest, ob ein Startmodell angezeigt wird.
Modelle
Wenn Ausgangsmodell aktivieren aktiviert ist, können Sie hier das Startmodell auswählen.
Wenn kein Startmodell für das Organisationsportal konfiguriert wurde, gilt Folgendes:
Im Organisationsportal ändert sich das Aussehen der Startseite. Der Bereich "Home" mit dem Startmodell wird nicht angezeigt. Stattdessen wird der Bereich "Architektur-Diagramme" als Startseite angezeigt.
Im "Lesen & Entdecken" Szenario ist weiterhin der Bereich "Home" die Startseite. Auf der Startseite werden nur die Listen Zuletzt geöffnet, Favoriten und Meine Objekte angezeigt.
Wenn Sie diese Einstellungen abgeschlossen haben, bestätigen Sie mit Fertig stellen. Die Konfiguration für das Organisationsportal wird in der Datenbank gespeichert.
Der ADOIT Applikations-Server muss neu gestartet werden, wenn diese Einstellungen verändert werden. Ansonsten werden die Änderungen nicht wirksam.
IP-Einschränkungen für das Organisationsportal konfigurieren
Wenn Sie einschränken möchten, welche IPs auf das Organisationsportal zugreifen können, müssen Sie die Sicherheitseinstellungen auf der Administratorseite anpassen:
Öffnen Sie die Administratorseite. Klicken Sie auf der Symbolleiste ganz oben auf dem Bildschirm auf Mehr
, und klicken Sie dann auf Authentifizierung.
Klicken Sie auf die Schaltfläche Sicherheitseinstellungen. Bearbeiten Sie die Einstellungen und speichern Sie danach die Änderungen.
Passen Sie folgende Parameter an:
orgportal_ip_restrictions
Sie können die IP-Adressen einschränken, die auf das Organisationsportal zugreifen dürfen (weitere Informationen finden Sie im Abschnitt So verwenden Sie IP-Constraints). Setzen Sie jede Regel in Anführungszeichen.
Eigenschaftenfilter
Mit Eigenschaftenfiltern steuern Sie die Sichtbarkeit von Attributen im/in:
Tabellarischen Editor
Notebooks
Reports
Modellvergleich
Sie können verschiedene Eigenschaftenfilter für verschiedene System-Rollen und Szenarien definieren.
Eigenschaftenfilter hinzufügen
Um einen neuen Eigenschaftenfilter hinzuzufügen:
Klicken Sie auf die Filter hinzufügen Schaltfläche.
Geben Sie im Feld Sprachunabhängiger Name einen Namen für den Eigenschaftenfilter ein. Dieser sprachunabhängige Name identifiziert den Filter eindeutig.
Geben Sie im Bereich Anzeigename einen Namen für jede Sprache ein, die ADOIT unterstützt. Diese Namen werden auf der Benutzeroberfläche dargestellt.
Wählen Sie im Bereich Reihenfolge die Sortierung der Einträge aus, wenn Anwender im Web-Client einen Eigenschaftenfilter auswählen.
Wählen Sie im Bereich System-Rollenzuweisung jene System-Rollen aus, denen Sie diesen Filter zuweisen möchten.
Wählen Sie im Bereich Szenariozuweisung jene Szenarien aus, denen Sie diesen Filter zuweisen möchten.
Klicken Sie auf OK. Der neue Eigenschaftenfilter wird als neue Spalte im Einstellungen des Eigenschaftenfilters Editor hinzugefügt.
Optional können Sie auch:
- Im Feld Kopiere Filter von eine vorhandene Konfiguration als Vorlage für Ihren neuen Eigenschaftenfilter auswählen.
Sie können System-Rollenzuweisungen und Szenariozuweisungen kombinieren. Ein Eigenschaftsfilter ist nur dann sichtbar, wenn alle Bedingungen erfüllt sind (UND-Verknüpfung).
Eigenschaftenfilter konfigurieren
Um die Attribute auszuwählen, die bei aktivem Eigenschaftenfilter nicht angezeigt werden sollen:
Klicken Sie auf die „+“ beziehungsweise „-“ Symbole neben den Elementen im Editor, um den Inhalt zu erweitern oder zu reduzieren. Sie können die einzelnen Typen von Modellen/Objekten/Relationen und die dazugehörigen Attribute anzeigen.
Deaktivieren Sie das Kontrollkästchen, wo sich eine Zeile (= Attribut) und eine Spalte (= Filter) treffen. Damit legen Sie fest, dass ein Attribut nicht angezeigt wird, wenn ein bestimmter Eigenschaftenfilter aktiv ist. Sie können auch ganze Notebook-Kapitel bzw. sogar alle Attribute in einem bestimmten Notebook auf einmal deaktivieren.
Eigenschaftenfilter bearbeiten
Um einen Eigenschaftenfilter zu bearbeiten:
- Klicken Sie auf den Spaltenkopf der Spalte, die den Eigenschaftenfilter repräsentiert.
Filtereinstellungen
In diesem Bereich können Sie Einstellungen konfigurieren, die die Verfügbarkeit von Eigenschaftenfiltern beeinflussen.
Standardfilter
Wählen Sie aus, welcher Eigenschaftenfilter standardmäßig im ADOIT Web-Client aktiviert ist. Wenn ein Benutzer keinen Zugriff auf den ausgewählten Filter hat, wird standardmäßig der erste Filter in der Liste aktiviert, dann der zweite Filter etc.
'Alles anzeigen'-Filter aktivieren
Aktivieren Sie dieses Kontrollkästchen, damit der Alles anzeigen Filter allen Benutzern zur Verfügung steht. Wenn der Alles anzeigen Filter aktiviert ist, sind alle Attribute sichtbar.
'Leere Attribute ausblenden'-Filter aktivieren in Notebooks im 'Lesemodus'
Aktivieren Sie dieses Kontrollkästchen, damit der Leere Attribute ausblenden Filter allen Benutzern zur Verfügung steht. Wenn der Leere Attribute ausblenden Filter aktiviert ist, sind keine leeren Attribute in Notebooks im Lesemodus sichtbar.
Szenario-spezifische Filtereinstellungen
Klicken Sie auf diese Schaltfläche, um die Filtereinstellungen für bestimmte Szenarien anzupassen:
Deaktivieren Sie das Kontrollkästchen Standard Einstellungen benutzen, um szenario-spezifische Optionen zu aktivieren.
Wählen Sie in der Liste Standardfilter aus, welcher Eigenschaftenfilter standardmäßig in diesem Szenario aktiviert ist.
HinweisWenn ein Standardfilter für ein Szenario definiert ist, wird beim Umschalten auf dieses Szenario immer dieser Standardfilter aktiviert, egal welcher Filter vorher aktiv war.
Aktivieren Sie das Kontrollkästchen 'Alles anzeigen'-Filter aktivieren, damit der Alles anzeigen Filter allen Benutzern in diesem Szenario zur Verfügung steht.
EA-Workflow
Mit dem EA-Workflow lassen sich Repository-Objekte zur Prüfung und zur Freigabe weiterleiten. Während des Freigabeprozesses übernehmen die Mitwirkenden abhängig von ihrer System-Rolle verschiedene Aufgaben.
Die Verfügbarkeit des EA-Workflows hängt von der Lizenz ab.
Die Konfiguration für den EA-Workflow ist vordefiniert und kann nicht durch den ADOIT-Administrator geändert werden. Wenn Sie die Konfiguration anpassen möchten, wenden Sie sich bitte an Ihren ADOIT-Kundenbetreuer.
Zugriff auf den EA-Workflow einrichten
Um den EA-Workflow zu verwenden, weisen Sie Benutzer abhängig von ihrer Aufgabe im Freigabeprozess zu den folgenden System-Rollen hinzu. Es handelt sich um untergeordnete Rollen der System-Rolle "EA-Workflow":
Benutzer mit der Freigabeworkflow-Rolle Contributor reichen Objekte zur Überprüfung ein. Sie können außerdem neue Versionen von bereits freigegebenen Objekten erstellen, um sie zu adaptieren.
Architekten können alle Zustandsübergänge durchführen. Im Gegensatz zu Benutzern mit der Freigabeworkflow-Rolle Contributor können sie auch Objekte zurückweisen oder freigeben.
Administratoren können ebenfalls alle Zustandsübergänge durchführen, aber sie erhalten keine automatischen Benachrichtigungen.
Danach ist der EA-Workflow einsatzbereit.
Für Details zum Zuweisen von System-Rollen an Benutzer beziehen Sie sich bitte auf den Abschnitt System-Rollen erstellen und Benutzer zuweisen.
Zugriff auf Objekte für Leser
Zugriffsrechte auf Objekte im EA-Workflow werden je nach Freigabeworkflow-Rolle (z.B. "Architekt") und Status (z.B. "In Bearbeitung") festgelegt. Benutzer ohne Freigabeworkflow-Rolle haben nur Lesezugriff auf alle Objekte in allen Status. Damit ist sichergestellt, dass Leser die Mechanismen des EA-Workflows nicht aushebeln können.
Reporting Board
Mit dem Reporting Board können Web-Client Benutzer von einem zentralen Dashboard aus verschiedene Reports erstellen. Sie können mehrere Report-Kategorien definieren, die wiederum aus einer oder mehreren Gruppen von einzelnen Reports bestehen.
Reporting Board konfigurieren
Um die Einstellungen für das Reporting Board zu bearbeiten:
Wählen Sie Reporting Board - Allgemein.
Wählen Sie im Kontextmenü der Auswahl den Menüpunkt Konfiguration bearbeiten.
Die erste Seite des Konfigurationsassistenten für das Reporting Board öffnet sich im Tab Bibliothekenverwaltung.
Konfiguration der Kategorien
Die erste Seite des Konfigurationsassistenten ist in Form einer Tabelle aufgebaut, die sämtliche Kategorien gleichzeitig anzeigt.
Jede Zeile stellt eine Kategorie dar.
Die erste Tabellenspalte enthält den Namen der Kategorie.
Die zweite Spalte der Tabelle enthält den Namen der System-Rollen, die Reports dieser Kategorie erzeugen dürfen.
Klicken Sie auf die entsprechenden Buttons, um Kategorien zu bearbeiten, zu löschen oder neu hinzuzufügen.
Kategorie bearbeiten/hinzufügen
Wenn Sie eine bestehende Kategorie bearbeiten oder eine neue Kategorie hinzufügen, öffnet sich ein Dialogfenster.
Name
Bearbeiten Sie die sprachspezifischen Namen der Kategorie über den Unterstützungsdialog Bearbeiten....
System-Rollen
Erlauben Sie bestimmten System-Rollen, Reports dieser Kategorie zu erzeugen, indem Sie die entsprechenden Kontrollkästchen anhaken.
Wenn Sie diese Einstellungen abgeschlossen haben, klicken Sie auf Weiter >. Die zweite Seite des Konfigurationsassistenten für das Reporting Board öffnet sich.
Konfiguration der Gruppen
Die zweite des Konfigurationsassistenten ist in Form einer Tabelle aufgebaut, die sämtliche Gruppen gleichzeitig anzeigt.
Innerhalb des Editors sind die Report-Gruppen nach Kategorie gruppiert (z.B. Reports nach Typ).
Die Kategorie Alle Gruppen enthält alle verfügbaren Gruppen.
Einzelne Gruppen können durch einen Klick auf die „+“ beziehungsweise „-“ Symbole neben den Kategorien als Tabellenzeilen ein-/ausgeblendet werden.
Gruppe bearbeiten/hinzufügen
Wenn Sie eine bestehende Gruppe bearbeiten oder eine neue Gruppe hinzufügen, öffnet sich ein Dialogfenster mit zwei Tabs.
Allgemein
Bearbeiten Sie die sprachspezifischen Namen der Gruppe über den Unterstützungsdialog Bearbeiten....
Wählen Sie die Kategorien aus, zu denen eine Gruppe gehört, indem Sie die entsprechenden Kontrollkästchen anhaken.
Reports
- Wählen Sie die Reports aus, die in der Gruppe enthalten sein sollen, indem Sie die entsprechenden Kontrollkästchen anhaken.
Wenn Sie diese Einstellungen abgeschlossen haben, bestätigen Sie mit OK. Die Einstellungen für das Reporting Board werden in der Datenbank gespeichert und sind sofort im Web-Client verfügbar.
Einstellungen für den Modellierer für Abhängigkeiten
Hier verwalten Sie Einstellungen für Vorlagen für den Modellierer für Abhängigkeiten. Sie können Modellierungsklassen und Relationsklassen aus der Konfiguration ausschließen. Die ausgeschlossenen Klassen können nicht im Konfigurationsassistent ausgewählt werden. Folgenden Einstellungen stehen zur Verfügung:
Einstellungen
Auf dieser Registerkarte können Sie allgemeine Einstellungen für Vorlagen für den Modellierer für Abhängigkeiten definieren.
Modellierungsklassen
Wählen Sie die Modellierungsklassen aus, die in einer Vorlage für den Modellierer für Abhängigkeiten verwendet werden können.
Relationsklassen
Wählen Sie die Relationsklassen aus, die in einer Vorlage für den Modellierer für Abhängigkeiten verwendet werden können.
REST API
In ADOIT ist eine generische, konfigurierbare REST API integriert, die authentifizierten Zugriff auf bereitgestellte Funktionalitäten ermöglicht. Über die REST API können Sie beispielsweise GET-Anforderungen an ADOIT senden, um Daten abzufragen.
Die Verfügbarkeit dieser Funktionalität hängt von der Lizenz ab. Die Verwendung der Anwendungsprogrammierschnittstelle (API) ist auf 500 Zugriffe pro Stunde begrenzt.
Zugriff auf die REST API aktivieren
Hier im Administrationshandbuch erfahren Sie, wie Sie den Zugriff auf die REST API aktivieren.
Führen Sie zunächst folgende Schritte aus:
Technischen Benutzer anlegen (nur für tokenbasierte Authentifizierung und OAuth 2.0 mit Client Credentials Flow)
Anschließend können Sie die Authentifizierungsmethode konfigurieren, über die Sie mit der REST API kommunizieren möchten:
Diese Schritte werden in den folgenden Abschnitten erklärt.
Benötigen Sie Hilfe bei der Auswahl einer geeigneten Authentifizierungsmethode? Unter Eine Authentifizierungsmethode auswählen finden Sie einen kurzen Überblick über die einzelnen Methoden.
Verwendung der REST API
Nachdem Sie die Authentifizierung konfiguriert haben, können Sie die REST API verwenden. Informationen dazu finden Sie im ADOxx Developer Portal.
Technischen Benutzer anlegen
Möchten Sie tokenbasierte Authentifizierung für die Authentifizierung von Anforderungen an die REST API verwenden, oder OAuth 2.0 Authentifizierung mit Client Credentials Flow? Wenn ja, dann müssen Sie jetzt einen technischen Benutzer anlegen.
Für Basic Authentication, OAuth 2.0 Authentifizierung mit Authorization Code Flow und JWT Authentifizierung ist ein technischer Benutzer NICHT erforderlich.
So erstellen Sie den technischen Benutzer im Administrations-Toolkit:
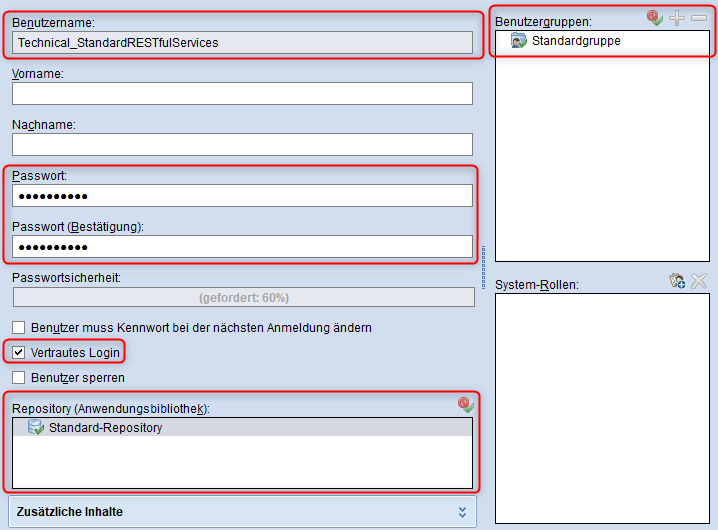
Öffnen Sie die Benutzerverwaltung, und klicken Sie dann auf Neuen Benutzer erstellen
.
Geben Sie folgende Daten ein:
Benutzername: "Technical_StandardRESTfulServices" (und ein Passwort Ihrer Wahl)
Repository: Weisen Sie dem Benutzer nur (!) das Repository zu, das die abzufragenden Daten enthält.
Benutzergruppen: Dieser Benutzer ist Mitglied der Standardgruppe.
Vertrautes Login: Ja
Sie können "Vertrautes Login" nicht während der Benutzererstellung aktivieren. Nur Rechte bereits angelegter Benutzer können geändert werden. Verwenden Sie die Schaltfläche "Hinzufügen" im Tab "Neuen Benutzer anlegen", um den Benutzer zu erstellen, bevor Sie "Vertrautes Login" aktivieren.
Zugriffsrechte zum Administrations-Toolkit zuweisen
Möchten Sie Benutzer-Schreib-APIs verwenden? Dann müssen Sie dem Benutzer, in dessen Kontext Anforderungen ausgeführt werden sollen, Zugriffsrechte zum Administrations-Toolkit zuweisen.
Dabei kann es sich entweder um den technischen Benutzer (für tokenbasierte Authentifizierung und OAuth 2.0 Authentifizierung mit Client Credentials Flow) oder um einen Standard-Produktbenutzer (für Basic Authentication, OAuth 2.0 Authentifizierung mit Authorization Code Flow und JWT Authentifizierung) handeln.
So weisen Sie Zugriffsrechte zum Administrations-Toolkit zu:
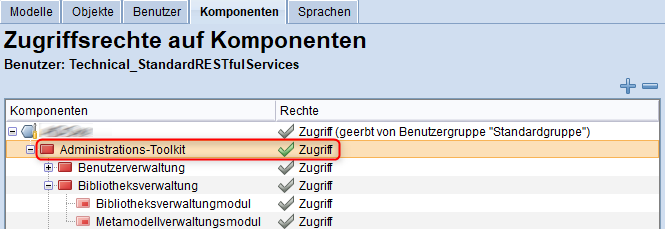
Öffnen Sie die Benutzerverwaltung.
Klicken Sie im Benutzerkatalog mit der rechten Maustaste auf die Benutzergruppe oder den Benutzer, dem Sie Zugriffsrechte zum Administrations-Toolkit gewähren möchten, und klicken Sie dann auf Zugriffsrechte bearbeiten.
Wechseln Sie zum Tab Komponenten.
Der momentane Rechtestatus für das Administrations-Toolkit wird in der Spalte Rechte angezeigt. Doppelklicken Sie hier, bis Sie den Status Zugriff erreichen.
Optional: Wenn Sie als ADOIT-Administrator mit globalen Administratorenrechten einem einzelnen Benutzer Zugriffsrechte zum Administrations-Toolkit gewähren, werden Sie gefragt, ob dieser Benutzer auch globale Administratorenrechte erhalten soll. Wählen Sie Nein.
System-Einstellungen bearbeiten
Jetzt müssen Sie einige technische Einstellungen definieren, die die grundlegende Funktionsweise des Web-Clients betreffen. Dazu:
Wechseln Sie zu Bibliothekenverwaltung > Komponenteneinstellungen > Web-Client > System.
Tragen Sie im Feld Basis-URL die URL ein, unter der der Web-Client von anderen Rechnern aus erreicht werden kann.
Möchten Sie tokenbasierte Authentifizierung oder OAuth 2.0 Authentifizierung mit Client Credentials Flow verwenden? Wenn ja, dann wählen Sie im Feld Technische Benutzer in der Liste Verfügbare Benutzer den technischen Benutzer aus, den Sie erzeugt haben, d.h. “Technical_StandardRESTfulServices" (siehe Technischen Benutzer anlegen).
Klicken Sie auf OK.
Beispiel Basis-URL
Sie konfigurieren ADOIT 16.0. Der ADOIT Web-Client läuft auf einem Rechner mit der IP 10.2.100.68 auf Port 8000. Die URL sollte folgendermaßen aussehen:
"http://10.2.100.68:8000/ADOIT16_0"
Allgemeine Einstellungen konfigurieren
So bearbeiten Sie die allgemeinen Einstellungen für die REST API:
- Wechseln Sie zu Bibliothekenverwaltung > Komponenteneinstellungen > Standard RESTful Services > Allgemein.
Diese Einstellungen gelten für alle Authentifizierungsmethoden:

Standard RESTful Services global aktivieren
Aktivieren Sie das Kontrollkästchen Standard RESTful Services global aktivieren, um die REST API zu aktivieren. Alle anderen Optionen in diesem Bereich sind inaktiv, wenn Sie dieses Kontrollkästchen nicht aktivieren.
Cache-Pfad
Dieser Parameter ist optional. Geben Sie den absoluten Pfad zu dem Verzeichnis an, in dem die Cache-Dateien gespeichert werden müssen. Der Benutzer, unter dem der Apache Tomcat Web-Server als Dienst ausgeführt wird, muss Schreibrechte auf dieses Verzeichnis haben. Wenn das Verzeichnis nicht existiert, wird es von ADOIT erstellt.
Vorteile der Verwendung des Cache-Pfad Parameters:
Modellbilder und Modell-Imagemaps werden nur einmal erzeugt und dann zwischengespeichert. Bei jedem Abruf des Modellbildes oder der Imagemap wird geprüft, ob sich das Modell geändert hat. Wenn es keine Änderungen gibt, werden die Informationen aus dem Dateisystem geladen. Andernfalls wird zuerst der Cache aktualisiert. Dadurch sind Antworten auf diese Arten von Anforderungen schneller und verbrauchen weniger Server-Ressourcen.
Bei Suchabfragen besteht der Vorteil darin, dass erstellte Abfragen in Cache-Dateien gespeichert und nach einem Neustart des Servers wiederverwendet werden können. Ohne den Cache-Pfad werden Abfragen nur im Speicher gehalten und gehen beim Neustart verloren.
Validierung aktivieren
Dieser Parameter ist optional. Aktivieren Sie dieses Kontrollkästchen, um eine syntaktische und semantische Validierung von XML- und JSON-Antworten zu aktivieren. Das Aktivieren dieses Parameters kann die Ausführung von Anforderungen verlangsamen und einen hohen Speicherverbrauch und eine hohe CPU-Auslastung auf dem Web-Server verursachen.
HATEOAS-Links aktivieren
Dieser Parameter ist standardmäßig aktiviert. Wenn Sie dieses Kontrollkästchen deaktivieren, enthalten Antworten auf Anforderungen keine HATEOAS-Links, mit denen Sie verwandte Ressourcen finden können.
Tokenbasierte Authentifizierung konfigurieren
So konfigurieren Sie tokenbasierte Authentifizierung für die REST API:
Wechseln Sie zu Bibliothekenverwaltung > Komponenteneinstellungen > Standard RESTful Services > Allgemein.
Bearbeiten Sie die Einstellungen auf der Registerkarte Tokens.
Folgende Einstellungen stehen zur Verfügung:
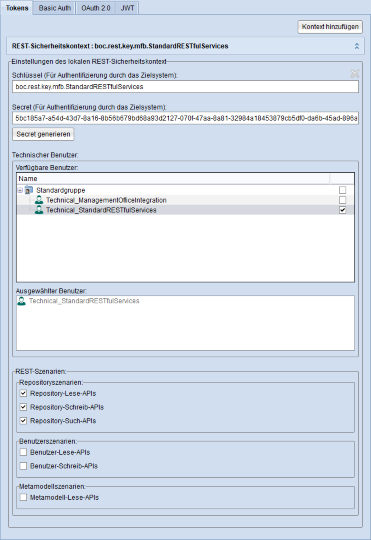
REST-Sicherheitskontext
Sie können einen REST-Sicherheitskontext bearbeiten oder auf die Schaltfläche Kontext hinzufügen klicken, um einen neuen REST-Sicherheitskontext zu erzeugen. Ein Sicherheitskontext besteht aus folgenden Teilen:
Schlüssel
Secret
Technischer Benutzer
REST-Szenarien
ADOIT RESTful Services unterstützen mehrere Sicherheitskontexte. Mindestens ein Sicherheitskontext ist erforderlich.
Wann ist es sinnvoll, mehrere Sicherheitskontexte zu verwenden? Sie können beispielsweise einen Sicherheitskontext konfigurieren, der die Änderung von Benutzern ermöglicht, und einen anderen mit Zugriff auf das Repository. Sie können Anforderungen mit Zugriffsrechten verschiedener technischer Benutzer ausführen. Während der Ausführung können Sie auswählen, welcher der vordefinierten Sicherheitskontexte verwendet werden soll.
Die Einstellungen im Detail:
Schlüssel (für Authentifizierung durch das Zielsystem)
Dieser Parameter definiert den Schlüsselnamen, der für die Kommunikation mit der Webanwendung über authentifizierte REST APIs verwendet wird. Geben Sie einen sprechenden Namen ein, z.B. "boc.rest.key.mfb.StandardRESTfulServices".
Secret (für Authentifizierung durch das Zielsystem)
Dieser Parameter definiert den geheimen Wert des Schlüssels, der für die Kommunikation mit der Webanwendung über authentifizierte REST APIs verwendet wird. Klicken Sie auf die Secret generieren Schaltfläche, um den Wert des Schlüssels zu generieren.
Technischer Benutzer
Wählen Sie in der Liste Verfügbare Benutzer den technischen Benutzer aus, den Sie erzeugt haben, d.h. "Technical_StandardRESTfulServices" (siehe Technischen Benutzer anlegen).
REST-Szenarien
In diesem Bereich können Sie bestimmte REST-Szenarien aktivieren. Wenn ein Szenario nicht aktiviert ist, geben alle Anforderungen an seine Endpunkte den Status 403 FORBIDDEN zurück. HATEOAS-Links, mit denen Sie verwandte Ressourcen finden können, sind ebenfalls betroffen. Beispielsweise kann die Antwort auf eine Anforderung zum Abrufen von Benutzerinformationen einen HATEOAS-Link zum Löschen des Benutzers enthalten. Wenn das Szenario für Benutzer-Schreib-APIs deaktiviert ist, gibt eine Anforderung an diesen Link den Statuscode 403 FORBIDDEN zurück.
Möchten Sie wissen, welche Endpunkte den REST-Szenarien zugeordnet sind? Lesen Sie die API-Referenz im ADOxx Developer Portal, wo die Endpunkte nach Szenarien gruppiert sind.
Basic Authentication konfigurieren
Basic Authentication muss in den Komponenteneinstellungen (siehe Einstellungen für Basic Authentication konfigurieren) und auf der Administratorseite (siehe Basic Authentication für ADOIT aktivieren) aktiviert werden.
Einstellungen für Basic Authentication konfigurieren
So konfigurieren Sie Basic Authentication für die REST API:
Wechseln Sie zu Bibliothekenverwaltung > Komponenteneinstellungen > Standard RESTful Services > Allgemein.
Bearbeiten Sie die Einstellungen auf der Registerkarte Basic Auth.
Folgende Einstellungen stehen zur Verfügung:
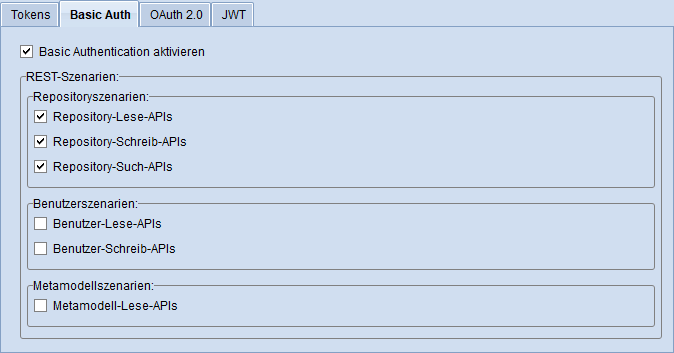
Basic Authentication aktivieren
Aktivieren Sie dieses Kontrollkästchen, um Basic Authentication zu aktivieren. Alle anderen Optionen in diesem Bereich sind inaktiv, wenn Sie dieses Kontrollkästchen nicht aktivieren.
REST-Szenarien
In diesem Bereich können Sie bestimmte REST-Szenarien aktivieren. Wenn ein Szenario nicht aktiviert ist, geben alle Anforderungen an seine Endpunkte den Status 403 FORBIDDEN zurück. HATEOAS-Links, mit denen Sie verwandte Ressourcen finden können, sind ebenfalls betroffen. Beispielsweise kann die Antwort auf eine Anforderung zum Abrufen von Benutzerinformationen einen HATEOAS-Link zum Löschen des Benutzers enthalten. Wenn das Szenario für Benutzer-Schreib-APIs deaktiviert ist, gibt eine Anforderung an diesen Link den Statuscode 403 FORBIDDEN zurück.
Möchten Sie wissen, welche Endpunkte den REST-Szenarien zugeordnet sind? Lesen Sie die API-Referenz im ADOxx Developer Portal, wo die Endpunkte nach Szenarien gruppiert sind.
Basic Authentication für ADOIT aktivieren
Aus Sicherheitsgründen ist Basic Authentication in ADOIT standardmäßig deaktiviert. Wenn Sie die REST API mit Basic Authentication verwenden möchten, müssen Sie die Sicherheitseinstellungen auf der Administratorseite anpassen:
Öffnen Sie die Administratorseite. Klicken Sie auf der Symbolleiste ganz oben auf dem Bildschirm auf Mehr
, und klicken Sie dann auf Authentifizierung.
Klicken Sie auf die Schaltfläche Sicherheitseinstellungen. Bearbeiten Sie die Einstellungen und speichern Sie danach die Änderungen.
Passen Sie folgende Parameter an:
basicauth_ip_restrictions
Legen Sie die IP-Adressen fest, die Anforderungen mit Basic Authentication an die REST API senden dürfen (weitere Informationen finden Sie im Abschnitt So verwenden Sie IP-Constraints). Setzen Sie jede Regel in Anführungszeichen.
basicauth_roles
Dieser Parameter ist optional. Geben Sie eine kommaseparierte Liste von System-Rollen an, von denen ein Benutzer mindestens eine haben muss, damit er die REST API mit Basic Authentication verwenden darf. Sie müssen die sprachunabhängigen Namen der System-Rollen eingeben. Beispiel:
["Common", "Reviewer"].
So finden Sie den sprachunabhängigen Namen einer System-Rolle heraus:
Wechseln Sie im Administrations-Toolkit zu Benutzerverwaltung > System-Rollenverwaltung.
Wählen Sie die gewünschte System-Rolle aus, klicken Sie auf System-Rolle bearbeiten... und überprüfen Sie dann das Feld Sprachunabhängiger Name.
Beim Ändern dieser Parameter ist kein Neustart erforderlich.
OAuth 2.0 Authentifizierung konfigurieren
OAuth 2.0 Authentifizierung muss in den Komponenteneinstellungen (siehe Einstellungen für OAuth 2.0 konfigurieren) und auf der Administratorseite (siehe OAuth 2.0 für ADOIT aktivieren) aktiviert werden.
Einstellungen für OAuth 2.0 konfigurieren
So konfigurieren Sie OAuth 2.0 Authentifizierung für die REST API:
Wechseln Sie zu Bibliothekenverwaltung > Komponenteneinstellungen > Standard RESTful Services > Allgemein.
Bearbeiten Sie die Einstellungen auf der Registerkarte OAuth 2.0.
Folgende Einstellungen stehen zur Verfügung:
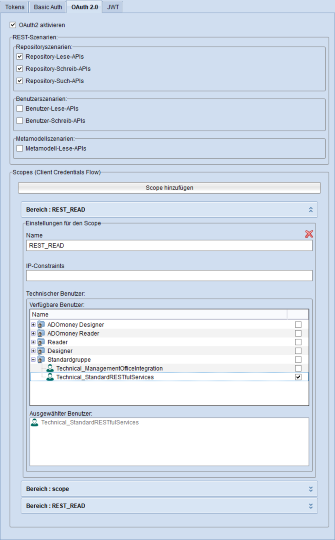
OAuth 2.0 aktivieren
Aktivieren Sie dieses Kontrollkästchen, um OAuth 2.0 Authentifizierung zu aktivieren. Alle anderen Optionen in diesem Bereich sind inaktiv, wenn Sie dieses Kontrollkästchen nicht aktivieren.
REST-Szenarien
In diesem Bereich können Sie bestimmte REST-Szenarien aktivieren. Wenn ein Szenario nicht aktiviert ist, geben alle Anforderungen an seine Endpunkte den Status 403 FORBIDDEN zurück. HATEOAS-Links, mit denen Sie verwandte Ressourcen finden können, sind ebenfalls betroffen. Beispielsweise kann die Antwort auf eine Anforderung zum Abrufen von Benutzerinformationen einen HATEOAS-Link zum Löschen des Benutzers enthalten. Wenn das Szenario für Benutzer-Schreib-APIs deaktiviert ist, gibt eine Anforderung an diesen Link den Statuscode 403 FORBIDDEN zurück.
Möchten Sie wissen, welche Endpunkte den REST-Szenarien zugeordnet sind? Lesen Sie die API-Referenz im ADOxx Developer Portal, wo die Endpunkte nach Szenarien gruppiert sind.
Client Credentials Scopes
OAuth 2.0 bietet verschiedene Flows. ADOIT unterstützt den Authorization Code Flow und den Client Credentials Flow.
Möchten Sie den den Client Credentials Flow verwenden? Wenn ja, dann müssen Sie jetzt einen Scope anlegen.
Sie können auf die Schaltfläche Scope hinzufügen klicken, um einen neuen Scope zu erzeugen. Ein Scope besteht aus folgenden Teilen:
Name
IP-Constraints
Technischer Benutzer
ADOIT RESTful Services unterstützen mehrere Scopes. Mindestens ein Scope ist erforderlich.
Wann ist es sinnvoll, mehrere Scopes zu verwenden? Sie können Anforderungen mit Zugriffsrechten verschiedener technischer Benutzer oder aus verschiedenen IP-Bereichen ausführen. Während der Ausführung können Sie auswählen, welcher der vordefinierten Scopes verwendet werden soll.
Die Einstellungen im Detail:
Name
Dieser Parameter definiert den Namen des Scopes. Geben Sie einen sprechenden Namen ein, z.B. "REST_READ".
IP-Constraints
Sie können die IP-Adressen einschränken, die auf einen Scope zugreifen können, indem Sie IP-Constraints definieren (weitere Informationen finden Sie im Abschnitt So verwenden Sie IP-Constraints).
Technischer Benutzer
Wählen Sie in der Liste Verfügbare Benutzer den technischen Benutzer aus, den Sie erzeugt haben, d.h. "Technical_StandardRESTfulServices" (siehe Technischen Benutzer anlegen).
OAuth 2.0 für ADOIT aktivieren
Wenn Sie die REST API mit OAuth 2.0 verwenden möchten, müssen Sie OAuth 2.0 aktivieren und einen Client konfigurieren:
Öffnen Sie einen Browser und geben Sie folgende URL ein: http://<SERVER_NAME>:<TOMCAT_PORT>/ADOIT16_0/admin.view.
Geben Sie Ihre Anmeldeinformationen ein (falls notwendig) und loggen Sie sich ein. Der Benutzer muss Zugriffsrechte auf das Administrations-Toolkit haben.
Klicken Sie auf der Symbolleiste ganz oben auf dem Bildschirm auf Mehr
, zeigen Sie auf Authentifizierung, und klicken Sie dann auf OAuth 2.0.
Aktivieren Sie das Kontrollkästchen OAuth 2.0 aktiv, um die Nutzung von OAuth 2.0 zu erlauben.
Klicken Sie auf die Logos hochladen Schaltfläche, um ein Logo hochzuladen, das die Client-Anwendungen repräsentiert.
Klicken Sie auf die Hinzufügen Schaltfläche
, um einen neuen Client hinzuzufügen.
Füllen Sie das angezeigte Formular Client-Daten aus. Sie können folgende Daten eingeben und bearbeiten:
Typ: Wählen Sie den Client-Typ aus. Confidential (= vertrauliche) Clients sind z.B. zentralisierte, serverbasierte Anwendungen, die Client-Secrets sicher speichern können. Public (= öffentliche) Clients sind z.B. rein clientbasierte Anwendungen und native Apps, die Client-Secrets nicht sicher speichern können.
ID: Die ID des Client-Systems. Muss innerhalb der Clients eindeutig sein. Sollte einfach gehalten werden, da Sonderzeichen URL-kodiert werden müssen.
Name: Der Name der Client-Anwendung. Wird auf der Benutzeroberfläche angezeigt.
Redirect URI: Die URL eines Redirect-Endpunkts innerhalb der Client-Anwendung, der vom Autorisierungsserver bei der Ausgabe eines Autorisierungscodes aufgerufen wird.
HinweisDie Redirect URI ist bei der Verwendung des Client Credentials Flow nicht erforderlich, aber das Formular Client-Daten verlangt, dass dieses Feld ausgefüllt wird (obligatorisch für den Authorization Code Flow).
Logo: Wählen Sie ein Logo, das die Kundenanwendung repräsentiert (muss zuerst auf der OAuth 2.0-Seite hochgeladen werden). Wird auf der Benutzeroberfläche angezeigt.
Access Token Validity (Seconds): Die Zeit in Sekunden, wie lange ein Access Token gültig ist, bis es abläuft. Standardwert: 1800s = 30 Minuten.
Refresh Token Validity (Seconds): Die Zeit in Sekunden, wie lange ein Refresh Token gültig ist, bis es abläuft. Standardwert: 1209600s = 14 Tage.
Secret: Das Geheimnis, das für die Client-Authentifizierung verwendet wird. Sie können auf Generieren klicken, um ein neues Geheimnis zu generieren, oder manuell eines festlegen.
Klicken Sie auf Speichern, nachdem Sie das Formular Client-Daten ausgefüllt haben, und klicken Sie dann auf Änderungen speichern, um die OAuth 2.0 Seite zu speichern.
JWT Authentifizierung konfigurieren
JWT Authentifizierung muss in den Komponenteneinstellungen (siehe Einstellungen für JWT Authentifizierung konfigurieren) und auf der Administratorseite (siehe JWT Authentifizierung für ADOIT aktivieren) aktiviert werden.
Einstellungen für JWT Authentifizierung konfigurieren
So konfigurieren Sie JWT Authentifizierung für die REST API:
Wechseln Sie zu Bibliothekenverwaltung > Komponenteneinstellungen > Standard RESTful Services > Allgemein.
Bearbeiten Sie die Einstellungen auf der Registerkarte JWT.
Folgende Einstellungen stehen zur Verfügung:
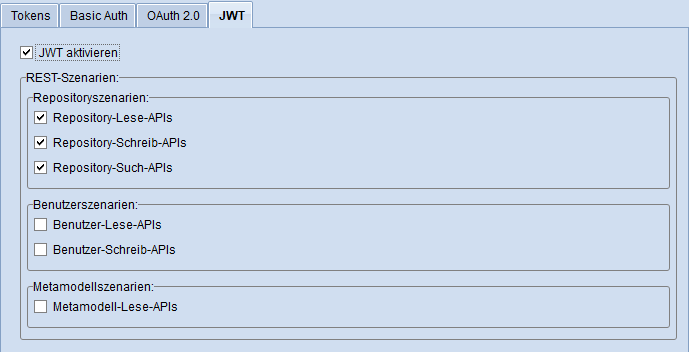
JWT aktivieren
Aktivieren Sie dieses Kontrollkästchen, um JWT Authentifizierung zu aktivieren. Alle anderen Optionen in diesem Bereich sind inaktiv, wenn Sie dieses Kontrollkästchen nicht aktivieren.
REST-Szenarien
In diesem Bereich können Sie bestimmte REST-Szenarien aktivieren. Wenn ein Szenario nicht aktiviert ist, geben alle Anforderungen an seine Endpunkte den Status 403 FORBIDDEN zurück. HATEOAS-Links, mit denen Sie verwandte Ressourcen finden können, sind ebenfalls betroffen. Beispielsweise kann die Antwort auf eine Anforderung zum Abrufen von Benutzerinformationen einen HATEOAS-Link zum Löschen des Benutzers enthalten. Wenn das Szenario für Benutzer-Schreib-APIs deaktiviert ist, gibt eine Anforderung an diesen Link den Statuscode 403 FORBIDDEN zurück.
Möchten Sie wissen, welche Endpunkte den REST-Szenarien zugeordnet sind? Lesen Sie die API-Referenz im ADOxx Developer Portal, wo die Endpunkte nach Szenarien gruppiert sind.
JWT Authentifizierung für ADOIT aktivieren
Um die ADOIT REST API so zu konfigurieren, dass sie ein JSON Web Token (JWT) von einem Identitäts-Provider (IdP) zur Authentifizierung akzeptiert, müssen Sie Einstellungen auf der Administratorseite anpassen:
- Öffnen Sie die Administratorseite. Klicken Sie auf der Symbolleiste ganz oben auf
dem Bildschirm auf Mehr
, zeigen Sie auf Authentifizierung, und klicken Sie dann auf JWT (REST).
Im Folgenden sind die notwendigen Einstellungen beschrieben.
JWT Authentifizierung für ADOIT aktivieren
Aus Sicherheitsgründen ist JWT Authentifizierung in ADOIT standardmäßig deaktiviert. So aktivieren Sie JWT Authentifizierung:
- Aktivieren Sie das Kontrollkästchen JWT aktiv.
JWT-Konfiguration erstellen
Als Nächstes müssen Sie eine neue JWT-Konfiguration hinzufügen und die Eigenschaften so bearbeiten, dass sie Ihrem Token entsprechen:
- Klicken Sie auf die Hinzufügen Schaltfläche
, um eine neue Konfiguration hinzuzufügen. Das Fenster JWT-Daten Feld erscheint.
Passen Sie folgende Parameter im Fenster JWT-Daten an und speichern Sie danach die Änderungen:
Objekt "claims validation" (Eigenschaften: iss, aud)
Ein Set von Claims, die in der Payload des Tokens enthalten sein müssen. Der Claim "iss" (issuer) identifiziert den JWT-Aussteller (erforderlich). Der Claim "aud" (audience) identifiziert den vorgesehenen Empfänger des Tokens (optional).
name
name repräsentiert die Kennung dieser Konfiguration.
Objekt "signature_validation" (Eigenschaften: ECDSA_public_key etc.)
Ein Set von Parametern, die für die Validierung der JWT-Signatur verwendet werden können. Welcher dieser Parameter erforderlich ist, hängt von dem Algorithmus ab, der zur Erzeugung der Signatur im Header des Tokens verwendet wird. Mindestens ein Parameter muss konfiguriert werden.
HMAC_shared_secret: Base64-codiertes gemeinsames Geheimnis. Verwendet in den Signaturalgorithmen HS256, HS384 und HS512
RSA_public_key: Base64-codierter öffentlicher Schlüssel. Verwendet in den Signaturalgorithmen RS256, RS384, RS512, PS256, PS384 und PS512.
ECDSA_public_key: Base64-codierter öffentlicher Schlüssel. Verwendet in den Signaturalgorithmen ES256, ES384 und ES512.
JWKS_uri: URL des JWK-Sets des Autorisierungsservers. Enthält den/die Signierschlüssel, die der Client zur Validierung von Signaturen des Autorisierungsservers verwenden sollte.
OIDC_uri: URL des OpenID Connect-Metadatenanbieters, wie in OpenID Connect Discovery 1.0 spezifiziert.
Objekt "user_mapping" (Eigenschaft: claim)
Ein Claim, der in der Payload des Tokens enthalten sein muss. Der Claim "claim" identifiziert den Benutzer, den Sie authentifizieren möchten. Der Wert dieses Claims muss mit dem Benutzernamen eines Benutzers in ADOIT übereinstimmen (muss Vertrautes Login haben).
Zurück auf der JWT (REST) Seite klicken Sie auf Änderungen speichern, um alle Änderungen zu speichern, die Sie auf dieser Seite vorgenommen haben. Jetzt können Sie die REST-API mit JWT-Authentifizierung aufrufen. Betten Sie Ihr JWT im Authorization Header ein, formatiert als Bearer.
Eine Authentifizierungsmethode auswählen
ADOIT unterstützt eine Reihe von Authentifizierungsmethoden zur sicheren Kommunikation mit seiner REST-API. Die Wahl der Authentifizierungsmethode kann von verschiedenen Faktoren abhängen, wie z. B. Sicherheitsanforderungen, der vorhandenen Infrastruktur und den Möglichkeiten Ihrer Client-Anwendungen. Dieser Abschnitt bietet einen kurzen Überblick über die einzelnen Methoden, um Ihnen bei der Auswahl eines geeigneten Verfahrens zur Authentifizierung zu helfen.
Basic Authentication
Basic Authentication ist die einfachste Methode zur Authentifizierung. Dabei werden bei jeder Anfrage ein Benutzername und ein Passwort mitgesendet. Diese Anmeldeinformationen sind Base64-codiert und werden im HTTP Authorization Header gesendet.
Für Basic Authentication ist ein technischer Benutzer NICHT erforderlich. Anfragen können im Kontext eines beliebigen Standard-Produktbenutzers ausgeführt werden.
Trotz der Einfachheit ist es wichtig, eine sichere Übertragung zu gewährleisten. Da die Anmeldeinformationen nur codiert und nicht verschlüsselt sind, empfehlen wir dringend, Basic Authentication nur in Verbindung mit HTTPS zu verwenden. Das bedeutet, dass der Tomcat-Server, auf dem die ADOIT-Webapplikation bereitgestellt ist, so konfiguriert sein muss, dass er SSL/TLS verwendet, um die Kommunikation zwischen dem Client und dem Web-Server zu verschlüsseln.
Wann sollte Basic Authentication verwendet werden?
Basic Authentication eignet sich gut zum Testen und für Client-Anwendungen, die eine einfache Authentifizierungsmethode benötigen und Benutzer schnell und unkompliziert authentifizieren müssen. Diese Methode eignet sich gut für Client-Anwendungen, bei denen sich ein Benutzer anmelden muss, bevor der Zugriff auf bestimmte Ressourcen möglich ist.
OAuth 2.0 Authentifizierung
OAuth 2.0 Authentifizierung ist ein flexibles und sicheres Autorisierungs-Framework. Es ermöglicht den Zugriff auf die REST-API im Namen eines Benutzers, ohne dass das Passwort des Benutzers benötigt wird. Stattdessen wird jede Anfrage von einem Access-Token begleitet, um die Identität des Benutzers zu bestätigen und die Gültigkeit der Anfrage sicherzustellen. Die eigentliche Authentifizierung des Benutzers wird an einen externen Identitäts-Provider (IdP) delegiert.
Zwei primäre Flows können konfiguriert werden::
Authorization Code Flow: Geeignet für Szenarien, in denen die Zustimmung des Benutzers erforderlich ist. Ein technischer Benutzer ist NICHT erforderlich. Anfragen können im Kontext eines beliebigen Standard-Produktbenutzers ausgeführt werden.
Client Credentials Flow: Ideal für Machine-to-Machine (M2M)-Kommunikation ohne Benutzerbeteiligung. Ein technischer Benutzer muss angelegt werden. Anfragen werden im Kontext dieses technischen Benutzers ausgeführt.
Wann sollte OAuth 2.0 Authentifizierung verwendet werden?
OAuth 2.0 Authentifizierung wird häufig in Szenarien verwendet, in denen Anwendungen von Drittanbietern eingeschränkten Zugriff auf ADOIT im Namen eines Benutzers benötigen. Diese Methode ist ein sicheres und standardisiertes Verfahren für Anwendungen, um mit Zustimmung des Benutzers Zugriff zu erhalten, und ermöglicht eine detaillierte Kontrolle der gewährten Zugriffsebene.
JWT Authentifizierung
JWT Authentifizierung ermöglicht die Verwendung eines externen Identitäts-Providers (IdP) zur Benutzerauthentifizierung. Sobald der Benutzer ein JSON Web Token (JWT) vom IdP erworben hat, kann er es in Anfragen im HTTP Authorization Header als Bearer Token einfügen. ADOIT validiert das JWT, um festzustellen, ob der Client über die erforderlichen Berechtigungen für den Zugriff auf die Ressource verfügt.
Für JWT Authentifizierung ist ein technischer Benutzer NICHT erforderlich. Anfragen können im Kontext eines beliebigen Standard-Produktbenutzers ausgeführt werden.
JWTs sind kompakt, in sich geschlossen und unterstützen digitale Signaturen für zusätzliche Sicherheit, und können über die Authentifizierung hinaus zusätzliche Informationen (Claims) enthalten.
Wann sollte JWT Authentifizierung verwendet werden?
JWT Authentifizierung gilt als flexibler, sicherer und skalierbarer Ansatz. Wenn Sicherheit oberste Priorität hat und weitere Funktionen wie Zustandslosigkeit und zusätzliche Claims benötigt werden, kann die JWT-Authentifizierung die beste Wahl für Ihre Client-Anwendung sein.
Tokenbasierte Authentifizierung konfigurieren
Tokenbasierte Authentifizierung ist eine proprietäre Authentifizierungsmethode der BOC Group. Diese Methode ermöglicht den Zugriff auf die REST-API im Namen eines Benutzers, indem ein Token anstelle eines Benutzernamens und eines Passworts bereitgestellt wird. Dabei wird ein Sicherheitshash gesendet, der aus einer öffentlichen Kennung des Clients, einem geheimen Schlüssel des Clients, einer GUID, einem Zeitstempel der Anfrage und den mit der Anfrage gesendeten Parametern gebildet wird. Dies verhindert die unbefugte Nutzung der API sowie die wiederholte Übermittlung und den sonstigen Missbrauch von Anfragen.
Für tokenbasierte Authentifizierung muss ein technischer Benutzer angelegt werden. Anfragen werden im Kontext dieses technischen Benutzers ausgeführt.
Diese Authentifizierungsmethode ist nur für Java-Client-Anwendungen verfügbar.
Wann sollte tokenbasierte Authentifizierung verwendet werden?
Die BOC Group plant, diese Authentifizierungsmethode in Zukunft als veraltet zu kennzeichnen. Aus diesem Grund möchten wir unsere Nutzer einladen, alternative Authentifizierungsmethoden für einen nachhaltigen und zukunftssicheren Ansatz zu nutzen.
Zeitfilter
Hier können Sie auswählen, für welche System-Rollen der Zeitfilter standardmäßig aktiviert ist. Wenn sich ein Benutzer mit dieser System-Rolle am Web-Client anmeldet, wird der Zeitfilter auf das aktuelle Datum gesetzt. Nur Objekte, die aktuell gültig sind, werden angezeigt.
Benutzer können den Zeitfilter jederzeit auf ein anderes Datum setzen oder ganz deaktivieren. Bei der nächsten Anmeldung wird der Zeitfilter erneut angewendet.
Wenn ein Benutzer mehrere System-Rollen hat, wird der Zeitfilter aktiviert, wenn diese Einstellung für mindestens eine System-Rolle ausgewählt ist.
Validierung
Mit den Validierungsfunktionen in ADOIT können Web-Client Benutzer kontrollieren, ob Modelle und Objekte den Modellierungsrichtlinien folgen. Wenn die Modellierungsrichtlinien verletzt werden, zeigt ADOIT entsprechende Benachrichtigungen an.
Validierung konfigurieren
Um die Einstellungen für die Validierung zu bearbeiten:
Wählen Sie Validierung - Grundeinstellungen.
Wählen Sie im Kontextmenü der Auswahl den Menüpunkt Konfiguration bearbeiten.
Die erste Seite des Konfigurationsassistenten für die Validierung öffnet sich im Tab Bibliothekenverwaltung.
Konfiguration der Kategorien
Die erste Seite des Konfigurationsassistenten ist in Form einer Tabelle aufgebaut, die sämtliche Kategorien gleichzeitig anzeigt.
Jede Zeile stellt eine Kategorie dar.
Die erste Tabellenspalte enthält den Namen der Kategorie.
Die zweite Spalte dieser Tabelle enthält das Erweiterungsmodul, das die Logik für die Ausführung von Checks dieser Kategorie bereitstellt.
Die dritte Spalte der Tabelle enthält den Namen der System-Rollen, die Checks dieser Kategorie ausführen dürfen.
Klicken Sie auf die entsprechenden Buttons, um Kategorien zu bearbeiten, zu löschen oder neu hinzuzufügen.
Kategorie bearbeiten/hinzufügen
Wenn Sie eine bestehende Kategorie bearbeiten oder eine neue Kategorie hinzufügen, öffnet sich ein Dialogfenster.
Name
Bearbeiten Sie die sprachspezifischen Namen der Kategorie über den Unterstützungsdialog Bearbeiten....
System-Rollen
Erlauben Sie bestimmten System-Rollen, Checks dieser Kategorie auszuführen, indem Sie die entsprechenden Kontrollkästchen anhaken.
Werte zurücksetzen
Klicken Sie auf Werte zurücksetzen, um die Standardeinstellungen für eine Kategorie wiederherzustellen.
Wenn Sie diese Einstellungen abgeschlossen haben, klicken Sie auf Weiter >. Die zweite Seite des Konfigurationsassistenten für die Validierung öffnet sich.
Konfiguration der Checks
Die zweite Seite des Konfigurationsassistenten ist in Form einer Tabelle aufgebaut, die sämtliche Checks gleichzeitig anzeigt.
Innerhalb des Editors sind die Checks nach Kategorie gruppiert (z.B. Methodisch).
Einzelne Checks können durch einen Klick auf die „+“ beziehungsweise „-“ Symbole neben den Kategorien als Tabellenzeilen ein-/ausgeblendet werden.
Die erste Tabellenspalte enthält den Namen des Checks.
Die zweite Tabellenspalte enthält den Typ des Checks (To-do, Hinweis, Warnung, Fehler).
Die dritte und vierte Tabellenspalte enthalten den Text und dazugehörigen Hinweis, die in der Benachrichtigung angezeigt werden.
Die fünfte Spalte dieser Tabelle enthält das Erweiterungsmodul, das die Logik für die Ausführung des Checks bereitstellt.
Check bearbeiten/hinzufügen
Wenn Sie einen bestehenden Check bearbeiten oder einen neuen Check hinzufügen, öffnet sich ein Dialogfenster mit drei Tabs.
Allgemein
Bearbeiten Sie die sprachspezifischen Namen des Checks über den Unterstützungsdialog Bearbeiten....
Bearbeiten Sie die sprachspezifischen Texte, die in der Benachrichtigung angezeigt werden, über den Unterstützungsdialog Bearbeiten....
Bearbeiten Sie die sprachspezifischen Hinweise, die in der Benachrichtigung angezeigt werden, über den Unterstützungsdialog Bearbeiten....
Klicken Sie auf Werte zurücksetzen, um die Standardeinstellungen für einen Check wiederherzustellen.
Kategorien
- Wählen Sie die Kategorien aus, zu denen ein Check gehört, indem Sie die entsprechenden Kontrollkästchen anhaken.
Modell- und Objekttypen
- Wählen Sie die zu überprüfenden Modell- und Objekttypen aus, indem Sie die entsprechenden Kontrollkästchen anhaken.
Wenn Sie diese Einstellungen abgeschlossen haben, bestätigen Sie mit OK. Die Einstellungen für die Validierung werden in der Datenbank gespeichert und sind sofort im Web-Client verfügbar.
Web-Client
Hier verwalten Sie die Einstellungen für den Web-Client.
Attribute für die Volltextsuche
Beim Ausführen einer Suche im Web-Client werden bestimmte Attribute berücksichtigt, um übereinstimmende Objekte oder Modelle zu finden. Standardmäßig sind das die Attribute Name, Beschreibung, Vorname und Nachname. Weitere Attribute der Typen Kurztext, ADOtext sowie Langtext definieren Sie mit dieser Funktion.
Das Laden dieser Funktion kann ein paar Minuten dauern, wenn eine umfangreiche Bibliothek in Verwendung ist.
Folgende Einstellungen stehen zur Verfügung:
Selektieren Sie Attribute, die immer in den Suchergebnissen vorhanden sein sollen
Die hier definierten Attribute werden immer berücksichtigt:
- bei Verwendung der allgemeinen Suchfunktion im ADOIT Web-Client (Suche & Analyse)
Die Suchergebnis-Tabelle liefert eine separate Spalte für jedes dieser Attribute aus. Gefundene Suchbegriffe sind im Suchergebnis gelb markiert.
Globale Attribute für die Explorer Suche verwenden
Aktivieren Sie dieses Kontrollkästchen, damit die oben ausgewählten Attribute zusätzlich berücksichtigt werden:
bei Verwendung der Suchfunktion im Explorer
beim Verwalten von Beziehungen im Notebook, wenn die Suchfunktion verwendet wird
Wenn dieses Kontrollkästchen deaktiviert ist, wird nur der Name berücksichtigt, wenn Sie die Suchfunktion im Explorer und beim Verwalten von Beziehungen verwenden.
Namensvisualisierungsmuster für die Explorer Suche verwenden
Während der Konfiguration von ADOIT kann von einem BOC Solution Engineer ein Namensmuster für einen Modelltyp oder eine Klasse definiert werden. Das Namensmuster bestimmt, aus welchen Teilen sich der visualisierte Name auf der Benutzeroberfläche zusammensetzt.
Aktivieren Sie dieses Kontrollkästchen, damit Relationen berücksichtigt werden, die Teil des Namensmusters sind:
bei Verwendung der Suchfunktion im Explorer
beim Verwalten von Beziehungen im Notebook, wenn die Suchfunktion verwendet wird
Wenn dieses Kontrollkästchen deaktiviert ist, wird nur der Name berücksichtigt, wenn Sie die Suchfunktion im Explorer und beim Verwalten von Beziehungen verwenden.
Beispiel
Angenommen, Ihre Organisation verwendet folgendes kundenspezifische Namensvisualisierungsmuster für Modelle:
{NAME} [{RC_OWNER}]- Name und Relation ProzesseignerWenn jetzt beispielsweise "Carol Process" als Prozesseigner für das Modell "Neukunde anlegen" eingetragen ist, sieht der visualisierte Name auf der Benutzeroberfläche für das Modell folgendermaßen aus:
Neukunde anlegen [carol]
Nun wird das Kontrollkästchen Namensvisualisierungsmuster für die Explorer Suche verwenden aktiviert. Ab sofort werden bei Verwendung der Suchfunktion im Explorer mit dem Suchbegriff "carol" alle Modelle gefunden, wo "Carol Process" als Prozesseigner eingetragen ist. Darunter fällt auch das oben genannte Modell Neukunde anlegen [carol].
Der ADOIT Applikations-Server muss neu gestartet werden, wenn diese Einstellungen verändert werden. Ansonsten werden die Änderungen nicht wirksam.
Allgemein
Die allgemeinen Einstellungen ermöglichen die Konfiguration der grundlegenden Verhaltensweisen des ADOIT Web-Clients. Die folgenden Einstellungen stehen zur Verfügung:
Umbenennen von Katalog-Elementen erlauben
Aktivieren Sie dieses Kontrollkästchen, um das Umbenennen von Katalog-Elementen im Web-Client zu erlauben.
Erstellen neuer Objekte erlauben
Aktivieren Sie dieses Kontrollkästchen, um das Erstellen neuer Objekte im Web-Client zu erlauben.
Modelltypen beim Erstellen neuer Objekte ausblenden
Aktivieren Sie dieses Kontrollkästchen, um beim Erstellen eines Objekts im Explorer alle Objekttypen in einer flachen Liste anzuzeigen. Wenn Sie dieses Kontrollkästchen deaktivieren, werden Objekttypen nach Modelltyp gruppiert.
Erstellen von Modellgruppen erlauben
Aktivieren Sie dieses Kontrollkästchen, um das Erstellen neuer Modellgruppen im Web-Client über den Katalog zu erlauben.
Erstellen von Objektgruppen erlauben
Aktivieren Sie dieses Kontrollkästchen, um das Erstellen neuer Objektgruppen im Web-Client über den Katalog zu erlauben.
Verschieben von Elementen im Katalog erlauben
Aktivieren Sie dieses Kontrollkästchen, um Web-Client Benutzern zu erlauben, Elemente (Modelle, Objekte, Gruppen) per Drag & Drop in andere Verzeichnisse zu verschieben.
Löschen von Modellen und Objekten erlauben
Aktivieren Sie dieses Kontrollkästchen, um das Löschen von Objektgruppen im Web-Client zu erlauben.
Modelle mit gleichem Typ und gleichem Namen erlauben
Aktivieren Sie dieses Kontrollkästchen, um Web-Client Benutzern zu erlauben, mehrere Modelle vom selben Typ mit dem gleichen Namen zu erzeugen.
Objekte mit gleicher Klasse und gleichem Namen erlauben
Aktivieren Sie dieses Kontrollkästchen, um Web-Client Benutzern zu erlauben, mehrere Repository-Objekte vom selben Typ mit dem gleichen Namen zu erzeugen.
Modelle im Katalog anzeigen
Aktivieren Sie dieses Kontrollkästchen, um Modelle im Katalog des Web-Client anzuzeigen.
Objekte im Katalog anzeigen
Aktivieren Sie dieses Kontrollkästchen, um Objekte im Katalog des Web-Client anzuzeigen.
Kollaborationskomponente aktivieren
Aktivieren Sie dieses Kontrollkästchen, damit die Kollaborationskomponente im Web-Client verfügbar ist.
Abhängigkeitsanalysekomponente aktivieren
Aktivieren Sie dieses Kontrollkästchen, damit der Modellierer für Abhängigkeiten im Web-Client verfügbar ist. Zusätzliche Konfigurationsschritte können erforderlich sein.
Favoriten aktivieren
Aktivieren Sie dieses Kontrollkästchen, damit im Web-Client Favoriten verfügbar ist.
Übersetzungskomponente aktivieren
Aktivieren Sie dieses Kontrollkästchen, damit die Übersetzungskomponente im Web-Client verfügbar ist.
Hochladen von Dateien in das DMS erlauben
Aktivieren Sie dieses Kontrollkästchen, um das Importieren von externen Dateien in die Datenbank im Web-Client zu erlauben.
Grafischen Modellvergleich aktivieren
Aktivieren Sie dieses Kontrollkästchen, um das Ausführen von grafischen Modellvergleichen im Web-Client zu erlauben.
Passwort ändern erlauben
Aktivieren Sie dieses Kontrollkästchen, um das Ändern von Passwörtern im Web-Client zu erlauben.
Im Relations-Dialog standardmäßig die Suche nutzen
Die Standardstruktur zur Zuweisung von Relations-Zielen zu einem Objekt im Web-Client ist eine Baumstruktur. Wenn dieses Kontrollkästchen aktiviert ist, wird standardmäßig die Suche verwendet.
Zuletzt geöffnete Modelle aktivieren
Aktivieren Sie dieses Kontrollkästchen, damit in der Schnellzugriff-Komponente im Explorer zuletzt geöffnete Modelle angezeigt werden. Wenn Sie dieses Kontrollkästchen deaktivieren, werden keine Modelle angezeigt.
Zuletzt geöffnete Objekte aktivieren
Aktivieren Sie dieses Kontrollkästchen, damit in der Schnellzugriff-Komponente im Explorer zuletzt geöffnete Objekte angezeigt werden. Wenn Sie dieses Kontrollkästchen deaktivieren, werden keine Objekte angezeigt.
Automatische Suche aktivieren
Aktivieren Sie dieses Kontrollkästchen, damit die Option Automatisch suchen im Web-Client standardmäßig aktiviert ist, also die Suchergebnisse automatisch angepasst werden, wenn der Benutzer einen Suchfilter bearbeitet.
"Speichern unter" deaktivieren
Aktivieren Sie dieses Kontrollkästchen, um das Erstellen von Kopien von Modellen im Web-Client zu verbieten.
Hervorheben von Relationen aktivieren
Aktivieren Sie dieses Kontrollkästchen, um beim Erstellen von Relationen im Web-Client die Relation mit der höchsten Priorität hervorzuheben. Wenn Sie dieses Kontrollkästchen deaktivieren, wird keine Relation hervorgehoben.
Mail
Der ADOIT Web-Client beinhaltet eine Mail-Komponente, die die automatische Versendung von Nachrichten aufgrund verschiedener Ereignisse erlaubt. Bevor diese Komponente verwendet werden kann, muss sie konfiguriert werden. Die folgenden Einstellungen stehen zur Verfügung:
Mail-Service aktivieren
Aktivieren Sie dieses Kontrollkästchen, um den Mail-Service zu aktivieren. Wenn der Web-Server gestartet wird, schickt er regelmäßige Abfragen nach neuen E-Mails an den Applikations-Server.
IP-Adresse oder Name des Mail-Servers
Geben Sie die IP-Adresse oder den Hostnamen des Clients ein, auf dem der Mail-Server installiert ist.
Port des Mail-Servers
Geben Sie die Port-Nummer ein, die zum Zugriff auf den Mail-Server verwendet wird. Normalerweise ist dies Port 25.
System-Senderadresse
Geben Sie die E-Mail-Adresse ein, die als Absenderadresse für System-Benachrichtigungen verwendet werden soll (z. B. erhalten Benutzer eine Benachrichtigung, wenn ihre Aufmerksamkeit für einen Schritt in einem Freigabe-Workflow erforderlich ist, und die Absenderadresse ist die in diesem Feld eingetragene Systemadresse).
System-ReplyTo
Geben Sie die E-Mail-Adresse ein, an die Antworten für System-Benachrichtigungen geschickt werden sollen (wenn die Antworten nicht an die System-Senderadresse geschickt werden sollen).
Verschlüsselung
Wählen Sie eine Verschlüsselungsoption, wenn der Mail-Server diese benötigt:
Keine: Es wird keine Verschlüsselung verwendet.
StartTLS (optional): Verwenden Sie StartTLS zum Upgraden auf eine verschlüsselte Verbindung. Wenn der Mail-Server StartTLS nicht unterstützt, wird eine unverschlüsselte Verbindung verwendet.
StartTLS (erforderlich): Verwenden Sie StartTLS zum Upgraden auf eine verschlüsselte Verbindung. Wenn der Mail-Server StartTLS nicht unterstützt, schlägt der Vorgang fehl (keine E-Mails versendet).
SSL/TLS: Verwenden Sie SSL/TLS zur Verschlüsselung der Kommunikation. Wenn der Mail-Server SSL/TLS nicht unterstützt, schlägt der Vorgang fehl (keine E-Mails versendet).
Authentifizierung erforderlich
Aktivieren Sie dieses Kontrollkästchen, wenn der Mail-Server eine Authentifizierung anfordert. Normalerweise ist das der Fall.
Benutzername
Geben Sie den Benutzernamen ein, der vom ADOIT Web-Client zum Versenden von E-Mails verwendet werden soll.
Passwort
Geben Sie das Passwort ein, das vom ADOIT Web-Client zur Authentifizierung mit dem Mail-Server verwendet werden soll.
Intervall in Sekunden, in dem Mails abgearbeitet werden
Diese Einstellung definiert das Intervall, das vom Web-Server verwendet wird, um den Applikations-Server nach neuen E-Mails abzufragen. Ein Wert von 300 bedeutet, dass der Web-Server für 300 Sekunden (= 5 Minuten) zwischen den Anfragen für neue Mails wartet.
Maximale Anzahl fehlgeschlagener Sendeversuche (0=unbegrenzt)
Legen Sie die Anzahl der Zustellversuche fest, nach denen E-Mails übersprungen werden, die nicht versendet werden können (z. B. weil die E-Mail-Adresse nicht mehr existiert).
E-Mail-Benachrichtigungen können nur dann versandt werden, wenn die Basis-URL richtig konfiguriert ist.
Die ADOIT Webapplikation, die auf dem Web-Server läuft, muss neu gestartet werden, wenn diese Einstellungen verändert werden. Ansonsten werden die Änderungen nicht wirksam.
Wann versendet ADOIT E-Mails?
ADOIT versendet in den folgenden Situationen E-Mails:
Wenn jemand ein Modell, ein Objekt etc. direkt aus ADOIT heraus mit Kollegen teilt.
Im Rahmen von Freigabeworkflows. Beispiel: Nach einem Zustandsübergang erhält derjenige eine E-Mail, der für die Durchführung des nächsten Zustandsübergangs im Freigabeprozess verantwortlich ist.
Wenn ein Benutzer mit dem Passwort-Reset im Self-Service sein Passwort zurücksetzt.
Modellvergleich
Der grafische Modellvergleich im ADOIT Web-Client macht die Unterschiede zwischen zwei Modellen sichtbar. Das betrifft gelöschte Objekte bzw. Konnektoren, neu erstellte Objekte bzw. Konnektoren sowie Änderungen von Attributwerten.
Der grafische Modellvergleich kann im Administrations-Toolkit konfiguriert werden. Folgende Einstellungen stehen zur Verfügung:
Einstellungen für den Modellvergleich
Wählen Sie aus, welche Attribute beim Vergleich von Modellen berücksichtigt werden sollen.
Modellierung
Konfigurieren Sie Einstellungen zum Automatischen Speichern, Darstellungsoptionen für den ADOIT Web-Client und andere Einstellungen. Die meisten dieser Einstellungen können von den Benutzern des ADOIT Web-Clients entsprechend ihrer persönlichen Vorlieben überschrieben werden.
Allgemein
Folgende Einstellungen sind möglich:
Automatisches Speichern
Automatisches Speichern von Änderungen in Modellen und Objekten aktivieren. Anzahl der Änderungsschritte bis zum nächsten Speichern festlegen.
Modellierung
Folgende Einstellungen sind möglich:
Neue Konnektoren automatisch rechtwinklig zeichnen
ADOIT neue Konnektoren automatisch rechtwinklig
zeichnen lassen. Deaktivieren Sie dieses Kontrollkästchen, damit ADOIT stattdessen gerade Konnektoren
zeichnet.
Brücken zeichnen, wenn Konnektoren sich kreuzen
ADOIT Brücken zeichnen lassen wenn Konnektoren sich kreuzen.
Fadenkreuz beim Modellieren anzeigen
ADOIT beim Modellieren ein Fadenkreuz anzeigen lassen.
Objekte die in einem anderen Objekt enthalten sind nur mitbewegen ..
Größenveränderbare Objekte und Aggregationen können als Container-Objekte für andere Objekte dienen. Wenn Sie so einen Container auf der Zeichenfläche verschieben, werden die darauf platzierten Objekte mitbewegt. Dazu müssen Sie gleichzeitig die Umschalttaste (<Shift>) gedrückt halten.
Deaktivieren Sie dieses Kontrollkästchen, damit enthaltene Objekte auf jeden Fall mitbewegt werden (ohne gleichzeitig die <Shift>-Taste zu drücken).
Die ArchiMate-Anwendungsbibliothek enthält keine Aggregationen.
Seitenumbrüche & Seitennnummerierung anzeigen
Seitenumbrüche teilen Modelle beim Drucken in separate Seiten auf. Sie werden im grafischen Editor als gestrichelte Linien angezeigt. Wählen Sie aus, ob Seitenumbrüche und die Seitennummerierung sichtbar sind, wenn ein Benutzer auf ein Modell Schreibzugriff oder Lesezugriff hat.
Web Worker Rendering aktivieren
Web Worker Rendering bedeutet, dass Modellgrafiken in einem separaten Prozess gerendert werden, was performanter ist. Wenn Web Worker Rendering deaktiviert ist, wird das Modell im selben Prozess wie der Rest der clientseitigen Anwendung gerendert, und der grafische Aufbau der Zeichenfläche langsamer. Deaktivieren Sie das Kontrollkästchen nur, wenn Sie von einem BOC-Mitarbeiter dazu aufgefordert werden.
Modellbereich nur bis zur definierten Breite und Höhe des Modelltyps reduzieren
Im grafischen Editor passt sich die Modellgröße automatisch an den Modellinhalt an. Das bedeutet, dass der Modellbereich je nach Bedarf vergrößert oder verkleinert wird, um alle Objekte unterzubringen.
Deaktivieren Sie dieses Kontrollkästchen, damit der Modellbereich zwar nach Bedarf erweitert wird, aber nur auf die für den Modelltyp im Metamodell festgelegten Standardabmessungen verkleinert wird (und nicht auf die kleinstmögliche Größe, die noch alle Objekte aufnehmen kann).
Modellierungsrichtung
Die Modellierungsrichtung kann entweder horizontal (Modellierung von links nach rechts) oder vertikal (Modellierung von oben nach unten) verlaufen. Sie können die Modellierungsrichtung für jeden Modelltyp definieren.
Aktivieren Sie das Kontrollkästchen Änderbar, um Web-Client Benutzern zu erlauben, die Modellierungsrichtung für ein bestimmtes Modell im grafischen Editor zu ändern. Dabei werden die Objekte auf der Zeichenfläche automatisch neu angeordnet.
Bei Verwendung des Hover-Modellierungsassistenten im Web-Client legt die Modellierungsrichtung fest, wo das nächste Objekt platziert wird:
Horizontal: Rechts neben dem ausgewählten Objekt
Vertikal: Unter dem ausgewählten Objekt
Objekt Mouse-Over
Die Objekt Mouse-Over-Einstellungen erlauben das Konfigurieren von Tooltips für Objekte im Web-Client. Diese Tooltips werden angezeigt, wenn ein Modell mit Lesezugriff im grafischen Editor oder im Organisationsportal geöffnet wird. Folgende Einstellungen stehen zur Verfügung:
Einstellungen für Objekt Mouse-Over
Wählen Sie aus, welche Attribute berücksichtigt werden sollen, wenn Tooltips für Objekte angezeigt werden.
Drucken und Reports
Konfigurieren Sie Einstellungen für das Drucken von Modellen als PDF, für das Erzeugen von PDF- und RTF-Reports, und für das Generieren von Grafiken im ADOIT Web-Client.
Auswahl der Druckvorlagen für den Druckdialog
Legen Sie fest, welche Druckvorlagen beim Drucken von Modellen als PDF verwendet werden können. Je nach Anwendungsbibliothek stehen verschiedene Reports und die Druckvorlage Standard zur Verfügung. Reports, die nicht für die Verwendung als Druckvorlage vorgesehen sind, werden nicht angezeigt.
Standardvorlage
Legen Sie eine Standardvorlage für das Drucken von Modellen als PDF fest.
Standard Seitenlayout
Legen Sie ein Standard-Seitenlayout für das Drucken von Modellen als PDF und für das Erzeugen von PDF- und RTF-Reports fest. Seitenlayouts bestimmen das Aussehen der Kopf- und Fußzeilen.
HinweisWenn Sie die ArchiMate-Anwendungsbibliothek verwenden, ist das Standardseitenlayout für das Drucken von Modellen als PDF direkt im Metamodell definiert und diese Einstellung wird nicht ausgewertet. Diese Einstellung wird jedoch weiterhin als Standardeinstellung für das Erzeugen von Reports ausgewertet.
Web-Client Benutzer können ihr bevorzugtes Seitenlayout für das Drucken von Modellen als PDF und für das Erzeugen von PDF- und RTF-Reports selbst auswählen (unter
> Einstellungen > Drucken).
PDF-Version
Wählen Sie eine PDF-Version zum Drucken von Modellen als PDF und für das Erzeugen von PDF-Reports aus. PDF ist das Standardformat für Qualitätsdruck. PDF/A dient zur Langzeitarchivierung von elektronischen Dokumenten. Die Verfügbarkeit von PDF-Versionen hängt von der Konfiguration der Druckvorlagen ab.
Weitere Informationen zu PDF/A finden Sie unter https://www.pdfa.org/pdfa-faq/. In ADOIT erstellte PDF/A-Dokumente sind PDF/a-1b-konform.
Bildformat für das Drucken von Modellen als PDF
Legen Sie das Bildformat für enthaltene Bilder beim Drucken von Modellen als PDF fest. Sie können zwischen PNG (pixelbasiertes Bildformat ohne Qualitätsverlust, größer), JPEG (pixelbasiertes Bildformat mit Qualitätsverlust, kleiner) und SVG (vektorbasiertes Bildformat) wählen.
Bildformat für das Generieren von Grafiken
Legen Sie das Bildformat für das Generieren von Grafiken fest (= Exportieren von Modellen im grafischen Editor als Grafikdateien). Sie können zwischen PNG (pixelbasiertes Bildformat ohne Qualitätsverlust, größer), JPEG (pixelbasiertes Bildformat mit Qualitätsverlust, kleiner) und SVG (vektorbasiertes Bildformat) wählen.
Maximale Seitenanzahl für das Drucken von Modellen
Legen Sie die maximale Seitenanzahl fest, die beim Drucken von Modellen als PDF im Vorschaufenster ausgewählt werden können.
Einstellungen für die Seitengröße
Legen Sie fest, welche Papierformate beim Drucken von Modellen als PDF verwendet werden können.
Um ein neues Papierformat hinzuzufügen, klicken Sie auf die Schaltfläche Neue Seitengröße. Geben Sie dann den Formatnamen und die Breite und Höhe in Millimetern an (z. B. Letter, 216, 279).
Doppelklicken Sie auf ein Papierformat, um es zu ändern.
Um ein Papierformat zu entfernen, wählen Sie das gewünschte Papierformat aus, und klicken Sie dann auf die Ausgewählte entfernen Schaltfläche.
System
Diese Einstellungen ermöglichen es einem ADOIT Administrator, technische Einstellungen zu definieren, die die grundlegende Funktionsweise des Web Clients betreffen. Die folgenden Einstellungen stehen zur Verfügung:
Basis-URL
Tragen Sie die URL ein, unter der der Web-Client von anderen Rechnern aus erreicht werden kann: "http://<SERVER_NAME>:<TOMCAT_PORT>/ADOIT16_0/".
<SERVER_NAME> ist der Name des Host-Systems. <TOMCAT_PORT> ist der beim Setup definierte HTTP/1.1 Connector Port, unter dem Apache Tomcat (und damit auch der Web-Client) erreichbar ist. Der Standard-Wert ist „8000“.
Session-Timeout (Minuten)
Legen die Anzahl der Minuten fest, die eine Sitzung inaktiv bleiben kann, bevor der Server sie automatisch beendet. Der Standardwert ist 20 Minuten.
AJAX-Timeout für Abfragen vom Web-Client zum Web-Server in Sekunden
Geben Sie das Zeitüberschreitungs-Intervall für Anfragen vom Web-Client zum Webserver in Sekunden an.
Technische Benutzer
Hier sind alle Benutzer aufgelistet, für die Vertrautes Login aktiviert ist. Wählen Sie einen oder mehrere Benutzer aus der Liste Verfügbare Benutzer aus, um sie als technische Benutzer verfügbar zu machen. Diese Benutzer werden im Feld Ausgewählte Benutzer angezeigt.
Technische Benutzer werden von verschiedenen Komponenten von ADOIT benötigt, beispielweise für die Synchronisation von Objekten mit anderen BOC Management Office-Produkten.
Web-Module
Sie können Web-Module (Plug-ins) an System-Rollen zuweisen, um Berechtigungen auf Funktionen im Web-Client zu vergeben. So können Sie unterschiedliche Szenarien für verschiedene Benutzergruppen oder Benutzer definieren.
Fachliche Module
Dieses Tab enthält alle Web-Module, die Benutzern zugewiesen werden können. Sie können Web-Module entweder für alle System-Rollen oder bestimmte System-Rollen aktivieren.
Eine Schritt-für-Schritt-Anleitung für das Zuweisen von Web-Modulen finden Sie im Abschnitt Web-Module an System-Rollen zuweisen.
Der ADOIT Applikations-Server muss neu gestartet werden, wenn diese Einstellungen verändert werden. Ansonsten werden die Änderungen nicht wirksam.
Fehlermeldung: Konfigurierte System-Rollen nicht vorhanden
Beim Import von Komponenteneinstellungen kann folgende Situation auftreten: In der Import-Datei sind Web-Module an System-Rollen zugewiesen, die in Ihrer Datenbank nicht vorhanden sind. Solche System-Rollen sind in den Einstellungen für Web-Module rot hervorgehoben. Sie können entweder die fehlenden System-Rollen anlegen, damit die Zuweisung wieder funktioniert. Oder Sie entfernen die Zuweisung (Kontrollkästchen deaktivieren) und speichern die Einstellungen. Damit werden die System-Rollen, die in Ihrer Datenbank nicht vorhanden sind, aus der Konfiguration entfernt.
Administrator für gespeicherte Suchabfragen zuweisen
Als ADOIT-Administrator können Sie vertrauenswürdigen Benutzern in Ihrer Organisation die Erlaubnis erteilen, die Freigabe von gespeicherten Suchabfragen von anderen Benutzern aufzuheben. Weisen Sie folgendes Web-Modul den passenden System-Rollen zu:
- Gespeicherte Suchabfragen (erweiterte Optionen)