Espaces de travail
Les espaces de travail dans ADOIT servent de centres de collaboration pour l’architecture d’entreprise. Ils regroupent différentes fonctionnalités dans une approche guidée pour résoudre des besoins spécifiques de l’entreprise. Les utilisateurs peuvent ainsi effectuer toutes les tâches pertinentes et prendre des décisions en toute connaissance de cause.
Modèles
Un espace de travail est créé sur la base d’un modèle. Dans ADOIT 16.0, le modèle suivant est disponible (ainsi que d’autres qui seront bientôt disponibles) :
Le scénario Espaces de travail
Le scénario Espaces de travail affiche tous les espaces de travail qui ont été créés. Si aucun espace de travail n’est encore disponible, les modèles permettant de créer de nouveaux espaces de travail s’affichent à la place.
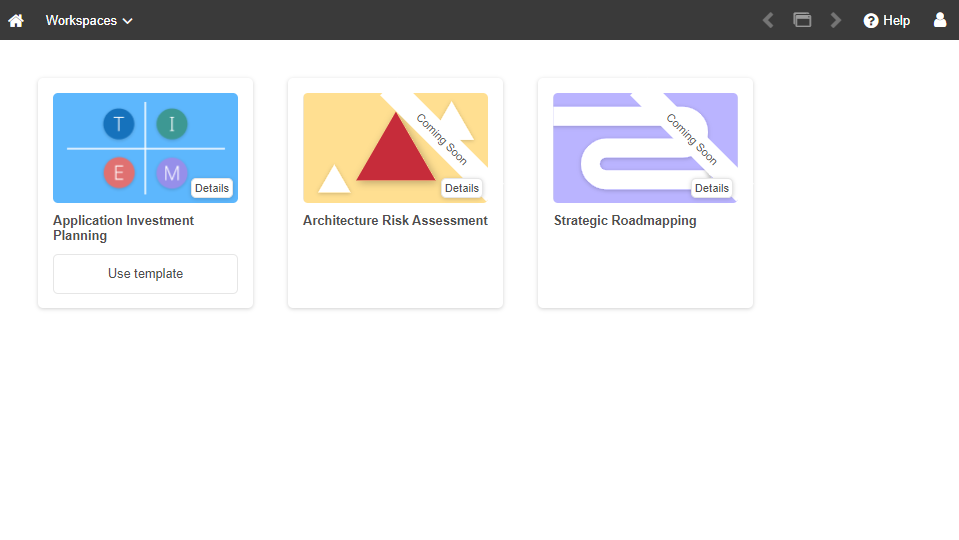
Ouvrir le scénario Espaces de travail
Pour ouvrir le scénario Espaces de travail :
- Sélectionnez Espaces de travail dans le menu déroulant situé en haut à gauche de la fenêtre de l’écran.
Créer un nouvel espace de travail
Voir Créer un espace de travail.
Ouvrir un espace de travail
Tous les espaces de travail sont affichés sous forme de vignettes, classées par ordre alphabétique.
- Pour ouvrir un espace de travail, cliquez dessus.
Créer un espace de travail
Vous pouvez créer de nouveaux espaces de travail sur le scénario Espaces de travail :
Cliquez sur Nouvel espace de travail et choisissez un modèle. Si aucun espace de travail n’est encore disponible, vous pouvez choisir directement un modèle.
Sur la page Aménagez votre espace de travail, saisissez les informations requises et définissez les droits d’accès :
Nom de l’espace de travail : Tapez le nom du nouvel espace de travail.
Ajouter des utilisateurs: Sélectionnez les utilisateurs avec lesquels vous souhaitez collaborer. Commencez à taper le nom d’utilisateur ou l’adresse e-mail d’un utilisateur, puis sélectionnez celui que vous voulez lorsque vous le voyez. Si vous saisissez une adresse e-mail qui n’est associée à aucun utilisateur, vous devez saisir l’adresse e-mail complète. Ajoutez des utilisateurs supplémentaires si nécessaire.
Sélectionnez les utilisateurs qui doivent avoir des droits d'accès au nouvel espace de travail. Les utilisateurs peuvent être des membres ou des administrateurs (voir ci-dessous).
Espace de travail personnel : Cochez la case si l’espace de travail est personnel (= Les espaces de travail personnels ne sont visibles que par les membres et les administrateurs de l’espace de travail).
Cliquez sur Créer un espace de travail.
La première page du scénario Espace de travail s’affiche et vous pouvez commencer à travailler sur le contenu immédiatement.
Explication des types d’utilisateurs
Toute personne invitée à rejoindre un espace de travail commence en tant que membre. Les membres de l'espace de travail ont accès à tout le contenu de l'espace de travail. Ils peuvent capturer et évaluer les artefacts d’architecture s’ils disposent de droits d’utilisateur suffisants.
La personne qui a créé l’espace de travail commence en tant qu’administrateur. Les administrateurs peuvent faire tout ce qu’un membre peut faire. En outre, ils peuvent ajouter ou supprimer des utilisateurs d’un espace de travail, rendre des espaces de travail privés ou publics, et renommer ou supprimer des espaces de travail.
Si un espace de travail n’est pas défini comme personnel, tout le monde est traité comme un membre, ce qui signifie que tous les utilisateurs peuvent ajouter et évaluer les actifs EA s’ils disposent de droits d’utilisateur suffisants.
E-mails d’invitation et accès à l’espace de travail
Une fois l’espace de travail créé, ADOIT envoie des e-mails d’invitation à tous les utilisateurs que vous avez invités à collaborer (à condition qu’ils aient une adresse e-mail associée) ainsi qu’à toute autre adresse e-mail que vous avez spécifiée et qui n’est pas liée à un compte utilisateur.
Ces e-mails d’invitation contiennent un lien vers l’espace de travail. Pour accéder au lien, il est nécessaire de se connecter à ADOIT. Si le destinataire de l’invitation n’a pas encore de compte utilisateur ADOIT , il faut en créer un.
Pour qu'ADOIT puisse envoyer des e-mails, les paramètres de l'e-mail doivent être définis correctement dans le Module d'administration.
Planification de l’investissement applicatif
Le modèle Planification de l’investissement applicatif est un outil de collaboration permettant d’évaluer la maturité de votre portefeuille applicatif et de définir une stratégie d’investissement en conséquence.
Quels sont les éléments utilisés ?
La Planification de l’investissement applicatif est activée pour les
Composants applicatifs (=
applications).
Comment fonctionne la Planification de l’investissement applicatif dans ADOIT ?
Avant de commencer, vous devez d’abord créer un espace de travail Planification de l’investissement applicatif (voir Créer un espace de travail).
Une fois que vous avez créé l’espace de travail, suivez les quatre étapes suivantes :
Ces étapes sont décrites plus en détail dans les sections suivantes.
Évaluation de l'application
La première page du modèle Planification de l'investissement applicatif vous permet d’ajouter des applications et de les évaluer.
Définir l’ensemble des applications à évaluer
Tout d’abord, vous devez définir les applications que vous souhaitez évaluer.
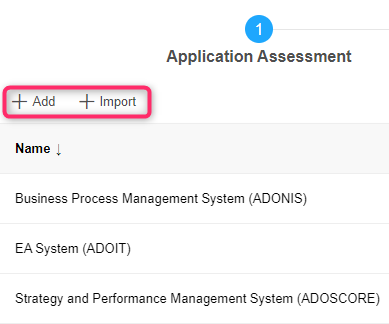
Choisissez l’une des options suivantes :
Ajouter
Recherchez des applications existantes ou créez-en de nouvelles. Commencez à taper le nom d’une application, puis sélectionnez celle que vous voulez lorsque vous la voyez. Si l’application n’existe pas encore, finissez de taper le nom de la nouvelle application, puis appuyez sur <Entrée> pour créer une nouvelle application.
Importer
Importez des applications depuis le référentiel. Sélectionnez les applications que vous souhaitez évaluer, puis cliquez sur OK.
Lorsque vous créez de nouvelles applications, elles sont enregistrées dans le groupe d'objets « Objets personnels\<nom d'utilisateur>\composant applicatif ». Dans les autres scénarios ADOIT tels que « Cartographier & Documenter », vous pouvez accéder à ce groupe via l'Explorateur.
Évaluer la maturité
Une fois les applications définies, elles doivent être évaluées en répondant à une série de questions portant sur la satisfaction du métier et la maturité technologique.
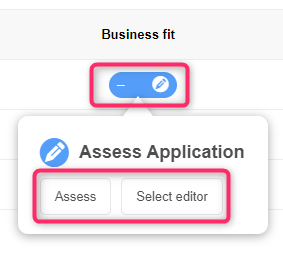
La satisfaction du métier et la maturité technologique doivent être évaluées pour chaque application. Il y a deux façons de procéder :
Remplir un questionnaire par vous-même
Dans la colonne Satisfaction du métier ou Maturité technologique, cliquez sur un questionnaire ouvert
, puis sur Évaluer. Répondez aux questions, puis cliquez sur Soumettre.
Envoyer un questionnaire à l’expert de l’application
Dans la colonne Satisfaction du métier ou Maturité technologique, cliquez sur un questionnaire ouvert
, puis sur Sélectionner un éditeur. Commencez à taper le nom d’utilisateur d’un utilisateur, puis sélectionnez celui que vous voulez lorsque vous le voyez. Cliquez sur Soumettre pour envoyer le questionnaire.
Lorsque l’évaluation est terminée, le questionnaire est marqué comme étant évalué. Le bouton
devient vert et affiche le score global
.
Consultez la section Espaces de travail : Calcul du score d’un questionnaire pour obtenir une explication de la façon dont le score global d’un élément est calculé.
Lorsque vous envoyez un questionnaire à un autre utilisateur, celui-ci est automatiquement ajouté à l'espace de travail en tant que membre - il n'est pas nécessaire de l'ajouter explicitement sur la page Configurer votre espace de travail.
Autre statut du questionnaire
Si une application a déjà été évaluée dans un autre espace de travail, elle sera marquée comme ouverte, mais affichera le score global
.
Si une application a déjà fait l’objet d’une évaluation, mais que celle-ci a dépassé sa période de validité de 365 jours, elle sera marquée comme Obsolète, et le bouton deviendra orange
.
Si l’évaluation d’une application a déjà commencé mais n’est pas encore terminée, elle sera marquée comme étant En cours, et le bouton deviendra jaune foncé
.
Options supplémentaires
Les options supplémentaires suivantes sont disponibles sur la première page du modèle Planification de l’investissement applicatif :
Pour filtrer les applications, dans la boîte Rechercher..., tapez le texte que vous souhaitez rechercher.
Pour supprimer une a p p l i c a t i o n , survolez-la, puis cliquez sur le bouton Supprimer l’application
.
Pour ouvrir le tableau de bord Insights de l’application, survolez l’application, puis cliquez sur le bouton Insights
.
Après avoir ajouté vos applications et terminé l’évaluation, sélectionnez la page 2 dans le menu de navigation en haut pour offrir la page suivante du modèle.
Définition du TIME
La deuxième page du modèle Planification de l’investissement applicatif vous permet de visualiser la catégorisation TIME de vos applications. Le modèle TIME de Gartner propose quatre stratégies d’investissement (Tolérer, Investir, Migrer et Éliminer).
Si vous souhaitez en savoir plus sur les quatre stratégies d'investissement, consultez la section consacrée à la Stratégie de portefeuille applicatif : Cinq étapes pour évaluer vos décisions d'investissement.
ADOIT calculera le score relatif au niveau de maturité de vos applications sur la base des résultats du questionnaire (voir Évaluer la maturité) et les placera dans le quadrant approprié de la stratégie d’investissement. Les quadrants mesurent la maturité technologique d’une application par rapport à la satisfaction du métier qu’elle apporte à l’organisation.
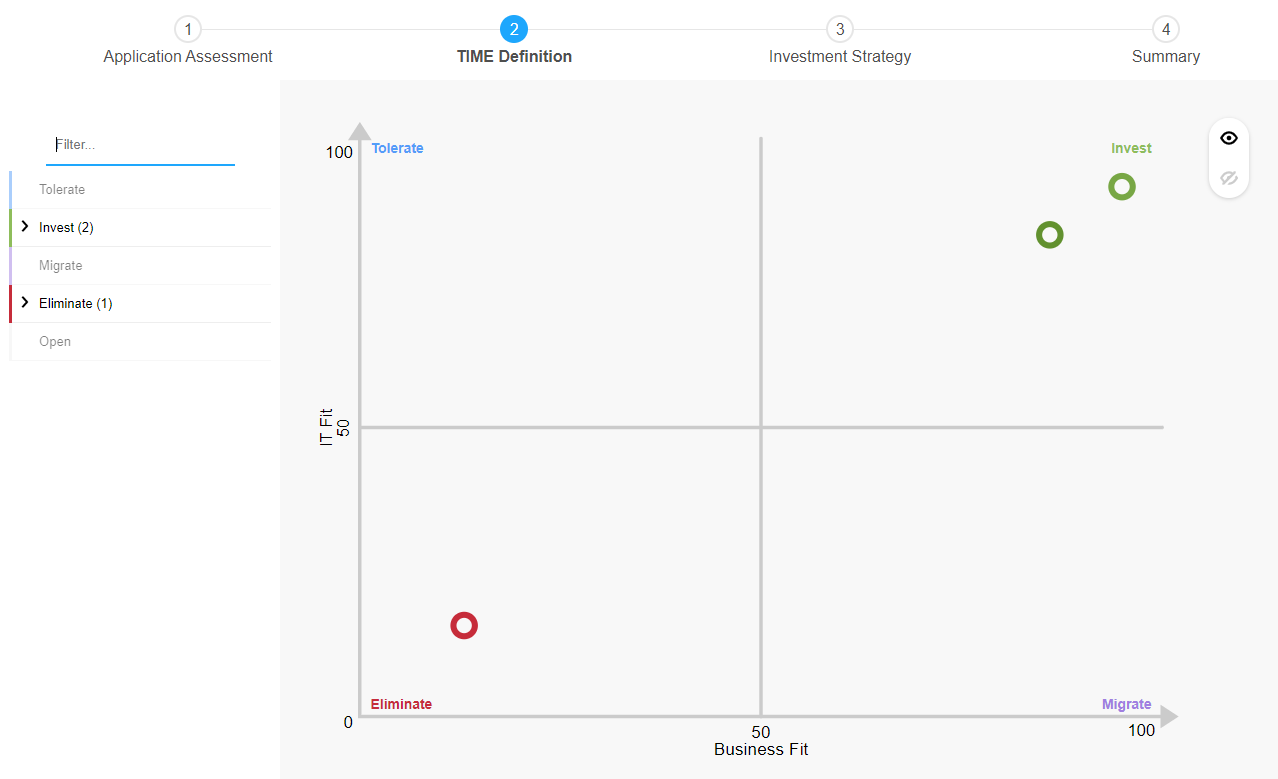
Modifier les seuils
Les axes x et y représentent les seuils entre les catégories TIME du graphique. Pour modifier un seuil :
- Faites glisser l’axe vers une nouvelle position.
Le nouveau seuil est enregistré dans l’espace de travail. Les applications seront affichées dans une couleur différente si elles appartiennent à une catégorie différente après un changement de seuil. En outre, le tableau Kanban de la page Stratégie d’investissement sera mis à jour pour refléter les changements.
Utiliser la liste des catégories
Les catégories TIME et les applications qui appartiennent à ces catégories sont listées à côté du tableau. Les options suivantes sont disponibles :
Pour filtrer les applications, dans la boîte Rechercher..., tapez le texte que vous souhaitez rechercher.
Pour réduire ou développer l’une des catégories d’évaluation, cliquez dessus.
Pour mettre en évidence une application dans le graphique, sélectionnez-la dans la liste.
Afficher ou masquer les noms
Vous pouvez afficher les noms des applications dans le graphique et les masquer à nouveau à tout moment :
Pour afficher les noms, cliquez sur le bouton Afficher les noms
.
Pour masquer à nouveau les noms, cliquez sur le bouton Masquer les noms
.
En outre, en cliquant sur une bulle du graphique, vous pouvez afficher ou masquer son nom.
Une fois que vous avez obtenu une vue d’ensemble des stratégies d’investissement proposées, sélectionnez la page 3 dans le menu de navigation en haut pour passer à la page suivante du modèle.
Stratégie d'investissement
La troisième page du modèle Planification de l’investissement applicatif vous permet de visualiser et de modifier les stratégies d’investissement pour vos applications.
Cette page contient un tableau Kanban où chaque colonne représente une stratégie d’investissement spécifique. Chaque application est représentée par une carte et est automatiquement placée dans la colonne appropriée en fonction du score relatif au niveau de maturité/satisfaction précédemment évalué. Les applications qui n’ont pas encore été évaluées (voir Évaluer la maturité) sont répertoriées dans la colonne Ouvert. Vous pouvez confirmer la stratégie proposée ou faire glisser la carte vers une autre colonne si vous n’êtes pas d’accord avec la suggestion.
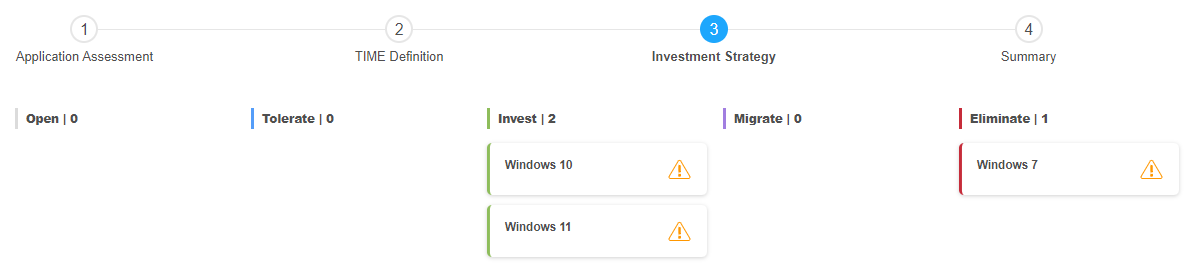
Obtenir plus d’informations
Avant de décider d’une stratégie d’investissement, vérifiez toutes les informations fournies par ADOIT. Les cartes du tableau Kanban vous indiquent statut actuel de l’évaluation d’une application :
[Sans icône]
L'application n’a pas encore été évaluée.
Icône d’avertissement
L'application a été évaluée, mais aucune stratégie d’investissement n’a encore été confirmée. Alternativement, l’application a une stratégie d’investissement, mais celle-ci a été définie en dehors de l’espace de travail et diffère de la stratégie proposée.
En dehors de l'espace de travail signifie que la stratégie d'investissement a été définie dans un autre espace de travail ou dans un autre scénario ADOIT tel que « Cartographier & Documenter » (en changeant la valeur de l'attribut Stratégie d'investissement dans le chapitre « Cycle de vie » du Notebook).
Icône d’information
L’application a une stratégie d’investissement confirmée.
Vous pouvez ouvrir une carte pour afficher plus d’informations :
- Cliquez sur l’icône d’avertissement
ou sur l’icône d’information
. La vue détaillée de la carte s’ouvre.
Si une application n'a pas encore été évaluée, vous ne pouvez pas afficher plus d'informations.
Les informations suivantes apparaissent dans la vue détaillée de la carte :
Nom de l’application ainsi que le score relatif à la satisfaction du métier et à la maturité technologique de l’évaluation sur la page d’ évaluation de l’application.
Basée sur le calcul: La stratégie d’investissement calculée par ADOIT sur la base des données du questionnaire.
Benchmark de l’entreprise : La stratégie d’investissement prédite selon une analyse d’apprentissage automatique des décisions antérieures prises pour des applications évaluées de manière similaire dans votre organisation. La probabilité de succès de cette prédiction, selon le modèle de prédiction, est indiquée entre parenthèses. Si la probabilité est inférieure à 35 % ou si l’application n’a pas été évaluée, aucune stratégie d’investissement prédite ne sera affichée.
Stratégie d’investissement actuelle : Si l’application dispose d’une stratégie d’investissement, mais qu’elle a été définie en dehors de l’espace de travail et qu'elle diffère de la stratégie proposée, elle sera affichée ici.
Accepter la position : Si l'application a été évaluée, vous pouvez accepter la stratégie d’investissement.
Confirmé par et Confirmé le : Si l’application a déjà une stratégie d’investissement confirmée, vous pouvez voir qui l’a confirmée et quand.
Choisir la stratégie d’investissement
Une fois que vous avez rassemblé toutes les informations nécessaires, vous pouvez prendre une décision finale sur la stratégie d’investissement pour chaque application. Choisissez l’une des options suivantes :
Basé sur le calcul
Confirmez la stratégie d’investissement calculée par ADOIT sur la base des données du questionnaire. Cliquez sur l’icône d’avertissement
pour ouvrir la carte, puis cliquez sur Accepter la position.
Benchmark de l’entreprise
Choisissez la stratégie d’investissement recommandée par un algorithme d’apprentissage automatique basé sur des sélections antérieures effectuées pour des applications évaluées de manière similaire. Faites glisser la carte vers la colonne proposée sur le tableau Kanban.
Faites votre propre choix
Choisissez vous-même la stratégie d’investissement. Faites glisser la carte vers une autre colonne du tableau Kanban. De cette manière, vous pouvez même définir une stratégie d’investissement pour les applications qui n’ont pas encore été évaluées et qui figurent dans la colonne Ouvert.
L'acceptation de la stratégie d'investissement dans le tableau Kanban entraîne la mise à jour des attributs suivants dans le Notebook de l'application :
Satisfaction du métier
Maturité technologique
Stratégie d’investissement
Ces attributs sont décrits dans les chapitres « Classification » et « Cycle de vie » du Notebook.
Lors de la mise à jour, les scores relatifs à la satisfaction du métier et la maturité technologique de l'évaluation sont convertis en valeurs prédéfinies dans le Notebook de la manière suivante :
- 0-25: Faible | 26-50: Moyenne | 51-75: Bonne | 76-100: Excellente
Une fois que vous avez confirmé la stratégie d’investissement, sélectionnez la page 4 dans le menu de navigation en haut pour passer à la dernière page.
Résumé
La dernière page du modèle Planification de l’investissement applicatif présente un résumé de toutes les applications de l’espace de travail. Cette page comprend les zones suivantes :
Nombre total d’applications
Le nombre total d’applications dans l’espace de travail ainsi que le nombre d’applications dans chaque catégorie TIME. Cliquez sur un segment du diagramme circulaire pour afficher une info-bulle avec les noms des applications de cette catégorie.
Applications avec stratégie d’investissement validée
Le nombre total d’applications avec une stratégie d’investissement validée ainsi que l’état d’avancement des questionnaires pour toutes les applications. Cliquez sur un segment du diagramme circulaire pour afficher une info-bulle avec les noms des applications de cette catégorie.
Quelle est la prochaine étape ?
Découvrez les prochaines étapes ici. Définissez vos besoins en fonction de votre stratégie d’investissement et planifiez votre feuille de route stratégique (modèle à venir). Ou encore, que diriez-vous d’une formation en ligne gratuite (E-learning gratuit) sur la gestion de portefeuille applicatif avec ADOIT et ArchiMate ?
Les bonnes pratiques
Voici quelques astuces qui vous permettront d'utiliser plus efficacement la planification de l'investissement applicatif dans ADOIT.
Un ou plusieurs espaces de travail ?
Plutôt que d’utiliser un seul grand espace de travail, répartissez vos applications dans différents espaces de travail pour les différents départements de l’organisation. Cela permet de préserver la confidentialité et de garder plus facilement une vue d’ensemble.
Évaluation régulière, réutilisation des espaces de travail
Évaluez régulièrement vos applications (au moins une fois par an) pour vous assurer que l’évaluation est toujours valable. Réutilisez pour cela les espaces de travail existants afin de conserver les données recueillies via le questionnaire, car elles seraient autrement perdues puisqu’elles sont sauvegardées dans le contexte de l’espace de travail.
Applications dans plusieurs espaces de travail
Une application peut se trouver dans plusieurs espaces de travail. Sachez que la dernière stratégie d’investissement validée s’applique à tous les espaces de travail.
Personnaliser les espaces de travail
Les espaces de travail peuvent être renommés, supprimés, etc.
Modifier les paramètres de l’espace de travail
Vous pouvez modifier les paramètres généraux de l’espace de travail, tels que le nom, les utilisateurs assignés et les droits d’accès. Choisissez l’une des options suivantes :
Dans le scénario Espaces de travail
Cliquez sur le bouton Plus
sur la vignette de l’espace de travail, puis cliquez sur Paramètres. Sélectionnez les paramètres souhaités, puis cliquez sur Modifier.
Depuis l’espace de travail
Cliquez sur le bouton Paramètres
. Sélectionnez les paramètres souhaités, puis cliquez sur Modifier.
Vous trouverez plus d'informations sur les paramètres disponibles dans la section Créer un espace de travail.
Supprimer l’espace de travail
Les administrateurs peuvent supprimer un espace de travail. Choisissez l’une des options suivantes :
Dans le scénario Espaces de travail
Cliquez sur le bouton Plus
sur la vignette de l’espace de travail, puis cliquez sur Supprimer.
Depuis l’espace de travail
Cliquez sur le bouton Paramètres
, puis sur Supprimer l’espace de travail.
Rechercher et filtrer les espaces de travail
Pour vous aider à trouver rapidement un espace de travail sur le scénario Espaces de travail, les options suivantes sont disponibles :
Filtrer par droits d’accès
Pour filtrer les espaces de travail en fonction des droits d’accès :
- Cliquez sur Tous les espaces de travail, puis sélectionnez l’option souhaitée.
Vous pouvez afficher tous les espaces de travail, filtrer par créateur ou afficher mes espaces de travail (= tous les espaces de travail pour lesquels vous avez été ajouté en tant que membre ou administrateur).
Rechercher
Pour rechercher un espace de travail :
- Dans le champ Rechercher..., tapez le texte à rechercher.
Tous les espaces de travail dont le nom contient le mot recherché sont affichés.