Arbeitsbereiche
Arbeitsbereiche dienen als Drehscheiben für die Zusammenarbeit in der Unternehmensarchitektur. Sie bündeln verschiedene Funktionalitäten in einem geführten Ansatz zur Lösung bestimmter Geschäftsanforderungen. So können Benutzer alle relevanten Aufgaben ausführen und Entscheidungen mit klarem Fokus treffen.
Vorlagen
Ein Arbeitsbereich wird auf Basis einer Vorlage erstellt. In ADOIT 16.0 steht folgende Vorlage zur Verfügung (weitere folgen bald):
Die Seite Arbeitsbereiche
Auf der Seite Arbeitsbereiche werden alle erstellten Arbeitsbereiche angezeigt. Wenn noch keine Arbeitsbereiche vorhanden sind, werden stattdessen die Vorlagen für die Erstellung neuer Arbeitsbereiche angezeigt.

Seite Arbeitsbereiche öffnen
So öffnen Sie die Seite Arbeitsbereiche:
- Wählen Sie Arbeitsbereiche aus dem Dropdown-Menü in der linken oberen Ecke des Programmfensters aus.
Neuen Arbeitsbereich erstellen
Siehe Arbeitsbereich erstellen.
Arbeitsbereich öffnen
Alle Arbeitsbereiche werden als Kacheln angezeigt, und zwar alphabetisch sortiert.
- Klicken Sie auf einen Arbeitsbereich, um ihn zu öffnen.
Arbeitsbereich erstellen
Sie können neue Arbeitsbereiche auf der Seite Arbeitsbereiche erstellen:
Klicken Sie auf Neuer Arbeitsbereich und wählen Sie eine Vorlage aus. Wenn noch keine Arbeitsbereiche verfügbar sind, können Sie direkt eine Vorlage auswählen.
Geben Sie auf der Seite Richte deinen Arbeitsbereich ein die erforderlichen Informationen ein und legen Sie Berechtigungen fest:
Name des Arbeitsbereichs: Geben Sie den Namen des neuen Arbeitsbereichs ein.
Benutzer hinzufügen: Wählen Sie die Benutzer aus, mit denen Sie zusammenarbeiten möchten. Beginnen Sie den Benutzernamen oder die E-Mail-Adresse des Benutzers einzugeben, und wählen Sie dann den gewünschten Benutzer aus, wenn er angezeigt wird. Wenn Sie eine E-Mail-Adresse eingeben, die keinem Benutzer zugeordnet ist, müssen Sie die vollständige E-Mail-Adresse eingeben. Fügen Sie nach Bedarf weitere Benutzer hinzu.
Wählen Sie aus, welche Berechtigungen Benutzer für den neuen Arbeitsbereich haben sollen. Benutzer können entweder Mitglieder oder Administratoren sein (siehe unten).
Privater Arbeitsbereich: Wählen Sie aus, ob der Arbeitsbereich privat sein soll (= nur für Mitglieder und Administratoren sichtbar).
Klicken Sie auf Arbeitsbereich anlegen.
Die erste Seite des Arbeitsbereichs wird angezeigt, und Sie können sofort mit der Bearbeitung des Inhalts beginnen.
Benutzertypen erklärt
Jede zur Mitarbeit eingeladene Person startet zunächst als Mitglied. Mitglieder haben Zugriff auf alle Inhalte innerhalb eines Arbeitsbereichs. Sie können Architekturartefakte erfassen und bewerten, wenn sie über ausreichende Benutzerrechte verfügen.
Der Ersteller des Arbeitsbereich startet als Administrator. Administratoren können alles tun, was ein Mitglied tun kann. Zusätzlich können sie Benutzer zu einem Arbeitsbereich hinzufügen oder entfernen, Arbeitsbereiche privat oder öffentlich machen, und Arbeitsbereiche umbenennen oder löschen.
Wenn ein Arbeitsbereich nicht privat ist, wird jeder wie ein Mitglied behandelt, d. h. alle Benutzer können Architekturartefakte erfassen und bewerten, wenn sie über ausreichende Benutzerrechte verfügen.
Einladungs-E-Mails und Zugriff auf den Arbeitsbereich
Nach der Erstellung des Arbeitsbereichs verschickt ADOIT Einladungs-E-Mails an alle Benutzer, die Sie zur Zusammenarbeit eingeladen haben (sofern ihnen eine E-Mail-Adresse zugeordnet ist), sowie an alle von Ihnen angegebenen E-Mail-Adressen, die mit keinem Benutzerkonto verknüpft sind.
Diese Einladungs-E-Mails enthalten einen Link auf den Arbeitsplatz. Zum Öffnen des Links ist eine Anmeldung in ADOIT erforderlich. Wenn der Empfänger der Einladung noch kein ADOIT-Benutzerkonto hat, muss eines erstellt werden.
Damit ADOIT E-Mails versenden kann, müssen die Mail-Einstellungen im Administrations-Toolkit richtig eingestellt sein.
Application Investment Planning
Die Vorlage Application Investment Planning ist ein kollaboratives Werkzeug zur Bewertung der Fitness Ihres Anwendungsportfolios und zur Festlegung einer entsprechenden Investitionsstrategie.
Welche Elemente kommen zum Einsatz?
Application Investment Planning ist für
Applikationskomponenten (=
Anwendungen) aktiviert.
Wie funktioniert Application Investment Planning in ADOIT?
Bevor Sie beginnen, müssen Sie zunächst einen Arbeitsbereich vom Typ Application Investment Planning erstellen (siehe Arbeitsbereich erstellen).
Sobald Sie den Arbeitsbereich erstellt haben, führen Sie folgende vier Schritte aus:
In den folgenden Abschnitten erfahren Sie mehr über diese Schritte.
Applikationsbewertung
Auf der ersten Seite der Vorlage Application Investment Planning können Sie Anwendungen hinzufügen und bewerten.
Ein Set von Anwendungen zum Bewerten auswählen
Zuerst müssen Sie die Anwendungen auswählen, die Sie bewerten möchten.
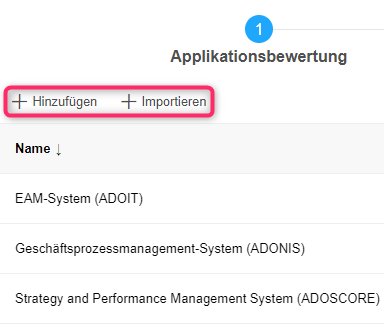
Wählen Sie eine der folgenden Optionen:
Hinzufügen
Suchen Sie nach bereits vorhandenen Anwendungen, oder erstellen Sie neue Anwendungen. Beginnen Sie, den Namen einer Anwendung einzugeben, und wählen Sie dann die gewünschte Anwendung aus, wenn sie angezeigt wird. Wenn die Anwendung noch nicht existiert, geben Sie den Namen der neuen Anwendung ein und drücken Sie dann <Enter>, um eine neue Anwendung zu erstellen.
Importieren
Importieren Sie Anwendungen aus dem Repository. Wählen Sie die Anwendungen aus, die Sie bewerten möchten, und klicken Sie dann auf OK.
Wenn Sie neue Anwendungen erstellen, werden diese in der Objektgruppe "Persönliche Objekte\<Benutzername>\Applikationskomponente" gespeichert. In den anderen ADOIT Szenarien wie z.B. "Gestalten & Dokumentieren" können Sie über den Explorer auf diese Gruppe zugreifen.
Fitnesslevel bewerten
Sobald die Anwendungen ausgewählt sind, müssen sie anhand einer Reihe von Fragen zu ihrer Geschäfts-Fitness und IT-Fitness bewertet werden.
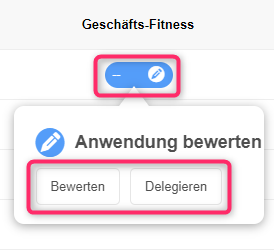
Für jede Anwendung muss sowohl die Geschäfts-Fitness als auch die IT-Fitness bewertet werden. Dazu gibt es zwei Möglichkeiten:
Umfrage selbst ausfüllen
Klicken Sie in der Spalte Geschäfts-Fitness oder IT-Fitness auf eine offene Umfrage
, und klicken Sie dann auf Bewerten. Beantworten Sie die Fragen in der Umfrage, und klicken Sie dann auf Senden.
Umfrage an den Anwendungsexperten senden
Klicken Sie in der Spalte Geschäfts-Fitness oder IT-Fitness auf eine offene Umfrage
, und klicken Sie dann auf Delegieren. Beginnen Sie, den Benutzernamen des Benutzers einzugeben, und wählen Sie dann den gewünschten Benutzer aus, wenn er angezeigt wird. Klicken Sie auf Umfrage senden, um die Umfrage zu versenden.
Wenn die Bewertung abgeschlossen ist, wird die Umfrage als Erledigt markiert. Die Schaltfläche
wird grün und zeigt die Gesamtpunktzahl an
.
Siehe Arbeitsbereiche: Wie die Punktzahl einer Umfrage berechnet wird für eine Erklärung, wie die Gesamtpunktzahl für ein Element berechnet wird.
Wenn Sie eine Umfrage an einen anderen Benutzer senden, wird dieser automatisch als Mitglied zum Arbeitsbereich hinzugefügt - er muss nicht explizit auf der Seite Richte deinen Arbeitsbereich ein hinzugefügt werden.
Andere Umfrage-Status
Wenn eine Anwendung bereits in einem anderen Arbeitsbereich bewertet wurde, wird sie als Offen markiert, zeigt aber die Gesamtpunktzahl an
.
Wenn eine Anwendung bereits bewertet wurde, die Bewertung aber mehr als 365 Tage zurückliegt, wird sie als Veraltet markiert, und die Schaltfläche wird orange
.
Wenn die Bewertung einer Anwendung bereits begonnen hat, aber noch nicht abgeschlossen ist, wird sie als Ausstehend markiert, und die Schaltfläche wird dunkelgelb
.
Zusätzliche Optionen
Folgende zusätzliche Optionen sind auf der ersten Seite der Vorlage Application Investment Planning verfügbar:
Um Anwendungen zu filtern, geben Sie im Feld Filter... den Text ein, nach dem Sie suchen möchten.
Um eine Anwendung zu entfernen, bewegen Sie den Mauszeiger auf die Anwendung, und klicken Sie dann auf die Anwendung entfernen Schaltfläche
.
Um das Insights-Dashboard einer Anwendung zu öffnen, bewegen Sie den Mauszeiger auf die Anwendung, und klicken Sie dann auf die Insights Schaltfläche
.
Wenn Sie Ihre Anwendungen hinzugefügt und die Bewertung abgeschlossen haben, wählen Sie oben im Navigationsmenü die Seite 2 aus, um zur nächsten Seite der Vorlage zu gelangen.
TIME Definition
Auf der zweiten Seite der Vorlage Application Investment Planning können Sie die TIME-Kategorisierung Ihrer Anwendungen überprüfen. Das TIME-Modell von Gartner unterscheidet vier Investitionsstrategien (Tolerieren, Investieren, Migrieren und Eliminieren).
Weitere Informationen über die vier Investitionsstrategien finden Sie unter 5 Schritte für die Bewertung der Investitionsstrategie Ihres Applikationsportfolios.
ADOIT berechnet den Fitness-Score Ihrer Anwendungen auf Basis der Umfrageergebnisse (siehe Fitnesslevel bewerten) und ordnet sie den passenden Investitionsstrategie-Quadranten zu. Die Quadranten bewerten die technische Qualität einer Anwendung im Vergleich zum geschäftlichen Nutzen, den sie dem Unternehmen bringt.
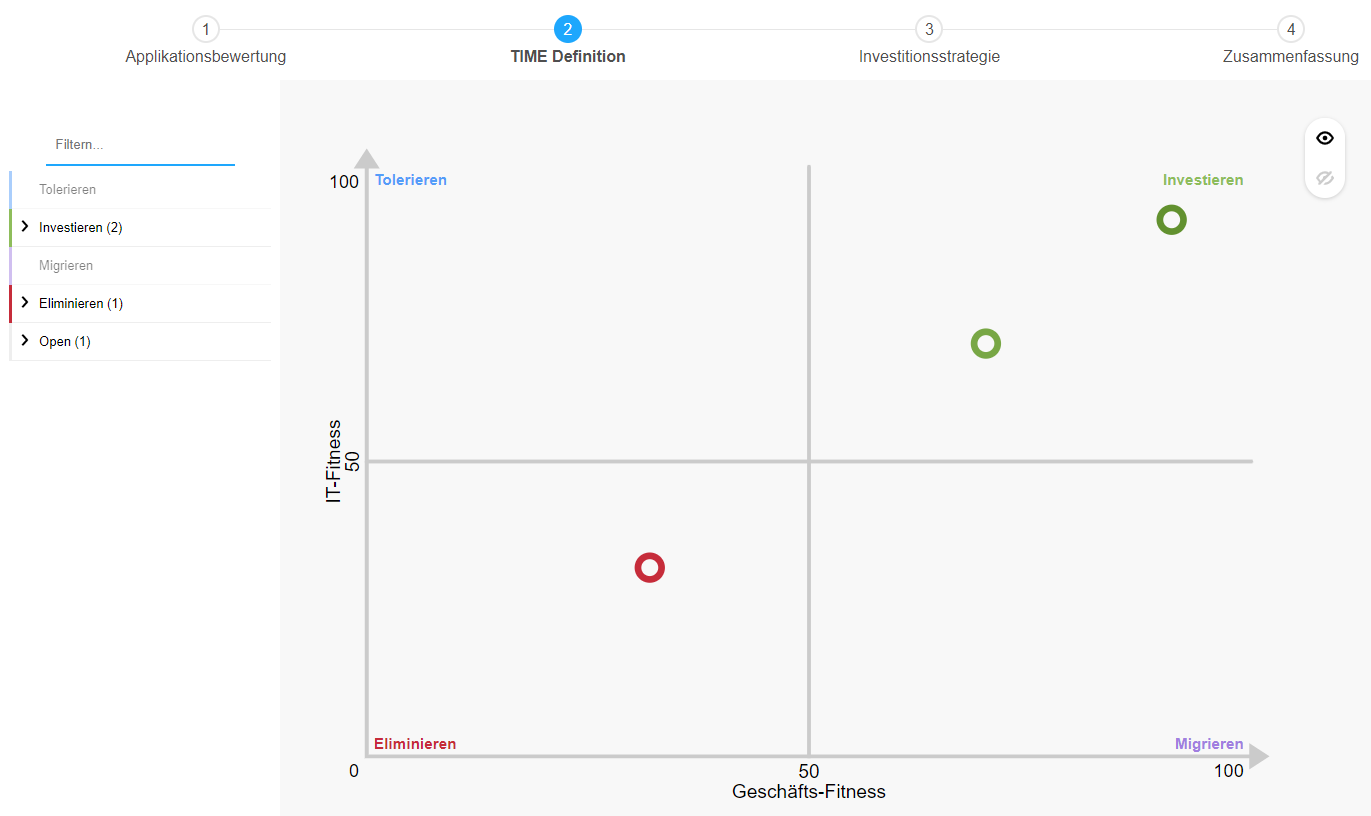
Schwellenwerte ändern
Die x- und y-Achsen stellen die Schwellenwerte zwischen den TIME-Kategorien im Chart dar. So ändern Sie einen Schwellenwert:
- Ziehen Sie die Achse an eine neue Position.
Der neue Schwellenwert wird im Arbeitsbereich gespeichert. Anwendungen werden in einer anderen Farbe neu gezeichnet, wenn sie aufgrund der Änderung der Schwellenwerte in eine neue Kategorie fallen. Außerdem wird das Kanban-Board auf der Seite Investitionsstrategie aktualisiert, um die Änderungen widerzuspiegeln.
Kategorien-Liste verwenden
Die TIME-Kategorien und die Anwendungen, die zu diesen Kategorien gehören, sind neben dem Chart aufgelistet. Folgenden Optionen sind verfügbar:
Um Anwendungen zu filtern, geben Sie im Feld Filter... den Text ein, nach dem Sie suchen möchten.
Klicken Sie auf eine Bewertungskategorie, um sie zu erweitern oder zu reduzieren.
Wählen Sie eine Anwendung in der Liste aus, um sie im Chart hervorzuheben.
Namen ein- oder ausblenden
Sie können die Namen der Anwendungen im Chart einblenden jederzeit wieder ausblenden:
Um die Namen einzublenden, klicken Sie auf die Namen anzeigen Schaltfläche
.
Um die Namen wieder auszublenden, klicken Sie auf die Namen ausblenden Schaltfläche
.
Außerdem können Sie mit einem Klick auf eine Blase im Chart ihren Namen ein- oder ausblenden.
Wenn Sie sich einen Überblick über die vorgeschlagenen Investitionsstrategien verschafft haben, wählen Sie oben im Navigationsmenü die Seite 3 aus, um zur nächsten Seite der Vorlage zu gelangen.
Investitionsstrategie
Auf der dritten Seite der Vorlage Application Investment Planning können Sie die Investitionsstrategien für Ihre Anwendungen einsehen und ändern.
Diese Seite enthält ein Kanban-Board, auf dem jede Spalte eine bestimmte Investitionsstrategie darstellt. Jede Anwendung wird durch eine Karte dargestellt und automatisch in die passende Spalte eingeordnet, je nach dem zuvor ermittelten Fitness-Score. Anwendungen, die noch nicht bewertet wurden (siehe Fitnesslevel bewerten), werden in die Spalte Offen eingeordnet. Sie können die vorgeschlagene Strategie bestätigen oder die Karte in eine andere Spalte ziehen, wenn Sie mit dem Vorschlag nicht einverstanden sind.
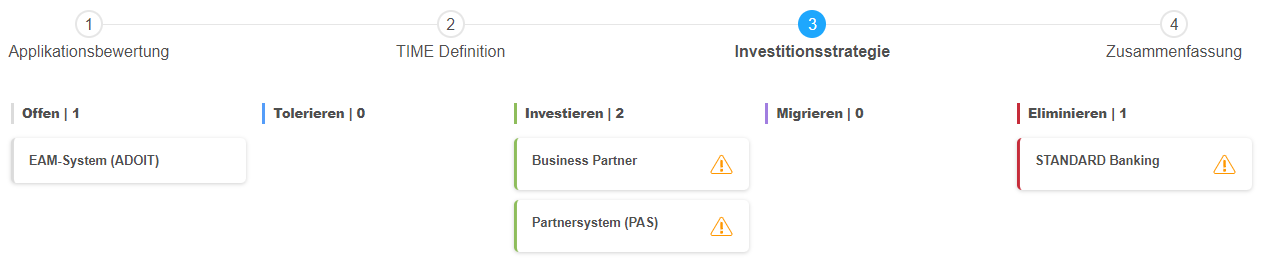
Mehr Informationen erhalten
Prüfen Sie alle Informationen, die ADOIT bereitstellt, bevor Sie sich endgültig für eine Investitionsstrategie entscheiden. Die Karten auf der Kanban-Tafel zeigen Ihnen den aktuellen Bewertungsstatus einer Anwendung:
[kein Symbol]
Die Anwendung ist noch nicht bewertet worden.
Warnsymbol
Die Anwendung ist bereits bewertet worden, aber es wurde noch keine Investitionsstrategie bestätigt. Oder die Anwendung hat eine Investitionsstrategie, die jedoch außerhalb des Arbeitsbereichs festgelegt wurde und von der vorgeschlagenen Strategie abweicht.
Außerhalb des Arbeitsbereichs bedeutet, dass die Investitionsstrategie in einem anderen Arbeitsbereich oder in einem anderen ADOIT Szenario wie z.B. "Gestalten & Dokumentieren" festgelegt wurde (durch Ändern des Wertes des Attributs Anlagestrategie im Notebook-Kapitel "Lebenszyklus").
Infosymbol
Die Anwendung hat eine bestätigte Investitionsstrategie.
Sie können eine Karte öffnen, um mehr Informationen anzuzeigen:
- Klicken Sie auf das
Warnsymbol oder das
Infosymbol. Die Detailansicht der Karte öffnet sich.
Wenn eine Anwendung noch nicht bewertet wurde, können Sie keine weiteren Informationen anzeigen.
Folgende Informationen werden in der Detailansicht der Karte angezeigt
Name der Anwendung sowie Geschäfts-Fitness Score und IT-Fitness Score entsprechend der auf der Seite Applikationsbewertung durchgeführten Bewertung.
Basierend auf Kalkulation: Die Investitionsstrategie, die ADOIT auf Basis der Umfragedaten berechnet.
Unternehmens-Benchmark: Die prognostizierte Investitionsstrategie gemäß einer Machine-Learning-Analyse früherer Entscheidungen, die für ähnlich bewertete Anwendungen in Ihrer Organisation getroffen wurden. In Klammern sehen Sie die Wahrscheinlichkeit, dass diese Prognose gemäß dem Vorhersagemodell richtig liegt. Liegt die Wahrscheinlichkeit unter 35 % oder wurde die Anwendung nicht bewertet, wird keine prognostizierte Anlagestrategie angezeigt.
Aktuelle Investitionsstrategie: Wenn die Anwendung eine Investitionsstrategie hat, die außerhalb des Arbeitsbereichs festgelegt wurde und von der vorgeschlagenen Strategie abweicht, wird diese hier angezeigt.
Position akzeptieren: Wenn die Anwendung bewertet wurde, können Sie die Investitionsstrategie bestätigen.
Bewerter und Bestätigt am: Wenn die Anwendung bereits eine bestätigte Investitionsstrategie hat, können Sie sehen, wer die Strategie wann bestätigt hat.
Investitionsstrategie festlegen
Sobald Sie alle erforderlichen Informationen gesammelt haben, können Sie eine endgültige Entscheidung über die Investitionsstrategie für jede Anwendung treffen. Wählen Sie eine der folgenden Optionen:
Basierend auf Kalkulation
Bestätigen Sie die Investitionsstrategie, die ADOIT auf Basis der Umfragedaten berechnet hat. Klicken Sie auf das
Warnsymbol, um die Karte zu öffnen, und klicken Sie dann auf Position akzeptieren.
Unternehmens-Benchmark
Entscheiden Sie sich für die Investitionsstrategie, die ein Machine-Learning-Algorithmus auf der Basis früherer Entscheidungen für ähnlich bewertete Anwendungen ermittelt hat. Ziehen Sie die Karte in die vorgeschlagene Spalte auf dem Kanban-Board.
Wählen Sie selbst aus
Wählen Sie die Investitionsstrategie selbst aus. Ziehen Sie die Karte in eine andere Spalte auf dem Kanban-Board. So können Sie auch für Anwendungen, die noch nicht bewertet wurden und in der Spalte Offen eingeordnet sind, eine Investitionsstrategie festlegen.
Sobald die Investitionsstrategie im Kanban-Board bestätigt wird, werden folgende Attribute im Notebook der Anwendung aktualisiert:
Geschäfts-Fitness
IT-Fitness
Investitionsstrategie
Diese Attribute befinden sich in den Notebook-Kapiteln "Klassifikation" und "Lebenszyklus".
Bei der Aktualisierung werden die erreichten Punktzahlen für Geschäfts-Fitness und IT-Fitness folgendermaßen in die vordefinierten Werte im Notebook umgewandelt:
- 0-25: Schlecht | 26-50: Mittel | 51-75: Gut | 76-100: Sehr gut
Wenn Sie die Investitionsstrategie bestätigt haben, wählen Sie oben im Navigationsmenü Seite 4 aus, um zur letzten Seite der Vorlage zu gelangen.
Zusammenfassung
Die letzte Seite der Vorlage Application Investment Planning bietet eine Übersicht über alle Anwendungen im Arbeitsbereich. Diese Seite besteht aus folgenden Bereichen:
Anwendungen gesamt
Die Gesamtzahl der Anwendungen im Arbeitsbereich sowie die Anzahl der Anwendungen in jeder TIME-Kategorie. Klicken Sie auf ein Kreissegment, um einen Tooltip mit den Namen der Anwendungen in dieser Kategorie anzuzeigen.
Anwendungen mit bestätigter Investitionsstrategie
Die Gesamtzahl der Anwendungen mit bestätigter Investitionsstrategie sowie der Fortschritt bei der Durchführung der Umfragen für alle Anwendungen. Klicken Sie auf ein Kreissegment, um einen Tooltip mit den Namen der Anwendungen in dieser Kategorie anzuzeigen.
What's next?
Informieren Sie sich hier über mögliche nächste Schritte. Definieren Sie Ihre Anforderungen auf der Grundlage Ihrer definierten Investitionsstrategie und planen Sie Ihre strategische Roadmap (Vorlage bald verfügbar). Oder wie wäre es mit einer kostenlosen Online-Schulung zum Thema Anwendungsportfolio-Management mit ADOIT und ArchiMate?
Praktische Hinweise
Im Folgenden finden Sie einige Tipps, wie Sie Application Investment Planning in ADOIT noch effektiver nutzen können.
Ein Arbeitsplatz oder viele?
Anstatt einen einzigen großen Arbeitsbereich zu verwenden, sollten Sie Ihre Anwendungen in verschiedene Arbeitsbereiche für verschiedene Bereiche in der Organisation aufteilen. So können Sie die Vertraulichkeit wahren und leichter den Überblick behalten.
Regelmäßig bewerten, Arbeitsplätze wiederverwenden
Bewerten Sie Ihre Anwendungen regelmäßig (mindestens einmal im Jahr), um sicherzustellen, dass die Bewertung noch gültig ist. Greifen Sie dabei auf bestehende Arbeitsbereiche zurück, damit die Umfragedaten erhalten bleiben - sie wären sonst verloren, weil sie im Kontext des Arbeitsbereichs gespeichert werden.
Anwendungen in mehreren Arbeitsbereichen
Eine Anwendung kann in mehreren Arbeitsbereichen enthalten sein. Beachten Sie, dass die zuletzt akzeptierte Investitionsstrategie für alle Arbeitsbereiche gilt.
Arbeitsbereiche anpassen
Arbeitsbereiche lassen sich umbenennen, löschen und mehr.
Einstellungen für den Arbeitsbereich ändern
Sie können allgemeine Arbeitsbereichseinstellungen wie den Namen, zugewiesene Benutzer und Berechtigungen ändern. Wählen Sie eine der folgenden Möglichkeiten:
Auf der Seite Arbeitsbereiche
Klicken Sie auf der Kachel des Arbeitsbereichs auf die Mehr Schaltfläche
, und klicken Sie dann auf Einstellungen. Wählen Sie die gewünschten Einstellungen aus, und klicken Sie dann auf Bearbeiten.
Aus einem Arbeitsbereich heraus
Klicken Sie auf die Einstellungen Schaltfläche
. Wählen Sie die gewünschten Einstellungen aus, und klicken Sie dann auf Bearbeiten.
Mehr Informationen zu den verfügbaren Einstellungen finden Sie unter Arbeitsbereich erstellen.
Arbeitsbereich löschen
Administratoren können einen Arbeitsbereich löschen. Wählen Sie eine der folgenden Möglichkeiten:
Auf der Seite Arbeitsbereiche
Klicken Sie auf der Kachel des Arbeitsbereichs auf die Mehr Schaltfläche
, und klicken Sie dann auf Löschen.
Aus einem Arbeitsbereich heraus
Klicken Sie auf die Einstellungen Schaltfläche
, und klicken Sie dann auf Arbeitsbereich löschen.
Arbeitsbereiche suchen und filtern
Um einen Arbeitsbereich auf der Seite Arbeitsbereiche zu finden, habe Sie folgende Möglichkeiten:
Nach Berechtigungen filtern
So filtern Sie Arbeitsbereiche nach Berechtigungen:
- Klicken Sie auf Alle Arbeitsbereiche, und wählen Sie dann die gewünschte Option aus.
Sie können alle Arbeitsbereiche anzeigen, nach Ersteller filtern oder meine Arbeitsbereiche anzeigen (= alle Arbeitsbereiche, zu denen Sie als Mitglied oder Administrator hinzugefügt wurden).
Suche
So finden Sie einen Arbeitsbereich:
- Geben Sie im Feld Filtern... den Text ein, nach dem Sie suchen möchten.
Alle Arbeitsbereiche, die den Suchbegriff in ihrem Namen enthalten, werden angezeigt.