ADONIS Starter Edition - Administrative Steuerung
Willkommen
In diesem Handbuch erfahren Sie, wie Sie die Administrative Steuerung Ihres ADONIS Starter Edition-Kontos nutzen.
In der Administrativen Steuerung können Master-Benutzer z. B.
- einzelne Benutzer manuell anlegen,
- mehrere Benutzer gleichzeitig aus Excel importieren,
- Benutzer bearbeiten und löschen und
- Benutzerpasswörter ändern.
Jedem ADONIS Starter Edition-Konto ist genau ein Master-Benutzer zugeordnet. Standardmäßig ist der Master-Benutzer die Person, die sich für das Konto angemeldet hat. Ein anderer Benutzer kann jederzeit als neuer Master-Benutzer bestimmt werden.
Administrative Steuerung öffnen
So öffnen Sie die Administrative Steuerung:
- Melden Sie sich an der ADONIS Starter Edition an.
- Wählen Sie das Szenario Administrative Steuerung per Dropdown-Menü in der linken oberen Ecke des Programmfensters aus.
Nur der Master-Benutzer kann auf die Administrative Steuerung zugreifen.
Benutzerliste anzeigen
Die Benutzerliste ist in der Administrativen Steuerung verfügbar.
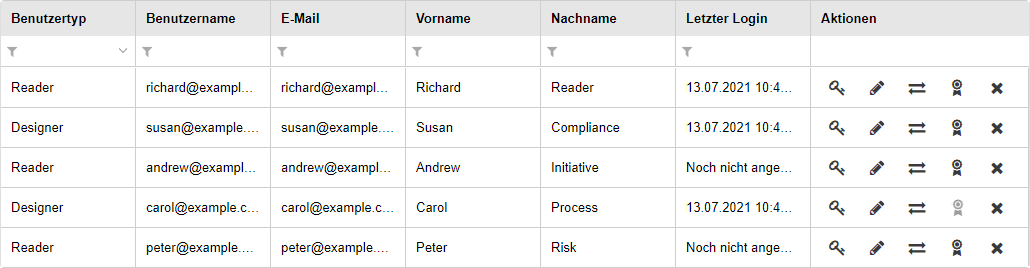
In der Liste werden folgende Informationen angezeigt:
- Benutzertyp: Die Art von Benutzer. Kann entweder Designer oder Reader sein.
- Designer nutzen das Szenario "Gestalten & Dokumentieren", um (Geschäftsprozess-)Modelle, Objekte und weitere Inhalte aller Art zu erstellen und zu pflegen.
- Reader erkunden das GPM-Repository mit Hilfe des Szenarios "Lesen & Entdecken". Maßgeschneiderte Funktionen helfen dabei, auf dem neuesten Stand zu bleiben und durch die bereitgestellten Inhalte zu navigieren.
- Benutzername: Der Benutzername für die Anmeldung. In der Regel die E-Mail-Adresse des Benutzers.
- E-Mail: Die E-Mail-Adresse des Benutzers.
- Vorname: Der Vorname des Benutzers.
- Nachname: Der Nachname des Benutzers.
- Letzter Login: Zeigt das letzte Anmeldedatum des Benutzers an.
- Aktionen: Zeigt Aktionen an, die Sie mit dem Benutzer durchführen können:
Benutzer hinzufügen
So legen Sie manuell einen Benutzer in der Administrativen Steuerung an:
- Klicken Sie auf die Designer
oder Reader
Schaltfläche . Neben der Schaltfläche wird die Gesamtzahl der Benutzer angezeigt, die angelegt werden können (z. B. 2/5 bedeutet, dass noch 3 Benutzer angelegt werden können).
- Geben Sie den Vornamen, den Nachnamen und die E-Mail-Adresse des neuen Benutzers ein, und klicken Sie dann auf Senden.
Die Benutzererstellung wird im Hintergrund gestartet. Der neue Benutzer wird in wenigen Minuten verfügbar sein. Sobald der Benutzer erstellt ist, wird eine E-Mail mit den Anmeldedaten an die E-Mail-Adresse des Benutzers gesendet.
Benutzer aus Excel importieren
Sie können eine Excel-Datei als Vorlage herunterladen, die Spalten für die Informationen enthält, die zum Anlegen neuer Benutzer erforderlich sind. Sie können mit dieser Vorlage Benutzer erfassen und dann mehrere Benutzer gleichzeitig importieren.
Vorlage herunterladen
So laden Sie eine Excel-Datei als Vorlage herunter:
- Klicken Sie auf die Vorlage herunterladen
Schaltfläche.
Benutzer erfassen
Folgende Spalten müssen zum Anlegen eines Benutzers ausgefüllt werden:
- E-Mail: Die E-Mail-Adresse des neuen Benutzers. Wird zum Benutzernamen für die Anmeldung.
- Vorname: Der Vorname des Benutzers.
- Nachname: Der Nachname des Benutzers.
- Benutzertyp: Die Art von Benutzer, die erstellt werden soll. Sie können entweder Designer oder Reader aus der Dropdown-Liste auswählen.
Benutzer importieren
So führen Sie den Benutzerimport durch:
- Klicken Sie auf die Benutzer importieren
Schaltfläche.
- Klicken Sie auf die Datei auswählen Schaltfläche und wählen Sie die von Ihnen vorbereitete Excel-Datei aus.
- Klicken Sie auf Absenden.
Nach dem Import werden alle neu angelegten Benutzer angezeigt. Je nach Anzahl der Benutzer kann die Anlage eine gewisse Zeit in Anspruch nehmen. Um zu prüfen, welche Benutzer bereits angelegt wurden können Sie die Benutzerliste aktualisieren. Sobald die Benutzer erstellt sind, werden E-Mails mit den Anmeldedaten an die E-Mail-Adressen der Benutzer gesendet.
Passwort ändern
Benutzer können ihr Passwort selbst zurücksetzen, ohne jedes Mal ihren Master-Benutzer kontaktieren zu müssen. Sie können einfach auf den Link "Passwort vergessen?" auf der Login-Seite klicken und erhalten dann eine E-Mail mit einem Link zum Zurücksetzen ihres Passworts. Falls erforderlich, kann jedoch auch der Master-Benutzer das Passwort eines Benutzers zurücksetzen.
So ändern Sie das Passwort eines Benutzers in der Administrativen Steuerung:
- Wählen Sie den gewünschten Benutzer aus und klicken Sie dann auf die Passwort ändern
Schaltfläche.
- Ein sicheres Passwort wird automatisch vorgeschlagen. Führen Sie einen der folgenden Schritte aus:
- Um das Passwort sichtbar zu machen, klicken Sie auf die Passwort anzeigen Schaltfläche.
- Um automatisch ein neues Passwort zu erstellen, klicken Sie auf die Passwort generieren Schaltfläche.
- Um selbst ein Passwort zu erstellen, geben Sie das neue Passwort ein, und geben Sie dann das neue Passwort zur Bestätigung erneut ein.
- Klicken Sie auf Absenden.
Die Passwortänderung wird im Hintergrund gestartet. Das Passwort wird in wenigen Minuten geändert.
Benutzer bearbeiten
Von Zeit zu Zeit kann es nötig werden, die Daten eines Benutzers anzupassen (Änderung des Nachnamens nach Heirat, neue E-Mail-Adresse unter neuer Domain angelegt etc.).
So bearbeiten Sie einen Benutzer:
- Wählen Sie den gewünschten Benutzer aus und klicken Sie dann auf die Benutzer bearbeiten
Schaltfläche.
- Ändern Sie die Benutzerdaten nach Bedarf. Sie können den Vornamen, Nachnamen, die E-Mail-Adresse und den Benutzertyp ändern.
- Klicken Sie auf Absenden.
Die Datenänderung wird im Hintergrund gestartet. Der Benutzer wird in wenigen Minuten aktualisiert.
Benutzer ersetzen
In der Administrativen Steuerung können Sie alle eingehenden Referenzen eines Benutzers auf einen Schlag einem neuen Benutzer zuzuordnen. Dies kann z.B. notwendig sein, wenn eine referenzierte Person ein Unternehmen verlässt oder befördert und durch einen Nachfolger ersetzt wird.
So ersetzen Sie einen Benutzer durch einen neuen Benutzer:
- Wählen Sie den gewünschten Benutzer aus und klicken Sie dann auf die Benutzer ersetzen
Schaltfläche.
- Geben Sie den Vornamen, Nachnamen und die E-Mail-Adresse des neuen Benutzers ein. Der Benutzertyp kann nicht geändert werden.
- Klicken Sie auf Absenden, und bestätigen Sie dann mit Fortsetzen, dass Sie den Benutzer ersetzen möchten.
Die Datenänderung wird im Hintergrund gestartet. Der Benutzer wird in wenigen Minuten durch den neuen Benutzer ersetzt.
Master-Benutzer ändern
Der Master-Benutzer ist für die Benutzerverwaltung zuständig. Jedes ADONIS Starter Edition-Konto kann nur einen Master-Benutzer haben. Wenn Sie der Master-Benutzer in Ihrer Organisation sind, können Sie eine andere Person als Master-Benutzer definieren. Sie verlieren dann den Zugriff auf die Administrative Steuerung und werden zu einem regulären Benutzer.
So legen Sie einen anderen Benutzer als Master-Benutzer fest:
- Wählen Sie den gewünschten Benutzer aus und klicken Sie dann auf die Als Master-Benutzer festlegen
Schaltfläche.
- Bestätigen Sie mit Fortsetzen, dass Sie den Master-Benutzer ändern möchten.
Die Datenänderung wird im Hintergrund gestartet. Der Master-Benutzer wird in wenigen Minuten geändert.
Benutzer löschen
Nicht mehr benötigte Benutzer können gelöscht werden, um Lizenzen freizugeben.
So löschen Sie einen Benutzer:
- Wählen Sie den gewünschten Benutzer aus und klicken Sie dann auf die Benutzer löschen
Schaltfläche.
- Bestätigen Sie mit Löschen, dass Sie den Benutzer löschen möchten.
Die Löschung des Benutzers wird im Hintergrund gestartet. Der Benutzer wird in wenigen Minuten gelöscht.