ADONIS Starter Edition - Account Administration
Welcome
In this manual, you will learn how to use the Account Administration of your ADONIS Starter Edition account.
The Account Administration allows Master Users to e.g.
- create individual users manually,
- import users in bulk from Excel,
- edit and delete users and
- change user passwords.
Each ADONIS Starter Edition account has a Master User assigned to it. By default, the Master User will be the person who signed up for the account. Another user may be designated as Master User at any time.
Open Account Administration
To open the Account Administration:
- Log in to the ADONIS Starter Edition.
- Select the Account Administration scenario from the dropdown menu at the top left corner of the program window.
Only the Master User can access the Account Administration.
View User List
The list of users is available in the Account Administration.
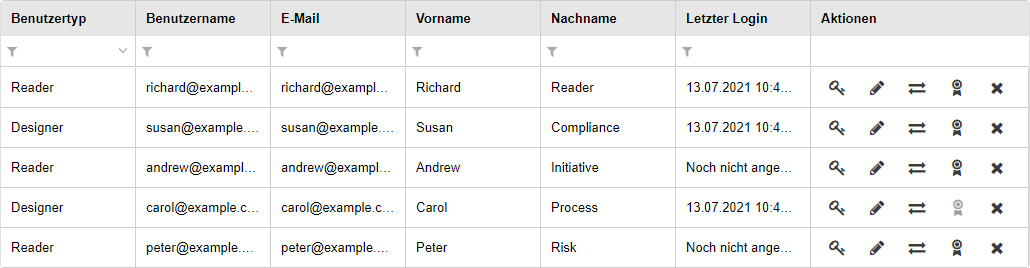
The list displays the following information:
- User type: The type of user. Can either be Designer or Reader.
- Designers create process flowcharts and other model types in the "Design & Document" scenario.
- Readers consume the content provided in the BPM repository, allowing them to be up-to-date with the process information in the "Read & Explore" scenario.
- Username: The username for login. Usually the email address of the user.
- Email: The email address of the user.
- First name: The first name of the user.
- Last name: The last name of the user.
- Last login: Shows the last login date of the user.
- Actions: Shows actions you can perform on the user:
Add User
To manually create a user in the Account Administration:
- Click the Designer
or Reader
button. Next to the button the total number of users that can be created is shown (for example, 2/5 means that another three users can be created).
- Enter the first name, last name and email address of the new user, and then click Submit.
User creation is triggered in the background. The new user will be available in a few minutes. Once the user is created, an email with the credentials will be sent to the user's email address.
Import Users from Excel
You can download a template Excel file that contains columns for the information required to create a new user. You can capture users with this template, and then import users in bulk.
Get Template
To download the template Excel file:
- Click the Get template
button.
Capture Users
The following columns need to be populated to create a user:
- Email: The email address of the new user. Will become the username for login.
- First name: The first name of the new user.
- Last name: The last name of the user.
- User type: The type of user that should be created. You can pick either Designer or Reader from the drop-down list.
Import Users
To perform the user import:
- Click the Import users
button.
- Click the Choose file button and pick the template Excel file you prepared.
- Click Submit.
After the import, all newly created users are displayed. Depending on the number of users to be created the import may take some time. You can see the progress by refreshing the user list. Once the users are created, emails with the credentials will be sent to the users' email addresses.
Change Password
Users can reset their own passwords without having to contact the Master User each time. They can simply click the "Forgot Password?" link on the login page, and will then receive an email with a link to reset their password. However, the Master User can also change the password of any user if needed.
To change the password of a user in the Account Administration:
- Select the user you want to modify, and then click the Change password
button.
- A strong password is automatically suggested. Do one of the following:
- To make the password visible, click the Show password button.
- To automatically create a new password, click the Generate password button.
- To make up your own password, type the new password, and then type the new password again to confirm it.
- Click Submit.
The password change is triggered in the background. The password will be changed in a few minutes.
Edit User
From time to time it may be necessary to edit the user data (last name changes after marriage, new email address created under new domain, etc.).
To edit a user:
- Select the user you want to modify, and then click the Edit user
button.
- Modify the user data as required. You can change the first name, last name, email address and user type.
- Click Submit.
The data change is triggered in the background. The user will be updated in a few minutes.
Replace User
The Account Administration offers the possibility to assign all incoming references of a user to a new user in one go. This can be necessary for example if a referenced person leaves a company or is promoted and replaced by a successor.
To replace a user with a new user:
- Select the user you want to modify, and then click the Replace user
button.
- Enter the first name, last name and email address of the new user. The user type cannot be changed.
- Click Submit, and then click Continue to confirm you want to replace the user.
The data change is triggered in the background. The user will be replaced with the new user in a few minutes.
Change Master User
The Master User is responsible for managing users. Each ADONIS Starter Edition account can only have one Master User. If you are the Master User in your organisation, you can define another person as Master User. You will lose access to the Account Administration and become a regular user.
To set another user as the Master User:
- Select the user you want to modify, and then click the Set as Master User
button.
- Click Continue to confirm you want to change the master user.
The data change is triggered in the background. The Master User will be changed in a few minutes.
Delete User
Users which are no longer needed can be deleted to free up licences.
To delete a user:
- Select the user you want to delete, and then click the Delete user
button.
- Click Delete to confirm you want to delete the user.
The user deletion is triggered in the background. The user will be deleted in a few minutes.