Modelle und Objekte migrieren
Dieses Szenario wird Ihnen beibringen, wie Sie Modelle und Objekte zwischen zwei ADONIS NP Instanzen migrieren. Folgende Schritte sind dazu notwendig:
Wenn ein Modell exportiert wird, werden alle Objekte in diesem Modell ebenfalls exportiert. Deshalb ist es möglich, die Migration von Objekten zu überspringen, wenn Sie Modelle migrieren. Allerdings gibt es dabei einen Haken: Wenn Sie die AXR-Datei mit den Modelldaten in eine andere ADONIS NP Instanz importieren, werden Objekte, die noch nicht in der Datenbank enthalten sind, in der Standard Objektgruppe platziert. Jede Ordnerstruktur, die für die Verwaltung von Objekten im Objektkatalog angelegt wurde, geht verloren.
Wenn Sie alle Daten zwischen zwei ADONIS NP Instanzen migrieren möchten, ist die Migration von kompletten Repositorys die bevorzugte Variante. So ist gewährleistet, dass alle Beziehungen zwischen den Modellen und Objekten ebenfalls berücksichtigt werden. Für Details beziehen Sie sich bitte auf die Abschnitte Ein vollständiges Repository exportieren und Ein vollständiges Repository importieren.
Sie sind der ADONIS NP Administrator und gleichzeitig ein Modellierer der ADO Money Bank. In den kommenden Tagen werden Sie beruflich unterwegs sein und deshalb mobil arbeiten. In dieser Zeit möchten Sie einen Teil der Modelldaten analysieren und eine Reihe von Berichten vorbereiten.
Leider können Sie nicht auf die ADONIS NP Instanz der ADO Money Bank zugreifen, während Sie auf Geschäftsreise sind. Daher haben Sie sich entschieden, eine Reihe von Modellen und Objekten zu exportieren und sie in eine ADONIS NP Standalone-Installation auf Ihrem Laptop zu importieren.
Objekte sichern
Durch den Export von Objekten und Objektgruppen als AXR-Dateien können Sie Daten aus einer ADONIS NP Datenbank extern speichern und sie in andere Datenbanken importieren.
Erstellen Sie folgende Objektgruppe als untergeordnetes Element der Standard Objektgruppe:
- 03 Objekt Export
Optional können Sie im Web-Client Objekte in dieser Gruppe zu erstellen. Eine Anleitung zum Erstellen von Objekten finden Sie im Benutzerhandbuch.
Exportieren Sie jetzt die neu erstellte Objektgruppe. Erstellen Sie folgende Exportdatei:
- objekte.axr
Objekte exportieren
Um Objekte zu exportieren:
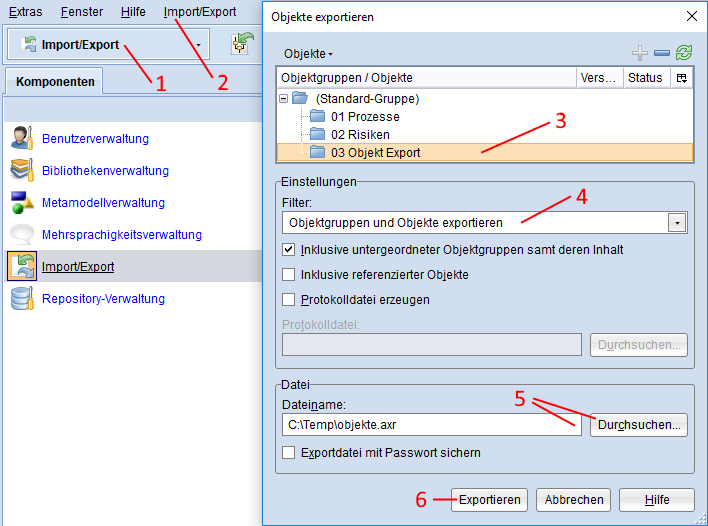
Öffnen Sie die Import/Export-Verwaltung über die Komponentenauswahl (1).
Wählen Sie Menü Import/Export - Menüeintrag Objekte exportieren... (2). Ein Auswahldialog öffnet sich.
Wählen Sie alle Objekte und/oder Objektgruppen aus, die Sie exportieren möchten (3). Mit einem Klick auf eine Objektgruppe wählen Sie automatisch alle darin enthaltenen Objekte aus
Wählen Sie in der Dropdown-Liste Filter aus, ob nur Objekte, nur Objektgruppen oder beide exportiert werden sollen (4).
Geben Sie den Pfad und den Namen der Exportdatei im Feld Dateiname ein (entweder manuell oder über den Unterstützungsdialog Durchsuchen...) (5).
Bestätigen Sie mit Exportieren (6). Die Daten werden exportiert und eine Bestätigung erscheint.
Klicken Sie auf Meldungen einblenden >>, um sicherzustellen, dass alle ausgewählten Objekte und/oder Objektgruppen erfolgreich exportiert wurden.
Optional können Sie auch:
Inklusive untergeordneter Objektgruppen samt deren Inhalt auswählen, um die gesamte Hierarchie unterhalb der ausgewählten Objektgruppen mit zu exportieren. Je nach Auswahl in der Liste Filter werden Objektgruppen und die darin enthaltenen Objekte exportiert, oder nur Objektgruppen.
Inklusive referenzierter Objekte auswählen, um alle Objekte, die in den ausgewählten Objekten referenziert sind, ebenfalls zu exportieren.
Protokolldatei erzeugen auswählen, um während des Exports eine Log-Datei zu erstellen. Die Protokolldatei wird als Textdatei im Dateisystem gespeichert.
Das Kontrollkästchen Exportdatei mit Passwort sichern aktivieren, um die Exportdatei zu verschlüsseln.
Modelle sichern
Durch den Export von Modellen und Modellgruppen als AXR-Dateien können Sie Daten aus einer ADONIS NP Datenbank extern speichern und sie in andere Datenbanken importieren.
Erstellen Sie die folgende Modellgruppe als untergeordnetes Element der Standard Modellgruppe:
- 03 Modell Export
Optional können Sie im Web-Client Modelle in dieser Gruppe erstellen. Eine Anleitung zum Erstellen von Modellen finden Sie im Benutzerhandbuch.
Exportieren Sie jetzt die neu erstellte Modellgruppe. Erstellen Sie folgende Exportdatei:
- modelle.axr
Modelle exportieren
Um Modelle zu exportieren:
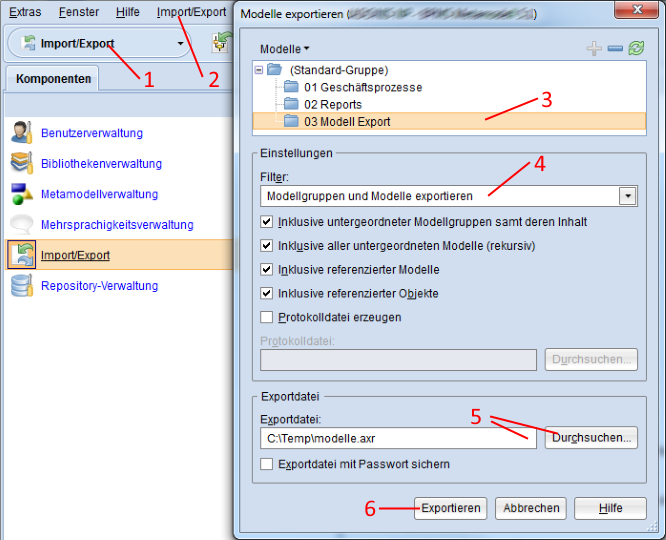
Öffnen Sie die Import/Export-Verwaltung über die Komponentenauswahl (1).
Wählen Sie Menü Import/Export - Menüeintrag Modelle exportieren... (2). Ein Auswahldialog öffnet sich.
Wählen Sie alle Modelle und/oder Modellgruppen aus, die Sie exportieren möchten (3). Mit einem Klick auf eine Modellgruppe wählen Sie automatisch alle darin enthaltenen Modelle aus
Wählen Sie in der Dropdown-Liste Filter aus, ob nur Modelle, nur Modellgruppen oder beide exportiert werden sollen (4).
Geben Sie den Pfad und den Namen der Exportdatei im Feld Exportdatei ein (entweder manuell oder über den Unterstützungsdialog Durchsuchen...) (5).
Bestätigen Sie mit Exportieren (6). Die Daten werden exportiert und eine Bestätigung erscheint.
Klicken Sie auf Meldungen einblenden >>, um sicherzustellen, dass alle ausgewählten Modelle und/oder Modellgruppen erfolgreich exportiert wurden.
Optional können Sie auch:
Inklusive untergeordneter Modellgruppen samt deren Inhalt auswählen, um die gesamte Hierarchie unterhalb der ausgewählten Modellgruppen mit zu exportieren. Je nach Auswahl in der Liste Filter werden Modellgruppen und die darin enthaltenen Modelle exportiert, oder nur Modellgruppen.
Inklusive aller untergeordneten Modelle (rekursiv) auswählen, um alle Submodelle, die in den ausgewählten Modellen referenziert sind, ebenfalls zu exportieren (ohne Einschränkung in der Referenztiefe). Submodelle sind mit den ausgewählten Modellen über eine Relationsklasse verbunden, für die der Parameter ist Subreferenz aktiviert ist.
HinweisDas Kontrollkästchen Inklusive aller untergeordneten Modelle (rekursiv) ist nicht verfügbar, wenn die Bibliothek keine Relationsklassen mit aktiviertem Parameter ist Subreferenz enthält.
Inklusive referenzierter Modelle auswählen, um alle Modelle, die in den ausgewählten Modellen referenziert sind, ebenfalls zu exportieren.
Inklusive referenzierter Objekte auswählen, um alle Objekte, die in den ausgewählten Modellen referenziert sind, ebenfalls zu exportieren.
Protokolldatei erzeugen auswählen, um während des Exports eine Log-Datei zu erstellen. Die Protokolldatei wird als Textdatei im Dateisystem gespeichert.
Das Kontrollkästchen Exportdatei mit Passwort sichern aktivieren, um die Exportdatei zu verschlüsseln.
Objekte migrieren
Der Objekt Import hat das Ziel, extern gespeicherte Objektinformationen in die ADONIS NP Datenbank zu importieren.
Um die Migration in eine andere ADONIS NP Instanz zu simulieren, starten Sie das Administrations-Toolkit mit einer neu erstellten Datenbank. Eine Anleitung zum Erstellen und Initialisieren einer neuen Datenbank finden Sie im Installationshandbuch.
Importieren Sie die gespeicherten Objekte in Ihre Datenbank. Wählen Sie dazu folgende Datei, die Sie im vorherigen Beispielszenario exportiert haben:
- objekte.axr
Importieren Sie alle Elemente der Sicherungsdatei. Wählen Sie die Standard Objektgruppe als Ziel des Imports. Verändern Sie die anderen Einstellungen nicht.
Objekte importieren
Um Objekte zu importieren:
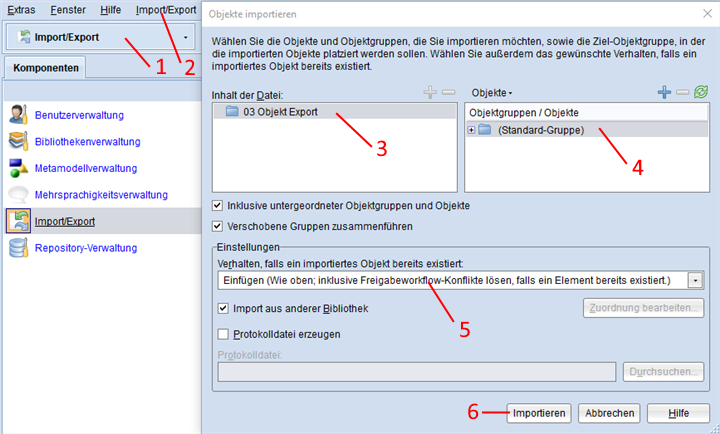
Öffnen Sie die Import/Export-Verwaltung über die Komponentenauswahl (1).
Wählen Sie Menü Import/Export - Menüeintrag Objekte importieren... (2). Ein Dialog zur Dateiauswahl öffnet sich.
Geben Sie den Pfad und den Namen der Importdatei im Feld Dateiname ein (entweder manuell oder über den Unterstützungsdialog Durchsuchen...).
Bestätigen Sie mit Importieren. Falls die Importdatei verschlüsselt ist, geben Sie das Passwort ein und klicken Sie auf OK. Ein weiteres Dialogfenster mit detaillierten Importeinstellungen öffnet sich.
Wählen Sie die Objekte und/oder Objektgruppen aus, die Sie importieren möchten (3).
Wählen Sie die Objektgruppe aus, in die die Daten importiert werden sollen (4).
Legen Sie das Verhalten fest, falls ein Objekt / eine Objektgruppe bereits in der Datenbank existiert (5). Sie können:
das importierte Objekt Einfügen und die Information aus beiden Quellen zusammenführen,
das importierte Objekt Einfügen inklusive Freigabeworkflow-Konflikte lösen (wie oben, aber ADONIS NP überprüft zusätzlich, ob der Inhalt der Sicherungsdatei die Integrität eines Freigabeworkflows verletzt) [Standard-Auswahl],
das Objekt in der Datenbank Überschreiben oder
das importierte Objekt Ignorieren und das originale Objekt erhalten.
HinweisEinfügen inklusive Freigabeworkflow-Konflikte lösen ist nur verfügbar, wenn ein Freigabeworkflow aktiviert ist und sollte immer anstatt der Option Einfügen verwendet werden. Verwenden Sie Einfügen nur, wenn Sie von einem BOC-Mitarbeiter dazu aufgefordert werden.
Bestätigen Sie mit Importieren (6). Die Daten werden importiert und eine Bestätigung erscheint.
Klicken Sie auf Meldungen einblenden >>, um sicherzustellen, dass der Import erfolgreich war.
Klicken Sie auf Schließen. Ein weiteres Dialogfenster öffnet sich. Sie müssen sich jetzt entscheiden, ob Sie die Datenbank-Katalog Statistiken aktualisieren wollen. Klicken Sie auf Ja und aktualisieren Sie die Statistiken.
Optional können Sie auch:
Inklusive untergeordneter Objektgruppen und Objekte auswählen, um die gesamte Hierarchie (alle Subgruppen inklusive der Inhalte) der ausgewählten Objektgruppen zu importieren.
Verschobene Gruppen zusammenführen auswählen, wenn Sie eine Sicherung importieren und einige Gruppen mittlerweile an einen anderen Ort verschoben wurden. Die Gruppen und alle enthaltenen Artefakte werden am neuen Standort zusammengeführt (Artefakte entsprechend der gewählten Konfliktstrategie). Wenn diese Option deaktiviert ist, werden die importierten Gruppen am alten Standort erstellt. Enthaltenen Artefakte werden am neuen Standort zusammengeführt, wenn Sie in beiden Gruppen existieren, oder am alten Standort erstellt, wenn sie nur in den importierten Gruppen vorhanden sind.
Import aus anderer Bibliothek auswählen, damit ADONIS NP überprüft, ob der Inhalt der Sicherungsdatei von derselben Version der bestehenden Bibliothek stammt. Aktivieren Sie diese Option, wenn Sie sich nicht sicher sind.
Protokolldatei erzeugen auswählen, um während des Imports eine Log-Datei zu erstellen. Die Protokolldatei wird als Textdatei im Dateisystem gespeichert.
Modelle migrieren
Der Modell Import hat das Ziel, extern gespeicherte Modellinformationen in die ADONIS NP Datenbank zu importieren.
Importieren Sie die Sicherungsdatei in Ihre Datenbank. Wählen Sie dazu folgende Datei, die Sie im vorherigen Beispielszenario exportiert haben:
- modelle.axr
Importieren Sie alle Elemente der Sicherungsdatei. Wählen Sie die Standard Modellgruppe als Ziel des Imports. Verändern Sie die anderen Einstellungen nicht.
Mit diesem Schritt haben Sie erfolgreich Modelle und Objekte zwischen zwei ADONIS NP Instanzen migriert. Überprüfen Sie, ob alle Sicherungsdateien korrekt importiert wurden. Falls nicht, überprüfen Sie, dass Sie alle Schritte der Migration korrekt durchgeführt haben.
Modelle importieren
Um Modelle zu importieren:
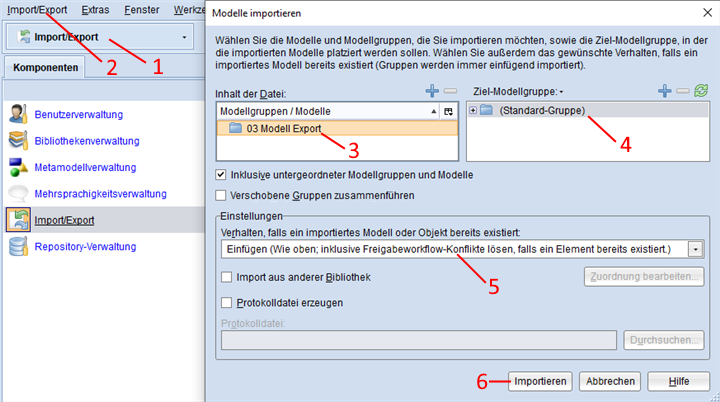
Öffnen Sie die Import/Export-Verwaltung über die Komponentenauswahl (1).
Wählen Sie Menü Import/Export - Menüeintrag Modelle importieren... (2). Ein Dialog zur Dateiauswahl öffnet sich.
Geben Sie den Pfad und den Namen der Importdatei im Feld Dateiname ein (entweder manuell oder über den Unterstützungsdialog Durchsuchen...).
Bestätigen Sie mit Importieren. Falls die Importdatei verschlüsselt ist, geben Sie das Passwort ein und klicken Sie auf OK. Ein weiteres Dialogfenster mit detaillierten Importeinstellungen öffnet sich.
Wählen Sie die Modelle und/oder Modellgruppen aus, die Sie importieren möchten (3).
Wählen Sie die Modellgruppe aus, in die die Daten importiert werden sollen (4).
Legen Sie das Verhalten fest, falls ein Modell / eine Modellgruppe bereits in der Datenbank existiert (5). Sie können:
das importierte Modell Einfügen und die Information aus beiden Quellen zusammenführen,
das importierte Modell Einfügen inklusive Freigabeworkflow-Konflikte lösen (wie oben, aber ADONIS NP überprüft zusätzlich, ob der Inhalt der Sicherungsdatei die Integrität eines Freigabeworkflows verletzt) [Standard-Auswahl],
das Modell in der Datenbank Überschreiben oder
das importierte Modell Ignorieren und das originale Modell erhalten.
HinweisEinfügen inklusive Freigabeworkflow-Konflikte lösen ist nur verfügbar, wenn ein Freigabeworkflow aktiviert ist und sollte immer anstatt der Option Einfügen verwendet werden. Verwenden Sie Einfügen nur, wenn Sie von einem BOC-Mitarbeiter dazu aufgefordert werden.
Bestätigen Sie mit Importieren (6). Die Daten werden importiert und eine Bestätigung erscheint.
Klicken Sie auf Meldungen einblenden >>, um sicherzustellen, dass der Import erfolgreich war.
Klicken Sie auf Schließen. Ein weiteres Dialogfenster öffnet sich. Sie müssen sich jetzt entscheiden, ob Sie die Datenbank-Katalog Statistiken aktualisieren wollen. Klicken Sie auf Ja und aktualisieren Sie die Statistiken.
Optional können Sie auch:
Inklusive untergeordneter Modellgruppen und Modelle auswählen, um die gesamte Hierarchie (alle Subgruppen inklusive der Inhalte) der ausgewählten Modellgruppen zu importieren.
Verschobene Gruppen zusammenführen auswählen, wenn Sie eine Sicherung importieren und einige Gruppen mittlerweile an einen anderen Ort verschoben wurden. Die Gruppen und alle enthaltenen Artefakte werden am neuen Standort zusammengeführt (Artefakte entsprechend der gewählten Konfliktstrategie). Wenn diese Option deaktiviert ist, werden die importierten Gruppen am alten Standort erstellt. Enthaltenen Artefakte werden am neuen Standort zusammengeführt, wenn Sie in beiden Gruppen existieren, oder am alten Standort erstellt, wenn sie nur in den importierten Gruppen vorhanden sind.
Import aus anderer Bibliothek auswählen, damit ADONIS NP überprüft, ob der Inhalt der Sicherungsdatei von derselben Version der bestehenden Bibliothek stammt. Aktivieren Sie diese Option, wenn Sie sich nicht sicher sind.
Zuordnung bearbeiten auswählen. Diese Schaltfläche wird verfügbar, wenn Import aus anderer Bibliothek aktiv ist und die Metamodell-Elemente in der Datei (Modell-, Objekt-, Relation- und Endpunkt-Typen sowie deren Attribute) nicht perfekt zu den Metamodell-Elementen in der Bibliothek passen. Dies ermöglicht die manuelle Zuordnung der Import-Elemente auf die Elemente der Bibliothek. Für Details beziehen Sie sich bitte auf den Abschnitt Metamodelmapping anwenden.
Protokolldatei erzeugen auswählen, um während des Imports eine Log-Datei zu erstellen. Die Protokolldatei wird als Textdatei im Dateisystem gespeichert.