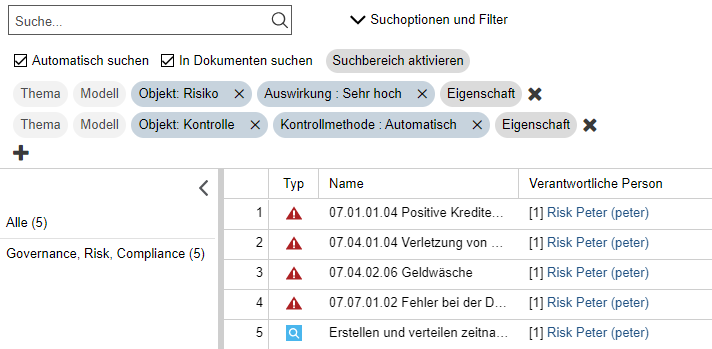Suche & Analyse
Mit der Suchfunktion in ADONIS können Sie gezielt nach bestimmten Modellen und Objekten suchen. Gleichzeitig können Sie eine Volltextsuche über alle Dokumente in der Datenbank ausführen.
Nutzen Sie die erweiterten Suchoptionen und Filter, um die Suchresultate nahtlos zu verfeinern - z.B. für eine strukturierte Analyse Ihrer Daten und für das Reporting.
Suche ausführen
So führen Sie eine Suche aus:
Klicken Sie auf der Symbolleiste ganz oben auf dem Bildschirm auf Finden
.
Geben Sie im Feld Suche den Text ein, nach dem Sie suchen möchten.
Drücken Sie <Enter>.
Optional können Sie auch:
- Nach mehreren Wörtern in einer bestimmten Reihenfolge suchen, indem Sie Anführungszeichen verwenden.
Suchresultat
Das Suchresultat enthält:
Alle Modelle und Objekte, die den Suchbegriff in ihrem Namen, ihrer Beschreibung, ihrem Vornamen oder ihrem Nachnamen enthalten und:
Alle Dokumente in der Datenbank, die den Suchbegriff enthalten (innerhalb des Dokuments oder im Dateinamen).
Im Suchresultat sind die Modelle und Objekte als Tabellenzeilen aufgeführt; die Tabellenspalten enthalten die dazugehörigen Attribute. Gefundene Suchbegriffe sind im Suchergebnis gelb markiert.
Je nach Anwendungsbibliothek und Produktkonfiguration kann ein anderer Satz von Attributen als Name, Beschreibung, Vorname oder Nachname für die Suche nach passenden Objekten und Modellen konfiguriert sein.
Treffer in Dokumenten anzeigen
Um Treffer in Dokumenten anzuzeigen:
- Klicken Sie im Suchresultat in der Spalte Referenziertes Dokument auf das Symbol
.
Alle Treffer im Dokument werden in einem separaten Dialogfenster in ihrem unmittelbaren Kontext angezeigt.
Spalten auswählen
Standardmäßig werden für die Modelle und Objekte im Suchresultat nur die Attribute Name und Beschreibung angezeigt. Für Modellierungsobjekte und Modelle wird zusätzlich der Modellname als Link angezeigt. Um auszuwählen, welche Spalten angezeigt werden:
Wenn Sie den Mauszeiger auf die Kopfzeile einer Spalte bewegen, wird die Schaltfläche
aktiviert. Klicken Sie auf diese Schaltfläche, um ein Dropdown-Menü zu öffnen.
Wählen Sie den Menüeintrag Spalten auswählen... und führen Sie dann einen oder mehrere der folgenden Schritte aus:
Um zusätzliche Attribute anzuzeigen, wählen Sie die Attribute in der Liste aus.
Um alle Attribute in der Liste anzuzeigen, klicken Sie auf das Kontrollkästchen Alle auswählen.
Um für Modellierungsobjekte und Modelle den Modellnamen in einer separaten Spalte als Link anzuzeigen, aktivieren Sie das Kontrollkästchen Modellnamen anzeigen. Bei Repository-Objekten bleibt diese Spalte leer.
Um für Repository-Objekte und Modelle den Ordnerpfad anzuzeigen, aktivieren Sie das Kontrollkästchen Gruppenpfad anzeigen. Bei Modellierungsbjekten bleibt diese Spalte leer, weil sie nicht im Objektkatalog verwaltet werden.
Klicken Sie auf OK.
Spaltenreihenfolge
Die Reihung der Spalten erfolgt folgendermaßen:
Ganz links werden der Typ und der Name angezeigt.
Daneben werden das Modell und der Gruppenpfad angezeigt.
Danach folgt die Spalte Beschreibung.
Dann folgt die Spalte Referenziertes Dokument (nur wenn Objekte mit diesem Attribut gefunden werden).
Danach folgen die Spalten Vorname und Nachname (nur wenn Benutzer-Objekte gefunden werden).
Wenn Sie zusätzliche Attribute auswählen, werden diese weiter rechts angezeigt.
Wenn ein Attribut in mehreren Modell- oder Objekttypen enthalten ist, wird es nur einmal angezeigt. Zum Beispiel werden Beschreibungen verschiedener Objekttypen alle in der Spalte Beschreibung) angezeigt.
Resultate nach Thema filtern
Um die Suchresultate so zu filtern, dass nur eine thematisch abgegrenzte Auswahl von Modell- oder Objekttypen angezeigt wird:
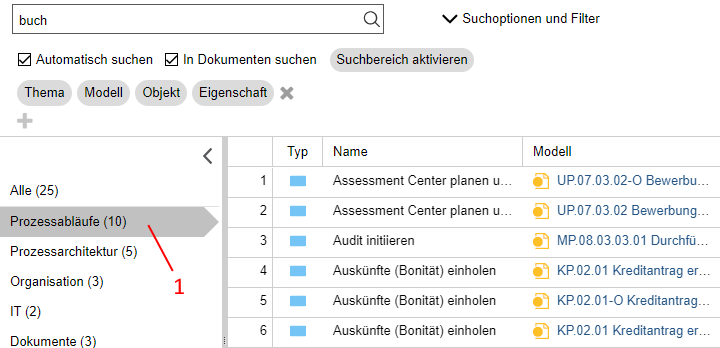
- Klicken Sie auf das entsprechende Thema in der Liste links neben den Suchergebnissen (1). Das ausgewählte Thema wird farblich hervorgehoben.
Um zur Übersichtsdarstellung mit allen Themen zurück zu wechseln:
- Klicken Sie auf Alle.
Beispiel
Verfügbare Themen
Prozessarchitektur
Suche nach Prozesslandkarten, Produkten und Prozessen.
Prozessabläufe
Suche nach Geschäftsprozessdiagrammen, Aufgaben, exklusiven Gateways, Startereignissen, Teilprozessen und Zwischenereignissen (Sequenzfluss).
Dokumente
Suche nach Dokumentenmodellen und Dokumenten.
Organisation
Suche nach Arbeitsumgebungsmodellen, Bearbeitern, Benutzern, Organisationseinheiten und Rollen.
Governance, Risk & Compliance
Suche nach Kontrollen-Katalogen, Kontrollziel-Katalogen, Risiko-Katalogen, Benutzern, Kontrollen, Kontrollzielen und Risiken.
IT
Suche nach Anwendungsfalldiagrammen, Datenmodellen, IT-Systemmodellen, Anwendungen, Anwendungsfällen, Attributen, Entitäten, Infrastrukturelementen, Operationen, Schnittstellen, Services und Systemgrenzen.
Kennzahlen und Maßnahmen
Suche nach Kennzahlen, Kennzahlenübersichten und Maßnahmen.
Andere
Suche nach Modellen und Objekten, die nicht in den obigen Themen erfasst sind.
Von der Suche zur Analyse
Nutzen Sie die erweiterten Suchoptionen und Filter, um Ihr Suchresultat einzugrenzen.
Kriterien verfeinern
Um Ihre Suche einzugrenzen:
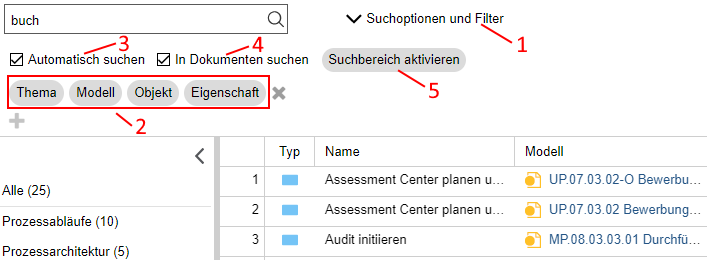
Klicken Sie auf die Suchoptionen und Filter Schaltfläche (1). Die Suchoptionen und Filter werden angezeigt.
Wählen Sie einen Filter wie Thema oder Modell aus, um Ihre Suchergebnisse einzugrenzen (2).
Optional können Sie auch:
Einen Filter entfernen, indem Sie auf das "x"-Symbol innerhalb der jeweiligen Schaltfläche klicken.
Zeilen von Filtern hinzufügen oder entfernen, indem Sie auf die "+" und "x" Symbole klicken.
"Automatisch suchen" umschalten (3). Wenn dieses Kontrollkästchen aktiviert ist, passt ADONIS automatisch die Suchergebnisse an, wenn Sie einen Filter bearbeiten.
"In Dokumenten suchen" umschalten (4). Deaktivieren Sie dieses Kontrollkästchen, damit im Suchresultat nur Modelle und Objekte enthalten sind.
Auf die Suchbereich aktivieren Schaltfläche klicken (5), um die Suche auf bestimmte Modellgruppen und Objektgruppen zu beschränken:
Wählen Sie in den Feldern Modelle und Objekte die zu durchsuchenden Gruppen aus.
Klicken Sie auf OK.
Beispiel
Verfügbare Filter zur Datenanalyse
Folgende Filter sind verfügbar:
Thema
Verwenden Sie diese Dropdown-Liste, um eine themenbezogene Auswahl von Modell- und Objekttypen in den Suchergebnissen anzuzeigen. Zusätzlich können Sie nach allen Modellen oder nach allen Objekten suchen. Für Details beziehen Sie sich bitte auf den Abschnitt Resultate nach Thema filtern.
Modell
Verwenden Sie diese Dropdown-Liste, um nur bestimmte Modelltypen in den Suchergebnissen anzuzeigen.
Objekt
Verwenden Sie diese Dropdown-Liste, um nur bestimmte Objekttypen in den Suchergebnissen anzuzeigen.
Eigenschaft
Verwenden Sie diese Dropdown-Liste, um nur Attribute mit einem bestimmten Attributwert in den Suchergebnissen anzuzeigen. Dieser Vorgang besteht aus zwei Schritten:
Zuerst wählen Sie ein Attribut aus der Dropdown-Liste aus.
Danach wählen Sie, je nach Attributtyp, einen Operator und einen bestimmten Attributwert aus.
Zur Definition des Filters Eigenschaften sind folgende Operatoren verfügbar:
Verfügbare Operatoren
Gleich (
=)Liefert einen Treffer, wenn der gesuchte Wert exakt dem Attributwert entspricht.
LIKE (~)
Liefert einen Treffer, wenn der gesuchte Wert im Attributwert enthalten ist.
Ungleich (
≠)Liefert einen Treffer, wenn der gesuchte Wert nicht exakt dem Attributwert entspricht.
Größer (
>)Liefert einen Treffer, wenn der gesuchte Wert größer als der Attributwert ist.
Größer oder gleich (
≥)Liefert einen Treffer, wenn der gesuchte Wert größer als oder gleich groß wie der Attributwert ist.
Kleiner (
<)Liefert einen Treffer, wenn der gesuchte Wert kleiner als der Attributwert ist.
Kleiner oder gleich (
≤)Liefert einen Treffer, wenn der gesuchte Wert kleiner als oder gleich groß wie der Attributwert ist.
Analyse ohne Suchbegriff
Sie können die Modelle und Objekte in der Datenbank analysieren, ohne einen Suchbegriff einzugeben. Dazu:
Wählen Sie einen der Filter Thema, Modell oder Objekt aus, um alle Modelle/Objekte eines bestimmten Typs anzuzeigen.
Wählen Sie den Filter Eigenschaft aus, um alle Attribute eines Typs anzuzeigen, die einen bestimmten Attributwert enthalten.
Beispiel
Nur in Dokumenten suchen
Sie können gezielt so suchen, dass im Suchresultat nur Treffer in Dokumenten in der Datenbank enthalten sind. Dazu:
Klicken Sie auf den Filter Objekt und wählen Sie den Objekttyp Dokument in der Dropdown-Liste aus. Bestätigen Sie mit Übernehmen.
Klicken Sie auf den Filter Eigenschaft und aktivieren Sie das Kontrollkästchen Referenziertes Dokument . Bestätigen Sie mit Zuweisen. Ein Dialogfenster öffnet sich.
Wählen Sie den Operator : aus und geben Sie Ihren Suchbegriff ein. Alle Dokumente, die den Suchbegriff enthalten, werden jetzt aufgelistet.
Filter kombinieren
Sie können Filter kombinieren, um komplexe Abfragen zu erstellen.
Mehrere Bedingungen zu einem Filter hinzufügen
Wenn Sie einen Filter festlegen, können Sie mehrere Bedingungen in der jeweiligen Dropdown-Liste auswählen. Im Suchergebnis sind alle Treffer enthalten, die mindestens eine Bedingung erfüllen (ODER-Verknüpfung).
Beispiel
Mehrere Filter in einer Zeile kombinieren
Sie können mehrere Filter in einer Zeile kombinieren, um das Suchergebnis einzuschränken. Im Suchergebnis sind nur Treffer enthalten, die alle (in der Zeile eingestellten) Bedingungen erfüllen (UND-Verknüpfung):
Die Wahl eines Themas bestimmt, welche Modell- und Objekttypen zur Auswahl stehen.
Die Wahl eines Modelltyps bestimmt, welche Objekttypen und Modellattribute zur Auswahl stehen.
Die Wahl einen Objekttyps bestimmt, welche Attribute zur Auswahl stehen.
Beispiel
Mehrere Zeilen von Filtern kombinieren
Sie können mehrere Zeilen von Filtern kombinieren. Im Suchergebnis sind alle Treffer enthalten, die mit irgendeiner der Zeilen übereinstimmen (ODER-Verknüpfung)
Beispiel
Suchergebnisse löschen
Um die Suchergebnisse zu löschen:
- Klicken Sie auf die Suche löschen Schaltfläche
.
Suchabfrage speichern
Sie können eine Suchabfrage speichern, um sie später erneut auszuführen und sie anderen Benutzern zur Verfügung zu stellen:
Klicken Sie auf die Speichern Schaltfläche
.
Geben Sie einen Namen und eine Beschreibung für die neue Suchabfrage ein.
Klicken Sie auf Speichern.
Alternativ können Sie auch ein Duplikat einer bereits gespeicherten Suchabfrage anlegen:
- Klicken Sie auf die Speichern unter Schaltfläche
.
Gespeicherte Suchabfragen verwalten
Sie können Verwaltungsaufgaben für gespeicherte Suchabfragen durchführen, wie z.B. eine gespeicherte Suchabfrage bearbeiten, löschen, veröffentlichen oder ausführen. So verwalten Sie gespeicherte Suchabfragen:
- Klicken Sie auf die Meine Suchen Schaltfläche
.
Ein Auswahldialog öffnet sich. Folgende Optionen stehen zur Verfügung:

Gespeicherte Suchabfrage ausführen
Um eine gespeicherte Suchabfrage auszuführen:
- Wählen Sie die gewünschte Suchabfrage aus, und klicken Sie dann auf Ausführen.
Gespeicherte Suchabfrage anderen Benutzern zur Verfügung stellen
Um eine gespeicherte Suchabfrage auch anderen Benutzern zur Verfügung zu stellen:
- Klicken Sie auf die Freigeben Schaltfläche
.
Freigabe einer gespeicherten Suchabfrage beenden
Um die Freigabe einer gespeicherten Suchabfrage zu beenden:
- Klicken Sie auf die Freigabe beenden Schaltfläche
.
Normalerweise können Benutzer nur die Freigabe ihrer eigenen Suchabfragen beenden. Ihr ADONIS-Administrator kann außerdem Power-User benennen, die Suchabfragen von anderen Benutzern zurückziehen können.
URL für gespeicherte Suchabfrage generieren
Sie haben die Möglichkeit, eine URL für eine gespeicherte Suchabfrage zu generieren. Auf diese Weise können Sie z.B. via E-Mail eine Suchabfrage mit Kollegen teilen.
So generieren Sie eine URL:
Wählen Sie die Suchabfrage aus, und klicken Sie dann auf die Teilen Schaltfläche.
Führen Sie dann einen der folgenden Schritte aus:
Fügen Sie die URL dort ein, wo Sie sie gerade brauchen. Je nach Browser wird die URL entweder direkt in die Zwischenablage kopiert oder Sie müssen sie manuell kopieren.
Teilen Sie die URL per E-Mail. Klicken Sie auf die Teilen Schaltfläche, um den Standard-Mailclient mit einem vordefinierten Betreff und Nachrichtentext zu öffnen.
Wenn die Suchabfrage privat ist, wird sie freigegeben (= für alle Benutzer sichtbar), wenn Sie eine URL dafür generieren.
Gespeicherte Suchabfrage bearbeiten
So ändern Sie den Namen und die Beschreibung einer gespeicherten Suchabfrage:
- Klicken Sie auf die Bearbeiten Schaltfläche
.
Gespeicherte Suchabfrage löschen
Um eine gespeicherte Suchabfrage zu löschen:
- Klicken Sie auf das Löschen Symbol
.
Gespeicherte Suchabfragen nach Typ filtern
Um festzulegen, welche Arten von gespeicherten Suchabfragen angezeigt werden:
Klicken Sie auf die Schaltfläche
ganz oben links im Auswahldialog, und wählen Sie die gewünschte Option aus:
Meine listet alle Suchabfragen auf, die Sie selbst angelegt haben.
Freigegeben listet alle Suchabfragen auf, die Sie oder andere Benutzer freigegeben haben.
Alle listet alle Suchabfragen auf.
Suche
So finden Sie gespeicherte Suchabfragen:
Geben Sie im Feld Filter... den Text ein, nach dem Sie suchen möchten.
Drücken Sie <Enter> oder klicken Sie auf das Symbol
.
Alle gespeicherten Suchabfragen, die den Suchbegriff in ihrem Namen oder ihrer Beschreibung enthalten, werden angezeigt.
Um den Suchfilter zu entfernen:
- Klicken Sie auf das Symbol
.
Such- und Analyseresultate exportieren
Um die Suchresultate als Excel-Datei (XLSX-Format) zu exportieren:
Klicken Sie auf die Exportieren Schaltfläche
, und wählen Sie dann die gewünschte Export-Konfiguration aus:
Excel (gruppiert): Für jedes Thema wird ein separates Blatt in der Excel-Tabelle erstellt. Tabellenattribute sind nur eingeschränkt dargestellt: In Klammern ist angegeben, wieviele Zeilen das Attribut enthält.
Excel (gruppiert mit Tabellenattributen): Für jedes Thema wird ein separates Blatt in der Excel-Tabelle erstellt. Alle Spalten und Zeilen von Tabellenattributen werden angezeigt.
Excel (aktuelle Ansicht): Das Aussehen der Excel-Tabelle entspricht der Darstellung im Web-Client. Tabellenattribute sind nur eingeschränkt dargestellt: In Klammern ist angegeben, wieviele Zeilen das Attribut enthält.
Excel (aktuelle Ansicht mit Tabellenattributen): Das Aussehen der Excel-Tabelle entspricht der Darstellung im Web-Client. Alle Spalten und Zeilen von Tabellenattributen werden angezeigt.