Search & Analysis
You can quickly search for specific models and objects using the search function of ADONIS. At the same time, you can perform a full-text search in all documents in the database.
The extended search options and filters allow you to seamlessly refine your search for structured analysis of your data and for your reporting.
Execute Search
To execute a search:
On the toolbar at the top of the screen, click Find
.
In the Search box, type the text you want to search for.
Press <Enter>.
Optionally you can also:
- Use quotes to search for an exact set of words.
Search Results
The search results consist of:
All models and objects containing the search term in their Name, Description, First name or Last name and:
All documents in the database which contain the search term (inside the document or in the file name).
The models and objects are presented as table rows in the search results, while the table columns hold their attributes. Found search terms are highlighted in yellow in the search result.
Depending on the Application Library and product configuration, a different set of attributes than Name, Description, First name and Last name may be considered to find matching objects or models.
Display Hits in Documents
In order to display hits in documents:
- In the search results, click the icon
in the column Referenced document.
All hits in the document are listed in a separate dialogue along with their immediate context.
Select Columns
By default, only the attributes Name and Description are displayed for the models and objects in the search result. For modelling objects and models, the model name is additonally displayed as a link. In order to select which columns are displayed:
The button
is activated in the header of any column by mouseover. Click this button to open a drop-down menu.
Select the menu entry Select Columns, and then do one or more of the following:
To display additional attributes, select the attributes in the list.
To display all attributes, select the Select all check box.
To display the model name as a link in a separate column for modelling objects and models, select the Show model name check box. For repository objects, this column remains blank.
To display the folder path for repository objects and models, select the Show group path check box. For modelling objects, this column remains empty because they are not maintained in the Object Catalogue.
Click OK.
Column Order
The columns are arranged as follows:
On the left, the Type and the Name are displayed.
Next, the Model and Group path columns are displayed.
This is followed by the Description column.
Next, the Referenced document column is displayed (only if objects containing this attribute are found).
Next, the First name and Last name columns are displayed (only if user objects are found).
If you select additional attributes, they are displayed to the right.
If an attribute is contained in multiple model or object types, it is shown only once. For example, descriptions of different object types are all shown in the Description column.
Filter Results by Topic
In order to filter the search results so that only a topic-specific selection of model or object types is displayed:
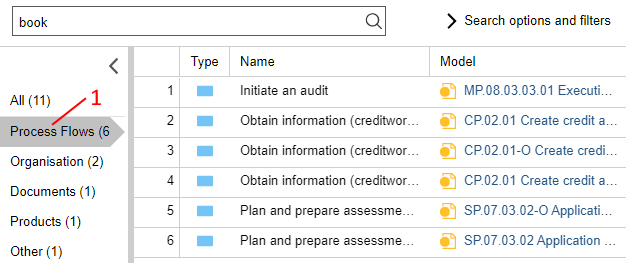
- Click the corresponding topic in the list to the left of the search results (1). The selected topic is highlighted.
In order to switch back to the overview of all topics:
- Click All.
You are looking for a Document, but your search returns too many results. Proceed as follows:
Enter the search string into the input field and press <Enter>.
Select the topic Documents so that only Document Models and Documents are displayed in the search result.
Available Topics
Process Architecture
Search for Process Landscapes, Products and Processes.
Process Flows
Search for Business Process Diagrams, Tasks, Exclusive Gateways, Start Events, Subprocesses and Intermediate Events (sequence flow).
Documents
Search for Document Models and Documents.
Organisation
Search for Working Environment Models, Performers, Users, Organisational Units and Roles.
Governance, Risk & Compliance
Search for Control Objective Pools, Control Pools, Risk Pools, Users, Controls, Control Objectives and Risks.
IT
Search for Use Case Diagrams, Data Models, IT System Models, Applications, Use Cases, Attributes, Entities, Infrastructure Elements, Operations, Interfaces, Services and System Boundaries.
KPIs & Initiatives
Search for Initiatives, Performance Indicator Overviews and Performance Indicators.
Other
Search for models and objects, which are not covered in the above topics.
From Search to Analysis
Use the extended search options and filters to narrow down your search results.
Refine Criteria
In order to refine your search:
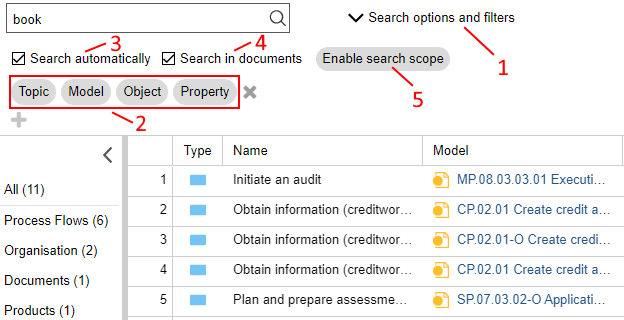
Click the Search options and filters button (1). The search options and filters are displayed.
Select a filter like Topic or Model to narrow down your search results (2).
Optionally you can also:
Remove a filter by clicking the "x" icon included in the respective button.
Add or remove rows of filters by clicking the "+" and "x" icons.
Toggle Search automatically (3). If this check box is selected, ADONIS automatically adjusts the search results whenever you edit a filter.
Toggle Search in documents (4). Deselect this check box so that the search results are limited to only models and objects.
Click the Enable search scope button (5) to restrict the search to specific model groups and object groups:
In the Models and Object areas, select groups to search.
Click OK.
You are looking for a Business Process Diagram, but your search returns too many results. Proceed as follows:
Enter the search string into the input field and press <Enter>. The search results are displayed.
Click the Search options and filters button. The search options and filters are displayed.
Click the filter Model and select the model type Business Process Diagram from the drop-down list. Confirm with Update.
As a result, only Business Process Diagrams are displayed now. The search term may be contained in their Name or Description.
Available Filters for Data Analysis
The following filters are available:
Topic
Use this drop-down list to only display a topic-specific selection of model and object types in the search results. Additionally, you can display all models or all objects. For details please refer to the section Filter Results by Topic.
Model
Use this drop-down list to only display certain model types in the search results.
Object
Use this drop-down list to only display certain object types in the search results.
Property
Use this drop-down list to only display attributes which contain a specific attribute value in the search results. This process is broken into two steps:
First select an attribute from the drop-down list.
Then select, depending on the attribute type, an operator and a specific attribute value.
When defining the filter Property, the following operators may be used:
Available Operators
Equals (
=)Returns a match if the search value corresponds exactly to the attribute value.
Like (~)
Returns a match if the search value is contained in the attribute value.
Not Equals (
≠)Returns a match if the search value does not exactly correspond to the attribute value.
Greater (
>)Returns a match if the search value is greater than the attribute value.
Greater or Equals (
≥)Returns a match if the search value is greater than or equal to the attribute value.
Smaller (
<)Returns a match if the search value is smaller than the attribute value.
Smaller or Equals (
≤)Returns a match if the search value is smaller than or equal to the attribute value.
Analysis without Search Term
You can analyse the models and objects saved in the database without entering a search term. In order to do so:
Select any of the filters Topic, Model or Object to display all models/objects of a type.
Select the filter Property to display all attributes of a type which contain a specific attribute value.
To display a list of all Business Process Diagrams in the database, proceed as follows:
Do NOT enter a search term.
Click the filter Model and select the model type Business Process Diagram from the drop-down list. Confirm with Update.
Search in Documents only
You can search so that the search results are limited to only hits in documents in the database. In order to do so:
Click the filter Object and select the object type Document from the drop-down list. Confirm with Update.
Click the filter Property and select the check box Referenced document . Confirm with Assign. A dialogue window opens.
Select the operator :, and then enter the search term. Confirm with Update. All documents which contain the search term are now displayed.
Combine Filters
You can combine multiple filters to create complex queries.
Add Multiple Conditions to a Filter
When you specify a filter, you can select multiple conditions from the respective drop-down list. The search result contains all elements that match at least one condition (logical OR operator).
To display a list of all Business Process Diagrams and Process Landscapes in the database, proceed as follows:
Do NOT enter a search term.
Click the filter Model and select the model types Business Process Diagram and Process Landscape from the drop-down list. Confirm with Update.
Combine Multiple Filters within a Row
You can combine multiple filters in a row to narrow down the search results. The search result contains only elements which meet all conditions set in this row (logical AND operator):
Choosing a topic determines which model/object types are available.
Choosing a model type determines which object types and model attributes are available.
Choosing an object type determines which object attributes are available.
You want to know which Business Process Diagrams are identified as Key Processes. Proceed as follows:
Click the filter Model and select the model type Business Process Diagram from the drop-down list. Confirm with Update.
Click the filter Property and select the check box Key process in the chapter Classification. Confirm with Assign. A dialogue window opens.
Select the check box Yes. Confirm with Update.
As a result, only Business Process Diagrams identified as Key Processes are displayed now.
Combine Multiple Rows of Filters
You can combine multiple rows of filters. The search result contains all elements that match the conditions specified in any row (logical OR operator).
You want to simultaneously list all Risks which have a very high impact and all Controls which benefit from automatic controls. Proceed as follows:
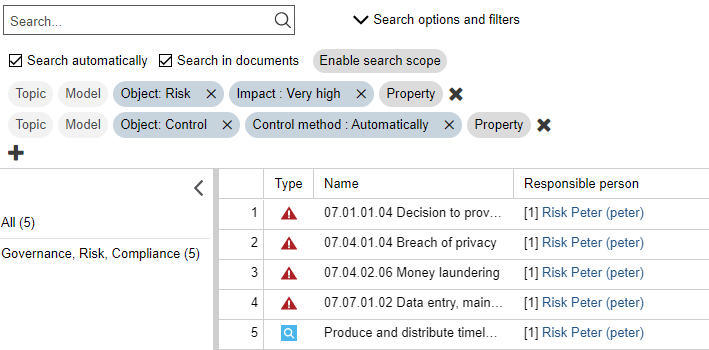
Click the filter Object and select the object type Risk from the drop-down list. Confirm with Update.
Click the filter Property and select the check box Impact in the chapter Risk assessment. Confirm with Assign. A dialogue window opens.
Select the check box Very high. Confirm with Update. All Risks which have a very high impact are now displayed.
Add a row of filters by clicking the "+" icon.
Click the filter Object and select the object type Control from the drop-down list. Confirm with Update.
Click the filter Property and select the check box Control method in the chapter General information. Confirm with Assign. A dialogue window opens.
Select the check box Automatically. Confirm with Update. Additionally to the Risks now all Controls which benefit from automatic controls are also displayed.
Clear Search Results
In order to clear the search results:
- Click the Clear search button
.
Save Search Query
You can save a search query to run it again later and share it with other users:
Click the Save button
.
Type a name and description for the new query.
Click Save.
Alternatively, you can create a copy of an already saved search query:
- Click the Save as button
.
Manage Saved Queries
You can do administrative tasks for saved queries, such as modify, delete, publish, or run a saved query. To manage your saved queries:
- Click the My Searches button
.
A support dialogue opens. The following options are available:
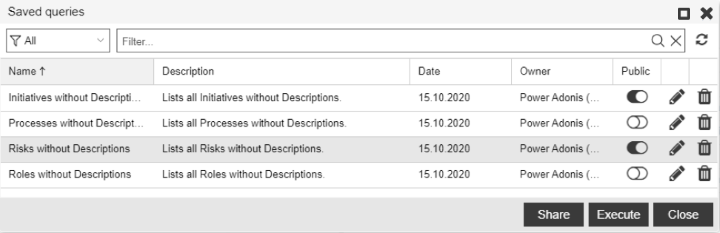
Run Saved Query
To run a saved query:
- Select the query you want, and then click Execute.
Make Saved Query Available to Other Users
To make a saved query available to other users:
- Click the Publish button
.
Stop Sharing a Saved Query
To stop sharing a saved query:
- Click the Unpublish button
.
Normally, users can only stop sharing their own queries. You ADONIS administrator may also designate power users that can unpublish queries from other users.
Generate URL for Search Query
You can generate a URL for a search query. This way you can e.g. easily share it with your colleagues via email.
To generate a URL:
Select the search query, and then click the Share button.
Now do one of the following:
Paste the URL wherever you need it. Depending on your browser, the URL is either copied directly to the clipboard or you have to copy it manually.
Share the URL by email. Click the Share button to open the default mail client with a predefined subject and message body.
If the search query is private, it will be published (= become visible to all users) when you generate a URL for it.
Edit Saved Query
To change the name and description of a saved query:
- Click the Edit button
.
Delete Saved Query
To delete a saved query:
- Click the Delete button
.
Filter Saved Queries by Type
To fine-tune which types of saved queries are displayed:
Click the button
, and then select the option you want:
My lists all saved queries that you have created.
Public lists all search queries that you or other users have published.
All lists all saved queries.
Search
To find saved queries:
In the Filter... box, type the text you want to search for.
Press <Enter> or click the icon
.
All saved queries that contain the search string in their name or description are displayed.
To clear the search filter:
- Click the icon
.
Export Search and Analysis Results
In order to export the search results as an Excel file (XLSX format):
Click the Export button
, and then select the desired export configuration:
Excel (grouped): A separate Excel sheet is created for each topic. Table attributes are shown only to a limited extent: Brackets indicate how many rows the attribute contains.
Excel (grouped with table attributes): A separate Excel sheet is created for each topic. All columns and rows of table attributes are displayed.
Excel (current view): The appearance of the Excel spreadsheet corresponds to the display in the web client. Table attributes are shown only to a limited extent: Brackets indicate how many rows the attribute contains.
Excel (current view with table attributes): The appearance of the Excel spreadsheet corresponds to the display in the web client. All columns and rows of table attributes are displayed.