Verfügbare Funktionen
Quer über alle Widgets und untergeordneten Dashboards der Anwendungsszenarien
"Gestalten & Dokumentieren"
"Steuern & Freigeben"
"Lesen & Entdecken"
sind folgende Funktionen verfügbar:
Elemente bearbeiten/öffnen
Klicken Sie auf den verlinkten Namen eines Modells, um es im grafischen Editor zu öffnen.
Klicken Sie auf den verlinkten Namen eines Objekts, um sein Notebook zu öffnen.
Klicken Sie auf eine Aufgabe, um sie zu lesen.
Klicken Sie auf den Namen eines Elements, um es in einem Diagramm ein- oder auszublenden.
Klicken Sie auf das Symbol
, um die Datenaktualität eines Objekts zu bestätigen.
Klicken Sie auf das Symbol
, um ein Insights-Dashboard zu öffnen.
Bewegen Sie den Mauszeiger auf ein Element in einer Liste, um Symbole zum Bearbeiten dieses Elements anzuzeigen (z.b.
zum Öffnen eines Insights-Dashboards).
Der Zeitraum, nach dem ein Objekt als "gelb" oder "rot" gekennzeichnet wird, wenn seine Datenaktualität vom verantwortlichen Benutzer nicht bestätigt wurde, ist von der Produktkonfiguration abhängig.
Reports erzeugen
Klicken Sie auf das Symbol
, um einen Offene Fragen Report zu erzeugen.
Klicken Sie auf das Symbol
, um einen Modellreport zu erzeugen.
Klicken Sie auf das Symbol
, um einen QM Report zu erzeugen.
Allgemeine Werkzeuge
Klicken Sie auf das Symbol
, um den Inhalt eines Widgets als PDF-Datei oder Excel-Datei (XLSX-Format) zu exportieren.
Klicken Sie auf das Symbol
, um ein Widget zu aktualisieren.
Klicken Sie auf das Symbol
, um ein Management-Dashboard mit detaillierter Information zu Ihren Modellen zu öffnen.
Interaktive Kreisdiagramme
Klicken Sie auf ein Segment in einem Kreisdiagramm, um zugehörige Elemente in der entsprechenden Liste zu markieren.
Machen Sie einen Doppelklick auf ein Segment in einem Kreisdiagramm, um eine separate Seite zu öffnen, auf der die zugehörigen Elemente aufgelistet sind.
Daten in Spalten filtern
Filtern Sie Daten in Spalten, um nur gewünschte Elemente anzuzeigen und den Rest auszublenden. Wenn Sie Elemente in einer Spalte gefiltert haben, können Sie entweder zusätzliche Filter anwenden oder alle Filter löschen, um erneut alle Elemente anzuzeigen.
Filter anwenden
Um einen Filter auf eine Spalte anzuwenden:
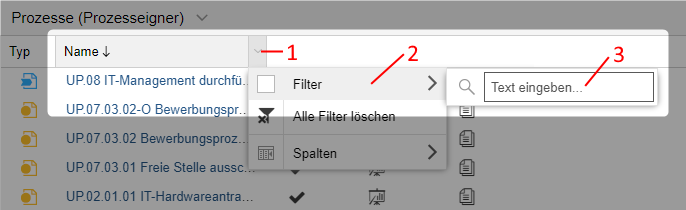
Wenn Sie den Mauszeiger auf die Kopfzeile einer Spalte bewegen, wird die Schaltfläche
aktiviert. Klicken Sie auf diese Schaltfläche, um ein Dropdown-Menü zu öffnen (1).
Zeigen Sie auf Filter (2) und verwenden Sie dann den bereitgestellten Filter (3). Die Art des verfügbaren Filters hängt vom Inhalt der Spalte ab:
Nach Text filtern: Geben Sie im Feld Text eingeben den Text ein, nach dem Sie suchen möchten. Dieser Filtertyp ist in Spalten mit Textinhalten wie Name oder Beschreibung verfügbar.
Nach Werten filtern: Wählen Sie in der Liste die Werte aus, die Sie anzeigen möchten. Dieser Filtertyp ist in Spalten wie Typ oder Status verfügbar (d.h. Spalten mit Inhalten aus einem vordefinierten Wertebereich).
Nach Datum filtern: Zeigen Sie auf einen der Operatoren Vor, Nach oder Am und wählen Sie dann ein Datum aus. Dieser Filtertyp ist in Spalten wie Datum verfügbar.
Nach Zahl filtern: Wählen Sie einen der Operatoren Gleich (
=), Größer (>) oder Kleiner (<) aus, und geben Sie dann eine Zahl ein. Dieser Filtertyp ist in Spalten wie Risikoerwartungswert verfügbar.
Wenn ein Filter angewendet wird, wird die Schaltfläche
in der Kopfzeile der Spalte
angezeigt. Sie ersetzt die Schaltfläche
.
Einen Filter entfernen oder erneut anwenden
Um einen Filter aus einer Spalte zu entfernen (oder erneut anzuwenden):
- Klicken Sie auf die Schaltfläche
in der Kopfzeile einer beliebigen Spalte, und klicken Sie dann auf Filter. Dieser Befehl funktioniert wie ein Ein/Aus-Schalter. Klicken Sie darauf, um den Filter zu entfernen (Häkchen wird gelöscht), und klicken Sie erneut darauf, um den Filter erneut anzuwenden (das Häkchen wird angezeigt).
Alle Filter in einem Widget entfernen
Um alle Filter in einem Widget zu entfernen:
- Klicken Sie auf die Schaltfläche
in der Kopfzeile einer beliebigen Spalte, und klicken Sie dann auf Alle Filter löschen.