Validierung
Mit den Validierungsfunktionen in ADONIS können Sie überprüfen, ob Modelle und Objekte den Modellierungsrichtlinien folgen. Wenn die Modellierungsrichtlinien verletzt werden, zeigt ADONIS entsprechende Benachrichtigungen an.
Beispiele für Modellierungsrichtlinien
- Ein Geschäftsprozessdiagramm sollte zumindest ein Start- und Endereignis haben.
- Aufgaben sollten in einer aktiven Form benannt werden durch die Verwendung von einem Objekt im Verbund mit einem Verb, z.B. "Rechnung zahlen", "Dokumente versenden" etc.
Zum Durchführen von Checks stehen mehrere Check-Kategorien zur Verfügung, die wiederum aus einem oder mehreren einzelnen Checks bestehen.
Check-Kategorien und einzelne Checks stehen Ihnen abhängig von der Produktkonfiguration zur Verfügung. Sie werden in der ADONIS Administration konfiguriert.
Checks durchführen
Führen Sie alle Checks auf einmal durch oder nur Checks einer bestimmten Kategorie. Wenn Sie ein Modell oder Objekt validieren, öffnet sich das "Validieren"-Widget auf der rechten Seite des Programmfensters. Die Checks werden durchgeführt und die Ergebnisse angezeigt.
Modell validieren
So validieren Sie ein Modell:
Öffnen Sie das Modell im grafischen Editor.
Klicken Sie auf die Validieren Schaltfläche
in der Menüleiste des Modells, und klicken Sie dann entweder auf Alle oder Nach Kategorie....
Wenn Sie in Schritt 2 Nach Kategorie... ausgewählt haben, öffnet sich ein Dialogfenster. Wählen Sie eine oder mehrere Kategorien aus und bestätigen Sie mit OK.
Objekt validieren
So validieren Sie ein Objekt:
Öffnen Sie das Notebook des Objekts.
Klicken Sie auf die Mehr Schaltfläche
in der Menüleiste des Notebooks, zeigen Sie auf Validieren
, und klicken Sie dann entweder auf Alle oder Nach Kategorie....
Wenn Sie in Schritt 2 Nach Kategorie... ausgewählt haben, öffnet sich ein Dialogfenster. Wählen Sie eine oder mehrere Kategorien aus und bestätigen Sie mit OK.
In den Resultaten navigieren
ADONIS zeigt die Ergebnisse der Checks für jedes Modell oder Objekt auf einer eigenen Seite an.
Innerhalb einer Seite sind die Ergebnisse zuerst nach Kategorie (z.B. BPM-Best-Practice) und dann nach Benachrichtigungstyp gruppiert (z.B. Fehler oder Warnungen).
Um in den Ergebnissen zu navigieren:
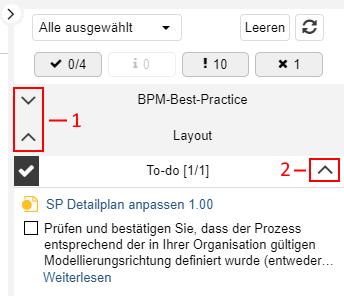
- Klicken Sie auf die Symbole
und
, um Kategorien (1) und Benachrichtigungstypen (2)zu reduzieren oder zu erweitern.
Resultate filtern
Um die Resultate der Checks zu filtern:
- Klicken Sie auf die To-dos
, Hinweise
, Warnungen
oder Fehler
Schaltflächen.
Sie können Resultate ein- oder ausblenden.
Kategorien ändern
So ändern Sie, welche Check-Kategorien angezeigt werden:
Klicken Sie auf die Alle ausgewählt Schaltfläche.
Wählen Sie in der Liste entweder Alle Kategorien aus, oder schränken Sie die Validierung auf bestimmte Kategorien ein.
Klicken Sie auf OK, um das "Validieren"-Widget zu aktualisieren.
Benachrichtigung vollständig anzeigen
Wenn Sie Modelle und Objekte überprüfen, werden Benachrichtigungen aus Platzgründen oft nur verkürzt dargestellt.
Um eine Benachrichtigung vollständig anzuzeigen:
- Klicken Sie auf Weiterlesen.
Um nur den Hinweis in der Benachrichtigung anzuzeigen:
- Bewegen Sie den Mauszeiger über die Glühbirne
.
Modell/Objekt anzeigen
Um das Modell oder Objekt anzuzeigen, auf das sich eine Benachrichtigung bezieht:
- Klicken Sie auf den Titel der Benachrichtigung.
Das Modell wird geöffnet (falls derzeit geschlossen). Wenn ein Objekt ausgewählt wird, wird es im Modell grafisch hervorgehoben.
To-do als erledigt kennzeichnen
To-dos sind Checks, die Sie manuell durchführen müssen. Wenn Ihr Check ein positives Ergebnis liefert, können Sie ein To-do als erledigt kennzeichnen. Dazu:
- Aktivieren Sie das Kontrollkästchen in der Benachrichtigung.
Der neue Status wird gespeichert und allen Benutzern im "Validieren"-Widget angezeigt.
Fehler automatisch beheben
ADONIS kann bestimmte Fehler automatisch beheben. Dazu:
- Klicken Sie innerhalb der Benachrichtigung auf Automatisch beheben.
Pflichtattribute befüllen
ADONIS zeigt eine Warnung an, wenn nicht alle Pflichtattribute eines Objekts befüllt sind. Die betroffenen Attribute sind in der Benachrichtigung aufgelistet. Um ein Pflichtattribut zu befüllen:
- Klicken Sie auf das Attribut.
Das Notebook des Objekts öffnet sich. Sie springen direkt zum ausgewählten Pflichtattribut.
"Validieren"-Widget ein- oder ausblenden
Sie können das "Validieren"-Widget ausblenden, um Ihren Arbeitsbereich zu vergrößern, und es jederzeit wieder einblenden:
Um das Widget auszublenden, klicken Sie auf das Symbol
in der linken oberen Ecke des Widgets.
Um das Widget wieder einzublenden, klicken Sie auf das Symbol
.