Vue textuelle : comprendre rapidement les flux
Dans la vue textuelle, vous êtes guidé étape par étape tout au long d’un processus et pouvez vous concentrer sur les éléments les plus importants du processus. Cela rend la vue textuelle particulièrement utile pour comprendre rapidement le flux des activités et des décisions dans un processus.
La vue textuelle se lit comme un livre et transmet les descriptions de toutes les tâches ainsi que les responsabilités et les ressources nécessaires. Les modèles sont ouverts dans une vue tabulaire. Les objets sont présentés sous forme de lignes de tableau, tandis que les colonnes du tableau conservent leurs attributs. L’en-tête du modèle au-dessus du modèle ouvert contient des informations de base telles que le nom et la description du modèle sélectionné.
La disponibilité des vues textuelles pour les différents types de modèles dépend de la configuration de votre installation ADONIS. Dans la librairie BPMS d'ADONIS, cette fonctionnalité est activée pour les Diagrammes de collaboration. Les vues textuelles peuvent être configurées dans l'Administration ADONIS.
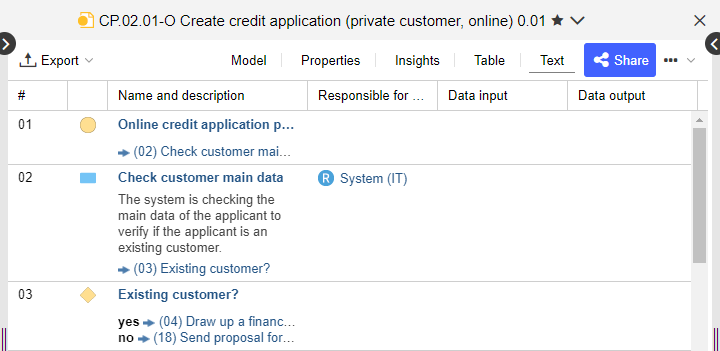
Ouvrir le modèle dans la vue textuelle
Pour ouvrir un modèle dans la vue textuelle, procédez comme suit :
Sélectionnez le modèle que vous souhaitez ouvrir dans le catalogue de modèles.
Faites un clic droit sur le modèle, placez le curseur sur Ouvrir, puis cliquez sur la Vue textuelle.
Afficher/Masquer les détails
Les descriptions des objets dans la vue textuelle peuvent occuper beaucoup d’espace. Par conséquent, ils peuvent être cachés de la vue. Afin d’afficher/masquer les descriptions :
- Cliquez sur le bouton Plus
dans la barre de menu du modèle ouvert, puis cliquez respectivement sur Afficher les détails
ou Masquer les détails
.
Trier les cellules
Par défaut, les objets sont triés par ordre. Pour modifier ce tri, procédez comme suit :
Cliquez sur l’en-tête d’une colonne pour trier le tableau en fonction de son contenu (ordre croissant).
Cliquez à nouveau sur l’en-tête de la colonne pour inverser l’ordre de tri de croissant à décroissant (et vice versa).
Sélectionner les attributs
Par défaut, divers attributs d’objet spécifiés dans la configuration sont affichés. Comme ces informations sont souvent trop nombreuses (et manquent par conséquent de pertinence), les colonnes d’attributs peuvent être masquées et affichées en fonction des besoins :
Le bouton
est activé dans l’en-tête de n’importe quelle colonne par survol de la souris. Cliquez sur ce bouton pour ouvrir un menu déroulant.
Placez votre curseur sur les Colonnes ou Sélectionner les attributs, puis choisissez les attributs souhaités.
Les attributs sont organisés en fonction du type d’objet. Dans le type d’objet, les attributs sont organisés en fonction des chapitres du Notebook de l’objet.
Ouvrir le Notebook de l'objet
Vous pouvez ouvrir le Notebook d’un objet dans la vue textuelle. Choisissez l’une des options suivantes :
Cliquez sur le nom de l’objet ou sur :
Faites un clic droit sur l’objet, puis cliquez sur Ouvrir.
Ces options vous permettent d’ouvrir les Notebooks des objets affichés sous forme de lignes de tableau et d’objets associés dans les attributs.
Accéder à l’objet suivant
Dans la vue textuelle, des liens vers les objets suivants sont affichés pour chaque objet. Pour accéder à l’objet suivant dans le modèle :
- Cliquez sur le lien dans la colonne Nom et description (icône
).
Suivre la relation
Selon la configuration, les objets d’une vue textuelle peuvent inclure différents types de relations. Pour faire le suivi d'une telle relation, par exemple pour ouvrir le modèle ou l’objet associé dans un nouvel onglet :
- Cliquez sur le nom d’un objet marqué par l’icône
.
Exporter sous Excel
Vous pouvez exporter le contenu de la vue textuelle sous forme de fichier Excel (format XLSX). Procédez comme suit :
- Cliquez sur le bouton
Exporter dans la barre de menus de l’affichage textuel, puis cliquez sur Exporter au format Excel.
L’affichage de la feuille de calcul Excel correspond à celui dans ADONIS. Toutes les colonnes d’attributs visibles seront exportées, tandis que les colonnes masquées sont ignorées. Si vous choisissez de masquer les descriptions , elles ne seront pas incluses.