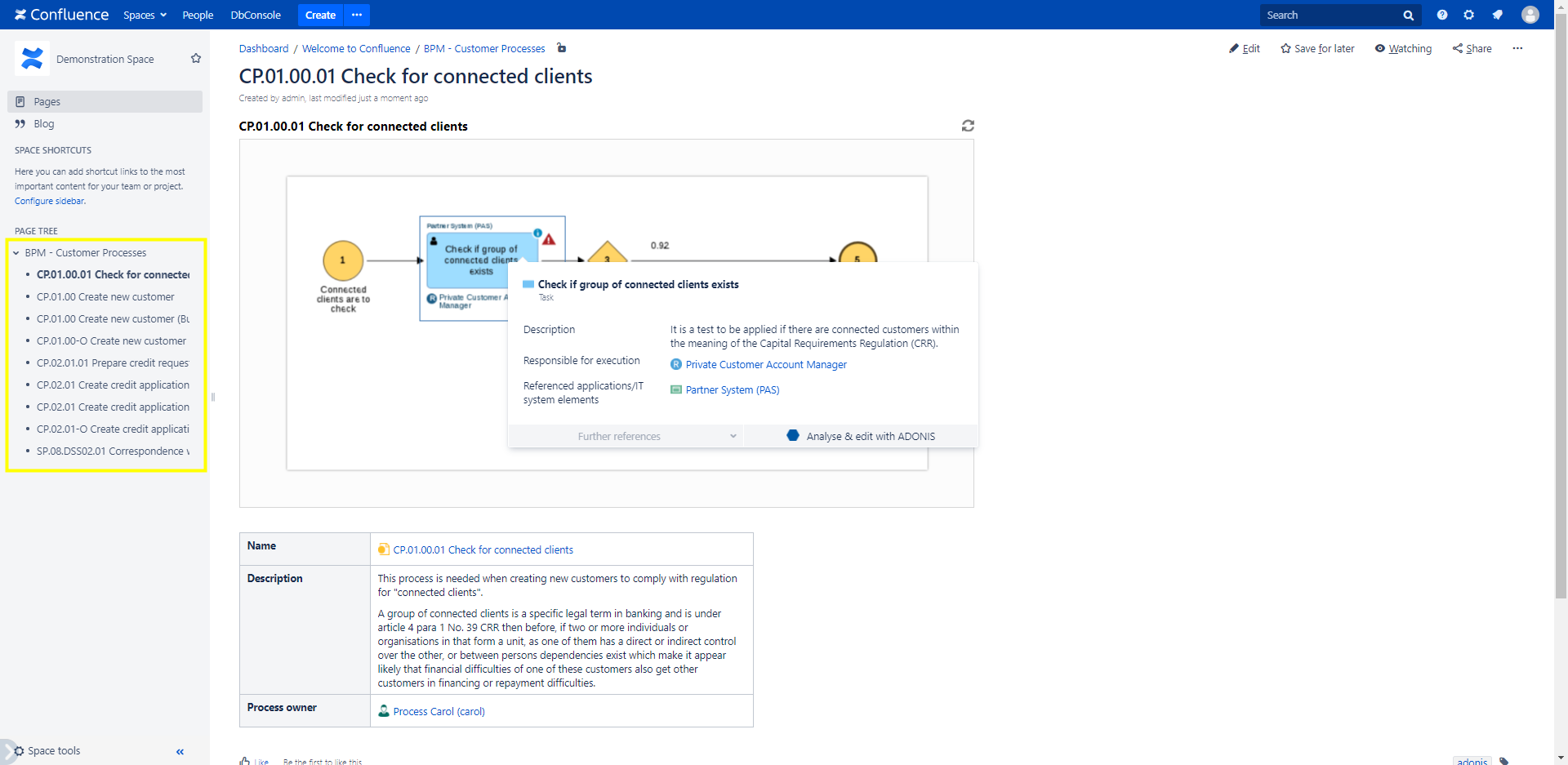Automatic Publishing
The Automatic Publishing feature of the ADONIS Process Manager / ADOIT Enterprise Architect for Confluence enables you to publish ADONIS / ADOIT objects or models found with saved ADONIS / ADOIT search queries as pages in Confluence (one page per object or model). These pages are created according to custom Confluence Page templates. Changes in the result of the search query trigger changes in the published pages automatically (adding / removing / updating pages). This makes it possible to instantly make all desired BPM / EAM information available in Confluence and keep it up-to-date.
With Automatic Publishing you can:
- Use saved ADONIS / ADOIT search queries to define the content to be published
- Automatically publish an individual Confluence page for each object or model of a saved ADONIS / ADOIT search query result
- Use Confluence Page templates to customize the layout and content of your published pages
- Use the Object & Model properties macro or the Model Viewer macro in page templates to pull in the latest data and models
- Please be aware that further references can only be displayed by the tooltips of the Object & Model properties macro
- Automate the publishing and archiving of published pages as content in ADONIS / ADOIT changes over time using the Automatic Publishing Scheduler
How to use Automatic Publishing
Save your personalized search query in ADONIS / ADOIT
On the toolbar at the top of the screen, click "Find".
Execute a search with your keywords and filters. Click the "Save" button above the search bar to save your search query.
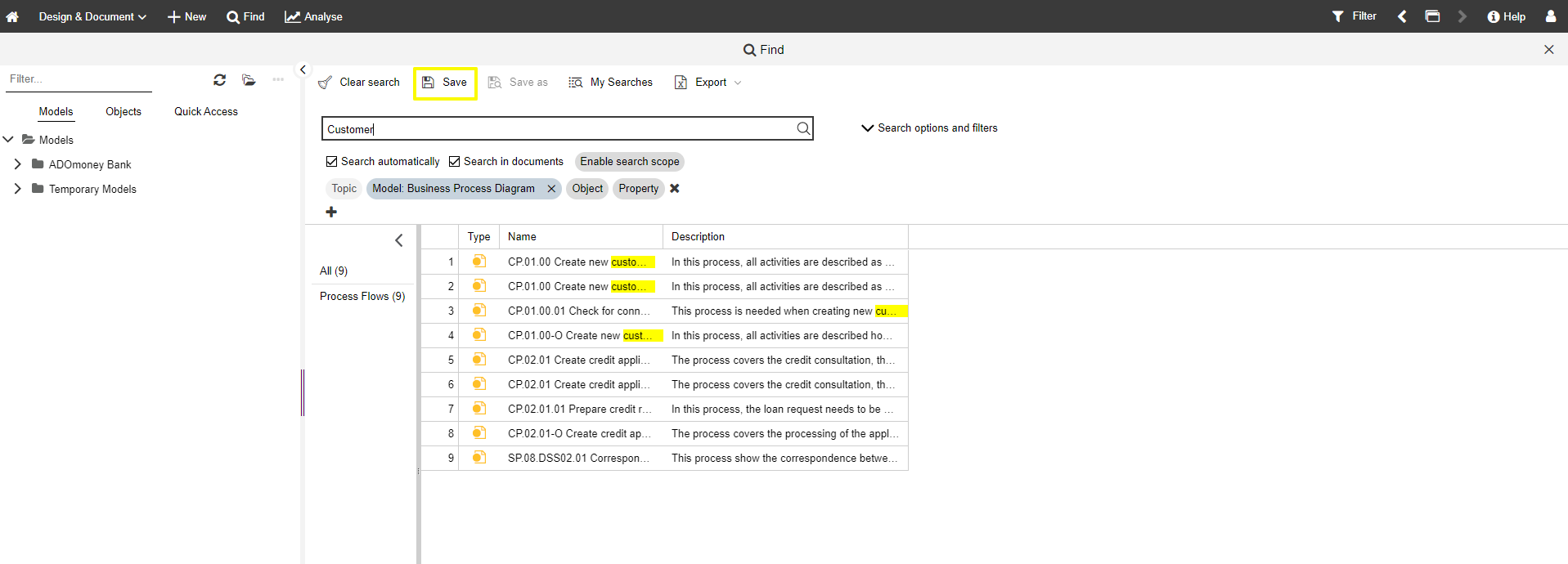
Name and describe your search query and click "Save" again. Your query is now saved and can be used again in ADONIS / ADOIT.
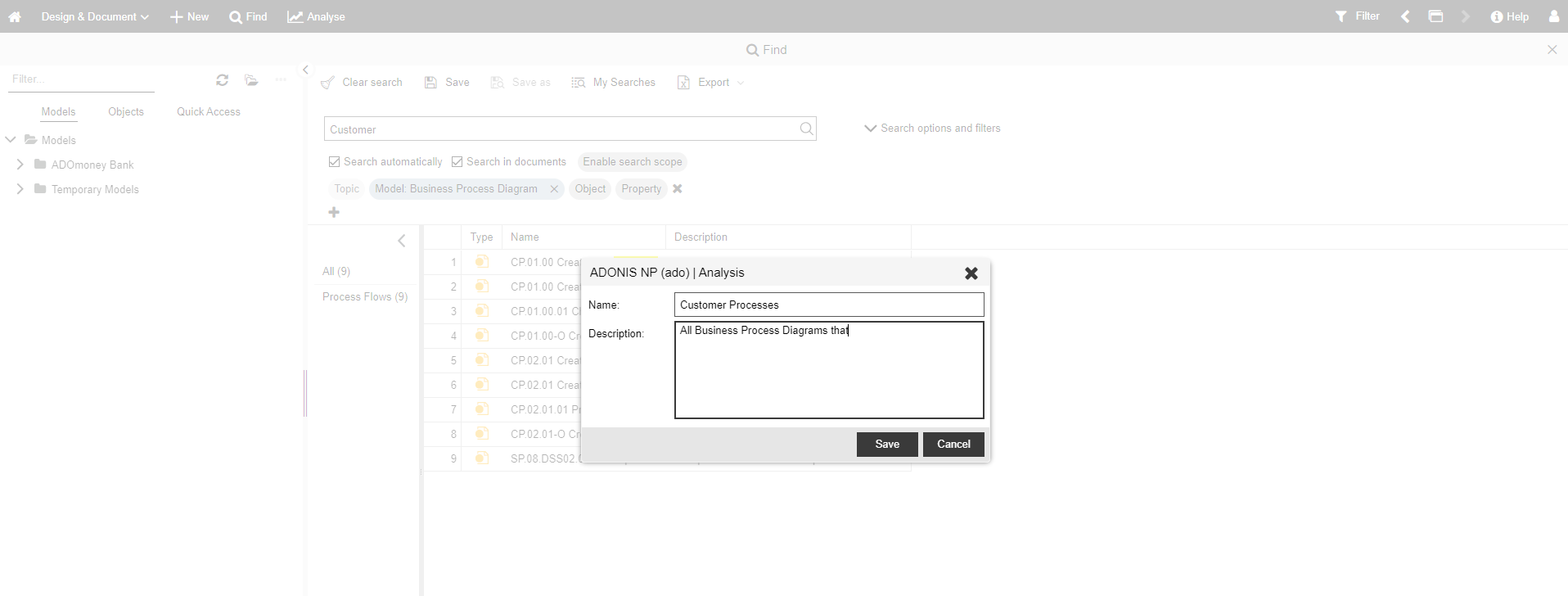
To make the saved query available in the ADONIS Process Manager / ADOIT Enterprise Architect for Confluence it has to be published. To do this, click the "My Searches" button.
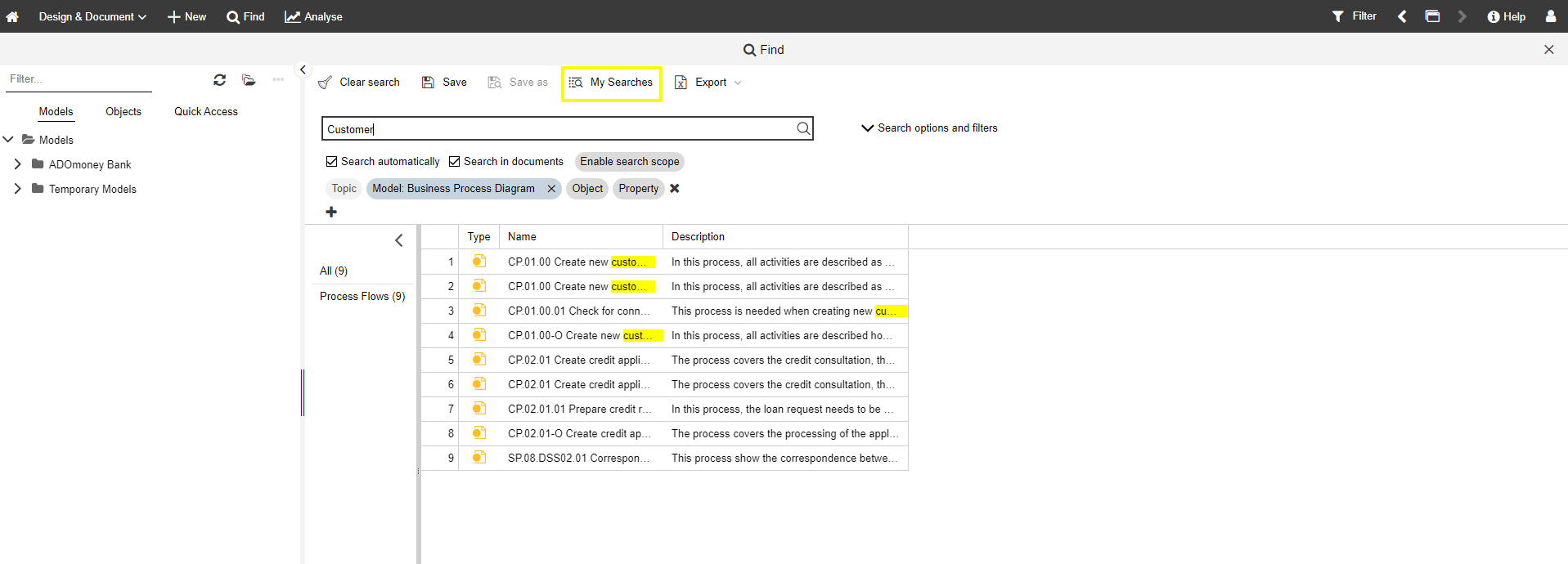
Find your search query and click the "Public" button to publish it. Close the dialogue.
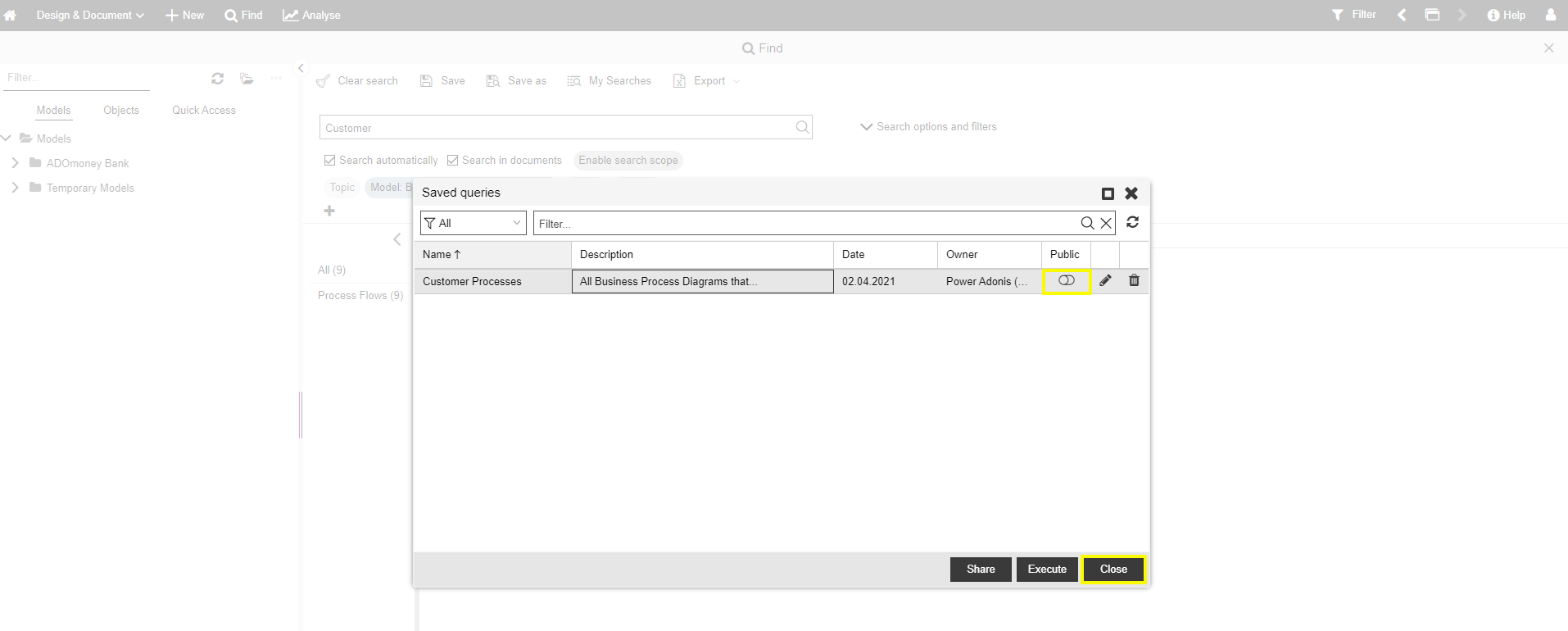
Configure Automatic Publishing in Confluence
Open the publishing configuration
The Automatic Publishing feature can be configured and run in the Space Tools of your Confluence space.
Choose "Space tools" > "Overview" from the bottom of the sidebar. Open the "ADONIS Process Manager / ADOIT Enterprise Architect" tab.
In the left sidebar of the tab, under "Publishing", you can access the configuration options for publishing (General / Jobs / Templates).
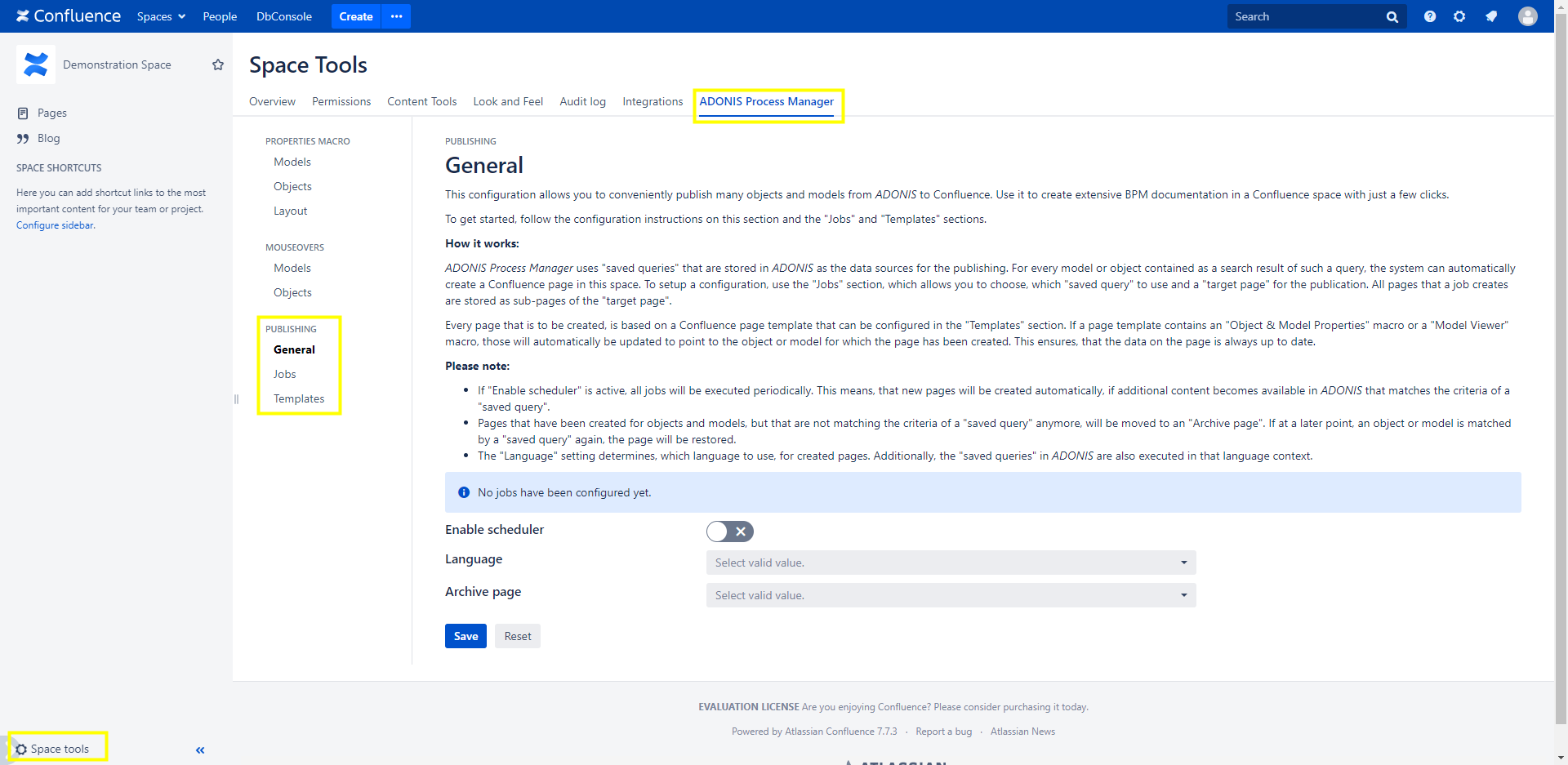
Select templates for pages to be published
In the "ADONIS Process Manager / ADOIT Enterprise Architect" tab of the Space Tools, in the left sidebar within the tab, under "Publishing", select the "Templates" configuration.
The "Templates" configuration defines, which Confluence page template should be used when a new page is created. The templates allow you to produce a consistent documentation of your ADONIS / ADOIT content across multiple pages in this Confluence space.
You have to set a default template for objects and models to use the Publisher. A fitting template from your custom templates can be selected from the dropdowns. These defaults are used for all objects and models, for which no specific configuration is available. To define custom templates for specific classes or model types, click the "Add" button. After adding a custom template configuration, click "Save".
To reset the default and custom template configurations, click the "Reset" button.
If the configuration of templates is changed at a later point, already existing pages will not be adapted automatically. If you want to update existing pages to a new template, you can use the "Re-publish" functionality (see Create publishing jobs), but be aware that this will re-create the pages from scratch and all manual changes to these pages will be lost.
For objects and models with a release workflow, it is possible to configure macros to always show the latest version of these objects and models. This "Always show latest released version" option is available for the Model Image, Model Viewer and Object & Model Properties macros. If you want to publish macros using this option, you have to configure it for the individual macros in the publishing templates. Simply check the "Always show latest released version" checkbox in the macro editor to enable this feature.
Macros published with this setting will then always show the latest version of the published objects or models, regardless of their version at the time of publishing.
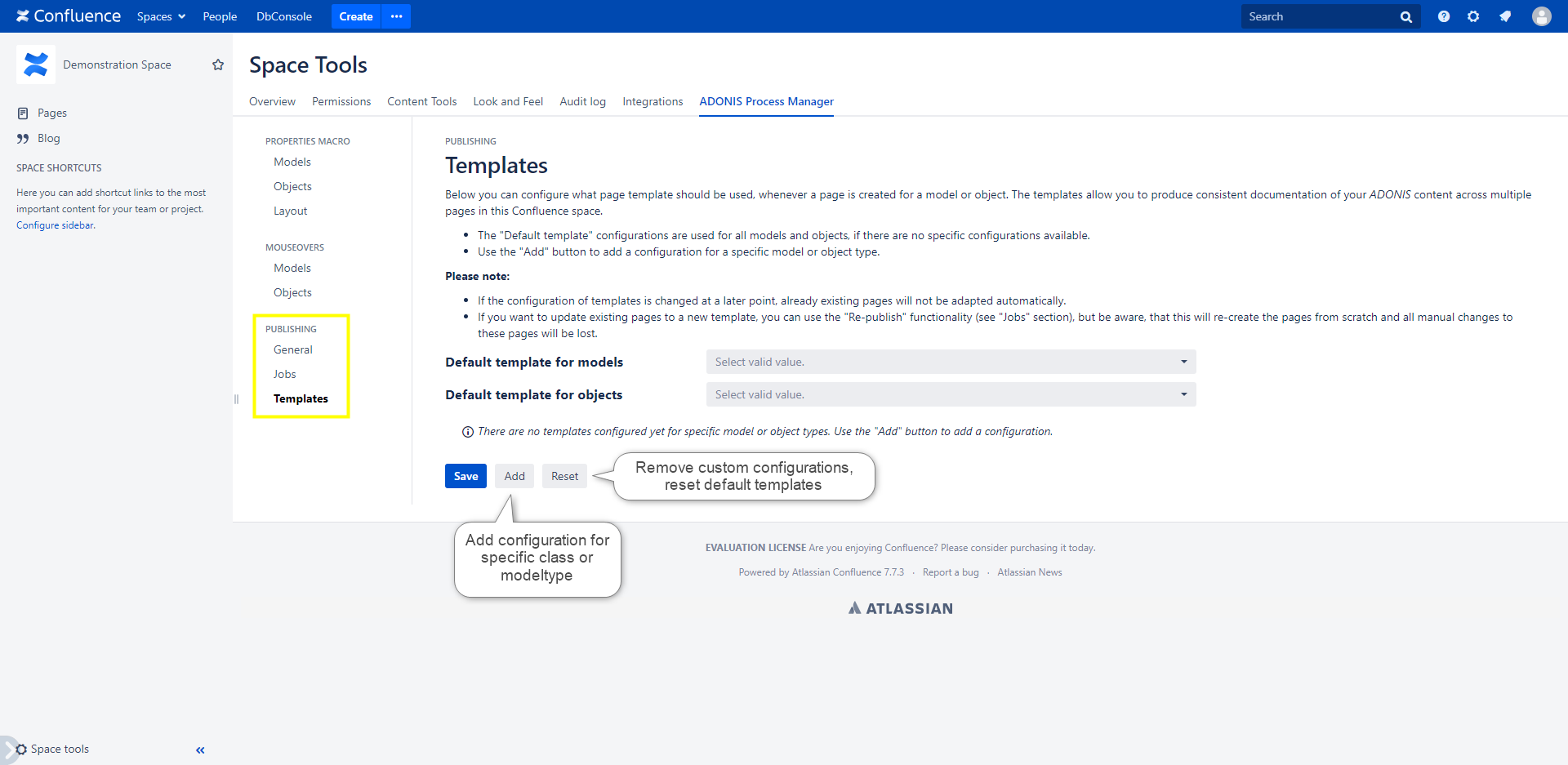
Create a page template in Confluence
Custom page templates can be created from within the Confluence Space Tools.
Choose "Space tools" > "Content Tools" from the bottom of the sidebar. The "Content Tools" tab opens.
In the "Content Tools" tab of the Space Tools, open the "Templates" tab.
To create a new template, click on the "Create New Template" button.
Detailed information about creating templates can be found in the Confluence documentation: https://confluence.atlassian.com/doc/create-a-template-296093779.html
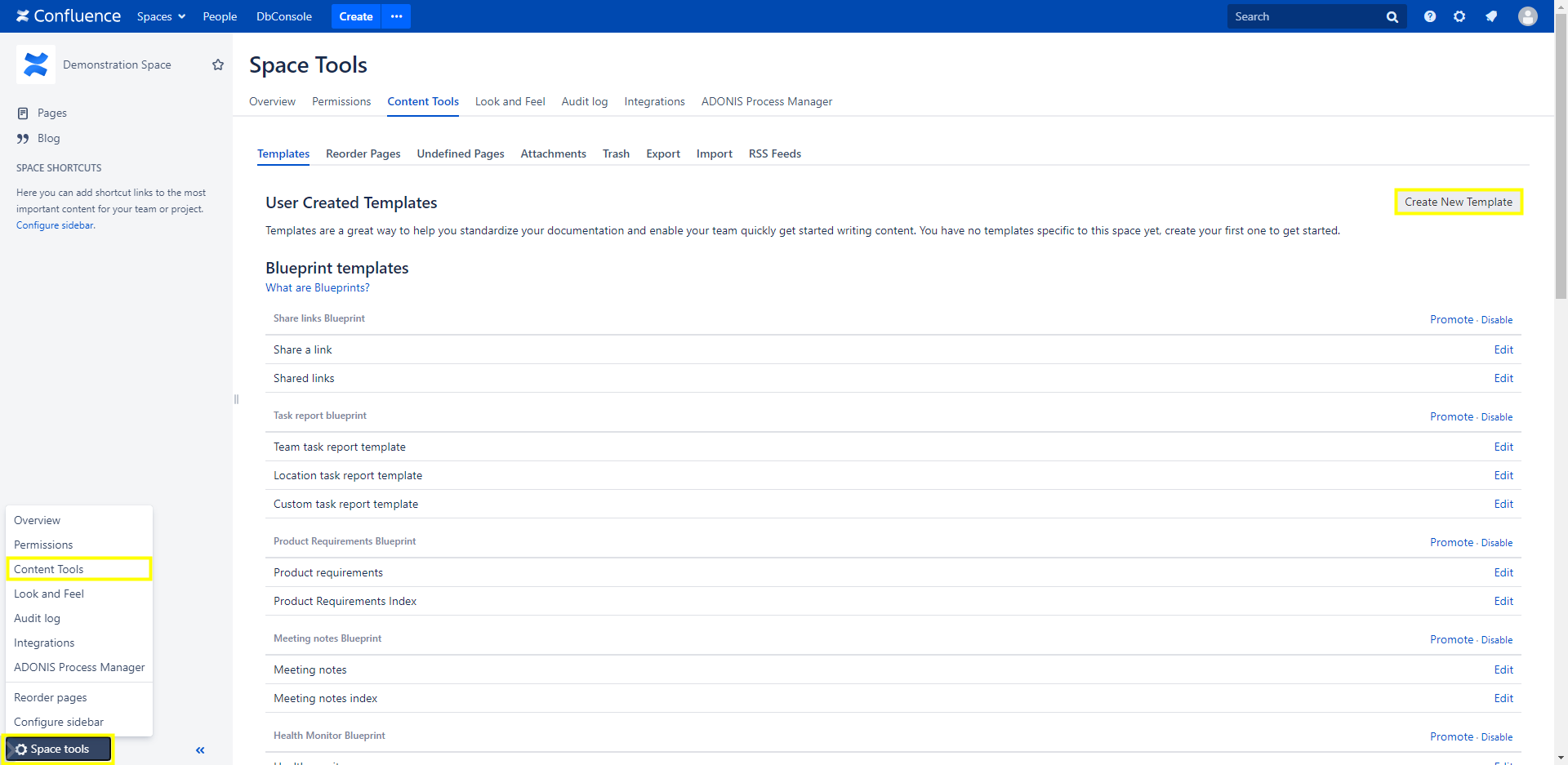
After clicking "Create New Template" a Confluence page is opened, where you can define your template.
If the page template contains ADONIS Process Manager / ADOIT Enterprise Architect Model Viewer or Object & Model Properties macros, they will be automatically connected to their respective model or object during the publishing process.
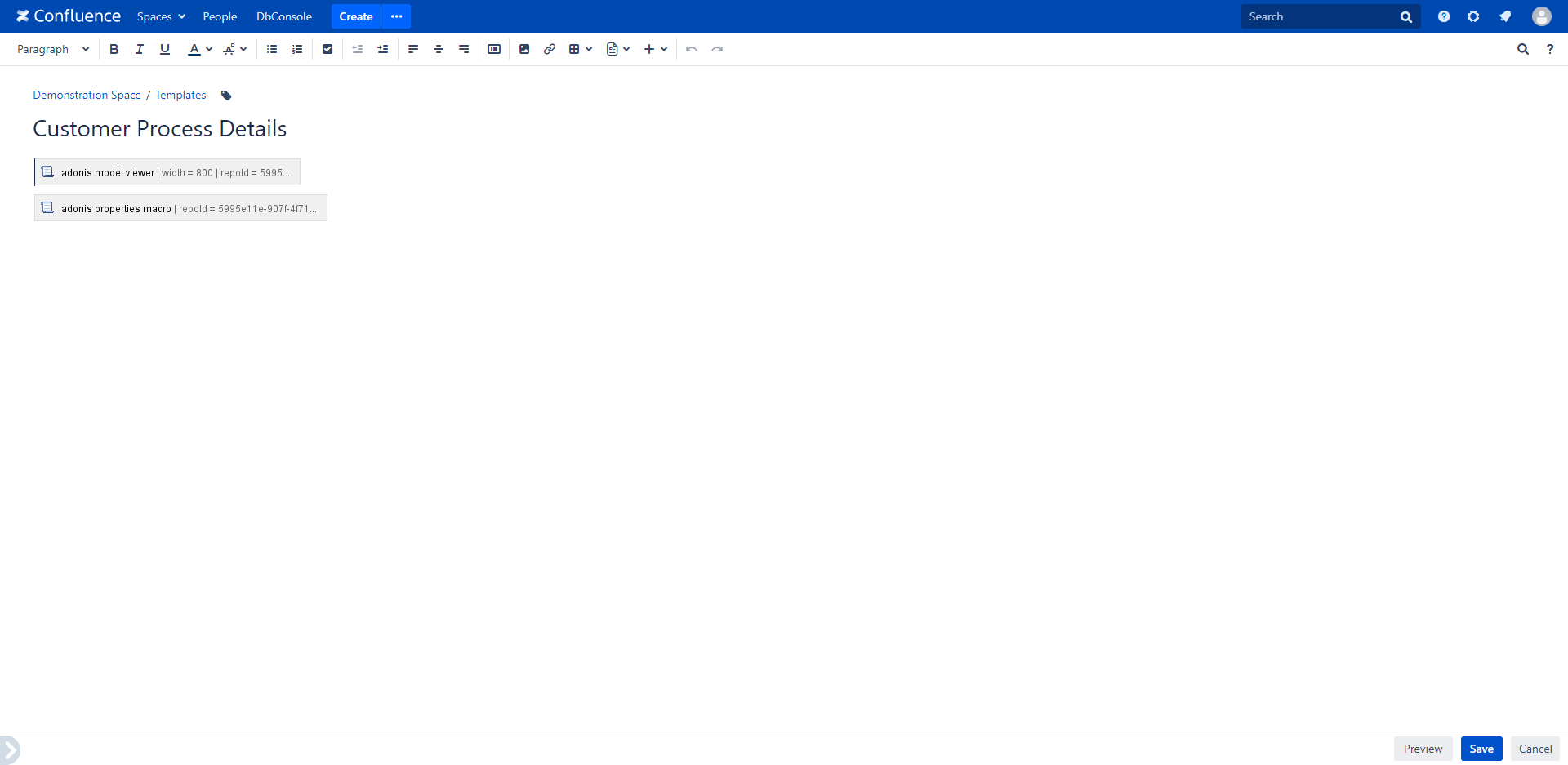
Select page templates for Automatic Publishing
The following image shows an example "Templates" configuration defining the default templates for objects and models, and a custom template for objects of the class "Role". To delete a custom configuration, click the "Delete" button (trash can icon) on the right of the template's dropdown.
When you are done configuring your templates, click "Save".
In the next step, the general Publishing configuration is set (see Set general publishing configuration).
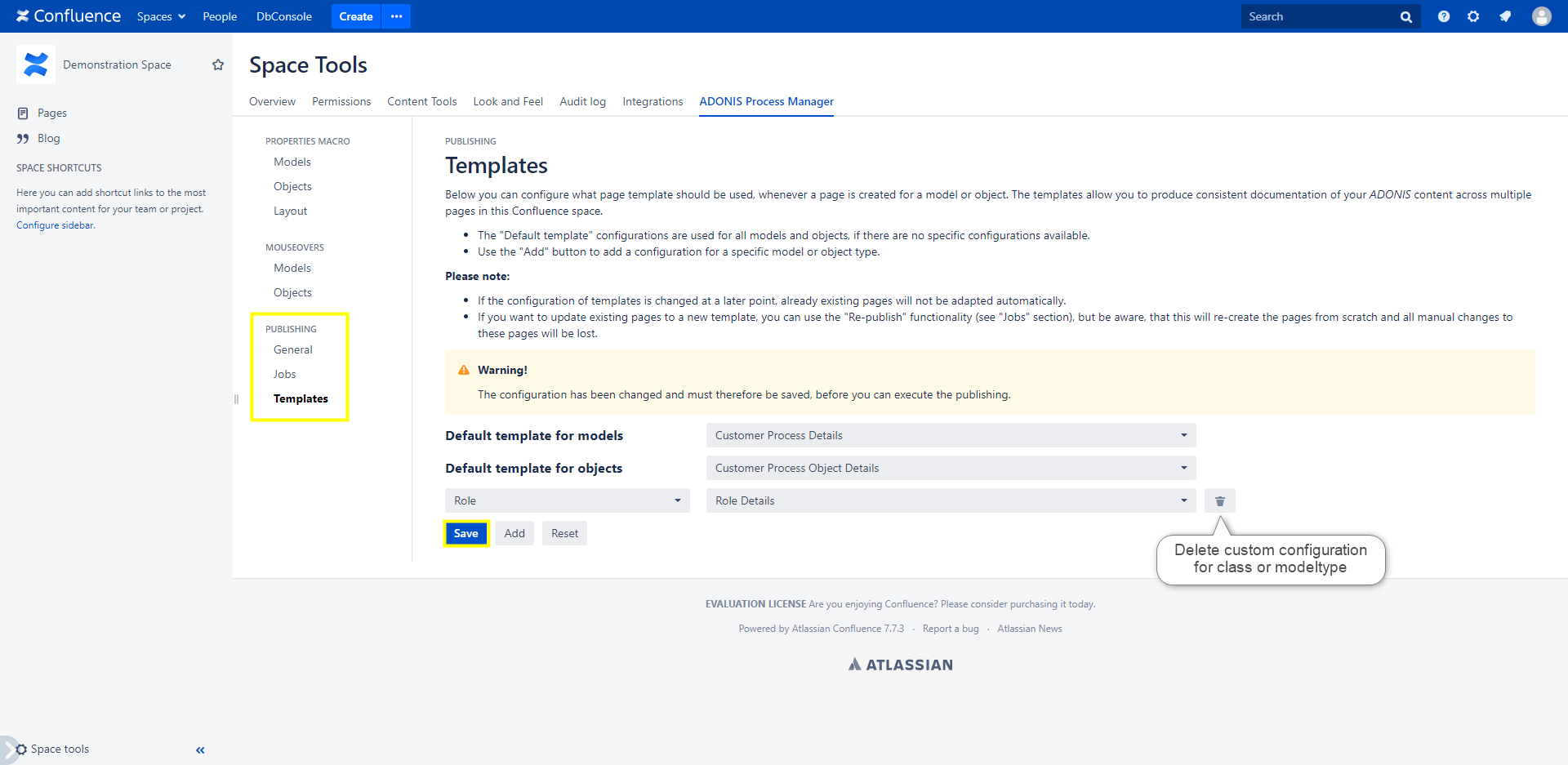
Set general publishing configuration
In the "ADONIS Process Manager / ADOIT Enterprise Architect" tab of the Space Tools, in the left sidebar within the tab, under "Publishing", select the "General" configuration.
The "General" configuration defines the language in which the pages will be published, the parent page under which all archived published pages will be saved (used by the scheduler), and whether all publishing jobs shall be executed periodically to keep the published data up-to-date. Furthermore, the necessary configuration steps for publishing are explained briefly.
With the "Language" dropdown you can select the language your pages should be published in. Additionally, the saved search queries in ADONIS / ADOIT are also executed in that language context.
With the "Archive page" dropdown you can select one of your pages in the Confluence space that will then become the parent page for all published pages that are no longer part of a saved search query result and will thus be archived.
The option "Enable scheduler" helps you with keeping your published pages up-to-date. If "Enable scheduler" is active, all publishing jobs will be executed periodically. This means that new pages will be created automatically if additional content becomes available in ADONIS / ADOIT that matches the criteria of a saved search query. Pages that have been created for objects and models that do not match the criteria of a saved search query anymore will be moved to the "Archive page". If at a later point, an object or model is matched by a saved search query again, this page will be restored.
The following image shows an example "General" configuration. With this configuration, all pages will be published in English and if they need to be archived moved to be sub pages of the page "BPM - Customer Processes". Due to the enabled scheduler, all changes to the saved search queries will lead to an update of the published pages.
After you are done with the "General" configuration, click "Save".
Next, the publishing Jobs need to be defined (see Create publishing jobs).
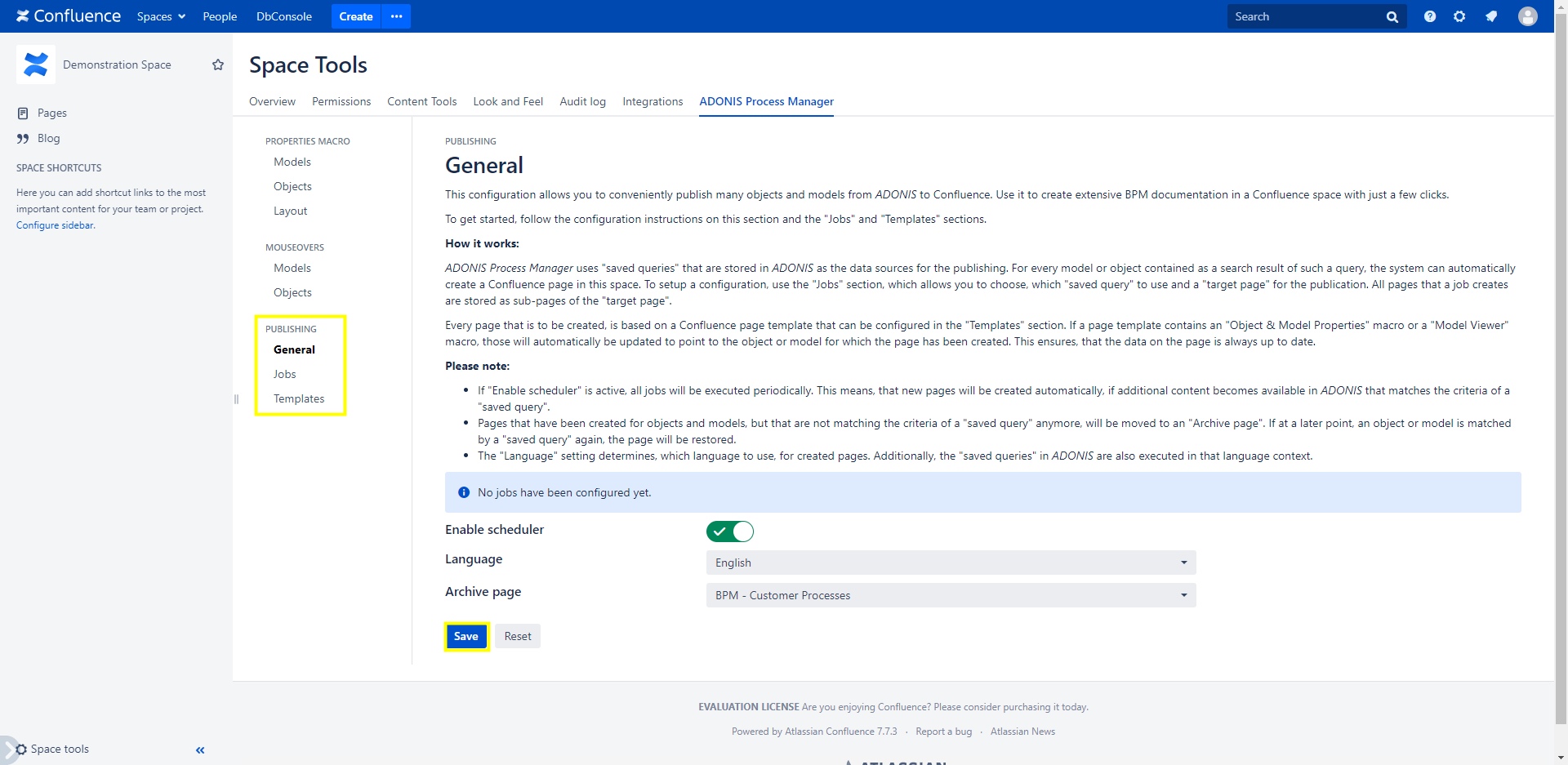
Create publishing jobs
In the "ADONIS Process Manager / ADOIT Enterprise Architect" tab of the Space Tools, in the left sidebar within the tab, under "Publishing", select the "Jobs" configuration.
Publishing jobs determine what content should be published and where it should be published.
To add a new publishing job, click the "Add" button.
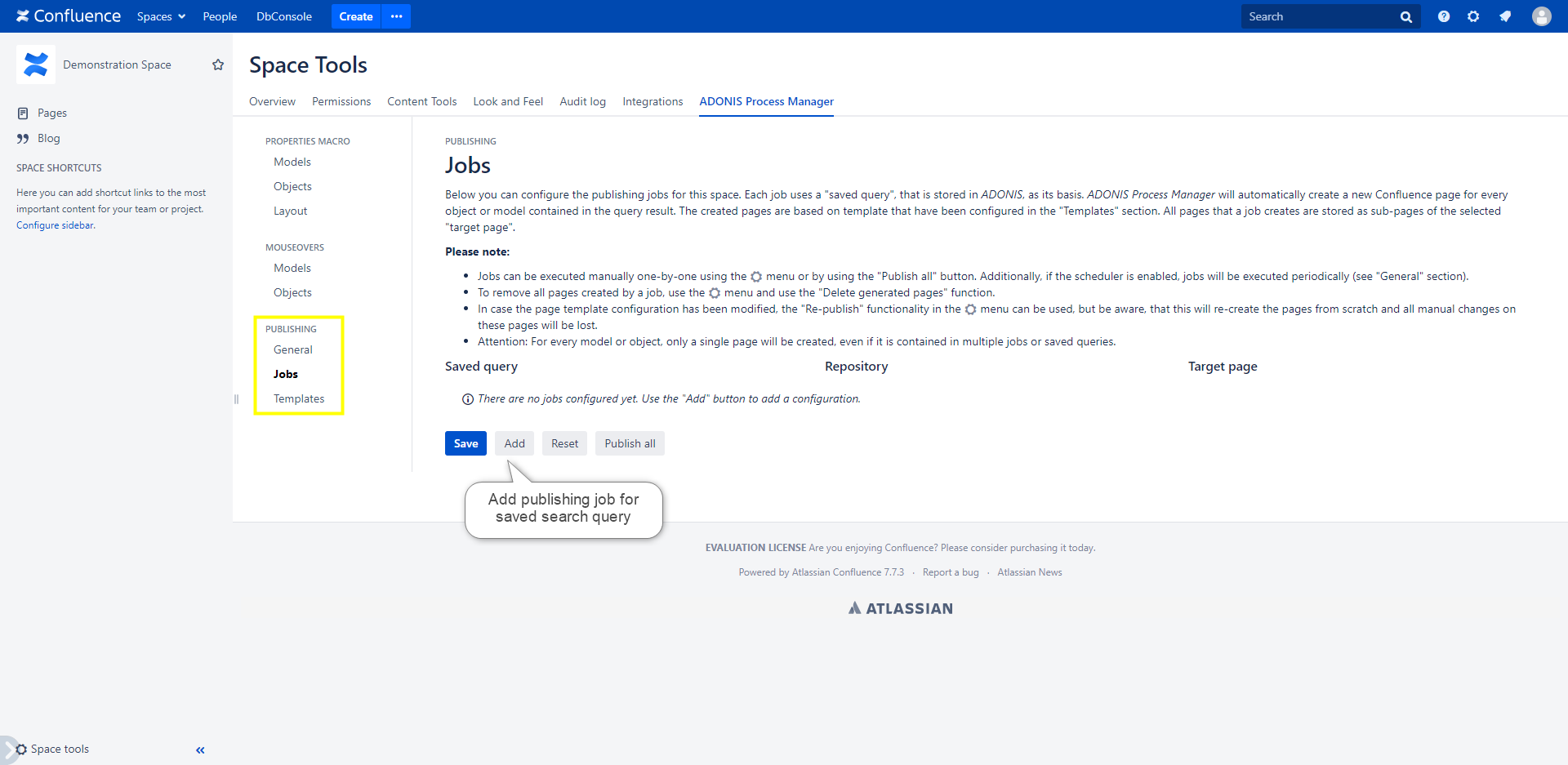
A publishing job always refers to a saved ADONIS / ADOIT search query. Each result of the query will be published as a Confluence page. Select your saved search query from the "Saved query" dropdown.
Next, select the repository the query refers to from the "Repository" dropdown.
Lastly, the target page needs to be selected from the "Target page" dropdown. The "Target page" is a Confluence page in your space that will become the parent page for all published pages of this publishing job - all published pages will become sub pages of this page.
Jobs can be executed manually one by one using the settings menu (cog icon on the right of each publishing job configuration) or by using the "Publish all" button. Additionally, if the scheduler is enabled, jobs will be executed periodically.
To remove all pages created by a job, use the "Delete generated pages" function in the settings menu (cog icon). In case the page template configuration has been modified, the "Re-publish" functionality in the settings menu (cog icon) can be used to update the published pages, but be aware, that this will re-create the pages from scratch and all manual changes on these pages will be lost.
To delete a publishing job, click the "Delete" button (trash can icon) on the right of the publishing job configuration.
For each model or object, only a single page will be created, even if it is contained in multiple jobs or saved queries.
The following image shows an example "Jobs" configuration with one publishing job for the saved search query "Customer Processes" in the "Standard-Repository". All published pages will become sub pages of the "BPM-Customer Processes" page in the Confluence space.
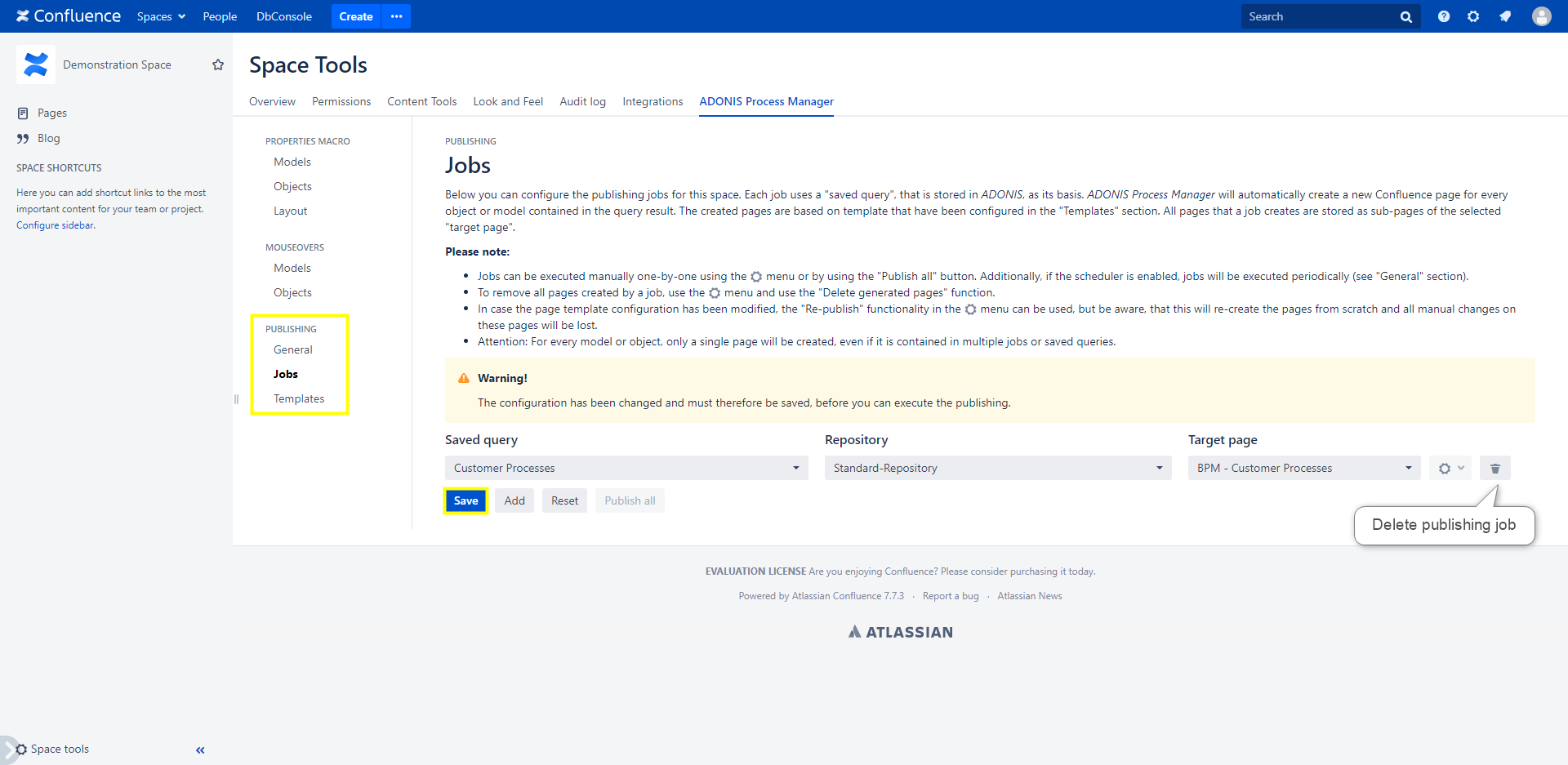
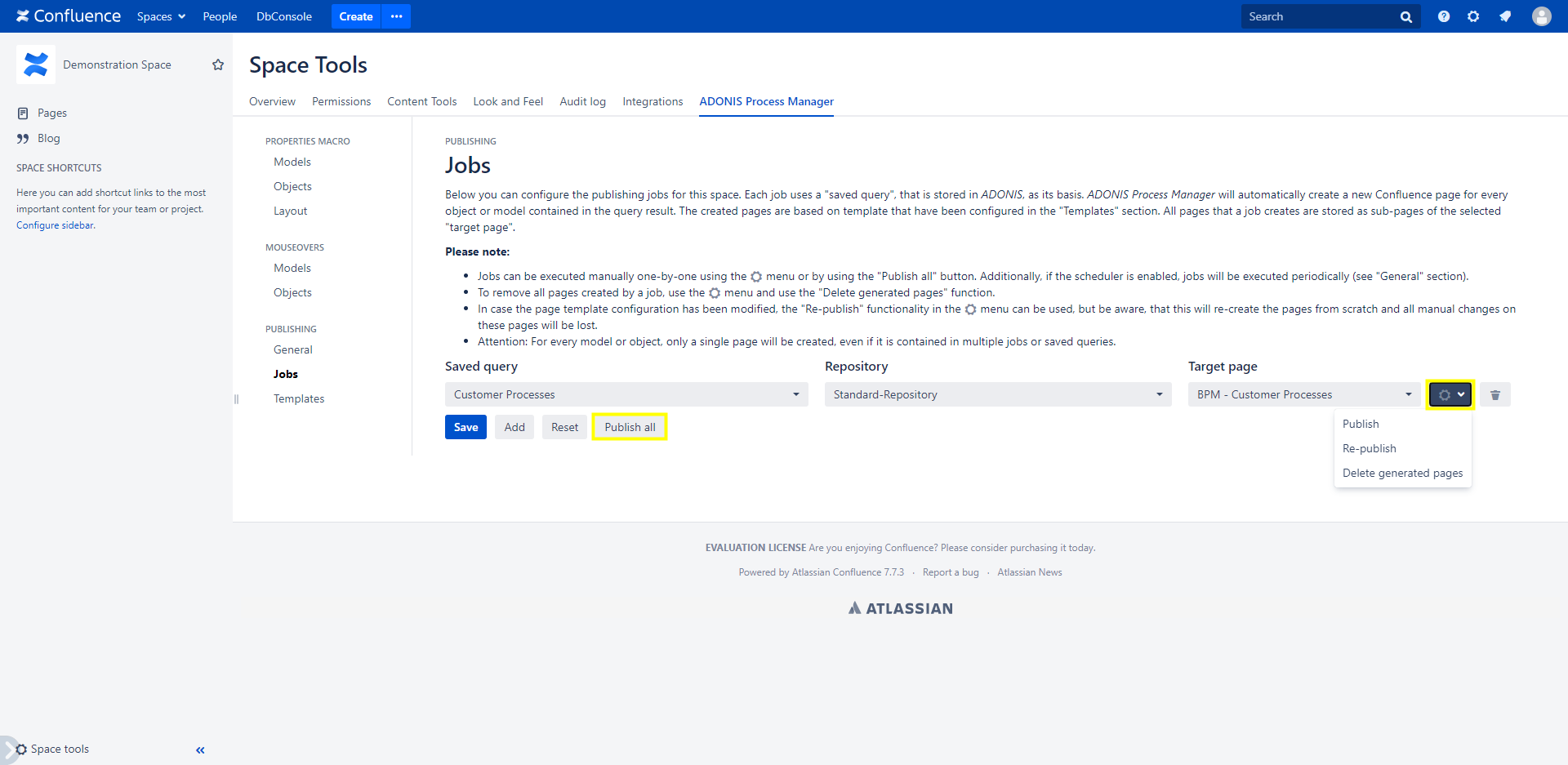
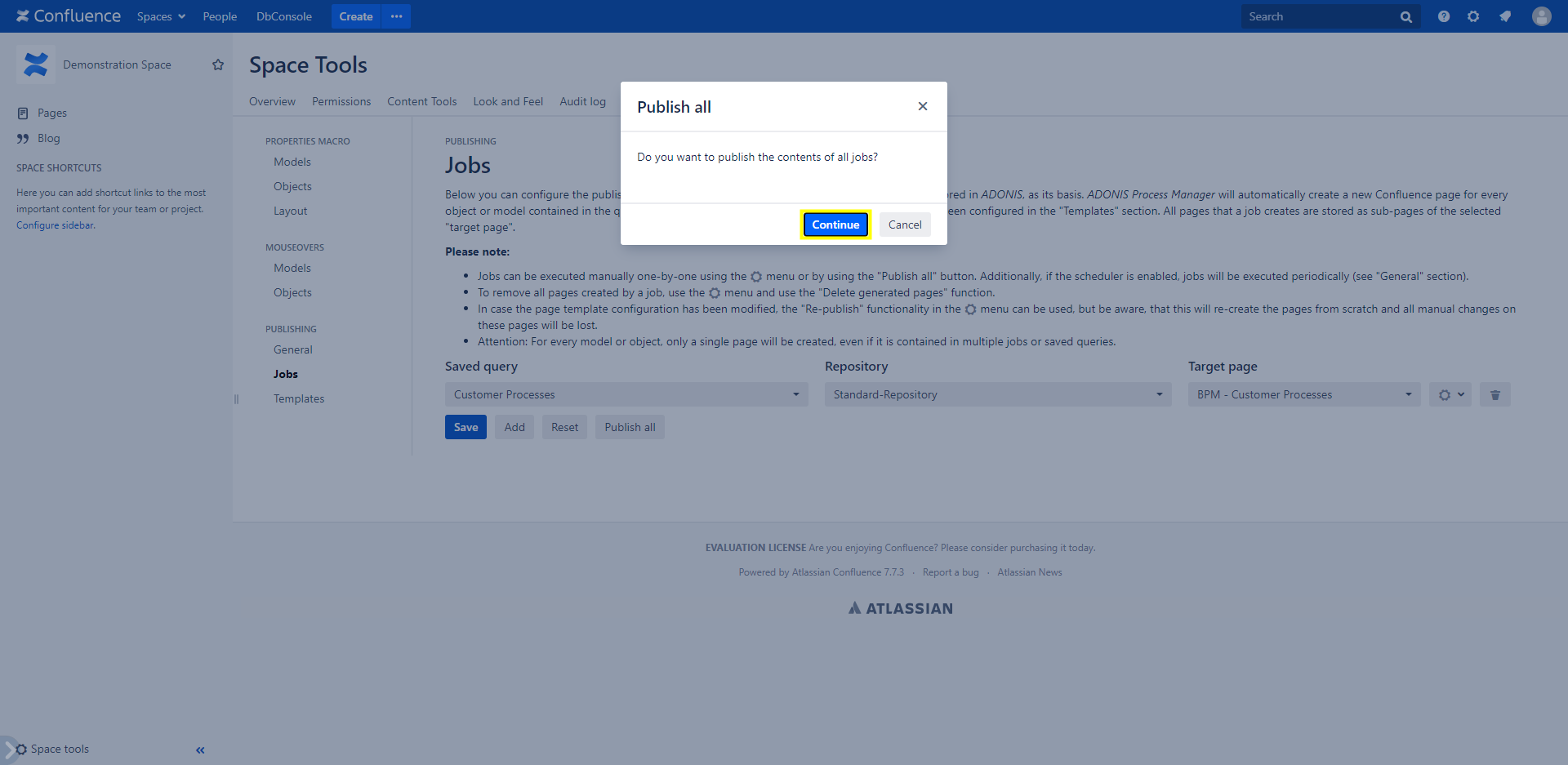
An example page of the published pages: