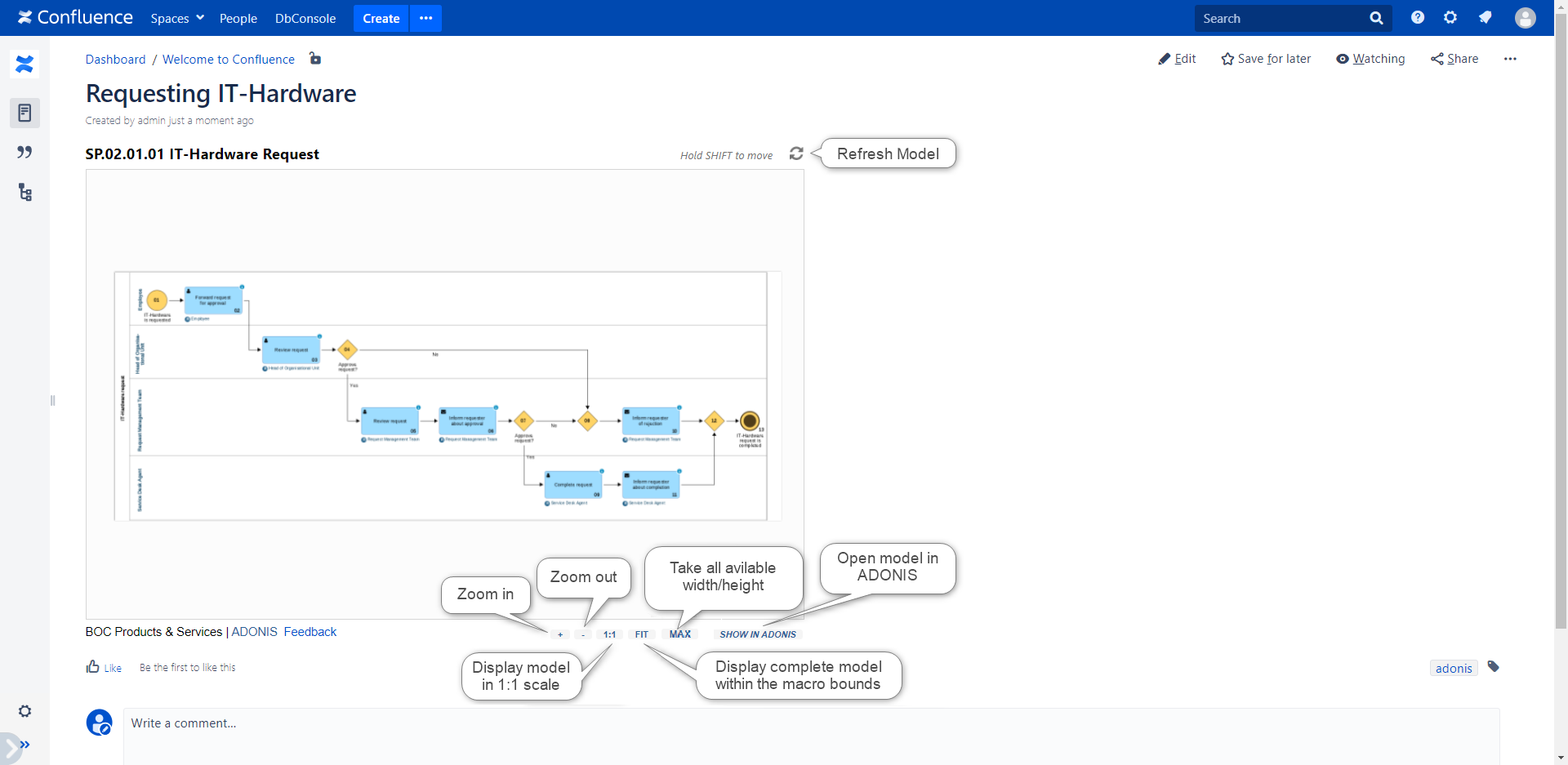Model Viewer
The Model Viewer macro of the ADONIS Process Manager / ADOIT Enterprise Architect for Confluence enables you to display an ADONIS / ADOIT model as an interactive image in Confluence.
With the Model Viewer macro you can:
- Add an interactive model image from ADONIS / ADOIT to Confluence
- Get a closer look at the parts of the model you are interested in with zoom and drag and drop
- Get additional information on your model's objects as tooltips by clicking on them (e.g. view the description of an object)
- Access the model in ADONIS / ADOIT from your Model Viewer macro in Confluence
How to use the Model Viewer macro
Configure macro
While editing a Confluence page, press Ctrl + Shift + A to open the macro selection dialogue. Search for the ADONIS/ ADOIT Model Viewer macro and click on it.
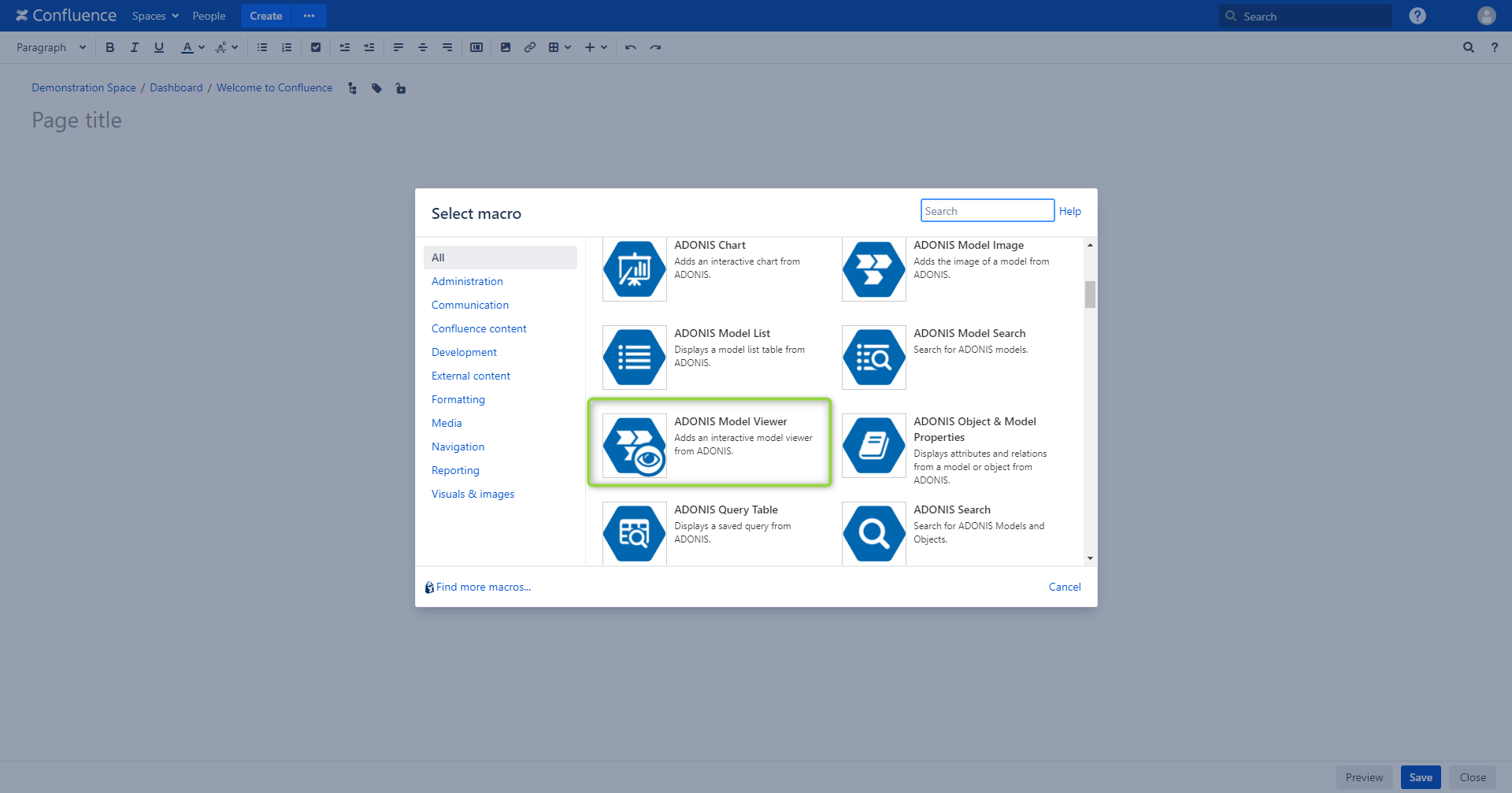
A configuration dialogue opens. Here you can search for your model or select it in the explorer view on the left of the configuration dialogue. In the center you can see a model preview.
After selecting the model, you can define the visualization details of your model viewer.
If you don't want to show the name of your model above the model viewer, clear the "Include model name as title" check box.
For models with a release workflow, it is possible to configure macros to always show the latest version of these models. This is done by selecting "Always show latest released version" checkbox.
Keep in mind that the Technical user used for Confluence has to have access rights to view the latest released version of the model as well as all the versions between the latest and the selected one. You can find a more detailed description in the section "Always Show the Latest Released Version" Option
You can define the width and height of the Model Viewer macro in your Confluence page or else keep the default values.
When you are done configuring your model viewer, click "Finish". In case you want to change the visualization later, the model viewer configuration can be adjusted at any time while editing your Confluence page.
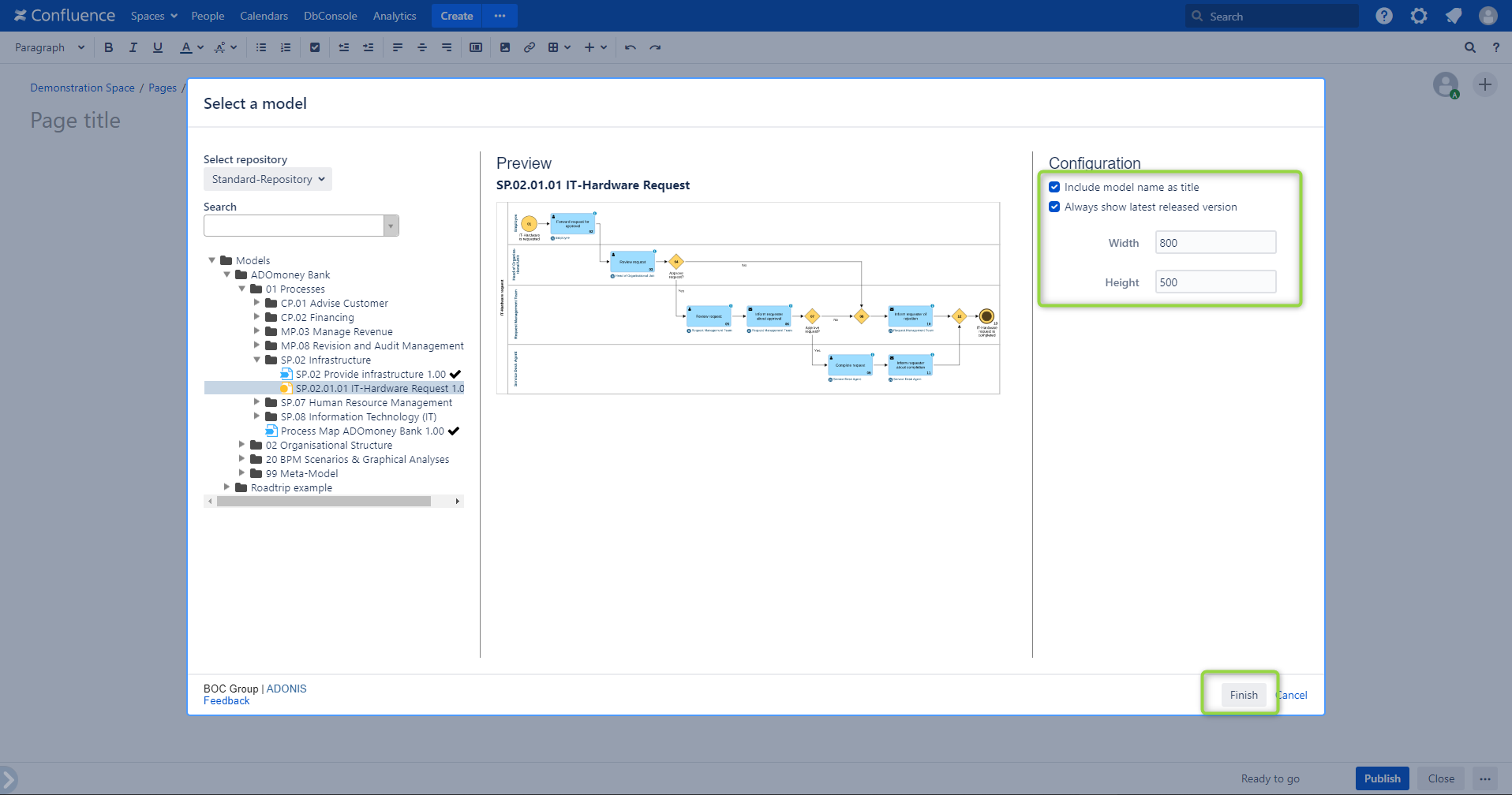
View options
With the Model Viewer macro, you can display your model as an interactive image on your Confluence page.
To zoom in/out of the model displayed in the model viewer, click the "+" and "-" buttons.
To reset the zoom level of your model image, so that the complete model can be seen within the Model Viewer macro bounds, click the "FIT" button.
To display the model image in 1:1 scale, click the "1:1" button.
To set the macro to use the width and height of the entire viewport, click the "MAX" button.
To open the corresponding Model in ADONIS / ADOIT, click the "Show in ADONIS / ADOIT" button on the right below the model viewer.
To refresh your model image manually to synchronize its content with your ADONIS / ADOIT instance, click the refresh button on the right above your model viewer.
To get additional information about the model's objects as tooltips, click on the objects.