Check Out the ADOIT Sample Content
Get Your Inspiration
Explore the content we’ve prepared to help you discover and get to know the endless possibilities in ADOIT.
Our sample content will give you an introduction into what you can do, as well as where ADOIT can support you. You can access all sample content through your ADOIT model catalogue.
The ADOIT sample content is available in all ADOIT:CE accounts, and can also be imported into ADOIT Enterprise Edition accounts if desired.
| Step 1 | Step 2 | Step 3 |
|---|---|---|
| Click on "Find" in the top bar, and then "Models", to access access your model catalogue. | Expand the ADOmoney Bank subfolder "02 Business Architecture". | Open the "01 Business Capability Map" model. |
The ADOmoney Bank Business Capability Map
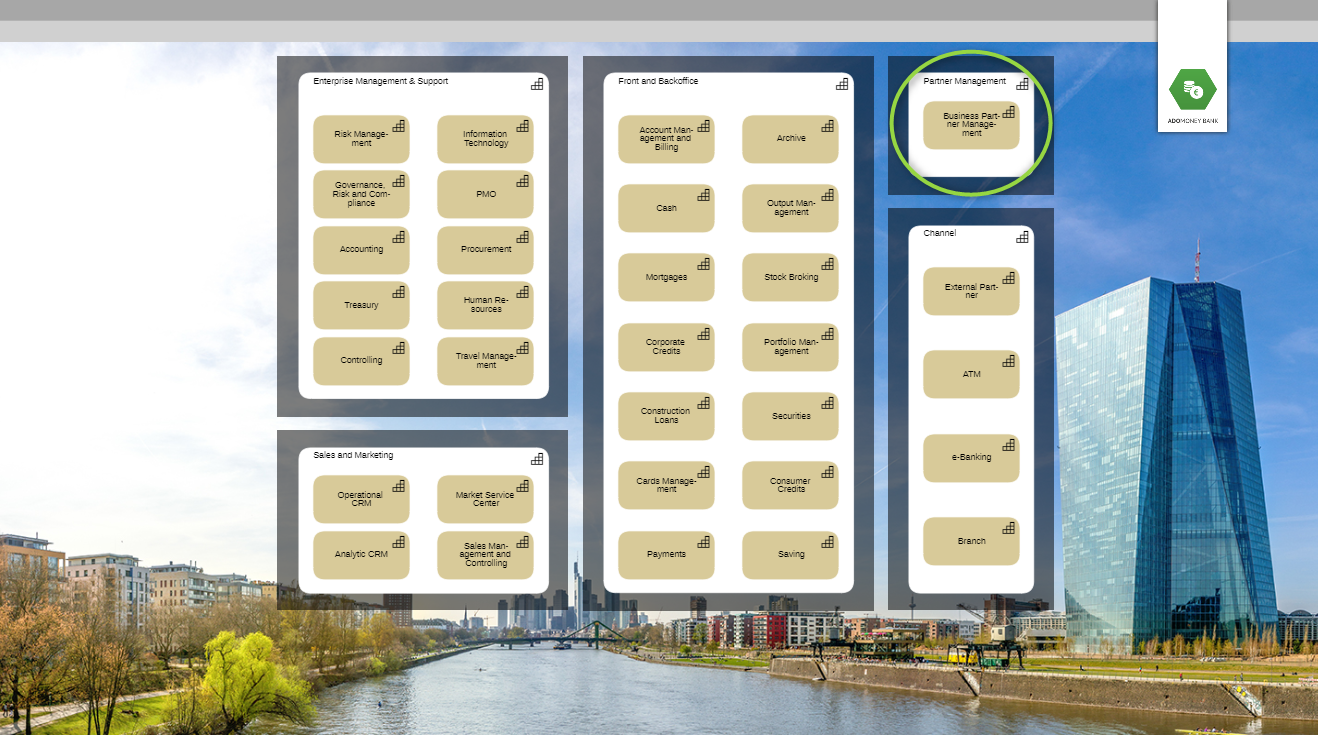
The business capability map provides an overview of all ADOmoney Bank’s capabilities, from enterprise management and support, to channel capabilities. This time, the focus lies on the "Business Partner Management" capability and the analysis of its IT fitness.
- Open the model catalogue.
- Expand the group (folder) "01 ADOmoney Bank", as well as the groups "02 EAM" and "02 Business Architecture".
- Double-click the model "01 Business Capability Map".
All Details in the Application Landscape
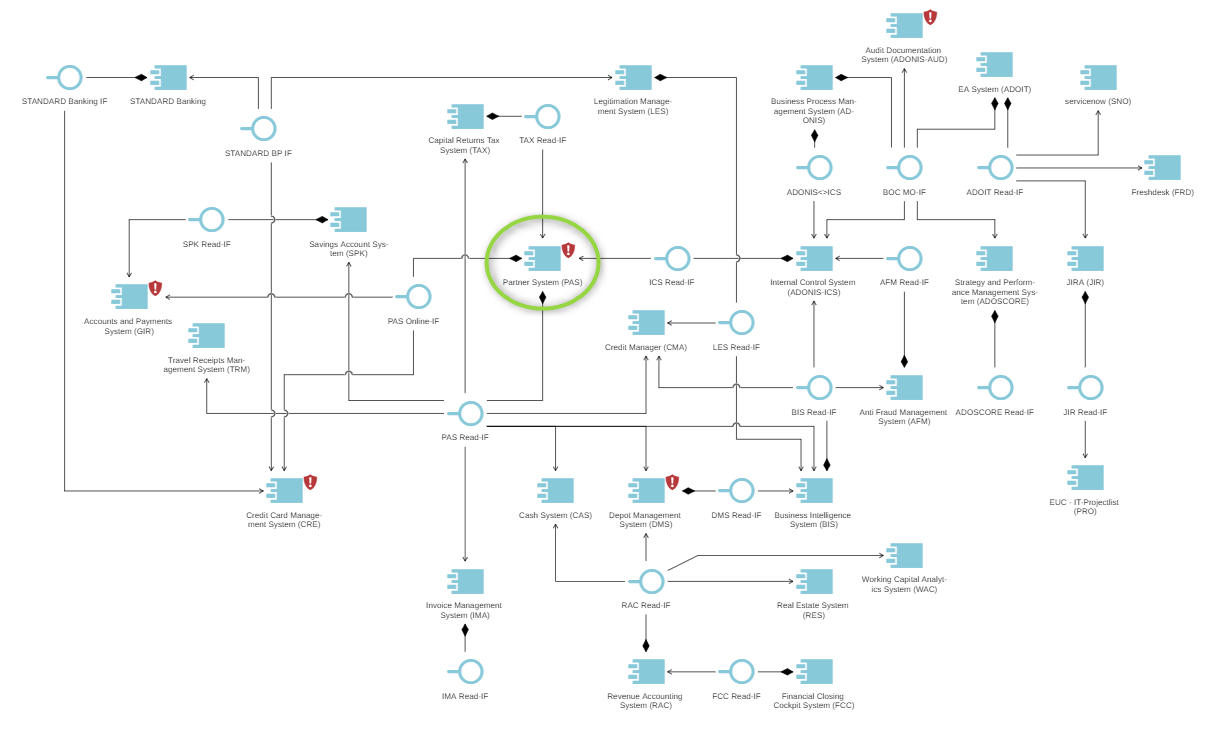
Drilling down further, the application landscape provides an overview of selected application components assigned to the „Business Process Management" capability. What’s more, the accompanying information, such as the provided and used interfaces of surrounding applications, also contribute to the detailed view of the capability at hand.
- Open the model catalogue.
- Expand the group (folder) "01 ADOmoney Bank", as well as the groups "02 EAM" and "03 Information Systems Architecture".
- Double-click the model "1a Application Component Architecture V1".
Analyse Your Application Portfolio
Get a detailed overview of your AS-IS architecture.
The Insights Dashboard
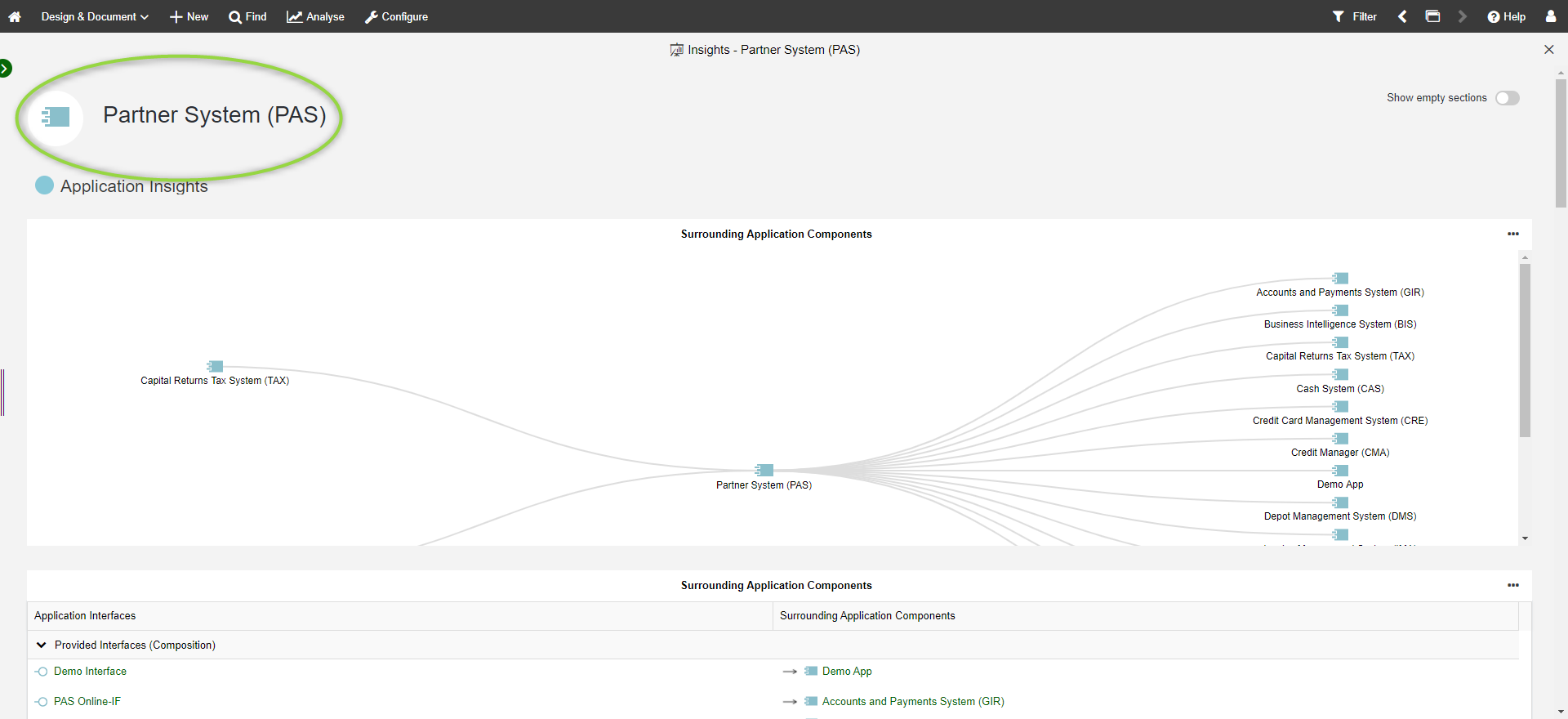
The Insights Dashboard automatically gathers and visually portrays all key information about your objects. In this case, the dashboard displays extended information about the "Partner System (PAS)" application component, or more precisely its application score, surrounding application components and used system software.
- Click on "Find" in the top bar, and then "Objects", to access access your object catalogue.
- Search for the the initials "PAS".
- Right-click the "Partner System (PAS)" application component.
- From the "Open" section of the context menu select "Insights" to open up the Insights Dashboard for this application.
Master Data Management
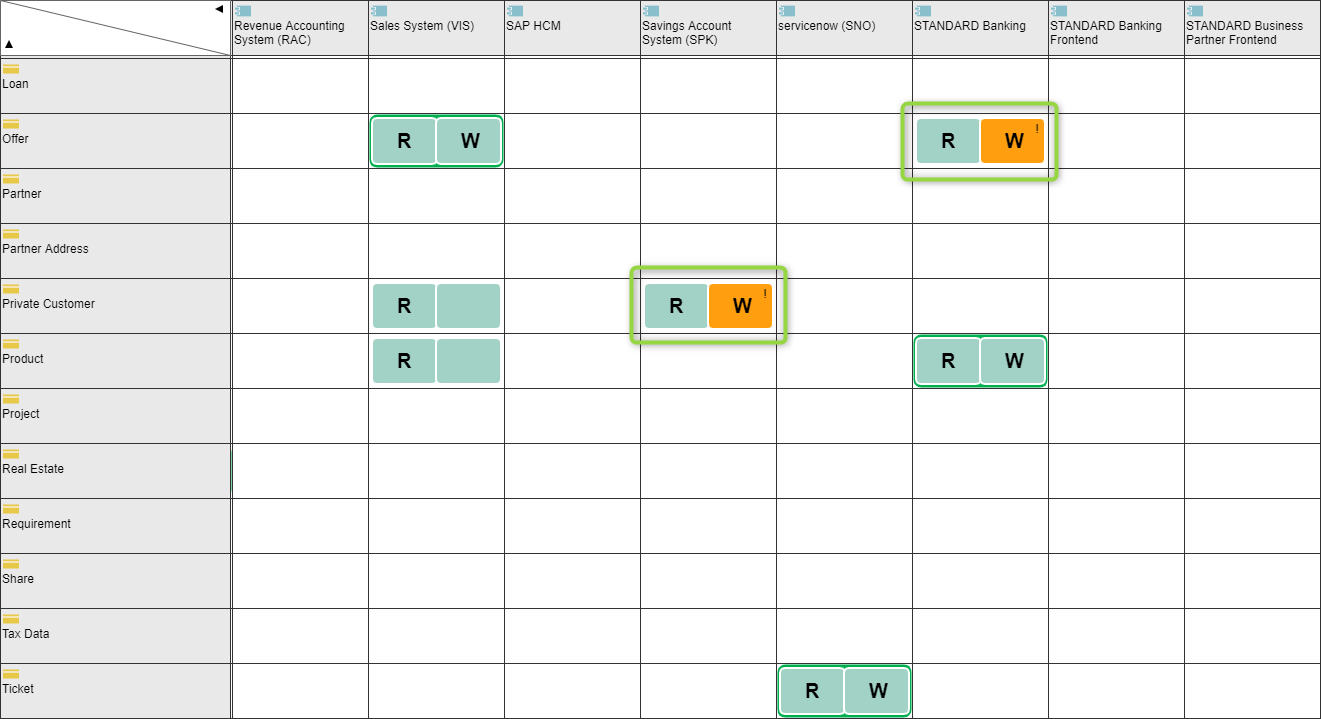
The Matrix shows your application components, the information they access in form of business objects, as well as the degree of data manipulation using the "Read/Write" method. Based on this graph, we see there’s data redundancy within the organization, meaning that the existing application components manipulate the data in a form which they are not allowed to.
- Click on "Find" from the navigation menu on top.
- Expand the "Search options and filters".
- Click the "Object" filter and select "Application Component".
- Select the displayed results.
- Right-click the selected objects and select "Reports" from the context menu.
- Choose "Matrix" and then "Application Component > accesses> Business Object".
- Click the icon "Change visualization" on the upper right-hand corner of the screen and select "Access".
Detailed Look at the Applications Portfolio
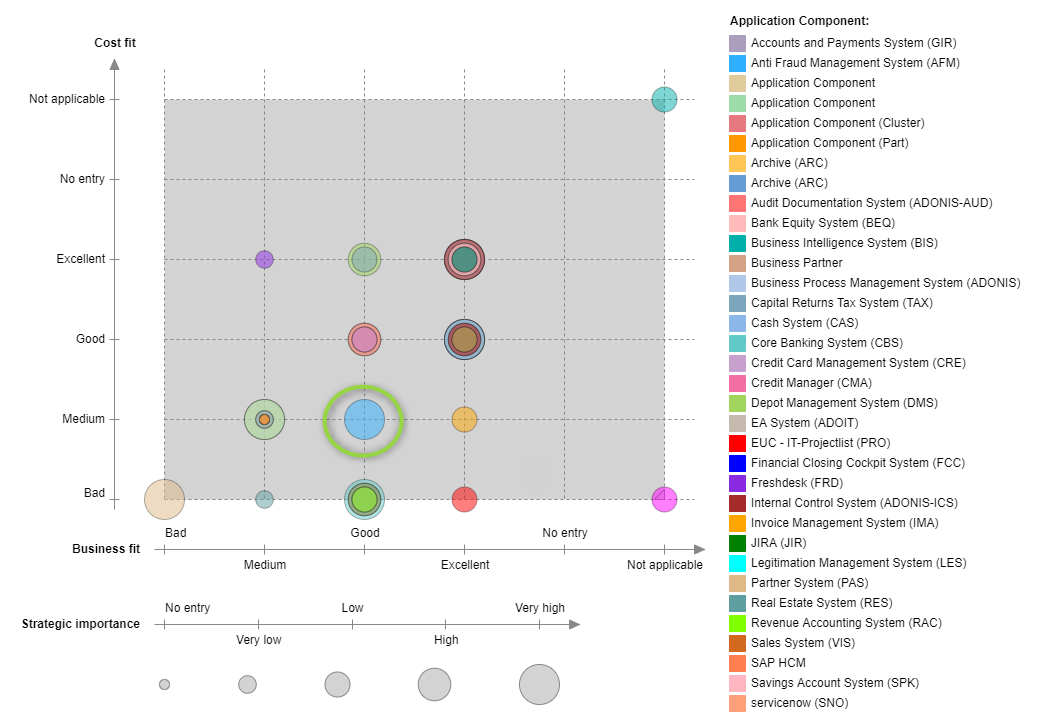
The portfolio view compares all your application components based on certain criteria. In this instance, the application portfolio is evaluated based on IT Fitness, Business Fitness and Strategic Importance. From this, we can see that the „Partner System (PAS)" application component is evaluated insufficiently, in terms of its IT and Business Fitness.
- Click on "Find".
- Expand the "Search options and filters".
- Click the "Object" filter and select "Application Component".
- Select the displayed results.
- Right-click the selected objects and select "Reports" from the context menu.
- Choose "Portfolio" and then "Application Component (Business fit – Cost fit – Strategic Importance".
Plan Changes to Your Enterprise Architecture
Define the gaps between your AS-IS and TO-BE architectures, and determine the projects for required changes to your EA.
Compare Your AS-IS and TO-BE Architectures
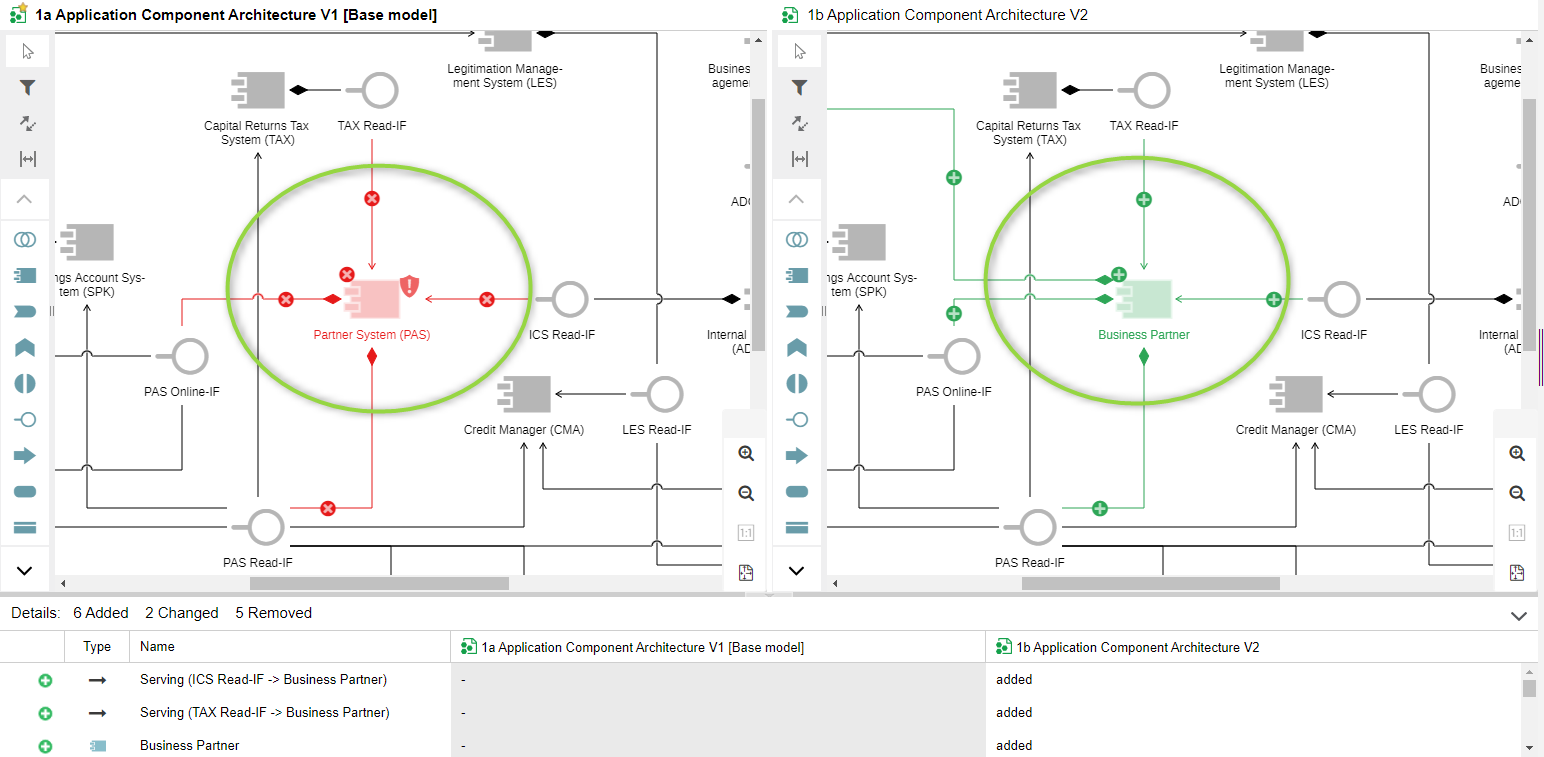
Design your future architecture and visualize the differences between your AS-IS and TO-BE states with graphical and tabular model comparison. Here, we see a comparison between the current and the future architecture landscapes.
- Access the model catalogue through "Find".
- Search for "application architecture".
- Select the models "1a Application Component Architecture V1" and "1b Application Component Architecture V2".
- Right-click the selected models and choose "Compare" from the context menu.
Plan Your Business Transformation
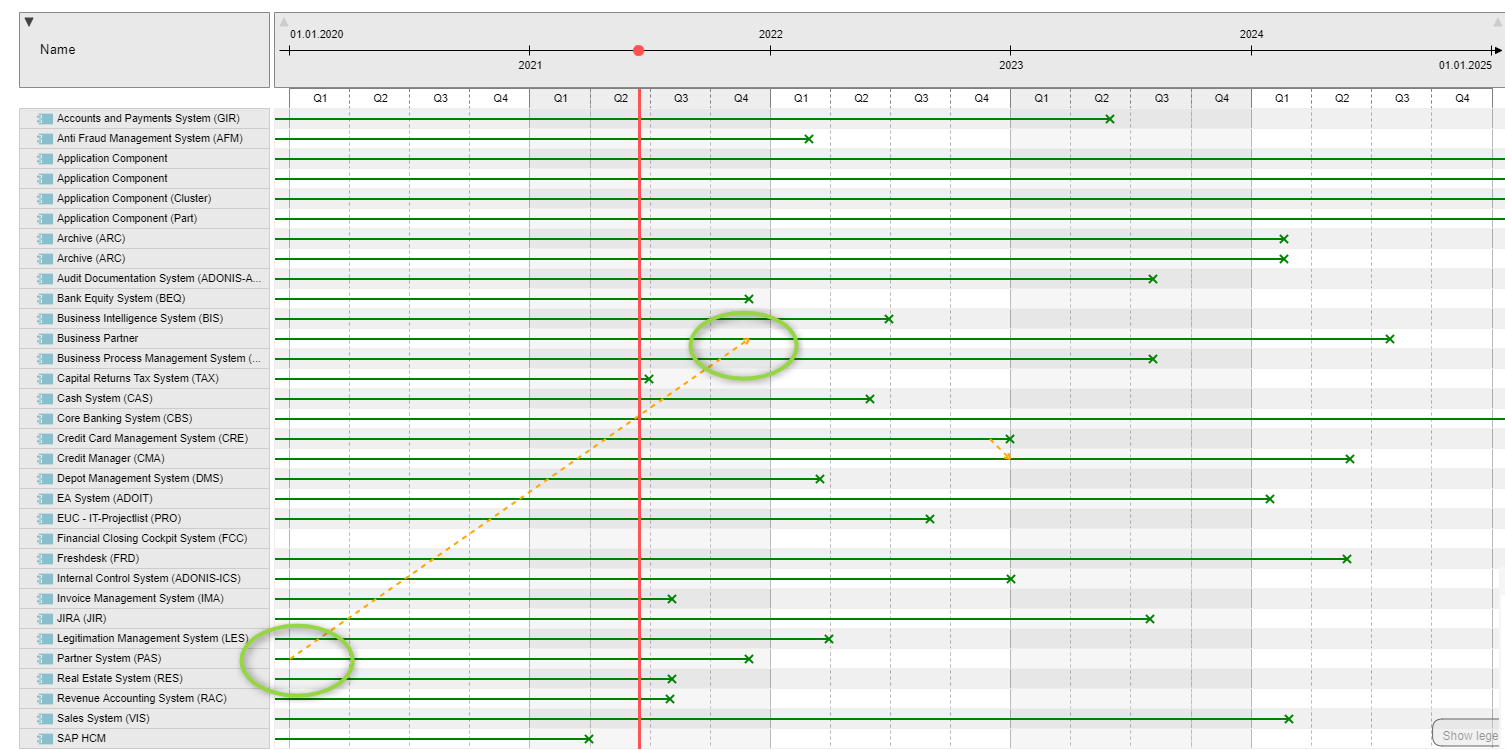
Analyse your AS-IS and TO-BE architectures and define specific transformation projects for the development of your EA. The application component roadmap provides a graphical overview of your applications’ life cycle. In this case, we can see that the "Partner System (PAS)" application component will soon get replaced by "Business Partner".
- Click on "Find".
- Expand the "Search options and filters".
- Click the "Object" filter and select "Application Component".
- Select the displayed results.
- Right-click the selected objects and select "Reports" from the context menu.
- Choose "Gantt" and then "Application Component Roadmap".
Analyse the Impact of Changes on Your EA
Find out how your architecture is affected by the changes defined in your EA projects.
Analyse Your Surrounding Applications
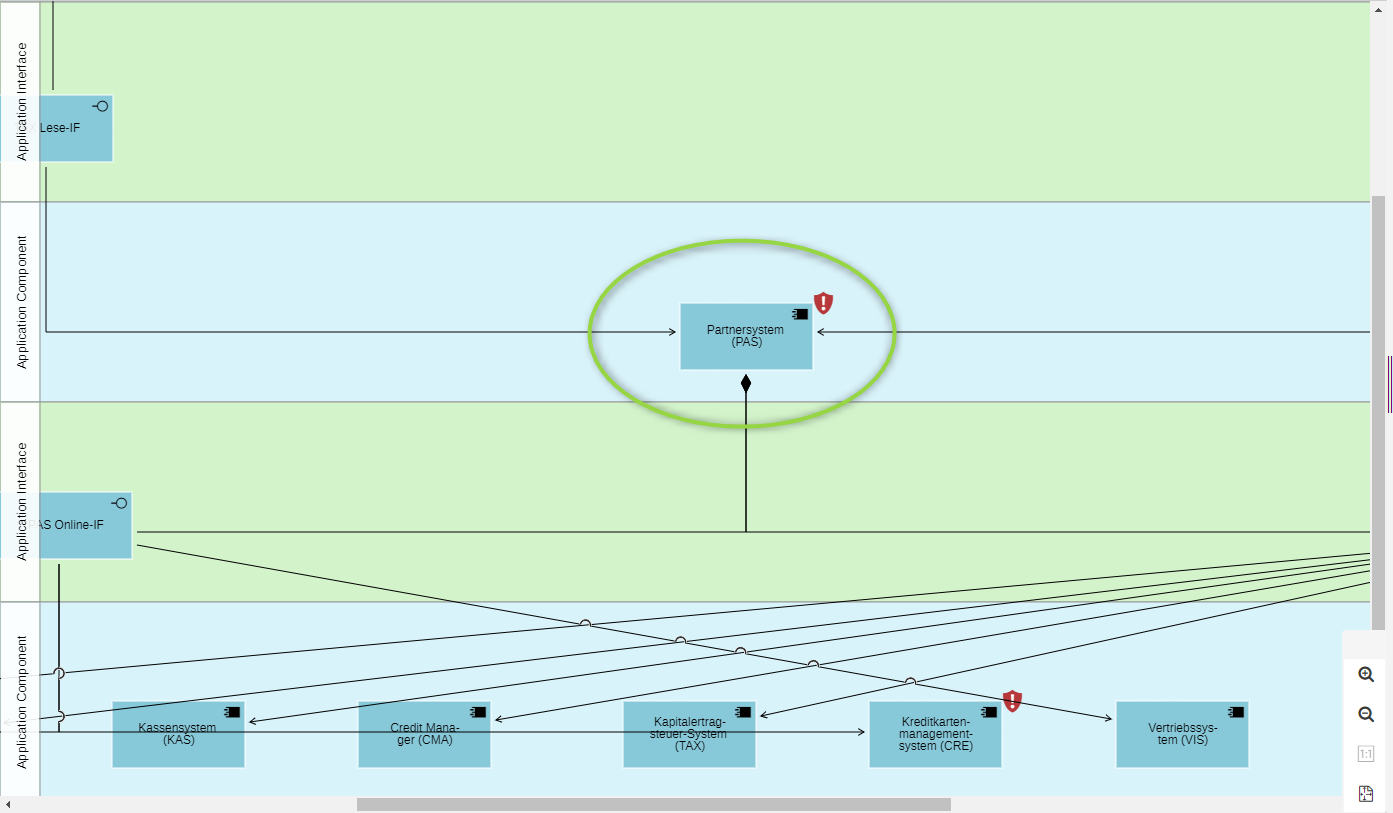
The interface report provides an overview of all application components using the composed application interfaces, and therefore accessing the data from your system. For example, we can see that the "Partner System (PAS)" application component provides two interfaces, which are in turn being accessed by several other application components.
- Click on "Find".
- Search for the initials "PAS".
- Right click the "Partner System (PAS)" application component.
- Select "Reports" from the context menu.
- From there, select the "Interface Report".
Business-IT Alignment
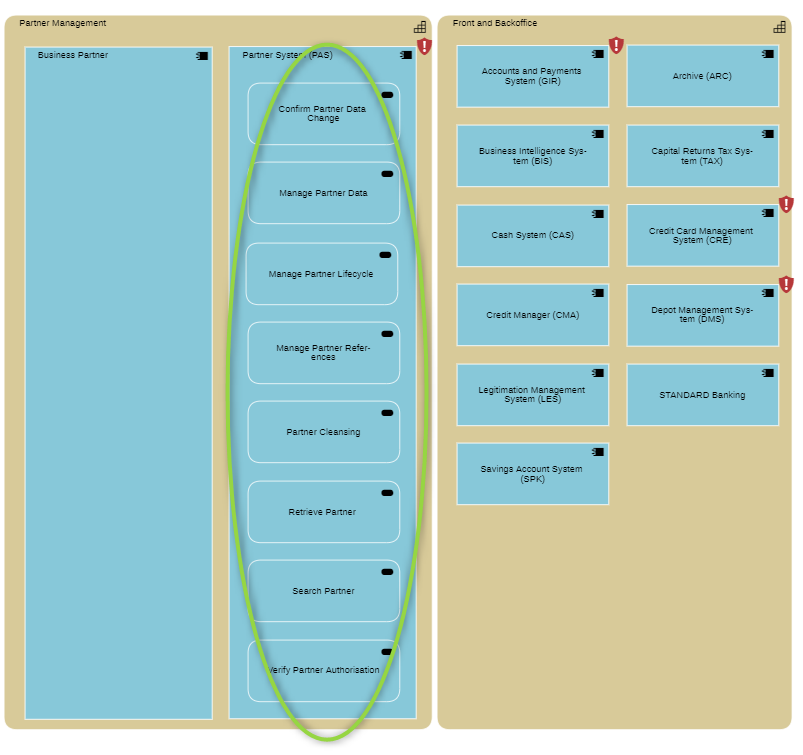
The cluster map gives an overview of all applications and their supported business functions. When planning changes to your application portfolio, it’s important to ensure that existing business functions are also supported in the future.
- Open the model catalogue.
- Expand the group (folder) "01 ADOmoney Bank", as well as the groups "02 EA" and "03 Information Systems Architecture".
- Double-click the "Clustermap: Domain > Application > Business Function" model.
The Business Impact Analysis View
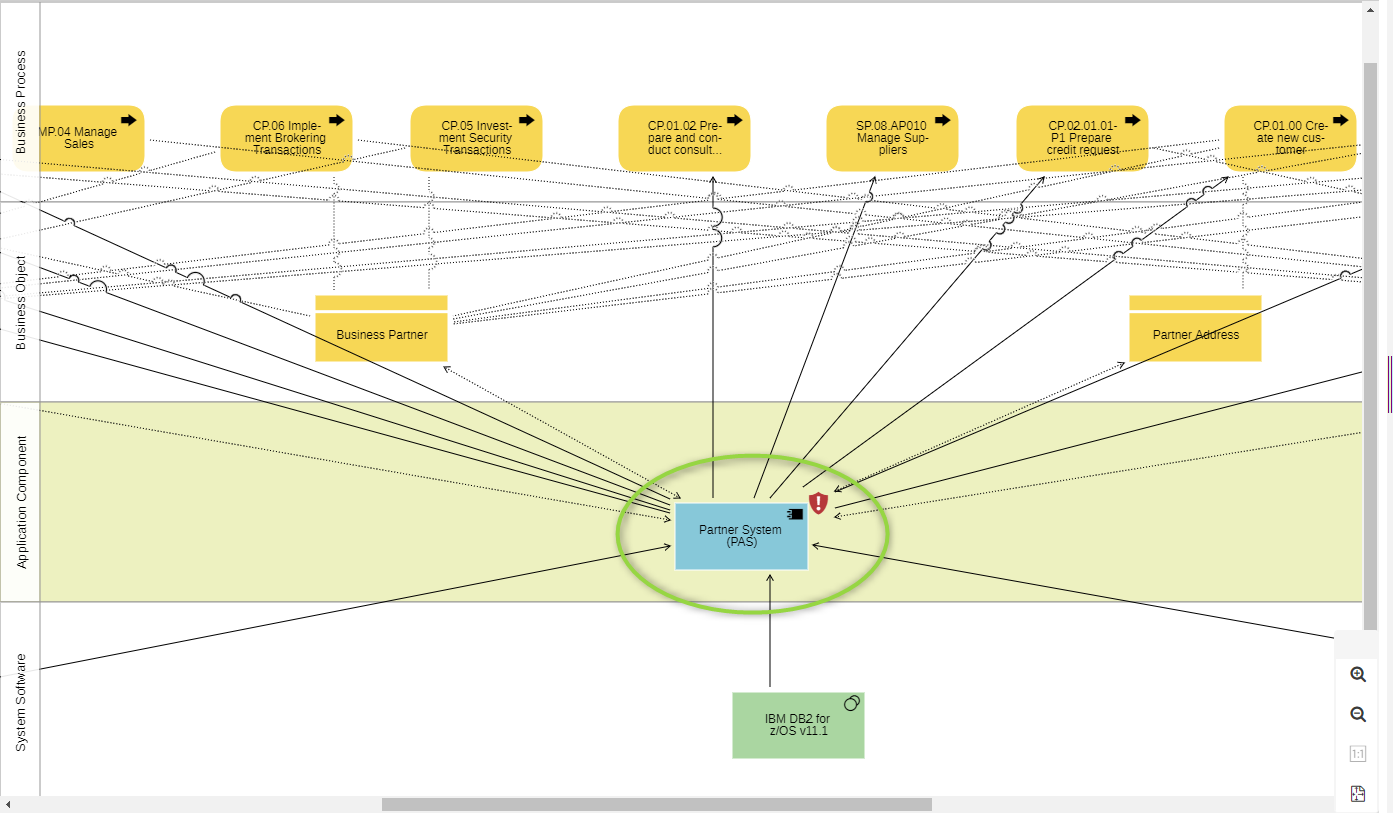
A Business Impact analysis shows the influence of an object across the different architecture layers. With this view, we can analyse the impact of replacing the "Partner System (PAS)" application component in our Enterprise Architecture.
- Open "Find".
- Search for the initials "PAS".
- Right click the "Partner System (PAS)" application component.
- Select "Reports" at the bottom of the context menu.
- Choose the "BIA" view.
- Select "Business Process >accesses> Business Object <accesses< Application Component <serves< System Software".
Organizational Blueprint
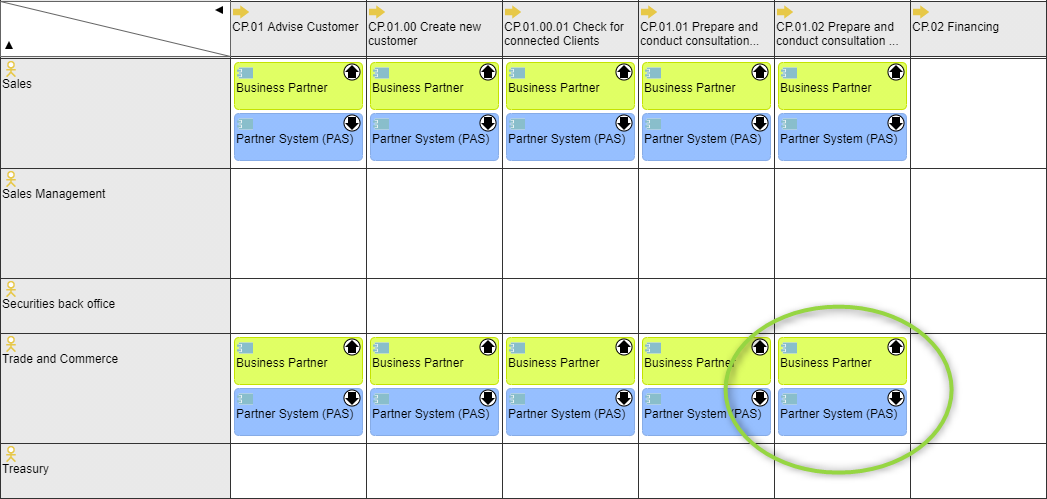
The blueprint matrix view gives an overview of all application components used in an organizational unit, or used in support of certain business processes. The matrix also visualizes the life cycles state and investment strategies of your application components at hand.
- Click on "Find".
- Expand the "Search options and filters".
- Click the "Object" filter and select "Application Component".
- Select the displayed results.
- Right-click the selected objects and select "Reports" from the context menu.
- Choose "Matrix" and then "Business Process <serves< Application Component >consulted> Business Actor".
- Click the icon "Change visualization" on the upper right-hand corner of the screen and select "Master Planning".