Filter Objects – Time Filter, State Filter & Categories Filter
ADOIT includes filter mechanisms which allow you to control the visibility of objects:
When a filter is activated, objects are shown or hidden according to the evaluation of certain attribute values. Objects which do not match the filter are hidden from the Object Catalogue, models, views etc.
Views generated with the time filter active contain only objects that are valid at the chosen date.
The filters are cumulative. That means that objects have to match the criteria of all selected filters in order to be visible.
If the filters are turned off again, all objects will be displayed.
Reset Filters on Scenario Switch
Your time filter, state filter and categories filter settings will remain in effect until you switch to another scenario. The filter settings will be saved in the background and reapplied when you switch back to the original application scenario.
Filter Objects According to Validity Period
An object has two attributes that define the time frame of this object. An object is valid between these two dates. The time filter allows to filter objects according to their validity period.
The start and end attributes vary depending on the Application Library in use and product configuration. In the ArchiMate Application Library, the time filter evaluates the attributes Valid from and Valid until. In the ADOIT Standard Application Library, the time filter evaluates the attributes Production Date and Decommission Date These attributes can be found in the Notebook chapter "Lifecycle".
Activate the Time Filter (Global Time Filter)
In order to activate the time filter:
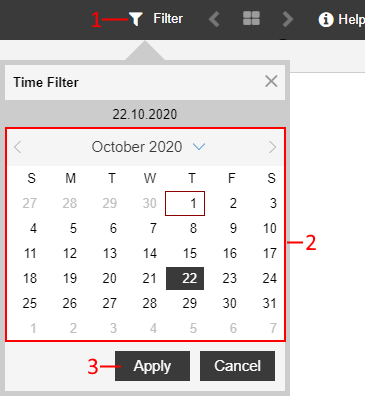
Click the Filter button
, and then click Time filter (1).
Choose a reference date (2).
Click Apply (3).
Only objects valid at the selected date are visible now.
Apply the Time Filter on Models (Model Time Filter)
In order to activate the model time filter:
Click the More button
in the menu bar of the open model, and then click Show model time filter. A dialogue window opens.
Select the Active check box to activate the model time filter.
Click the icon
to select a reference date.
Optionally you can also:
- Drag the slider to the left or right to travel through different states of the model.
When the model time filter is activated, only the objects that are valid at the selected date are shown in the model. Compared with the global time filter, the model time filter affects only the active model in the foreground.
Time Filter with Logical Time Periods
Depending on the product configuration and on the application library, the time filter can consider logical time periods instead of real time periods. Logical time periods can be defined by the customer. Regarding the usage of the global time filter and of the model time filter with logical time periods compared to the standard time filter there are no relevant differences to notice.
Filter Objects by State
When the EA workflow is in use, objects can have different states. The state filter allows filtering objects according to these states.
Filtered Object Types
All repository objects are evaluated by the state filter.
Special Case: Hide "Draft" State
When you hide the "Draft" state (icon
),
creating new repository objects is not allowed.
The attributes which are evaluated for the state filter vary depending on the Application Library in use and product configuration. In the ArchiMate Application Library and the ADOIT Standard Application Library, the state filter evaluates the attribute State. This attribute is located in the Notebook chapter "Change History".
Activate the State Filter
In order to activate the state filter:
Click the Filter button
, and then click State filter (1).
Select the state types which should be visible in ADOIT (2).
Click Apply (3). Only versioned objects with a matching state are visible now.
Optionally you can also:
- Click Extended View to view additional features (4).
State Types
Each state type bundles certain release workflow states:
Draft
Select to view draft versions of objects.
Review
Select to view objects that are currently being reviewed.
Released
Select to view released objects (released and to be deleted).
Extended View
Use the Extended View to fine-tune which states are displayed (instead of state types). In order to do so:
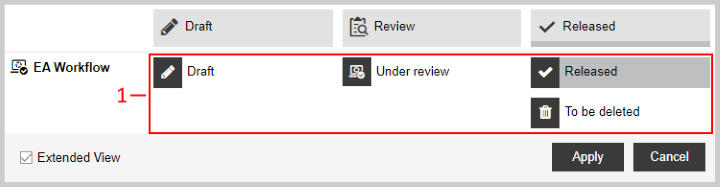
In the table, select the states which should be visible in ADOIT (1).
Click Apply (2).
Only versioned objects in the selected state(s) are visible now.
Filter Objects According to Categories
Depending on the configuration objects can be assigned to different categories. The categories filter allows to filter objects according to these categories.
The availability of the category filter depends on the Application Library. For example, in the ADOIT Standard Application Library, the category filter is a filter for planning variants of the architecture and evaluates the attribute Variants in the Notebook chapter "Lifecycle". In the ArchiMate Application Library, the category filter is deactivated.
Activate the Categories Filter
In order to activate the categories filter:
Click the Filter button
, and then click Variants (1).
Select the categories which should be visible in ADOIT (2).
Click Apply (3).
Only objects which are assigned to the selected planning variant(s) are visible now.
Show No Categories
If you have opted to show no categories and click Apply, only objects which are assigned to no planning variant will be visible.