Add Information to Models & Objects
The following sections provide an overview of functions for managing the attributes of models, objects and connectors.
The Notebook
Models, objects and connectors have certain characteristics, which are called attributes. You can view and, if you have sufficient user rights, edit these attributes in the so-called Notebooks. In order to increase the clarity and user-friendliness, related attributes are aggregated in chapters in a Notebook.
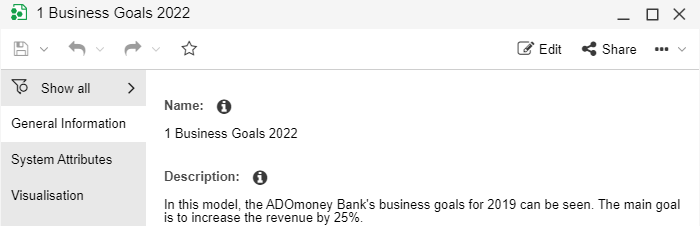
Global Attribute Values vs. Model-Specific Attribute Values
In ADOIT the attributes of repository objects both have global values as well as model-specific values. A repository object that is used in a model after insertion contains the default values from the Object Catalogue. However, some of these values can be adapted specifically for the model without influencing the global values at all.
- Global Values: Properties that are identical in the Object Catalogue and in all models in which the object is used (e.g. name, description).
- Model-Specific Values: Properties that are specific to one object. Model-specific values that have not been specifically adapted in a model automatically use default values (e.g. colour, representation for some classes).
Open Notebook
Depending on the attributes to be displayed, the corresponding Notebooks have to be opened from different locations.
Open Model Notebook
Every model has a set of attributes, the so-called model attributes. You can open the Notebook of a model from any editor:
- Click the Properties button in the menu bar of the model.
Alternatively, you can open the Notebook of a model from the Model Catalogue:
Select the model and press <Alt> + <Enter> or:
Right-click the model, point to Open, and then click Properties.
The Notebook of a model opens in a freely floating window.
Open Object Notebook
All object types, whose attributes shall be accessible, are equipped with a Notebook as well. You can open the Notebook of an object from the graphical editor or from the Object Catalogue. Choose one of the following options:
Double-click the object or:
Select the object and press <Enter> or:
Right-click the object, point to Open, and then click Properties.
Additionally, you can open the Notebook of an object from the tabular editor.
When opened in the graphical editor, the Notebook of an object opens in a freely floating window. When opened in the Object Catalogue, the Notebook of an object opens integrated into the main application window (docked).
When you open the Notebook in the graphical editor, the Notebook with the model-specific attribute values of the object is opened. When you open the Notebook of a re-usable object in the Object Catalogue however, the Notebook with the global attribute values of the object is opened.
These options also allow you to open the Notebook of a connector, if one was defined for it in the product configuration.
Dock/Undock Notebook
When you open the Notebook of a repository object from the Object Catalogue, you will see the global attribute values displayed (see Open Notebook for more information). You can now choose to dock or undock the Notebook. This feature comes in handy when you need to open two floating Notebooks side by side for an easy comparison of attribute values between two objects.
To undock a Notebook:
- Click the More button
at the top right corner of the Notebook, and then click Undock
.
To dock a freely floating Notebook:
- Click the More button
at the top right corner of the Notebook, and then click Dock
.
Edit Attributes
Different types of models/objects/connectors have different types of attributes that can be maintained. For simple text attributes the new value can be entered directly into the Notebook or selected there. For complex attributes input support dialogues and other functions are available.
Switch between Read Mode and Edit Mode
It is possible to switch between a read mode and an edit mode. Read mode allows for quick browsing of all attributes of a Notebook.
If you want to edit the attributes in a Notebook, you need to switch to edit mode first. In order to do so:
- Click the Edit button
in the menu bar of the open Notebook.
In order to switch back to read mode:
- Click the Read button
in the menu bar of the open Notebook.
Open Chapter
Open a Notebook chapter to browse the attributes which are aggregated within. In order to show/hide a Notebook chapter:
- Click the chapter name.
Show Attribute Information
Each attribute has an info text that provides you with information about what this attribute is used for. In order to open the info text of an attribute:
- Click the icon
.
Manage Relations
Manage relations between objects or between objects and models in the Notebooks of the objects/models.
Create New Object
In order to create a new object and reference it in an attribute:
Click the icon
. A dialogue window opens.
Select a name, object type and target folder for the new object. Confirm with OK.
Add Relation
You can create relations easily by drag & drop without profound knowledge of the modelling language.
Proceed as follows:
- Drag the model or object you want to reference from the Explorer to the Notebook. ADOIT will show you which relations are possible and let you decide which one to create. You will jump directly to the selected attribute.
If ADOIT recommends a specific relation, it will be shown at the top. Incoming relations are displayed on the right and outgoing relations on the left.
Alternatively, if you know exactly which relation you want to add:
Click the icon
. A dialogue window opens.
Select the object(s) or model(s) you want to reference and confirm with OK.
When referencing a modelling object, the model in which the modelling object is maintained is visualised as well.
Delete Relation
In order to delete a relation:
- Select the relation, and then click the icon
.
Delete Relation and Referenced Object
In order to delete a relation and simultaneously delete the referenced object from the database:
- Select the relation, and then click the icon
.
If you modify relations between objects, the modified connectors can be displayed in the graphical editor by clicking update all relations in the context menu.
Open Model or Object Notebook
A referenced model can be opened by clicking on it.
A click on a referenced object opens its Notebook.
Open Model Notebook
In order to open the Notebook of a referenced model:
- Click the Properties icon
.
Open Notebook of the Relation
In order to open the Notebook of the relation to a referenced model or object:
- Click the Open properties of the relation... icon
.
Format Text
To format a text attribute (e. g. a description):
Select the text you want to format, and then choose any of the options to change the font family, font size, text colour, or make the text bold, italic, etc.
You can copy formatted text from Microsoft Word into the text window. ADOIT recognizes the formatting and applies it to the text.
Check Change History
Depending on the product configuration, changes to objects are tracked in a change history. You can access the change history through the Notebook of an object. In order to do so:
Click the More button
in the menu bar of the open Notebook.
Select the menu entry Change history
from the drop-down menu.
Only repository objects have a change history.
If you are not able to view the change history, please ask your ADOIT administrator to activate the change history in the Administration Toolkit.
Object Ownership
In ADOIT a user can be assigned ownership of a repository object . In order to do so, the user is assigned as Responsible Person (object attribute in the Notebook chapter "Organisation").
The object owner is responsible for the content of the object. They will be granted write access to the object, even if they usually only have read access.
By default a user who creates an object is automatically assigned ownership.
Shared Relation Ownership
Normally, a user has to have write access to the source object to create or delete a relation. When shared relation ownership is activated for a relation class, you may create or delete a relation between two objects if you have write access to either the source or the target object.
In ADOIT, relations have clearly defined start and end points thus defining source and target of the
relation. Taking the perspective of a source object, the relation can be classified as an outgoing
relation (icon ). Taking the
perspective of the target object, the relation can be classified as an incoming relation (icon
).
When using the ArchiMate Application Library, shared relation ownership is activated for the core relationships:
Access
Aggregation
Assignment
Association
Composition
Flow
Influence
Realization
Serving
Specialization
Triggering
In the ADOIT Standard Application Library, this functionality is not available.
Close Notebook
In order to close a Notebook:
Press <Esc> or:
Click the icon
.