Das "Lesen & Entdecken" Szenario
Weitere Informationen zu diesem Szenario finden Sie entsprechend Ihrer Produktkonfiguration in den folgenden Abschnitten:
Standardmäßig ist die Option "Lesen & Entdecken" auf Basis von
Rollen aktiviert. Wenn Sie
unsicher sind, welche Konfiguration bei Ihnen im Einsatz ist, wenden Sie sich an Ihren ADONIS
Administrator.
"Lesen & Entdecken" auf Basis von Rollen
Dieses Szenario ermöglicht Ihnen die Betrachtung von Prozessen und Arbeitsanweisungen.
Wenn Sie in das "Lesen & Entdecken" Szenario wechseln, wird standardmäßig der
Statusfilter aktiviert. Nur Modelle und Objekte im Status "Freigegeben" (Symbol
) werden angezeigt. Modell- und
Objekttypen ohne einen von einem Freigabeworkflow festgelegten Status sind nicht betroffen. Dieses
Feature kann im Administrations-Toolkit deaktiviert werden.
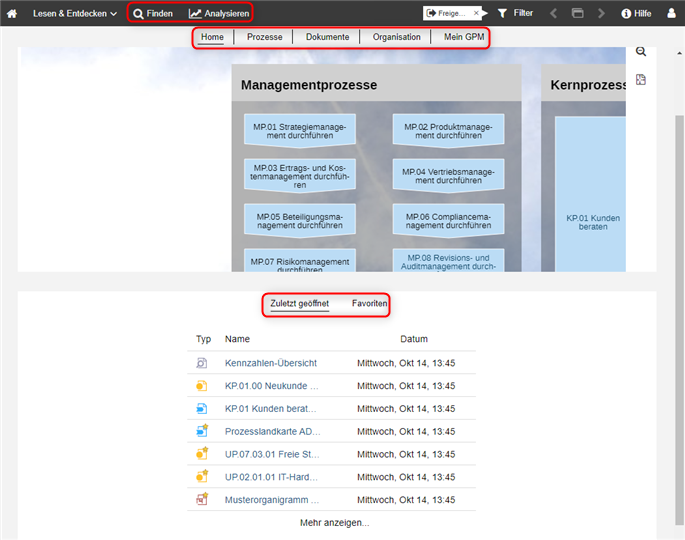
Was Sie auf der "Lesen & Entdecken" Startseite erwartet
So präsentiert sich die Startseite ("Home"):
Startmodell
Ein Startmodell, mit dem die Prozessarchitektur der Organisation dargestellt wird. Kann im Administrations-Toolkit konfiguriert werden.
Zuletzt geöffnet
Ihre zuletzt geöffneten Modelle. Nach Datum sortiert, wobei das aktuellste Modell ganz oben steht. Um weitere Modelle anzuzeigen, klicken Sie auf Mehr anzeigen....
Favoriten
Alle Modelle und Objekte, die zu Ihren Favoriten gehören. Alphabetisch sortiert. Um weitere Artefakte anzuzeigen, klicken Sie auf Mehr anzeigen....
Wenn kein Startmodell konfiguriert wurde, werden auf der Startseite nur die zuletzt geöffneten Modelle und Favoriten angezeigt.
Diese Seite hat vier zusätzliche Bereiche: Prozesse, Dokumente, Organisation und Mein GPM. Verwenden Sie die Quicklinks oben auf der Seite, um auf diese Bereiche zuzugreifen.
Prozesse
Listet alle Geschäftsprozessdiagramme und Prozesslandkarten im Status "Freigegeben" (Symbol
) auf.
Dokumente
Bietet einen Überblick über die Dokumente in der Datenbank.
Organisation
Listet alle Organisationseinheiten in der Datenbank auf.
Mein GPM
Mit dem Mein GPM Dashboard behalten Sie stets den Überblick über Ihre Prozesse und die zugeordneten Dokumente, IT-Systemelemente und Risiken.
Zusätzliche Optionen
Die Symbolleiste ganz oben auf dem Bildschirm bietet Zugriff auf einige der am häufigsten verwendeten Funktionen in ADONIS:
Finden
Den Explorer und die Suchfunktion in ADONIS öffnen. Mehrere Such- und Filteroptionen helfen Ihnen, schnell das gesuchte Artefakt zu finden.
Analysieren
Diese Seite besteht aus zwei Bereichen: Reports und Dashboards. Verwenden Sie die Quicklinks oben auf der Seite, um auf diese Bereiche zuzugreifen. Im Bereich Reports wird das Reporting Board angezeigt, hier können Sie PDF- und RTF-Reports oder grafische Sichten erstellen. Im Bereich Dashboards können Sie die Dashboards Mein GPM, Analyst, Prozesseigner, Maßnahmen, Risiken, Compliance und Neuigkeiten & Aufgaben öffnen.
Mein GPM
Dieses Dashboard besteht aus den Widgets "Prozesse", "DEMI", "Dokumente", "IT" oder "Risiken".
Ganz oben, unter " Meine
Rollen", können Sie Ihre Rolle(n) in Ihrer Organisation auswählen.
Meine Rollen
Unter " Meine Rollen" können Sie
Ihre Rolle(n) in Ihrer Organisation auswählen:
Standardmäßig werden die Rollen angezeigt, die in Ihrem Benutzer referenziert sind (Objektattribut hat Rolle im Notebook-Kapitel "Allgemein").
Sie können Rollen aus anderen Aufgabenbereichen hinzufügen.
Die Auswahl bestimmt, welche Daten in den Widgets und Dashboards des Szenarios "Lesen & Entdecken" angezeigt werden.
Rollen hinzufügen/entfernen
Um Rollen hinzuzufügen oder zu entfernen:
Klicken Sie auf die Schaltfläche
.
Wählen Sie die Rollen aus, die Sie hinzufügen oder entfernen möchten, und klicken Sie dann auf OK.
Selbst hinzugefügte Rollen sind fett und mit einem Stern (*) markiert. Nur diese Rollen können
über die Schaltfläche wieder
entfernt werden.
Das Attribut Verfügbar für Zuweisung durch Leser steuert, ob eine Rolle für die manuelle Zuweisung zur Verfügung steht.
Prozesse
Dieser Bereich bietet einen detaillierten Überblick über Ihre Prozesse. Es listet alle Geschäftsprozessdiagramme auf:
Für die Sie als Prozesseigner, Prozessmanager, Methodischer Prüfer oder Prozessanalyst/-modellierer eingetragen sind (Modellattribute im Notebook-Kapitel "Organisation").
Die Aufgaben enthalten, in denen Ihre Rolle in den Attributen Durchführungsverantwortung, Ergebnisverantwortung, Mitarbeit/Mitwirkung oder Zu informieren eingetragen ist (Objektattribute im Notebook-Kapitel "DEMI") .
DEMI
Dieser Bereich bietet einen detaillierten Überblick über alle Prozessschritte, in die Sie durch Ihre Rollen involviert sind. Er listet alle Aufgaben auf, für die Sie in den Attributen Durchführungsverantwortung, Ergebnisverantwortung, Mitarbeit/Mitwirkung oder Zu informieren eingetragen sind (Objektattribute im Notebook-Kapitel "DEMI").
Die Aufgaben sind entsprechend der Modelle gruppiert, in denen sie enthalten sind.
Aufgaben nach Rolle filtern
Diese Auswahl bestimmt, welche Aufgaben in diesem Bereich angezeigt werden. Um Aufgaben zu filtern:
Klicken Sie auf den Namen des Widgets (Schaltfläche
), um ein Dropdown-Menü zu öffnen.
Wählen Sie den Menüeintrag Alle oder eine Ihrer Rollen aus.
Alle listet alle Aufgaben auf, in die Sie durch Ihre Rollen involviert sind.
Wenn Sie eine Ihrer Rollen auswählen, werden nur die Aufgaben aufgelistet, in die Sie durch diese spezifische Rolle involviert sind.
Dokumente
Dieser Bereich bietet einen detaillierten Überblick über die Nutzung von Dokumenten in Ihren Prozessen. Es listet alle Dokumente auf, die entweder:
In Ihren Geschäftsprozessdiagrammen referenziert sind (Modellattribute Input im Notebook-Kapitel "Input/Output" und Referenzierte Dokumente im Notebook-Kapitel "Dokumente") oder:
In den Aufgaben Ihrer Geschäftsprozessdiagramme referenziert sind (Objektattribute im Notebook-Kapitel "Input/Output") oder:
In den Prozessen Ihrer Prozesslandkarten referenziert sind (Objektattribute im Notebook-Kapitel "Input/Output").
Jedes Vorkommnis in einem Modell- oder Objektattribut ist in einer eigenen Zeile aufgeführt.
IT
Dieser Bereich bietet einen detaillierten Überblick über IT-Systemelemente, die in Ihren Prozessen referenziert sind. Es listet alle Repository-Objekte auf, die entweder:
In Ihren Geschäftsprozessdiagrammen referenziert sind (Modellattribut Referenzierte Anwendungen/IT-Systemelemente im Notebook-Kapitel "Systeme/Produkte") oder:
In den Aufgaben Ihrer Geschäftsprozessdiagramme referenziert sind (Objektattribut Referenzierte Anwendungen/IT-Systemelemente im Notebook-Kapitel "Systeme/Produkte") oder:
In den Prozessen Ihrer Prozesslandkarten referenziert sind (Objektattribut Referenzierte Anwendungen/IT-Systemelemente im Notebook-Kapitel "Systeme/Produkte").
Jedes Vorkommnis in einem Modell- oder Objektattribut ist in einer eigenen Zeile aufgeführt.
Risiken
Dieser Bereich bietet einen detaillierten Überblick über Risiken, die Ihren Prozessen zugeordnet sind. Es liste alle Risiken auf, die entweder:
In Ihren Geschäftsprozessdiagrammen referenziert sind (Modellattribut Zugeordnete Risiken im Notebook-Kapitel "Risikomanagement") oder:
In den Aufgaben Ihrer Geschäftsprozessdiagramme referenziert sind (Objektattribut Zugeordnete Risiken im Notebook-Kapitel "Risiken") oder:
In den Prozessen Ihrer Prozesslandkarten referenziert sind (Objektattribut Zugeordnete Risiken im Notebook-Kapitel "Risiken").
Jedes Vorkommnis in einem Modell- oder Objektattribut ist in einer eigenen Zeile aufgeführt.
Analyst
Dieses Dashboard besteht aus den Widgets "Prozess-Klassifikation", "Modellstatistiken", "Prozess-Potentialanalyse", "Kennzahlen-Überblick" und "Prozesse (Meine)".
Die Auswahl der Modelle, die zur Berechnung der verschiedenen Diagramme im Dashboard "Analyst" herangezogen werden, erfolgt im Widget "Prozesse (Meine)".
Das "Analyst" Dashboard ist nur in der ADONIS Enterprise Edition verfügbar.
Prozess-Klassifikation
Dieses Netzdiagramm hilft bei der Analyse und Klassifikation Ihrer Prozesse anhand der Attribute Determiniertheit, Komplexität, Prozessdurchläufe, Wichtigkeit und Prozesstyp (Modellattribute im Notebook-Kapitel "Klassifizierung").
Modellstatistiken
Dieses Kreisdiagramm zeigt die Verteilung von verschiedenen Versionsständen quer über Ihre Prozesse.
Prozess-Potenzialanalyse
Dieses Netzdiagramm hilft bei der Analyse von Verbesserungspotenzialen in Ihren Prozessen basierend auf einer einfachen IST-Bewertung der Attribute Qualität, Durchlaufzeit, Kosteneffizienz, Kundenzufriedenheit, IT-Support, Compliance, Risikomanagement und dem Prozessmanagement-Reifegrad (Modellattribute im Notebook-Kapitel "Potential-/Reifegradanalyse").
Kennzahlen-Überblick
Dieses Balkendiagramm zeigt Ihnen auf einen Blick, ob die Kennzahlen in Ihren Prozessen die vorgegeben SOLL-Werte erfüllen (basierend auf einer Bewertung von Attributen im Notebook-Kapitel "Details").
Mehr Informationen zur Berechnungslogik finden Sie in den Info-Texten der Attribute im Kapitel "Details".
Prozesse (Meine)
Dieses Widget bietet einen detaillierten Überblick über Ihre Prozesse.
Prozesse filtern
Die Auswahl in diesem Widget bestimmt, welche Modelle zur Berechnung der Diagramme im Bereich "Analyst" herangezogen werden. So zeigen Sie nur bestimmte Prozesse an:
Klicken Sie auf den Namen des Widgets (Schaltfläche
), um ein Dropdown-Menü zu öffnen.
Wählen Sie den Menüeintrag Meine oder Prozesseigner aus.
Prozesseigner listet alle Geschäftsprozessdiagramme und Prozesse auf:
- Für die Sie als Prozesseigner eingetragen sind (Modellattribut im Notebook-Kapitel "Organisation").
Meine listet alle Geschäftsprozessdiagramme und Prozesse auf:
Für die Sie als Prozesseigner, Prozessmanager, Methodischer Prüfer oder Prozessanalyst/-modellierer eingetragen sind (Modellattribute im Notebook-Kapitel "Organisation").
Die Aufgaben enthalten, in denen Ihre Rolle in den Attributen Durchführungsverantwortung, Ergebnisverantwortung, Mitarbeit/Mitwirkung oder Zu informieren eingetragen ist (Objektattribute im Notebook-Kapitel "DEMI") .
Prozesseigner
Dieses Dashboard besteht aus den Widgets "Prozesse (Prozesseigner)", "Modellstatistiken", "Meine Assets", "Kennzahlen-Überblick" und "Kennzahlen (Meine)".
Prozesse (Prozesseigner)
Dieses Widget bietet einen detaillierten Überblick über Ihre Prozesse.
Prozesse filtern
Diese Auswahl bestimmt, welche Daten in den Widgets "Prozesse (Prozesseigner)" und "Modellstatistiken" angezeigt werden. So filtern Sie Prozesse:
Klicken Sie auf den Namen des Widgets (Schaltfläche
), um ein Dropdown-Menü zu öffnen.
Wählen Sie den Menüeintrag Meine oder Prozesseigner aus.
Prozesseigner listet alle Geschäftsprozessdiagramme und Prozesslandkarten auf:
- Für die Sie als Prozesseigner eingetragen sind (Modellattribut im Notebook-Kapitel "Organisation").
Meine listet alle Geschäftsprozessdiagramme und Prozesslandkarten auf:
Für die Sie als Prozesseigner, Prozessmanager, Methodischer Prüfer oder Prozessanalyst/-modellierer eingetragen sind (Modellattribute im Notebook-Kapitel "Organisation").
Die Aufgaben enthalten, in denen Ihre Rolle in den Attributen Durchführungsverantwortung, Ergebnisverantwortung, Mitarbeit/Mitwirkung oder Zu informieren eingetragen ist (Objektattribute im Notebook-Kapitel "DEMI") .
Modellstatistiken
Das erste Kreisdiagramm in diesem Widget zeigt die Verteilung von verschiedenen Versionsständen quer über Ihre Prozesse. Das zweite Kreisdiagramm stellt die Verteilung von offenen Fragen in Aufgaben und Prozessen in Ihren Prozessen dar (Objektattribut Offene Fragen im Notebook-Kapitel "KVP").
Meine Assets
Dieses Widget bietet einen Überblick über Ihre Assets. Es listet alle Repository-Objekte auf, für die Sie als Verantwortliche Person eingetragen sind (Objektattribut im Notebook-Kapitel "Organisation").
Kennzahlen-Überblick
Dieses Balkendiagramm zeigt Ihnen auf einen Blick, ob die Kennzahlen in Ihren Prozessen die vorgegeben SOLL-Werte erfüllen (basierend auf einer Bewertung von Attributen im Notebook-Kapitel "Details").
Mehr Informationen zur Berechnungslogik finden Sie in den Info-Texten der Attribute im Kapitel "Details".
Kennzahlen (Meine)
Dieses Widget bietet einen detaillierten Überblick über Ihre Kennzahlen.
Kennzahlen filtern
Die Auswahl in diesem Widget bestimmt, welche Kennzahlen zur Berechnung des Balkendiagramms im Widget "Kennzahlen-Überblick" herangezogen werden. Um nur bestimmte Kennzahlen anzuzeigen:
Klicken Sie auf den Namen des Widgets (Schaltfläche
), um ein Dropdown-Menü zu öffnen.
Wählen Sie den Menüeintrag Meine, In meinen Prozessen oder Meine und in meinen Prozessen aus.
Meine listet alle Kennzahlen auf, für die Sie als Verantwortliche Person eingetragen sind (Objektattribut im Notebook-Kapitel "Organisation").
In meinen Prozessen listet alle Kennzahlen in Geschäftsprozessdiagrammen und Prozesslandkarten auf:
Für die Sie als Prozesseigner, Prozessmanager, Methodischer Prüfer oder Prozessanalyst/-modellierer eingetragen sind (Modellattribute im Notebook-Kapitel "Organisation").
Die Aufgaben enthalten, in denen Ihre Rolle in den Attributen Durchführungsverantwortung, Ergebnisverantwortung, Mitarbeit/Mitwirkung oder Zu informieren eingetragen ist (Objektattribute im Notebook-Kapitel "DEMI") .
Meine und in meinen Prozessen kombiniert beide Optionen.
Maßnahmen
Dieses Dashboard besteht aus den Widgets "Meine Maßnahmen", "Maßnahmenfortschritt", "Meine Maßnahmen - Radar" und "Maßnahmen".
Das "Maßnahmen" Dashboard ist nur in der ADONIS Enterprise Edition verfügbar.
Meine Maßnahmen
Dieses Widget bietet einen Überblick über Ihre Maßnahmen. Es listet alle Maßnahmen auf, für die Sie als Verantwortliche Person eingetragen sind (Objektattribut im Notebook-Kapitel "Organisation").
Sie sehen auf einen Blick, wie weit die hier aufgelisteten Maßnahmen fortgeschritten sind. Außerdem erkennen Sie sofort, ob die Datenaktualität der Maßnahmen bestätigt ist.
Maßnahmenfortschritt
Dieses Kreisdiagramm bietet einen Überblick über den Fortschritt Ihrer Maßnahmen. Der Fortschritt berechnet sich automatisch auf Basis eines Soll-Ist-Vergleichs der in eine Maßnahme investierten Zeiten, Kosten und Personentage (Objektattribut Fortschritt (Automatisch) im Notebook-Kapitel "Controlling - Maßnahme").
Meine Maßnahmen - Radar
Dieses Netzdiagramm hilft bei der Analyse und Klassifikation Ihrer Maßnahmen anhand der Attribute Geplante Kosten, Kosten (Ist), Geplante Personentage, Personentage (Ist) und Fertigstellungsgrad (Modellattribute in den Notebook-Kapiteln "Allgemein" und "Controlling - Maßnahme").
Maßnahmen
Dieses Balkendiagramm kategorisiert Ihre Maßnahmen auf Basis ihres Status (Objektattribut im Notebook-Kapitel "Controlling - Maßnahme").
Risiken
Dieses Dashboard besteht aus den Widgets "Meine Risiken", "IKS-Kenngrößen", "Meine Kontrollen", "Kontrollfrequenz" und "Risikomanagement-Indikatoren".
Das "Risiken" Dashboard ist nur in der ADONIS Enterprise Edition verfügbar.
Meine Risiken
Dieses Widget bietet einen Überblick über Ihre Risiken. Es listet alle Risiken auf, für die Sie als Verantwortliche Person eingetragen sind (Objektattribut im Notebook-Kapitel "Organisation").
Die Risiken sind entsprechend ihrer Risikogruppe gruppiert (Objektattribut im Notebook-Kapitel "Allgemein").
Die Schwere der hier aufgeführten Risiken ist auf einen Blick erkennbar. Außerdem erkennen Sie sofort, ob die Datenaktualität der Risiken bestätigt ist.
IKS-Kenngrößen
Das erste Kreisdiagramm in diesem Widget zeigt die Verteilung von Werten, die Ihren Risiken im Rahmen der Risikobewertung zugeordnet sind. Der Risikoerwartungswert berechnet sich auf Basis der Fehlerhäufigkeit, Auswirkung und Entdeckbarkeit eines Risikos (Objektattribute im Notebook-Kapitel "Risikobewertung").
Das zweite Kreisdiagramm zeigt die Verteilung von Kontrollmethoden für Ihre Kontrollen (Objektattribut im Notebook-Kapitel "Allgemein").
Meine Kontrollen
Dieses Widget bietet einen Überblick über Ihre Kontrollen. Es listet alle Kontrollen auf, für die Sie als Verantwortliche Person eingetragen sind (Objektattribut im Notebook-Kapitel "Organisation").
Wenn die Datenaktualität einer der aufgelisteten Kontrollen nicht bestätigt ist, sehen Sie das auf einen Blick.
Kontrollfrequenz
Dieses Balkendiagramm kategorisiert Ihre Kontrollen auf Basis der Kontrollfrequenz (Objektattribut im Notebook-Kapitel "Allgemein").
Risikomanagement-Indikatoren
Das erste Anzeigeinstrument in diesem Widget zeigt den Durchschnittswert des Attributs Risikoerwartung quer über Ihre Risiken (Objektattribut im Notebook Kapitel "Risikobewertung").
Das zweite und dritte Anzeigeinstrument zeigen die Durchschnittswerte der Attribute Wirksamkeit der Kontrolle (Gestaltung) und Wirksamkeit der Kontrolle (operativ) quer über Ihre Kontrollen (Objektattribute im Notebook-Kapitel "Kontrollbewertung").
Compliance
Dieses Dashboard besteht aus den Widgets "Meine Kontrollziele", "Compliancestatistiken" und "Reifegrad-Bewertung".
Das "Compliance" Dashboard ist nur in der ADONIS Enterprise Edition verfügbar.
Meine Kontrollziele
Dieses Widget bietet einen Überblick über die Assets Ihrer Kontrollziele. Es listet alle Assets jener Kontrollziele auf, für die Sie als Verantwortliche Person eingetragen sind (Objektattribut im Notebook-Kapitel "Organisation").
Assets sind Repository-Objekte, die über die Referenz Zugeordnete Kontrollziele mit Ihren Kontrollzielen verbunden sind. Die Assets sind im Widget entsprechend ihres Kontrollziels gruppiert.
Sie können für jede Kombination von Kontrollziel und Asset erkennen, ob Handlungsbedarf besteht und wie der Reifegrad dieser Kombination bewertet ist (Attribute im Notebook der Referenz in den Kapiteln "Allgemein" und "Reifegrad-Bewertung"). Außerdem erkennen Sie sofort, ob die Datenaktualität der Assets bestätigt ist.
Compliancestatistiken
Dieses Kreisdiagramm zeigt quer über alle Kombinationen von Kontrollzielen und Assets, in welchem Verhältnis Handlungsbedarf besteht (Attribut im Notebook der Referenz Zugeordnete Kontrollziele, im Kapitel "Allgemein").
Reifegrad-Bewertung
Dieses Balkendiagramm bietet einen Überblick über den Reifegrad Ihrer Kontrollziele, indem die zugeordneten Assets nach bestimmten Kategorien bewertet werden: untererfüllt, erfüllt, übererfüllt. Der Reifegrad berechnet sich automatisch auf Basis eines Soll-Ist-Vergleichs (Attribute Ist-Reifegrad und Soll-Reifegrad im Notebook der Referenz Zugeordnete Kontrollziele, im Kapitel "Reifegrad-Bewertung").
Neuigkeiten & Aufgaben
Dieses Dashboard ist in den "Gestalten & Dokumentieren" und "Lesen & Entdecken" Szenarien identisch. Daher verweisen wir auf die entsprechende Beschreibung hier.
"Lesen & Entdecken" auf Basis von Organisationseinheiten
Dieses Szenario ermöglicht Ihnen die Betrachtung von Prozessen und Arbeitsanweisungen.
Wenn Sie in das "Lesen & Entdecken" Szenario wechseln, wird standardmäßig der
Statusfilter aktiviert. Nur Modelle und Objekte im Status "Freigegeben" (Symbol
) werden angezeigt. Modell- und
Objekttypen ohne einen von einem Freigabeworkflow festgelegten Status sind nicht betroffen. Dieses
Feature kann im Administrations-Toolkit deaktiviert werden.
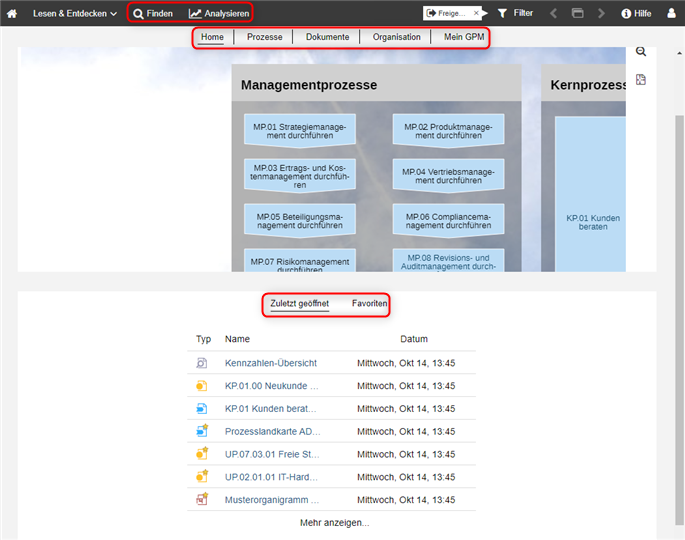
Was Sie auf der "Lesen & Entdecken" Startseite erwartet
So präsentiert sich die Startseite ("Home"):
Startmodell
Ein Startmodell, mit dem die Prozessarchitektur der Organisation dargestellt wird. Kann im Administrations-Toolkit konfiguriert werden.
Zuletzt geöffnet
Ihre zuletzt geöffneten Modelle. Nach Datum sortiert, wobei das aktuellste Modell ganz oben steht. Um weitere Modelle anzuzeigen, klicken Sie auf Mehr anzeigen....
Favoriten
Alle Modelle und Objekte, die zu Ihren Favoriten gehören. Alphabetisch sortiert. Um weitere Artefakte anzuzeigen, klicken Sie auf Mehr anzeigen....
Wenn kein Startmodell konfiguriert wurde, werden auf der Startseite nur die zuletzt geöffneten Modelle und Favoriten angezeigt.
Diese Seite hat vier zusätzliche Bereiche: Prozesse, Dokumente, Organisation und Mein GPM. Verwenden Sie die Quicklinks oben auf der Seite, um auf diese Bereiche zuzugreifen.
Prozesse
Listet alle Geschäftsprozessdiagramme und Prozesslandkarten im Status "Freigegeben" (Symbol
) auf.
Dokumente
Bietet einen Überblick über die Dokumente in der Datenbank.
Organisation
Listet alle Organisationseinheiten in der Datenbank auf.
Mein GPM
Mit dem Mein GPM Dashboard behalten Sie stets den Überblick über Ihre Prozesse und die zugeordneten Dokumente, IT-Systemelemente und Risiken.
Zusätzliche Optionen
Die Symbolleiste ganz oben auf dem Bildschirm bietet Zugriff auf einige der am häufigsten verwendeten Funktionen in ADONIS:
Finden
Den Explorer und die Suchfunktion in ADONIS öffnen. Mehrere Such- und Filteroptionen helfen Ihnen, schnell das gesuchte Artefakt zu finden.
Analysieren
Diese Seite besteht aus zwei Bereichen: Reports und Dashboards. Verwenden Sie die Quicklinks oben auf der Seite, um auf diese Bereiche zuzugreifen. Im Bereich Reports wird das Reporting Board angezeigt, hier können Sie PDF- und RTF-Reports oder grafische Sichten erstellen. Im Bereich Dashboards können Sie die Dashboards Mein GPM, Analyst, Prozesseigner, Maßnahmen, Risiken, Compliance und Neuigkeiten & Aufgaben öffnen.
Mein GPM
Dieses Dashboard besteht aus den Widgets "Prozesse", "Dokumente", "IT" und "Risiken".
Ganz oben unter " Meine
Organisationseinheiten" sehen Sie die Organisationseinheiten, denen Sie zugeordnet
sind.
Meine Organisationseinheiten
Unter " Meine
Organisationseinheiten" sehen Sie die Organisationseinheiten in Ihrer Organisation, denen Sie
zugeordnet sind:
- Die in Ihrem Benutzer referenzierten Organisationseinheiten werden angezeigt (Objektattribut Gehört zu im Notebook-Kapitel "Allgemein").
Ihre Organisationseinheiten bestimmen, welche Daten in den Widgets und Dashboards des Szenarios "Lesen & Entdecken" angezeigt werden.
Prozesse
Dieser Bereich bietet einen detaillierten Überblick über Ihre Prozesse. Es listet alle Geschäftsprozessdiagramme auf:
Für die Sie als Prozesseigner, Prozessmanager, Methodischer Prüfer oder Prozessanalyst/-modellierer eingetragen sind (Modellattribute im Notebook-Kapitel "Organisation").
Für die Ihre Organisationseinheit zugewiesen ist (Modellattribut Geltungsbereich im Notebook-Kapitel "Allgemein")
Dokumente
Dieser Bereich bietet einen detaillierten Überblick über die Nutzung von Dokumenten in Ihren Prozessen. Es listet alle Dokumente auf, die entweder:
In Ihren Geschäftsprozessdiagrammen referenziert sind (Modellattribute Input im Notebook-Kapitel "Input/Output" und Referenzierte Dokumente im Notebook-Kapitel "Dokumente") oder:
In den Aufgaben Ihrer Geschäftsprozessdiagramme referenziert sind (Objektattribute im Notebook-Kapitel "Input/Output") oder:
In den Prozessen Ihrer Prozesslandkarten referenziert sind (Objektattribute im Notebook-Kapitel "Input/Output").
Jedes Vorkommnis in einem Modell- oder Objektattribut ist in einer eigenen Zeile aufgeführt.
IT
Dieser Bereich bietet einen detaillierten Überblick über IT-Systemelemente, die in Ihren Prozessen referenziert sind. Es listet alle Repository-Objekte auf, die entweder:
In Ihren Geschäftsprozessdiagrammen referenziert sind (Modellattribut Referenzierte Anwendungen/IT-Systemelemente im Notebook-Kapitel "Systeme/Produkte") oder:
In den Aufgaben Ihrer Geschäftsprozessdiagramme referenziert sind (Objektattribut Referenzierte Anwendungen/IT-Systemelemente im Notebook-Kapitel "Systeme/Produkte") oder:
In den Prozessen Ihrer Prozesslandkarten referenziert sind (Objektattribut Referenzierte Anwendungen/IT-Systemelemente im Notebook-Kapitel "Systeme/Produkte").
Jedes Vorkommnis in einem Modell- oder Objektattribut ist in einer eigenen Zeile aufgeführt.
Risiken
Dieser Bereich bietet einen detaillierten Überblick über Risiken, die Ihren Prozessen zugeordnet sind. Es liste alle Risiken auf, die entweder:
In Ihren Geschäftsprozessdiagrammen referenziert sind (Modellattribut Zugeordnete Risiken im Notebook-Kapitel "Risikomanagement") oder:
In den Aufgaben Ihrer Geschäftsprozessdiagramme referenziert sind (Objektattribut Zugeordnete Risiken im Notebook-Kapitel "Risiken") oder:
In den Prozessen Ihrer Prozesslandkarten referenziert sind (Objektattribut Zugeordnete Risiken im Notebook-Kapitel "Risiken").
Jedes Vorkommnis in einem Modell- oder Objektattribut ist in einer eigenen Zeile aufgeführt.
Analyst
Dieses Dashboard besteht aus den Widgets "Prozess-Klassifikation", "Modellstatistiken", "Prozess-Potentialanalyse", "Kennzahlen-Überblick" und "Prozesse (Meine)".
Die Auswahl der Modelle, die zur Berechnung der verschiedenen Diagramme im Dashboard "Analyst" herangezogen werden, erfolgt im Widget "Prozesse (Meine)" .
Das "Analyst" Dashboard ist nur in der ADONIS Enterprise Edition verfügbar.
Prozess-Klassifikation
Dieses Netzdiagramm hilft bei der Analyse und Klassifikation Ihrer Prozesse anhand der Attribute Determiniertheit, Komplexität, Prozessdurchläufe, Wichtigkeit und Prozesstyp (Modellattribute im Notebook-Kapitel "Klassifizierung").
Modellstatistiken
Dieses Kreisdiagramm zeigt die Verteilung von verschiedenen Versionsständen quer über Ihre Prozesse.
Prozess-Potenzialanalyse
Dieses Netzdiagramm hilft bei der Analyse von Verbesserungspotenzialen in Ihren Prozessen basierend auf einer einfachen IST-Bewertung der Attribute Qualität, Durchlaufzeit, Kosteneffizienz, Kundenzufriedenheit, IT-Support, Compliance, Risikomanagement und dem Prozessmanagement-Reifegrad (Modellattribute im Notebook-Kapitel "Potential-/Reifegradanalyse").
Kennzahlen-Überblick
Dieses Balkendiagramm zeigt Ihnen auf einen Blick, ob die Kennzahlen in Ihren Prozessen die vorgegeben SOLL-Werte erfüllen (basierend auf einer Bewertung von Attributen im Notebook-Kapitel "Details").
Mehr Informationen zur Berechnungslogik finden Sie in den Info-Texten der Attribute im Kapitel "Details".
Prozesse (Meine)
Dieses Widget bietet einen detaillierten Überblick über Ihre Prozesse.
Prozesse filtern
Die Auswahl in diesem Widget bestimmt, welche Modelle zur Berechnung der Diagramme im Dashboard "Analyst" herangezogen werden. So zeigen Sie nur bestimmte Prozesse an:
Klicken Sie auf den Namen des Widgets (Schaltfläche
), um ein Dropdown-Menü zu öffnen.
Wählen Sie den Menüeintrag Meine oder Prozesseigner aus.
Prozesseigner listet alle Geschäftsprozessdiagramme und Prozesse auf:
- Für die Sie als Prozesseigner eingetragen sind (Modellattribut im Notebook-Kapitel "Organisation").
Meine listet alle Geschäftsprozessdiagramme und Prozesse auf:
Für die Sie als Prozesseigner, Prozessmanager, Methodischer Prüfer oder Prozessanalyst/-modellierer eingetragen sind (Modellattribute im Notebook-Kapitel "Organisation").
Für die Ihre Organisationseinheit zugewiesen ist (Modellattribut Geltungsbereich im Notebook-Kapitel "Allgemein")
Prozesseigner
Dieses Dashboard besteht aus den Widgets "Prozesse (Prozesseigner)", "Modellstatistiken", "Meine Assets", "Kennzahlen-Überblick" und "Kennzahlen (Meine)".
Prozesse (Prozesseigner)
Dieses Widget bietet einen detaillierten Überblick über Ihre Prozesse.
Prozesse filtern
Diese Auswahl bestimmt, welche Daten in den Widgets "Prozesse (Prozesseigner)" und "Modellstatistiken" angezeigt werden. So filtern Sie Prozesse:
Klicken Sie auf den Namen des Widgets (Schaltfläche
), um ein Dropdown-Menü zu öffnen.
Wählen Sie den Menüeintrag Meine oder Prozesseigner aus.
Prozesseigner listet alle Geschäftsprozessdiagramme und Prozesslandkarten auf:
- Für die Sie als Prozesseigner eingetragen sind (Modellattribut im Notebook-Kapitel "Organisation").
Meine listet alle Geschäftsprozessdiagramme und Prozesslandkarten auf:
Für die Sie als Prozesseigner, Prozessmanager, Methodischer Prüfer oder Prozessanalyst/-modellierer eingetragen sind (Modellattribute im Notebook-Kapitel "Organisation").
Für die Ihre Organisationseinheit zugewiesen ist (Modellattribut Geltungsbereich im Notebook-Kapitel "Allgemein")
Modellstatistiken
Das erste Kreisdiagramm in diesem Widget zeigt die Verteilung von verschiedenen Versionsständen quer über Ihre Prozesse. Das zweite Kreisdiagramm stellt die Verteilung von offenen Fragen in Aufgaben und Prozessen in Ihren Prozessen dar (Objektattribut Offene Fragen im Notebook-Kapitel "KVP").
Meine Assets
Dieses Widget bietet einen Überblick über Ihre Assets. Es listet alle Repository-Objekte auf, für die Sie als Verantwortliche Person eingetragen sind (Objektattribut im Notebook-Kapitel "Organisation").
Kennzahlen-Überblick
Dieses Balkendiagramm zeigt Ihnen auf einen Blick, ob die Kennzahlen in Ihren Prozessen die vorgegeben SOLL-Werte erfüllen (basierend auf einer Bewertung von Attributen im Notebook-Kapitel "Details").
Mehr Informationen zur Berechnungslogik finden Sie in den Info-Texten der Attribute im Kapitel "Details".
Kennzahlen (Meine)
Dieses Widget bietet einen detaillierten Überblick über Ihre Kennzahlen.
Kennzahlen filtern
Die Auswahl in diesem Widget bestimmt, welche Kennzahlen zur Berechnung des Balkendiagramms im Widget "Kennzahlen-Überblick" herangezogen werden. Um nur bestimmte Kennzahlen anzuzeigen:
Klicken Sie auf den Namen des Widgets (Schaltfläche
), um ein Dropdown-Menü zu öffnen.
Wählen Sie den Menüeintrag Meine, In meinen Prozessen oder Meine und in meinen Prozessen aus.
Meine listet alle Kennzahlen auf, für die Sie als Verantwortliche Person eingetragen sind (Objektattribut im Notebook-Kapitel "Organisation").
In meinen Prozessen listet alle Kennzahlen in Geschäftsprozessdiagrammen und Prozesslandkarten auf:
Für die Sie als Prozesseigner, Prozessmanager, Methodischer Prüfer oder Prozessanalyst/-modellierer eingetragen sind (Modellattribute im Notebook-Kapitel "Organisation").
Für die Ihre Organisationseinheit zugewiesen ist (Modellattribut Geltungsbereich im Notebook-Kapitel "Allgemein")
Meine und in meinen Prozessen kombiniert beide Optionen.
Maßnahmen
Dieses Dashboard besteht aus den Widgets "Meine Maßnahmen", "Maßnahmenfortschritt", "Meine Maßnahmen - Radar" und "Maßnahmen".
Das "Maßnahmen" Dashboard ist nur in der ADONIS Enterprise Edition verfügbar.
Meine Maßnahmen
Dieses Widget bietet einen Überblick über Ihre Maßnahmen. Es listet alle Maßnahmen auf, für die Sie als Verantwortliche Person eingetragen sind (Objektattribut im Notebook-Kapitel "Organisation").
Sie sehen auf einen Blick, wie weit die hier aufgelisteten Maßnahmen fortgeschritten sind. Außerdem erkennen Sie sofort, ob die Datenaktualität der Maßnahmen bestätigt ist.
Maßnahmenfortschritt
Dieses Kreisdiagramm bietet einen Überblick über den Fortschritt Ihrer Maßnahmen. Der Fortschritt berechnet sich automatisch auf Basis eines Soll-Ist-Vergleichs der in eine Maßnahme investierten Zeiten, Kosten und Personentage (Objektattribut Fortschritt (Automatisch) im Notebook-Kapitel "Controlling - Maßnahme").
Meine Maßnahmen - Radar
Dieses Netzdiagramm hilft bei der Analyse und Klassifikation Ihrer Maßnahmen anhand der Attribute Geplante Kosten, Kosten (Ist), Geplante Personentage, Personentage (Ist) und Fertigstellungsgrad (Modellattribute in den Notebook-Kapiteln "Allgemein" und "Controlling - Maßnahme").
Maßnahmen
Dieses Balkendiagramm kategorisiert Ihre Maßnahmen auf Basis ihres Status (Objektattribut im Notebook-Kapitel "Controlling - Maßnahme").
Risiken
Dieses Dashboard besteht aus den Widgets "Meine Risiken", "IKS-Kenngrößen", "Meine Kontrollen", "Kontrollfrequenz" und "Risikomanagement-Indikatoren".
Das "Risiken" Dashboard ist nur in der ADONIS Enterprise Edition verfügbar.
Meine Risiken
Dieses Widget bietet einen Überblick über Ihre Risiken. Es listet alle Risiken auf, für die Sie als Verantwortliche Person eingetragen sind (Objektattribut im Notebook-Kapitel "Organisation").
Die Risiken sind entsprechend ihrer Risikogruppe gruppiert (Objektattribut im Notebook-Kapitel "Allgemein").
Die Schwere der hier aufgeführten Risiken ist auf einen Blick erkennbar. Außerdem erkennen Sie sofort, ob die Datenaktualität der Risiken bestätigt ist.
IKS-Kenngrößen
Das erste Kreisdiagramm in diesem Widget zeigt die Verteilung von Werten, die Ihren Risiken im Rahmen der Risikobewertung zugeordnet sind. Der Risikoerwartungswert berechnet sich auf Basis der Fehlerhäufigkeit, Auswirkung und Entdeckbarkeit eines Risikos (Objektattribute im Notebook-Kapitel "Risikobewertung").
Das zweite Kreisdiagramm zeigt die Verteilung von Kontrollmethoden für Ihre Kontrollen (Objektattribut im Notebook-Kapitel "Allgemein").
Meine Kontrollen
Dieses Widget bietet einen Überblick über Ihre Kontrollen. Es listet alle Kontrollen auf, für die Sie als Verantwortliche Person eingetragen sind (Objektattribut im Notebook-Kapitel "Organisation").
Wenn die Datenaktualität einer der aufgelisteten Kontrollen nicht bestätigt ist, sehen Sie das auf einen Blick.
Kontrollfrequenz
Dieses Balkendiagramm kategorisiert Ihre Kontrollen auf Basis der Kontrollfrequenz (Objektattribut im Notebook-Kapitel "Allgemein").
Risikomanagement-Indikatoren
Das erste Anzeigeinstrument in diesem Widget zeigt den Durchschnittswert des Attributs Risikoerwartung quer über Ihre Risiken (Objektattribut im Notebook Kapitel "Risikobewertung").
Das zweite und dritte Anzeigeinstrument zeigen die Durchschnittswerte der Attribute Wirksamkeit der Kontrolle (Gestaltung) und Wirksamkeit der Kontrolle (operativ) quer über Ihre Kontrollen (Objektattribute im Notebook-Kapitel "Kontrollbewertung").
Compliance
Dieses Dashboard besteht aus den Widgets "Meine Kontrollziele", "Compliancestatistiken" und "Reifegrad-Bewertung".
Das "Compliance" Dashboard ist nur in der ADONIS Enterprise Edition verfügbar.
Meine Kontrollziele
Dieses Widget bietet einen Überblick über die Assets Ihrer Kontrollziele. Es listet alle Assets jener Kontrollziele auf, für die Sie als Verantwortliche Person eingetragen sind (Objektattribut im Notebook-Kapitel "Organisation").
Assets sind Repository-Objekte, die über die Referenz Zugeordnete Kontrollziele mit Ihren Kontrollzielen verbunden sind. Die Assets sind im Widget entsprechend ihres Kontrollziels gruppiert.
Sie können für jede Kombination von Kontrollziel und Asset erkennen, ob Handlungsbedarf besteht und wie der Reifegrad dieser Kombination bewertet ist (Attribute im Notebook der Referenz in den Kapiteln "Allgemein" und "Reifegrad-Bewertung"). Außerdem erkennen Sie sofort, ob die Datenaktualität der Assets bestätigt ist.
Compliancestatistiken
Dieses Kreisdiagramm zeigt quer über alle Kombinationen von Kontrollzielen und Assets, in welchem Verhältnis Handlungsbedarf besteht (Attribut im Notebook der Referenz Zugeordnete Kontrollziele, im Kapitel "Allgemein").
Reifegrad-Bewertung
Dieses Balkendiagramm bietet einen Überblick über den Reifegrad Ihrer Kontrollziele, indem die zugeordneten Assets nach bestimmten Kategorien bewertet werden: untererfüllt, erfüllt, übererfüllt. Der Reifegrad berechnet sich automatisch auf Basis eines Soll-Ist-Vergleichs (Attribute Ist-Reifegrad und Soll-Reifegrad im Notebook der Referenz Zugeordnete Kontrollziele, im Kapitel "Reifegrad-Bewertung").
Neuigkeiten & Aufgaben
Dieses Dashboard ist in den "Gestalten & Dokumentieren" und "Lesen & Entdecken" Szenarien identisch. Daher verweisen wir auf die entsprechende Beschreibung hier.