Modelle & Objekte mit Informationen befüllen
Die folgenden Abschnitte bieten einen Überblick über Funktionen für die Verwaltung der Attribute von Modellen, Objekten und Konnektoren.
Das Notebook
Modelle, Objekte und Konnektoren haben bestimmte Eigenschaften, die Attribute genannt werden. Sie können diese Attribute in den sogenannten Notebooks ansehen - und, wenn Sie ausreichende Zugriffsrechte haben, auch bearbeiten. Um die Übersichtlichkeit und die Benutzerfreundlichkeit zu erhöhen, sind verwandte Attribute in einem Notebook in Kapitel zusammengefasst.
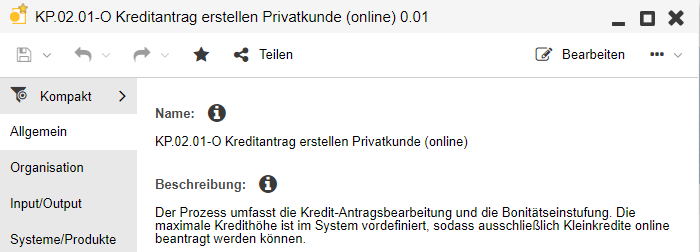
Globale Attributwerte vs. modellspezifische Attributwerte
In ADONIS haben die Attribute von Repository-Objekten sowohl globale Werte als auch modellspezifische Werte. Ein Repository-Objekt, das in einem Modell verwendet wird, übernimmt nach dem Einfügen in das Modell zunächst die Standardwerte aus dem Objektkatalog. Einige dieser Werte können jedoch für das Modell spezifisch angepasst werden, ohne dass dies auf die Standardwerte Einfluss hat.
Globale Werte
Eigenschaften, die im Objektkatalog und in allen Modellen, in denen das Objekt verwendet wird, immer gleich sind. Beispiele: Name, Beschreibung.
Modellspezifische Werte
Eigenschaften, die nur für ein Objekt gelten. Modellspezifische Werte, die vom Benutzer in einem Modell nicht extra belegt wurden, greifen automatisch auf Standardwerte zurück. Beispiel: Farbe, Darstellungsform.
Notebook öffnen
Je nachdem, welche Attribute angezeigt werden sollen, müssen die entsprechenden Notebooks an unterschiedlichen Stellen geöffnet werden.
Modell-Notebook öffnen
Jedes Modell besitzt einen Satz Attribute, die sogenannten Modellattribute. Um das Notebook mit den Modellattributen aus dem grafischen Editor heraus zu öffnen:
- Klicken Sie auf die Eigenschaften Schaltfläche in der Menüleiste des Modells.
Alternativ können Sie das Notebook des Modells über den Modellkatalog öffnen:
Wählen Sie das Modell aus und drücken Sie <Alt> + <Enter> oder:
Klicken Sie mit der rechten Maustaste auf das Modell, zeigen Sie auf Öffnen, und klicken Sie dann auf Eigenschaften.
Das Modell-Notebook öffnet sich in einem frei schwebenden Fenster.
Objekt-Notebook öffnen
Alle Objekttypen, deren Attribute zugänglich sein sollen, sind ebenfalls mit einem Notebook ausgestattet. Solche Notebooks können entweder über den Objektkatalog oder aus dem grafischen Editor heraus geöffnet werden. Wählen Sie eine der folgenden Möglichkeiten:
Doppelklicken Sie auf das Objekt oder:
Wählen Sie das Objekt aus und drücken Sie <Enter> oder:
Klicken Sie mit der rechten Maustaste auf das Objekt, zeigen Sie auf Öffnen, und klicken Sie dann auf Eigenschaften.
Alternativ können Sie ein Objekt-Notebook auch aus der Textansicht und aus dem tabellarischen Editor öffnen.
Beim Öffnen im grafischen Editor öffnet sich das Objekt-Notebook in einem frei schwebenden Fenster. Beim Öffnen im Objektkatalog öffnet sich das Objekt-Notebook in die Benutzeroberfläche integriert (angedockt).
Wenn Sie das Notebook im grafischen Editor öffnen, wird das Notebook mit den modellspezifischen Attributwerten des Objekts geöffnet. Wenn Sie das Notebook jedoch im Objektkatalog öffnen, wird das Notebook mit den globalen Attributwerten des Objekts geöffnet.
Mit den oben beschriebenen Möglichkeiten können Sie auch das Notebook eines Konnektors öffnen, wenn eines in der Produktkonfiguration definiert wurde.
Attribute bearbeiten
Verschiedene Arten von Modellen/Objekten/Konnektoren haben verschiedene Arten von Attributen. Bei einfachen Attributtypen kann der Wert direkt im Notebook eingegeben oder ausgewählt werden. Für komplexere Typen stehen Eingabeunterstützungen zur Verfügung.
Wechsel zwischen dem Lesemodus und dem Bearbeitungsmodus
Sie können zwischen einem Lesemodus und einem Bearbeitungsmodus hin- und her schalten. Im Lesemodus können Sie schnell die Attribute eines Notebooks durchsuchen.
Wechseln Sie in den Bearbeitungsmodus, um die Attribute im Notebook zu bearbeiten:
- Klicken Sie auf die Bearbeiten Schaltfläche
in der Menüleiste des geöffneten Notebooks.
Um zum Lesemodus zurück zu wechseln:
- Klicken Sie auf die Lesen Schaltfläche
in der Menüleiste des geöffneten Notebooks.
Kapitel öffnen
Öffnen Sie ein Notebook-Kapitel, um die darin zusammengefassten Attribute zu durchsuchen. Um ein Notebook-Kapitel ein-/auszublenden:
- Klicken Sie auf den Kapitel-Namen.
Attribut-Informationen anzeigen
Jedes Attribut hat einen Info-Text, der beschreibt, wofür dieses Attribut verwendet wird. Um den Info-Text eines Attributs zu öffnen:
- Klicken Sie auf das Symbol
.
Relationen verwalten
Verwalten Sie Relationen zwischen zwei Objekten oder zwischen Objekten und Modellen in den Notebooks der jeweiligen Objekte/Modelle.
Neues Objekt anlegen
Um ein neues Objekt anzulegen und in einem Attribut zu referenzieren:
Klicken Sie auf das Symbol
. Ein Dialogfenster öffnet sich.
Wählen Sie einen Namen, einen Objekttyp und einen Ablageort für das neue Objekt aus. Bestätigen Sie mit OK.
Relation hinzufügen
Sie können Relationen einfach per Drag & Drop erstellen, ohne über fundierte Kenntnisse der Modellierungssprache zu verfügen.
Gehen Sie wie folgt vor:
- Ziehen Sie das Modell oder Objekt, das Sie referenzieren möchten, aus dem Explorer auf das Notebook. ADONIS zeigt an, welche Relationen möglich sind. Sie entscheiden, welche Relation erstellt werden soll. Danach springen Sie direkt zum ausgewählten Attribut.
Wenn ADONIS eine bestimmte Relation empfiehlt, wird diese ganz oben angezeigt. Eingehende Relationen werden rechts und ausgehende Relationen links angezeigt.
Alternativ, wenn Sie genau wissen, welche Relation Sie hinzufügen möchten:
Klicken Sie auf das Symbol
. Ein Dialogfenster öffnet sich.
Wählen Sie das/die zu referenzierende/n Objekt/e oder Modell/e aus und bestätigen Sie mit OK.
Beim Referenzieren von Modellierungsobjekten wird das Modell, in dem das Modellierungsobjekt verwaltet wird, ebenfalls visualisiert.
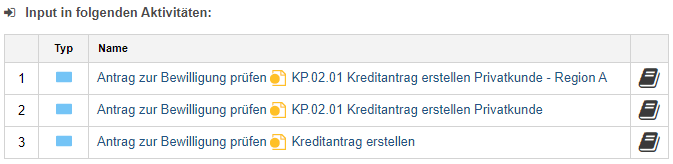
Relation löschen
Um eine Relation zu löschen:
- Wählen Sie die Relation aus, und klicken Sie dann auf das Symbol
.
Relation und referenziertes Objekt löschen
Um eine Relation und gleichzeitig auch das referenzierte Objekt zu löschen:
- Wählen Sie die Relation aus, und klicken Sie dann auf das Symbol
.
Wenn Sie Relationen zwischen Objekten ändern, können Sie über den Kontextmenüpunkt Alle Beziehungen aktualisieren die geänderten Konnektoren im grafischen Editor anzeigen.
Modell oder Objekt-Notebook öffnen
Jedes referenzierte Modell kann per Klick geöffnet werden.
Ein Klick auf ein referenziertes Objekt öffnet dessen Notebook.
Modell-Notebook öffnen
Um das Notebook eines referenzierten Modells zu öffnen:
- Klicken Sie auf das Eigenschaften Symbol
.
Notebook einer Relation öffnen
Um das Notebook einer Relation zu öffnen:
- Klicken Sie auf das Eigenschaften der Relation öffnen... Symbol
.
Text formatieren
Um ein Textattribut zu formatieren (z. B. eine Beschreibung):
- Klicken Sie auf das Fenster zur Eingabeunterstützung Symbol
.
Ein Eingabedialog öffnet sich. Sie können den Text direkt im Textfeld bearbeiten und über die Symbole der Schnellzugriffsleiste formatieren.
Sie können formatierten Text aus Microsoft Word direkt in das Textfeld kopieren. ADONIS erkennt die Formatierung und wendet sie auf den Text an.
Änderungshistorie überprüfen
Abhängig von der Produktkonfiguration werden Veränderungen an Objekten in einer Änderungshistorie erfasst. Über das Notebook eines Objekts haben Sie Zugriff auf seine Änderungshistorie:
Klicken Sie auf die Mehr Schaltfläche
in der Menüleiste des geöffneten Notebooks.
Wählen Sie den Menüeintrag Änderungshistorie
aus dem Dropdown-Menü aus.
Nur Repository-Objekte haben eine Änderungshistorie.
Wenn Sie die Änderungshistorie nicht einsehen können, kontaktieren Sie Ihren ADONIS Administrator, damit er die Option im Administrations-Toolkit aktiviert.
Prozessattribute synchronisieren
Haben Sie die Attribute eines
Geschäftsprozessdiagramms bereits definiert? Dann können diese Attribute per
Synchronisation auch im Notebook eines
Prozess-Objekts anzeigen.
Wie funktioniert die Synchronisation?
Sie können gemeinsame Eigenschaften (= Attribute) zwischen einem Prozess und einem referenzierten Geschäftsprozessdiagramm synchronisieren.
Die Synchronisation erfolgt in eine Richtung: Die Daten fließen vom Modell zum Objekt. Alle gemeinsamen Eigenschaften im Notebook des Prozesses werden überschrieben.
Die Modellattribute werden im Notebook des Prozesses schreibgeschützt angezeigt.
Wenn Sie gemeinsame Eigenschaften im Notebook des Geschäftsprozessdiagramms bearbeiten, werden alle Änderungen in das Notebook des Prozesses übertragen.
Synchronisation aktivieren
So aktivieren Sie die Synchronisation zwischen einem Prozess und einem Geschäftsprozessdiagramm:
Öffnen Sie das Notebook des Prozesses, in dem die Modellattribute angezeigt werden sollen.
Verwenden Sie das Attribut Referenzierte/r Geschäftsprozess/Landkarte im Kapitel "Allgemein", um ein Geschäftsprozessdiagramm zu referenzieren, falls noch keines eingetragen ist. Die Synchronisieren Schaltfläche
ist nun aktiv (nicht mehr ausgegraut).
Klicken Sie auf die Synchronisieren Schaltfläche
in der Menüleiste des Notebooks, und klicken Sie dann auf OK.
ADONIS überschreibt jetzt die gemeinsamen Eigenschaften mit den Eigenschaften aus dem referenzierten
Geschäftsprozessdiagramm und hält sie synchron. Die Synchronisieren Schaltfläche wird schwarz
und zeigt ein anderes Symbol (), um
den neuen Status zu verdeutlichen.
Synchronisierte Attribute bearbeiten
Sie können die synchronisierten Attribute wie gewohnt im Notebook des Geschäftsprozessdiagramms bearbeiten. Außerdem können Sie die Bearbeitung auch vom Notebook des Prozesses aus starten:
- Klicken Sie auf die Bearbeiten Schaltfläche
neben dem Attribut, das Sie bearbeiten möchten.
Das Notebook des Geschäftsprozessdiagramms öffnet sich. Sie springen direkt zum ausgewählten Attribut.
Synchronisation deaktivieren
So deaktivieren Sie die Synchronisation zwischen einem Prozess und einem Geschäftsprozessdiagramm:
Öffnen Sie das Notebook des Prozesses, für den die Synchronisation aktiviert ist.
Klicken Sie auf die Synchronisieren Schaltfläche
in der Menüleiste des Notebooks, und klicken Sie dann auf OK.
ADONIS wird jetzt nicht mehr gemeinsame Eigenschaften synchronisieren. Die Synchronisieren
Schaltfläche wird weiß und zeigt ein anderes Symbol
(), um den neuen Status zu
verdeutlichen.
Wenn Sie die Synchronisation beenden, werden die Werte im Notebook des Prozesses nicht gelöscht, sondern bleiben unverändert.
Objektverantwortung
In ADONIS ist es möglich, einen Benutzer als Objektverantwortlichen für Repository-Objekte (z.B. Anwendungen, Prozesse etc.) einzutragen. Der Benutzer wird dazu als Verantwortliche Person festgelegt (Objektattribut im Notebook-Kapitel "Organisation").
Die Verantwortliche Person ist ein Benutzer, der für das Objekt inhaltlich verantwortlich ist. Dadurch erhält er Schreibrechte auf das Objekt, auch wenn er normalerweise nur Leserechte besitzt.
Standardmäßig wird ein Benutzer, der ein Objekt erstellt, automatisch als Objektverantwortlicher eingetragen.
Notebook schließen
Um ein Notebook zu schließen:
Drücken Sie <Esc> oder:
Klicken Sie auf das Symbol
.