Textansicht: Prozessabläufe schnell verstehen
In der Textansicht werden Sie schrittweise durch einen Prozess geführt und konzentrieren sich auf die wichtigsten Prozesselemente. Das macht die Textansicht besonders nützlich, um schnell den Ablauf von Tätigkeiten und Entscheidungen in einem Prozess zu verstehen.
Die Textansicht liest sich wie ein Buch und zeigt für alle Aufgaben die Beschreibungen sowie die Verantwortlichkeiten und benötigten Ressourcen. Modelle öffnen sich in einer tabellarischen Ansicht. Objekte sind als Tabellenzeilen aufgeführt; die Tabellenspalten enthalten die dazugehörigen Attribute. Der Modell-Header über dem geöffneten Modell enthält grundlegende Informationen wie z.B. den Namen und die Beschreibung des ausgewählten Modells.
Textansichten für die verschiedenen Modelltypen stehen abhängig von der Produktkonfiguration zur Verfügung. In der ADONIS BPMS Anwendungsbibliothek ist diese Funktionalität für Geschäftsprozessdiagramme aktiviert. Die Konfiguration von Textansichten erfolgt im ADONIS Administrations-Toolkit.
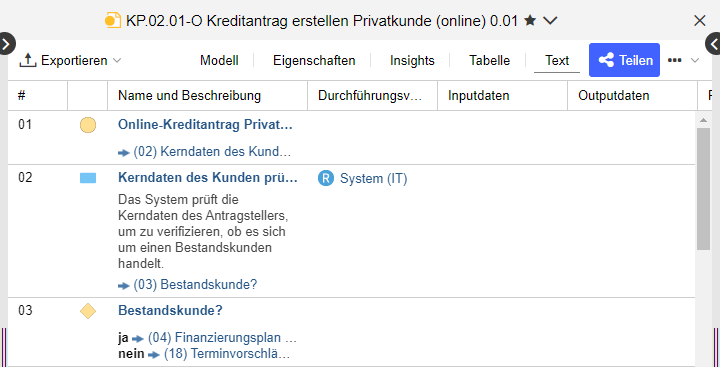
Modell in der Textansicht öffnen
Um ein Modell in der Textansicht zu öffnen, gehen Sie wie folgt vor:
Wählen Sie das Modell, das Sie öffnen wollen, im Modellkatalog aus.
Klicken Sie mit der rechten Maustaste auf das Modell, zeigen Sie auf Öffnen, und klicken Sie dann auf Text.
Details ein-/ausblenden
Die Beschreibungen der Objekte in der Textansicht können viel Platz einnehmen. Daher können sie ausgeblendet werden. Um die Beschreibungen ein-/auszublenden:
- Klicken Sie auf die Mehr Schaltfläche
in der Menüleiste des geöffneten Modells, und klicken Sie dann auf Details einblenden
bzw. Details ausblenden
.
Zellen sortieren
Standardmäßig sind die Objekte nach ihrer Reihenfolge sortiert. Diese Sortierung lässt sich ändern:
Klicken Sie auf den Kopf der Spalte, nach der Sie sortieren möchten.
Wenn Sie nochmals auf den Spaltenkopf klicken, kehrt sich die Sortierreihenfolge um.
Attribute auswählen
Standardmäßig werden unterschiedliche Objektattribute angezeigt, die in der Konfiguration festgelegt sind. Da dies aber für viele Zwecke zu viel Information ist, lassen sich Attributspalten beliebig ein- und ausblenden:
Wenn Sie den Mauszeiger auf die Kopfzeile einer Spalte bewegen, wird die Schaltfläche
aktiviert. Klicken Sie auf diese Schaltfläche, um ein Dropdown-Menü zu öffnen.
Zeigen Sie auf Spalten oder Spalten auswählen, und wählen Sie dann die gewünschten Attribute aus.
Die Reihung der Attribute erfolgt nach Objekttyp. Innerhalb des Objekttyps sind die Attribute entsprechend der Kapitel des jeweiligen Objekt-Notebooks angeordnet.
Objekt-Notebook öffnen
Sie können das Notebook eines Objekts aus der Textansicht öffnen. Wählen Sie eine der folgenden Möglichkeiten:
Klicken Sie auf den Namen des Objekts.
Klicken Sie mit der rechten Maustaste auf das Objekt, und klicken Sie dann auf Öffnen.
Mit diesen Optionen öffnen Sie die Notebooks von Objekten, die als Tabellenzeilen aufgeführt sind, und die Notebooks von Objekten, die in Attributen referenziert sind.
Zum nächsten Objekt navigieren
In der Textansicht werden für jedes Objekt Links auf nachfolgende Objekte angezeigt. So navigieren Sie zum nächsten Objekt im Modell:
- Klicken Sie auf den Link in der Spalte Name und Beschreibung (Symbol
).
Referenz folgen
Je nach Konfiguration können Objekte in einer Textansicht verschiedene Referenzen enthalten. Um solchen Referenzen zu folgen, also z.B. ein referenziertes Modell oder Objekt in einem neuen Tab zu öffnen:
- Klicken Sie auf den Namen eines Objekts, das mit dem Symbol
gekennzeichnet ist.
Nach Excel exportieren
Sie können den Inhalt der Textansicht als Excel-Datei (XLSX-Format) exportieren. Gehen Sie dazu wie folgt vor:
- Klicken Sie auf die Exportieren Schaltfläche
in der Menüleiste der Textansicht, und klicken Sie dann auf Als Excel exportieren.
Das Erscheinungsbild der Excel-Tabelle entspricht der Anzeige im Web-Client. Alle sichtbaren Attributspalten werden exportiert. Versteckte Spalten werden übersprungen. Wenn Sie die Beschreibungen der Objekte ausblenden, werden diese nicht berücksichtigt.