Widok tekstowy: Sposób na szybkie zrozumienie procesu
W widoku tekstowym jesteś prowadzony krok po kroku przez proces, dzięki czemu możesz skoncentrować się na najważniejszych elementach procesu. Widok tekstowy jest szczególnie przydatny, aby błyskawicznie zrozumieć przepływ działań i decyzji w procesie.
Widok tekstowy czyta się jak książkę, która na jednej stronie zawiera opisy wszystkich Zadań, wraz z odpowiedzialnością za ich wykonanie oraz wymagane zasoby. Model w trybie tekstowym otwierany w formie tabeli, gdzie obiekty prezentowane są jako wiersze, a kolumny zawierają swoje atrybuty. Nagłówek modelu znajdujący się powyżej tabeli zawiera podstawowe informacje, takie jak nazwa i opis modelu.
Dostępność widoku tekstowego dla różnych typów modeli zależy od konfiguracji narzędzia ADONIS. W Bibliotece Aplikacji ADONIS BPMS funkcjonalność ta jest aktywna dla Diagramów Procesów Biznesowych. Widok tekstowy można konfigurować w Zestawie narzędzi administracyjnych systemu ADONIS.
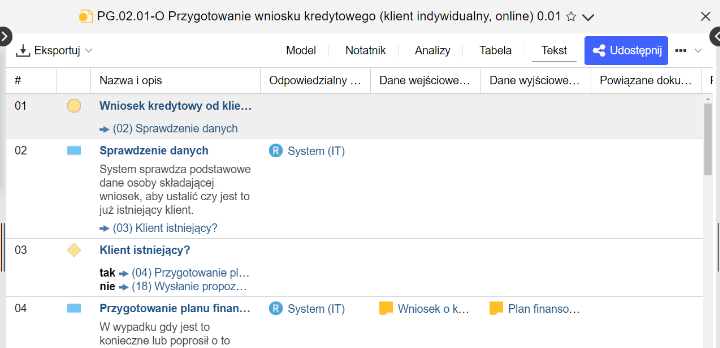
Otwieranie modeli w widoku tekstowym
Aby otworzyć model w widoku tekstowym:
Wybrać model z katalogu modeli
Kliknij prawym klawiszem myszy i z menu kontekstowego wybierz Otwórz jako - Tekst.
Pokaż/ukryj szczegóły
Opis obiektów w widoku tekstowym może zajmować dużo miejsca. Dlatego też opisy można ukrywać. Aby pokazać lub ukryć Opisy:
- Kliknij przycisk
Więcej na pasku menu modelu, a następnie kliknij odpowiednio Pokaż
lub Ukryj
szczegóły.
Sortowanie komórek
Standardowo obiekty są sortowane w oparciu o atrybut Kolejność (rosnąco). Aby to zmienić:
Kliknij na nagłówek kolumny, aby posortować tabelę w oparciu o jej zawartość (rosnąco).
Kliknij ponownie na nagłówek kolumny, aby odwrócić sortowanie.
Wybieranie atrybutów
Domyślnie wyświetlane są różne atrybuty obiektów, zgodnie z konfiguracją systemu. Aby dopasować widoczne informacje do potrzeb odbiorcy, możesz ukrywać i pokazywać kolumny w następujący sposób:
Przycisk
pojawia się po najechaniu na nagłówek kolumny tabeli. Kliknij przycisk, aby wywołać menu rozwijalne.
Wybierz opcję Kolumny, a następnie wybierz odpowiednie atrybuty.
Uporządkowanie atrybutów zależy od typu obiektów. W ramach danego typu obiektów atrybuty są uporządkowane zgodnie z kolejnością rozdziałów w notatniku.
Otwieranie notatnika obiektu
Aby otworzyć notatnik obiektu z poziomu widoku tekstowego: W tym celu:
Kliknij na nazwę obiektu lub:
Kliknij prawym klawiszem myszy na obiekcie i wybierz z menu kontekstowego Otwórz.
Opcje te pozwalają otwierać notatniki obiektów pokazywanych jako wiersze tabeli, jak też powiązań w atrybutach.
Nawigacja do kolejnego obiektu
W widoku tekstowym łącza do kolejnych obiektów wyświetlane są dla każdego obiektu. Aby nawigować do następnego obiektu w modelu:
- Kliknij łącze w kolumnie Nazwa i Opis (ikona
).
Podążanie za referencjami
W zależności od konfiguracji, obiekty w widoku tekstowym mogą zawierać różne rodzaje referencji. W celu prześledzenia referencji danego obiektu w widoku tekstowym np. przejście do danego obiektu reprezentowanego jako referencja, lub otwarcia w nowej tabeli należy:
- Kliknąć nazwę obiektu, który posiada ikonę
flagi.
Eksport do arkusza Excel
Możesz wyeksportować zawartość widoku tekstowego do pliku Excel (format XLSX). Aby to zrobić:
- Kliknij przycisk
Eksportuj na pasku menu widoku tekstowego, a następnie kliknij Eksportuj jako Excel.
Widok arkusza Excel odpowiada widokowi w kliencie web. Wszystkie widoczne kolumny atrybutów zostaną wyeksportowane, a ukryte kolumny pominięte. Jeżeli wybierzesz opcję ukryj Opisy , nie będą one uwzględnione.