Kommentare
Mit Hilfe von Kommentaren können ADONIS-Benutzer Feedback und Vorschläge einbringen und so zur Verbesserung von Modellen und Objekten beitragen. Wenn andere Benutzer antworten und sich eine Diskussion entfaltet, wird die gesamte Unterhaltung angezeigt, mit der ursprünglichen Nachricht ganz oben und den Antworten darunter.
Kommentare spielen eine wichtige Rolle im Prozessmanagement-Zyklus bei der Erstellung und Anpassung von Prozessen und erlauben wertvolles Feedback zu freigegebenen Prozessen und Elementen im Allgemeinen. Sie ermöglichen Zusammenarbeit und Diskussion und tragen dazu bei, dass Prozesse effektiv und effizient sind. Darüber hinaus können Kommentare als Dokumentation für zukünftige Referenzzwecke dienen und wertvolle Informationen über die Gründe und Entscheidungen hinter einem bestimmten Prozess liefern.
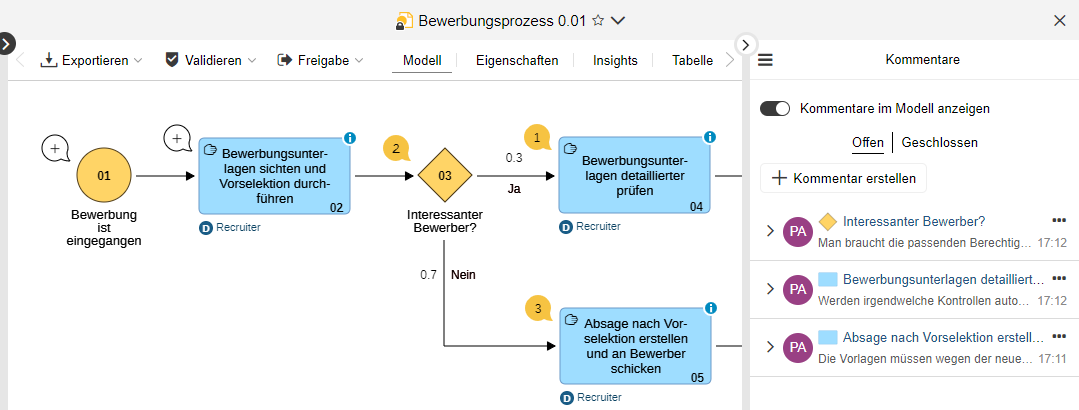
Kommentare anzeigen
So zeigen Sie Kommentare zu einem Modell oder Objekt an:
Öffnen Sie das Modell, oder öffnen Sie das Notebook des Objekts.
Klicken Sie auf die Kommentare Schaltfläche
in der Menüleiste.
Der Bereich Kommentare öffnet sich. Hier können Sie sowohl Kommentare Ihrer Kollegen lesen als auch eigene Kommentare zu Modellen und Objekten verfassen.
Wenn ein Modell im grafischen Editor geöffnet ist, erscheint neben jedem Objekt im Modell eine
Sprechblase. Die Zahl in der Sprechblase zeigt an, wie viele Kommentare ein Objekt hat
. Bei Objekten ohne Kommentare wird
ein Pluszeichen in der Sprechblase angezeigt
. Mit einem Klick auf eine
Sprechblase können Sie einen Kommentar hinzufügen.
Kommentar hinzufügen
Fügen Sie einen Kommentar zu einem Repository-Objekt oder einem Modell als Ganzes im Bereich Kommentare hinzu. Oder fügen Sie einen Kommentar zu einem bestimmten Modellierungsobjekt direkt im grafischen Editor hinzu.
So fügen Sie einen Kommentar hinzu:
Im Bereich Kommentare
Klicken Sie auf die Kommentar erstellen Schaltfläche
.
Wenn Sie einen Kommentar zu einem Modell hinzufügen, wählen Sie aus, was Sie kommentieren möchten. Wählen Sie in der Liste Element auswählen das Modell selbst oder ein Objekt im Modell aus.
Geben Sie im Feld Kommentar hinzufügen Ihren Kommentar ein. Mit @ können Sie eine Person erwähnen, die dann eine E-Mail-Benachrichtigung erhält. Um Text zu formatieren, markieren Sie den Text und Sie können ihn fett, kursiv usw. machen. Wenn Sie fertig sind, klicken Sie auf die Senden Schaltfläche
oder drücken Sie <Enter>.
Im grafischen Editor
Klicken Sie auf die Kommentarblase
neben dem Objekt, zu dem Sie einen Kommentar abgeben möchten.
Geben Sie im Feld Kommentar hinzufügen Ihren Kommentar ein. Mit @ können Sie eine Person erwähnen, die dann eine E-Mail-Benachrichtigung erhält. Um Text zu formatieren, markieren Sie den Text und Sie können ihn fett, kursiv usw. machen. Wenn Sie fertig sind, klicken Sie auf die Senden Schaltfläche
oder drücken Sie <Enter>.
Antwort hinterlassen
Im Bereich Kommentare finden Sie alle Kommentare zu einem Modell oder Objekt. Sie können eine Unterhaltung erweitern, um alle Antworten anzuzeigen. Außerdem können Sie im grafischen Editor über die Kommentarblasen direkt auf die Kommentare zu einem bestimmten Modellierungsobjekt zugreifen.
So hinterlassen Sie eine Antwort:
Im Bereich Kommentare
Klicken Sie auf eine Unterhaltung, um sie zu erweitern oder zu reduzieren.
Geben Sie im Feld Antwort hinterlassen Ihren Kommentar ein, um zu antworten.
Im grafischen Editor
Klicken Sie auf die Kommentarblase
neben einem Objekt, um alle Unterhaltungen anzuzeigen.
Klicken Sie auf eine Unterhaltung, um sie zu erweitern oder zu reduzieren.
Geben Sie im Feld Antwort hinterlassen Ihren Kommentar ein, um zu antworten.
Kommentare bearbeiten oder löschen
Sie können Ihre eigenen Kommentare bearbeiten oder löschen.
Kommentar bearbeiten
So bearbeiten Sie einen Kommentar:
Doppelklicken Sie auf den Kommentar oder:
Klicken Sie auf die Mehr Schaltfläche
in der rechten oberen Ecke des Kommentars, und klicken Sie dann auf Bearbeiten.
Kommentar löschen
So löschen Sie einen Kommentar:
- Klicken Sie auf die Mehr Schaltfläche
in der rechten oberen Ecke des Kommentars, und klicken Sie dann auf Löschen.
Unterhaltung löschen
So löschen Sie die gesamte Unterhaltung (den Kommentar und alle Antworten darauf):
- Klicken Sie auf die Mehr Schaltfläche
in der rechten oberen Ecke der Unterhaltung, und klicken Sie dann auf Löschen.
Für detailliertere Informationen, wer Kommentare bearbeiten oder löschen darf, siehe Berechtigungen und Benachrichtigungen.
Offene und geschlossene Kommentare
Sie können einen Kommentar schließen, wenn eine Diskussion beendet ist. Die gesamte Unterhaltung wird dann im Bereich Kommentare in den Katalog Geschlossen verschoben, aber nicht gelöscht.
Wechseln zwischen offenen und geschlossenen Kommentare
So wechseln Sie zwischen offenen und geschlossenen Kommentaren:
- Klicken Sie auf die Offen oder Geschlossen Schaltfläche ganz oben im Bereich Kommentare.
Wenn ein Modell im grafischen Editor geöffnet ist, werden im Modell die Sprechblasen beim Wechseln
aktualisiert. Je nach ausgewähltem Katalog zeigen die Sprechblasen die Zahl der offenen oder
geschlossenen Kommentare an .
Sprechblasen mit einem Pluszeichen
werden nur angezeigt, wenn offene Kommentare ausgewählt sind.
Kommentar schließen
So schließen Sie einen Kommentar:
- Klicken Sie auf die Mehr Schaltfläche
in der rechten oberen Ecke der Unterhaltung, und klicken Sie dann auf Schließen.
Geschlossene Unterhaltungen werden gelöscht, wenn ein Modell im Rahmen des Modell-Freigabeworkflows freigegeben wird.
Kommentar wieder öffnen
So öffnen Sie einen Kommentar wieder:
- Klicken Sie auf die Mehr Schaltfläche
in der rechten oberen Ecke der Unterhaltung, und klicken Sie dann auf Öffnen.
Kommentare im Modell anzeigen oder ausblenden
Sie können Sprechblasen im
grafischen Editor ausblenden und jederzeit wieder anzeigen:
- Klicken Sie im Bereich Kommentare auf die Kommentare im Modell anzeigen Schaltfläche.
Bereich Kommentare ein- oder ausblenden
Sie können den Bereich Kommentare ausblenden, um Ihren Arbeitsbereich zu vergrößern, und ihn jederzeit wieder einblenden:
Um den Bereich auszublenden, klicken Sie auf das Symbol
in der linken oberen Ecke des Widgets.
Um den Bereich wieder einzublenden, klicken Sie auf das Symbol
.
Berechtigungen und Benachrichtigungen
Wer kann meine Kommentare ändern? Werde ich eine E-Mail erhalten, wenn jemand auf meinen Kommentar antwortet? Lesen Sie weiter, um mehr zu erfahren.
Berechtigungen
Folgende Berechtigungen gelten für Kommentare:
Sie können Ihre eigenen Kommentare bearbeiten oder löschen.
Jeder kann einen Kommentar schließen oder wieder öffnen.
Außerdem können Sie Kommentare löschen, wenn Sie für ein Objekt oder Modell verantwortlich sind.
Benachrichtigungen
In folgenden Fällen erhalten Sie E-Mail-Benachrichtigungen:
Wenn Sie jemand mit @ direkt in einem Kommentar erwähnt.
Wenn Sie für ein Objekt oder Modell verantwortlich sind und jemand einen Kommentar dazu schreibt.
Wenn Sie Teil einer Unterhaltung sind und jemand eine neue Antwort schreibt.
Wenn Sie Teil einer Unterhaltung sind und jemand den Kommentar schließt oder wieder öffnet.
Jemand ist für ein Objekt oder Modell verantwortlich, wenn er eingetragen ist als:
Prozesseigner (Geschäftsprozessdiagramm, Prozesslandkarte oder Prozess-Objekt)
Eigner (jede andere Art von Modell)
Verantwortliche Person (jede andere Art von Repository-Objekt)
Alle diese Attribute befinden sich im Notebook-Kapitel "Organisation".