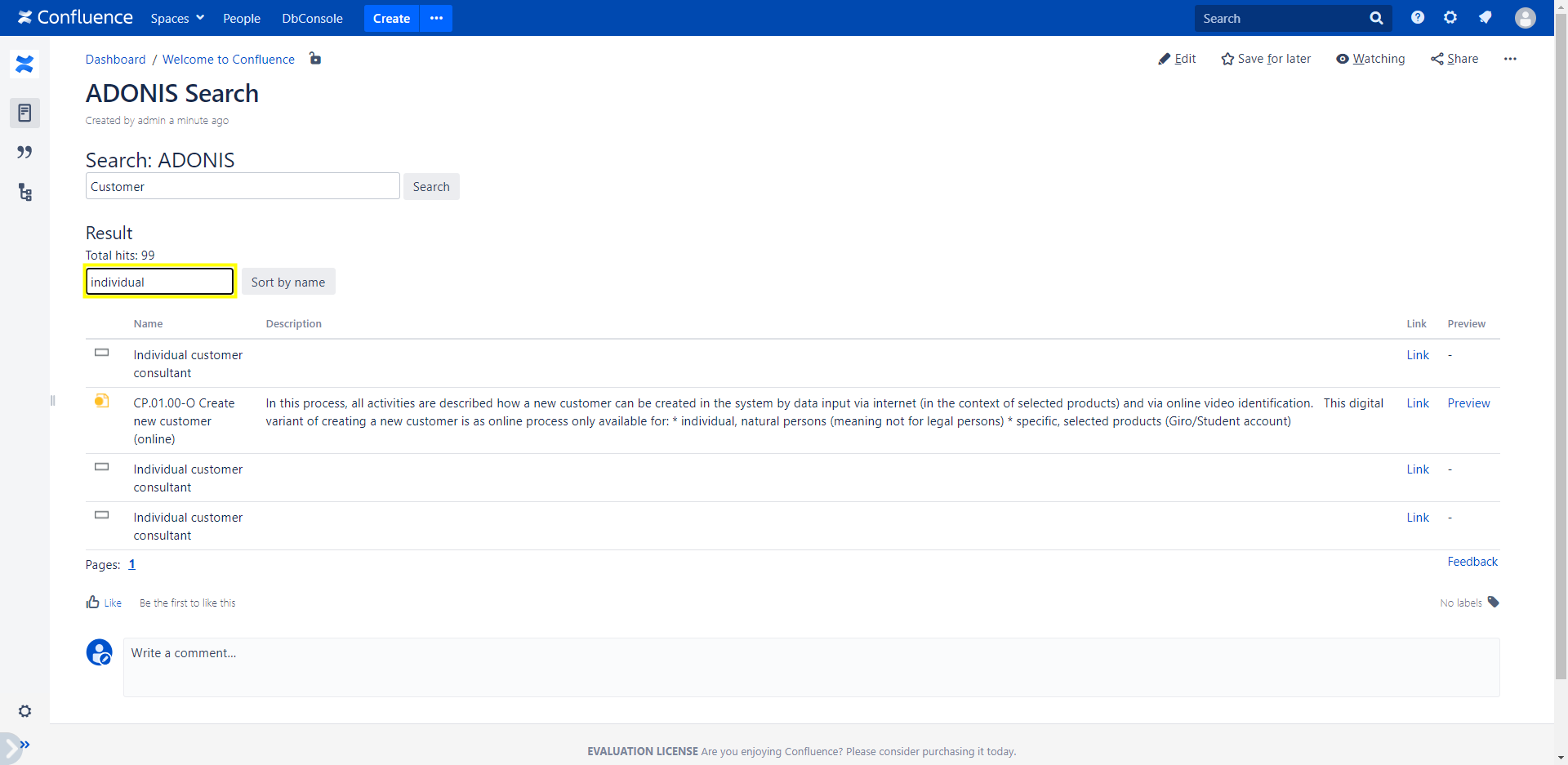Search
The Search macro of the ADONIS Process Manager / ADOIT Enterprise Architect for Confluence enables you to search for ADONIS / ADOIT models and objects within Confluence and view the results in a table.
With the Search macro you can:
- Search for any model or object
- Search within any model or object
- Filter the search results
- Sort the search results by name
- View names and additional data of the search results (e.g. descriptions) in a table
- Get a quick look at a selected model with an integrated interactive model preview
- Navigate in the model preview with zoom and drag and drop
- Access a selected model or object in ADONIS / ADOIT from your Search macro in Confluence
How to use the Search macro
Configure macro
While editing a Confluence page, press Ctrl + Shift + A to open the macro selection dialogue. Search for the ADONIS / ADOIT Search macro and click on it.
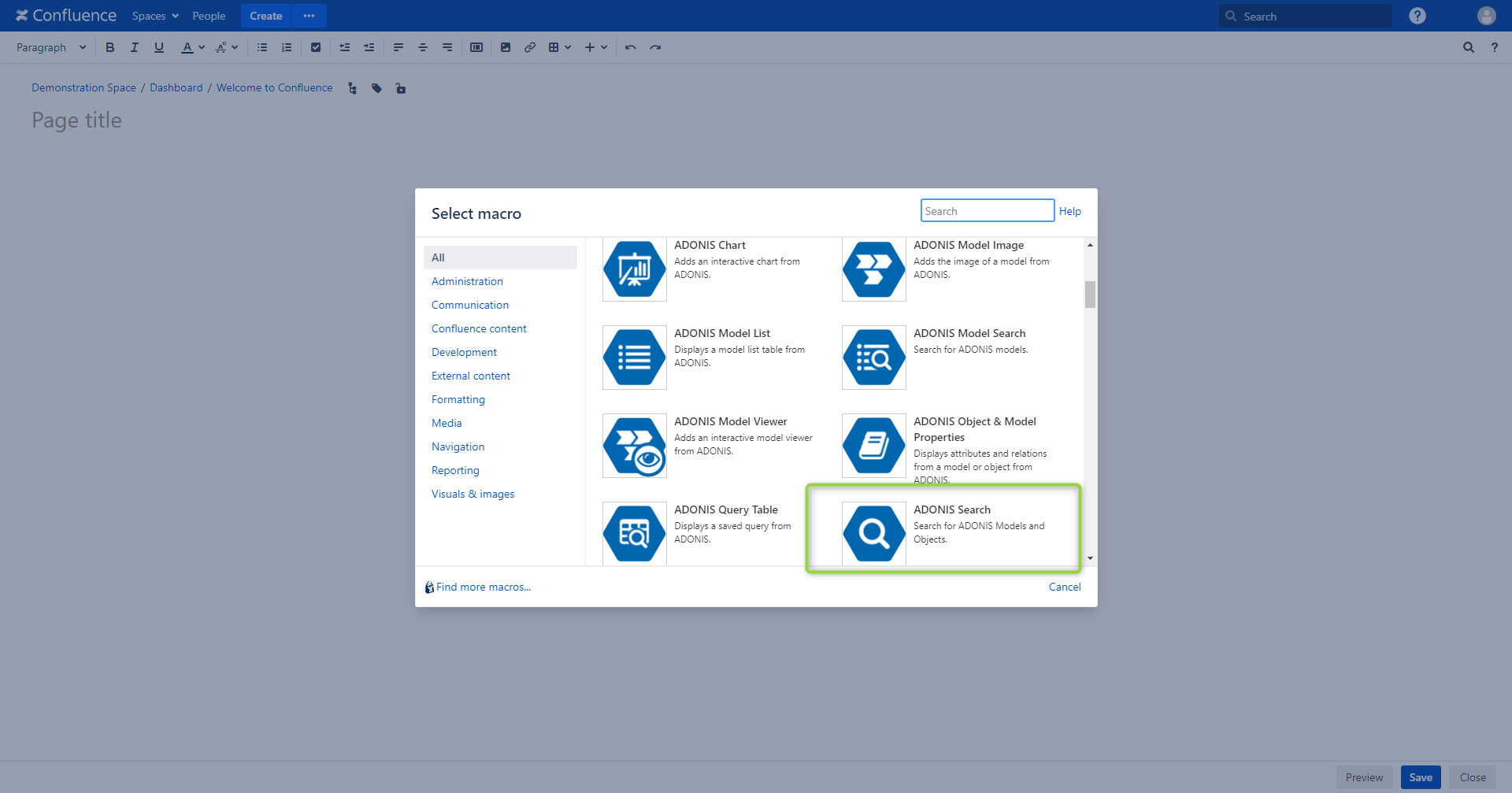
A configuration dialogue opens. Here you can select the repository you want to search in.
When you are done configuring your search, click "Finish". In case you want to change the repository later, the search configuration can be adjusted at any time while editing your Confluence page.
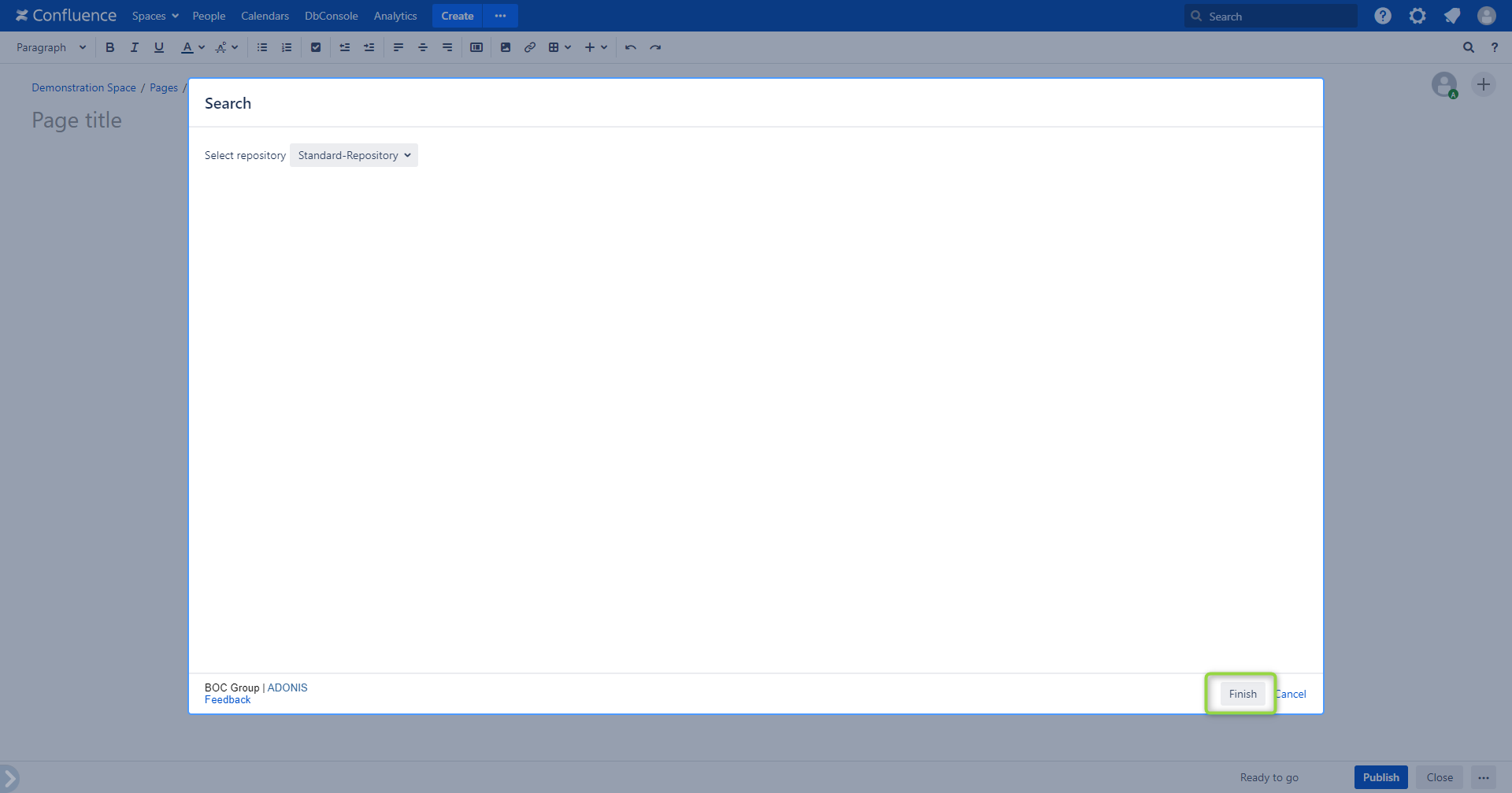
Start search
To start a search, enter your search term in the "Search" box, and then click "Search". The search is performed on the NAME attribute of models and objects (including partial results).
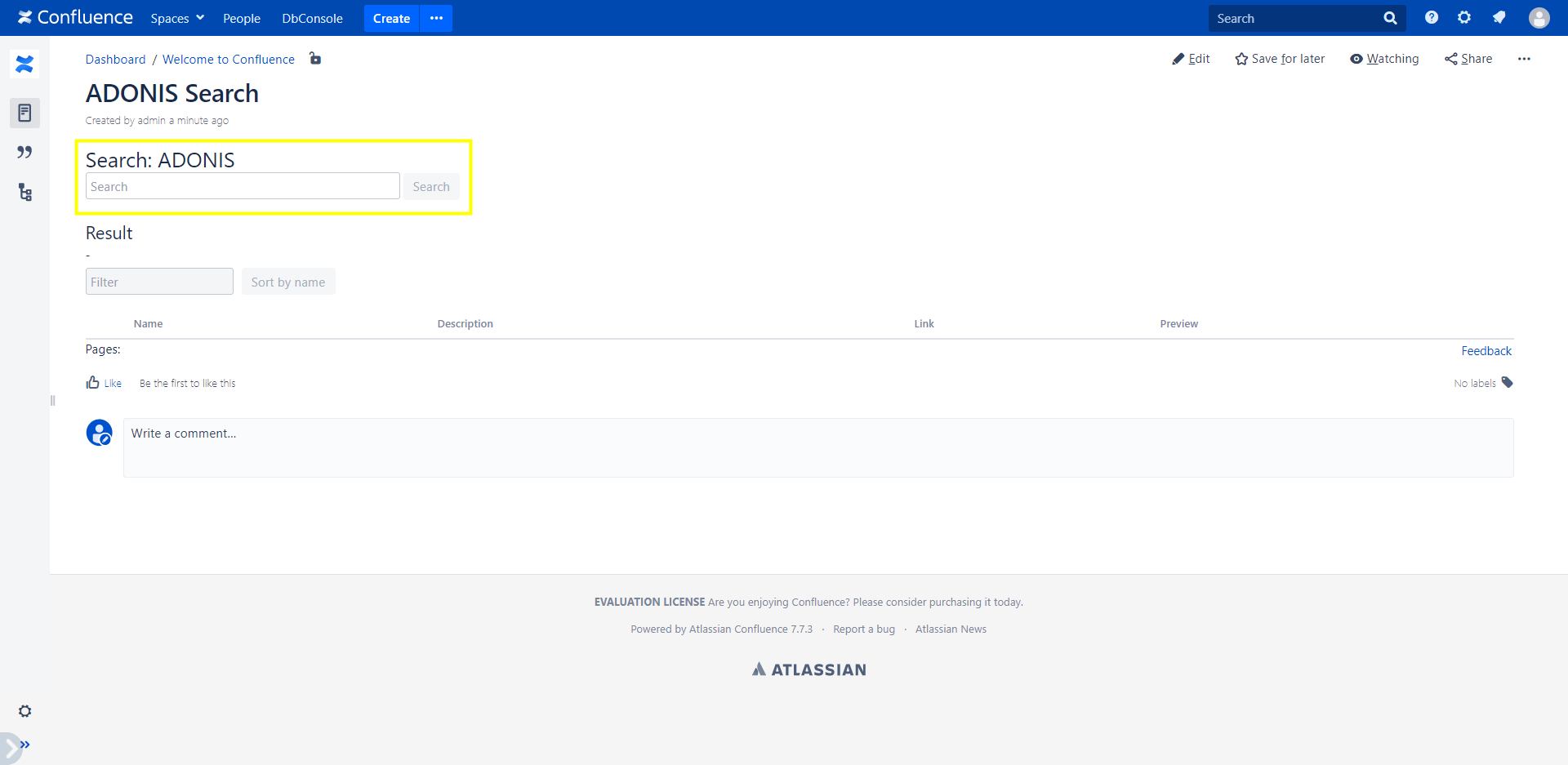
View options
The search results are displayed in a tabular view.
The model or object name is displayed as a link on the right of each table row. Click this link to open the model or object in ADONIS / ADOIT.
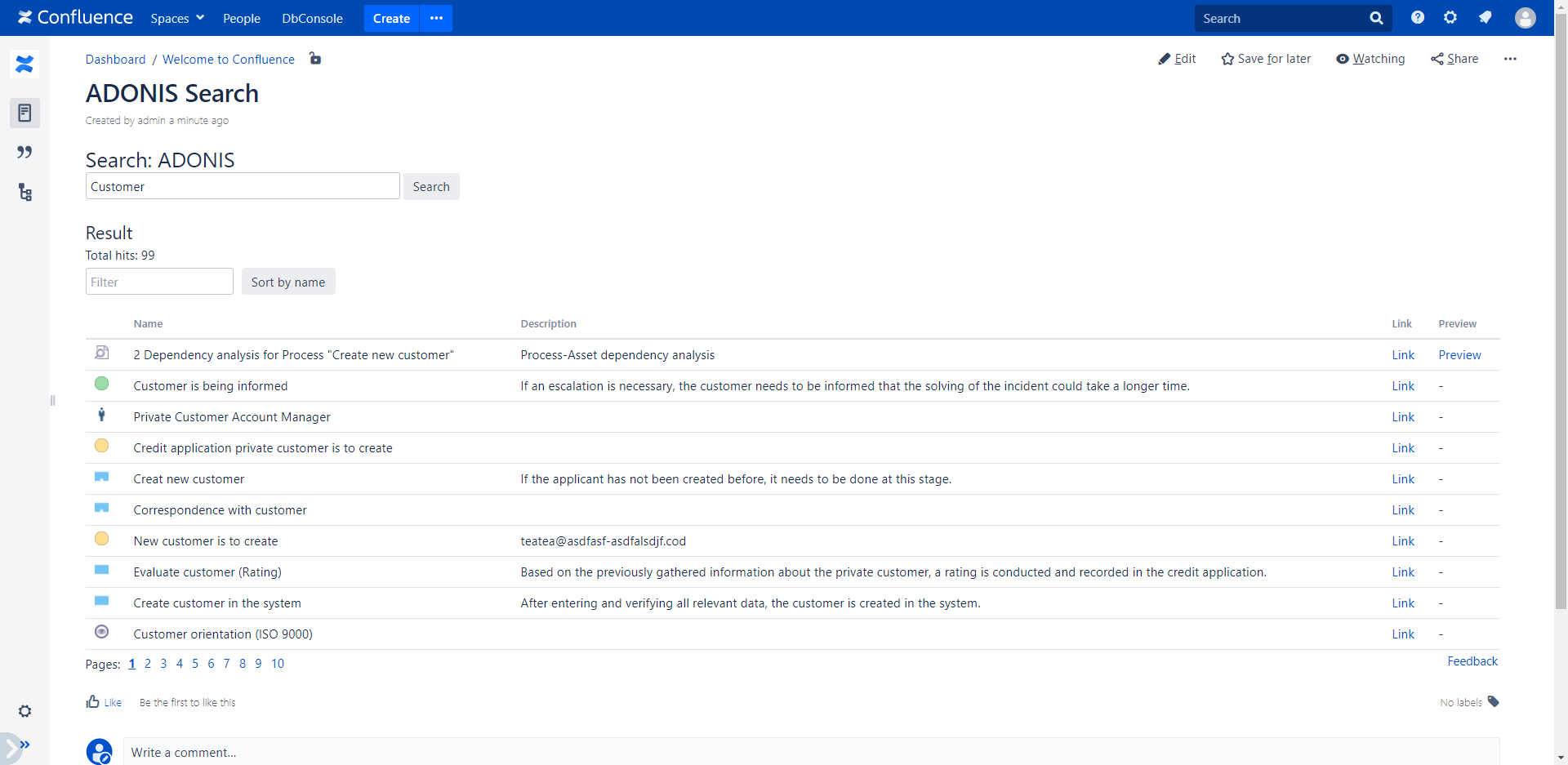
For models a model preview is available. To open a model preview, click the "Preview" button at the right of a table row. The preview automatically zooms in when you click on the image. You can navigate inside the preview with drag and drop.
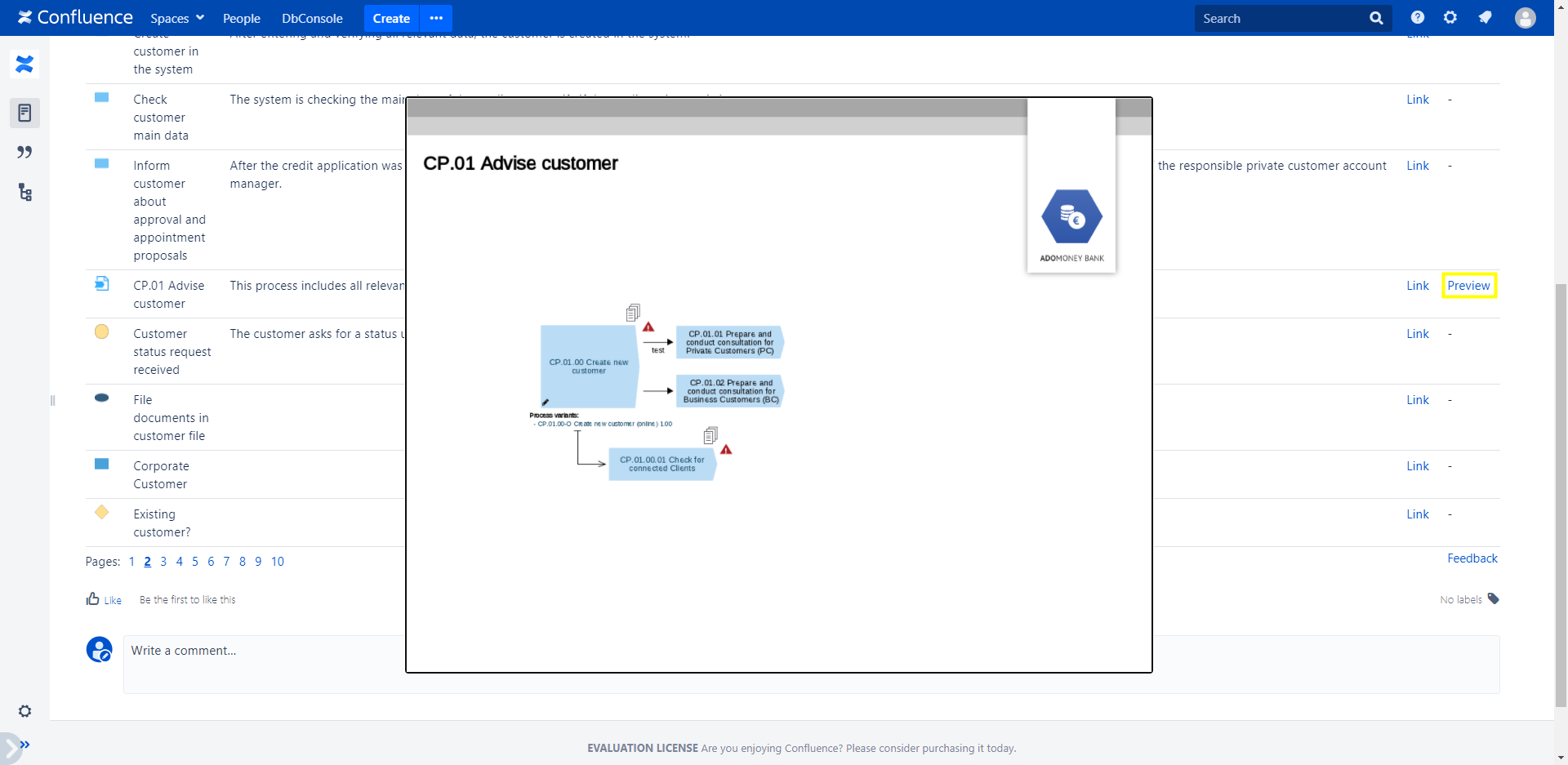
To filter your search results, type the text you want to search for in the "Filter" field. The filtering is performed on the whole table data, including NAME, DESCRIPTION and also the artefact type (e.g. by writing "Swimlane").