Traduction
Les sections suivantes présentent une vue d’ensemble des fonctionnalités de traduction de modèles, d’objets et de groupes.
Commencer la traduction
En fonction des éléments à traduire, le processus de traduction est lancé de différentes manières.
Traduire des modèles et des objets
Vous pouvez traduire des modèles et des objets spécifiques, ou vous pouvez traduire des groupes entiers et tous les modèles et objets qu’ils contiennent. Pour ce faire :
Sélectionnez les éléments que vous souhaitez traduire.
Maintenant, procédez comme suit :
Pour traduire des modèles et des objets spécifiques, faites un clic droit sur la sélection, placez le curseur sur Plus, puis cliquez sur Traduire
.
Pour traduire des groupes entiers, faites un clic droit sur la sélection, placez le curseur sur Plus, sur Traduire, puis cliquez sur Traduire les modèles ou Traduire les objets
.
Le composant de traduction s’ouvre.
Traduire les noms des groupes
Pour traduire les noms des groupes :
Sélectionnez dans l’Explorateur les groupes de modèles ou les groupes d’objets à traduire.
faites un clic droit sur la sélection, placez le curseur sur Plus, puis sur Traduire, et cliquez sur Traduire les groupes
.
Le composant de traduction s’ouvre.
Structure du composant de traduction
Le composant de traduction est un éditeur tabulaire conçu pour traduire rapidement et efficacement des modèles, des objets et des groupes ou pour mettre à jour des traductions existantes.
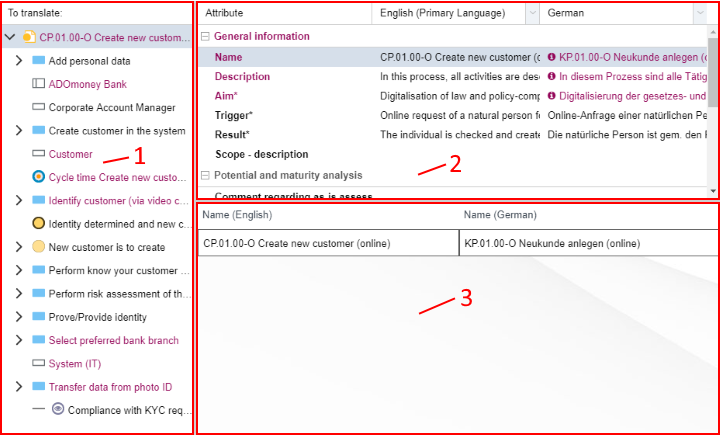
Le composant de traduction est structuré de la manière suivante :
Espace de sélection d’élément (1)
Les éléments sélectionnés pour la traduction sont affichés sous forme d’arborescence hiérarchique.
Traduction de modèles
Les modèles, y compris leurs objets et leurs relations, sont affichés.
Traduction d’objets
Les objets, y compris leurs relations, sont affichés.
Traduction de groupe
Les groupes sont affichés.
Seules les relations sortantes (icône
) qui ont des Notebooks sont
affichées dans le composant de traduction.
Les éléments qui contiennent des attributs qui doivent être traduits sont mis en surbrillance. Cela facilite l'identification des traductions nécessaires.
Sélectionnez un élément dans l’arborescence pour parcourir ses attributs dans le widget de sélection d’attributs (2).
Widget de sélection d’attributs (2)
Tous les attributs de l’élément actuellement sélectionné qui sont pertinents pour la traduction sont affichés dans une structure de tableau.
Chaque ligne de ce tableau représente un chapitre ou un attribut de Notebook.
La première colonne du tableau contient le nom de l’élément.
La deuxième colonne contient par défaut le texte dans la langue principale (comme définie dans la Librairie).
La troisième colonne contient le texte dans une autre langue.
Les entrées de tableau qui sont mises en surbrillance et marquées par une icône d’indicateur (
) doivent être traduites: le contenu de cette cellule n’a pas encore été traduit ou il est plus ancien que le texte dans la langue principale.
Si une cellule doit être traduite, le nom dans la première colonne de la ligne ainsi que le chapitre Notebook correspondant sont également mis en surbrillance. Cela facilite l'identification des traductions nécessaires.
Sélectionnez un attribut le tableau pour le traduire dans le widget de traduction de contenu (3).
La langue principale est la langue définie comme langue principale dans la Librairie.
Espace de traduction de contenu (3)
La traduction proprement dite de l'attribut sélectionné s'effectue dans cet espace. Pour les attributs de texte d’une seule ligne, la nouvelle valeur peut être saisie dans un champ de texte. Pour la traduction d'attributs de texte sur plusieurs lignes, un éditeur de texte enrichi est disponible.
Traduire du contenu
Pour traduire du contenu dans le composant de traduction :
Sélectionnez un élément dans l’arborescence pour parcourir ses attributs.
Sélectionnez un attribut dans le tableau pour le traduire.
Entrez la traduction dans le champ de texte approprié.
Confirmez en cliquant sur le bouton
Enregistrer dans la barre de menu du composant de traduction.
Outre la traduction de texte, vous pouvez également :
Configurer des liens spécifiques à la langue.
Rendre les documents disponibles dans différentes versions linguistiques. Pour ce faire, cliquez sur l’icône
Joindre un fichier .
Une fois que vous avez modifié une entrée mise en évidence, elle est marquée comme traduite (= elle n'est plus mise en évidence). Cela s’applique également à ses éléments parents, sauf s’ils contiennent encore d’autres enfants qui doivent être traduits.
Sélectionner les langues à traduire
Pour sélectionner les langues affichées dans le composant de traduction :
Cliquez sur le bouton
dans l’en-tête de la colonne dont vous souhaitez modifier la langue.
Sélectionnez la langue souhaitée dans la liste déroulante.
Cette fonctionnalité est particulièrement utile lorsque trois langues ou plus sont utilisées. Il vous permet de traduire entre deux d’entre elles.
Raccourcis de navigation
Le contenu de l’arborescence peut être affiché ou masqué en cliquant sur les icônes « + » et « - » à côté des éléments. Les options supplémentaires suivantes sont disponibles :
Basculer entre l’arborescence et les attributs
Appuyez sur < Ctrl> + < Entrez>.
Développer/Réduire le nœud sélectionné
Appuyez sur < Ctrl> + < Maj> + < Alt> + < Flèche gauche/Flèche droite>.
Naviguer dans l’arborescence/Attributs
Appuyez sur < Ctrl> + < Maj> + < Alt> + < Flèche haut/flèche bas>.
Filtrer les éléments traduits
Appuyez sur < Ctrl> + F.
Enregistrer la traduction
Appuyez sur < Ctrl> + S.
Cliquez sur le bouton Afficher les raccourcis clavier disponibles
dans la barre de menu du composant
de traduction pour ouvrir une vue d’ensemble de tous les raccourcis clavier disponibles du composant
de traduction.
Obtenir un accès en écriture
Les éléments autorisant uniquement l’accès en lecture sont signalés par une petite icône de cadenas
(). C’est par exemple le cas s’ils
sont actuellement édités par un autre utilisateur lorsque vous commencez la traduction. Afin
d’essayer d’obtenir un accès en écriture à ces éléments ultérieurement :
Sélectionnez l’élément verrouillé dans l’arborescence. Au lieu des attributs de l’élément sélectionné, un message d’information s’affiche.
Cliquez sur le lien en surbrillance pour essayer d’obtenir un accès en écriture.
Filtrer les éléments traduits
Afin de n’afficher que les éléments qui doivent être traduits dans le composant de traduction :
- Cliquez sur le bouton
Afficher uniquement les éléments non traduits dans la barre de menu du composant de traduction.
Tant que le filtre est actif, les éléments marqués comme traduits ne sont pas affichés dans le composant de traduction.
Afficher/Masquer les relations
Afin d’afficher ou de masquer les relations dans le composant de traduction :
- Cliquez sur le bouton
Afficher/masquer les relations dans la barre de menu du composant de traduction.
Tant que le filtre est actif, les relations ne sont pas affichées dans le composant de traduction.
Traduire automatiquement le contenu
Afin de traduire automatiquement des éléments :
Cliquez sur l’icône
dans la barre de menu du widget de traduction de contenu. Une fenêtre de dialogue avec une proposition de traduction s’ouvre.
Confirmez en cliquant sur OK pour accepter la proposition.
La disponibilité de cette fonctionnalité dépend de la configuration de votre installation de la solution ADONIS.
Réinitialiser la traduction
Vous pouvez réinitialiser les traductions des modèles et des objets, ce qui signifie que la valeur fallback sera à nouveau affichée. Les options suivantes sont disponibles :
Réinitialiser la traduction du modèle ou de l’objet
Pour réinitialiser la traduction d’un modèle ou d’un objet spécifique :
Sélectionner un élément dans l’arborescence.
Cliquez sur le bouton Plus
dans la barre de menu de le composant de traduction, puis cliquez sur Réinitialiser les valeurs '<langue>'.
Réinitialiser les traductions pour tous les objets d’un modèle
Pour réinitialiser les traductions de tous les objets d’un modèle :
Sélectionnez un modèle dans l’arborescence.
Cliquez sur le bouton Plus
dans la barre de menu du composant de traduction, puis cliquez sur Réinitialiser les valeurs '<langue>' pour tous les objets du modèle.
Langues multiples et comportement de fallback
Les règles suivantes s’appliquent :
Règle 1
Si une valeur a été définie dans une langue particulière, cette valeur s’applique toujours à cette langue.
Règle 2
Si une valeur n’a PAS été définie dans une langue particulière, la valeur dans la Langue principale s’applique.
Règle 3
Si une valeur n’a PAS été définie dans une langue particulière et que la valeur n’a PAS été définie dans la Langue principale, c'est une valeur définie dans une autre langue qui s'applique.
La langue principale est la langue définie comme langue principale dans la Librairie.
Le comportement de fallback est mieux expliqué par un exemple :
Exemple : comportement de fallback
Considérez que plusieurs langues sont utilisées: anglais, allemand et français. Le français est la langue principale.
- Créez un modèle « Kundenbetreuung » en allemand. Le modèle s’appelle :
- Allemand : « Kundenbetreuung » (voir règle 1)
- Français : « Service clientèle » (voir règle 3)
- Anglais : « Kundenbetreuung » (voir règle 3)
- Ensuite, traduisez le nom du modèle en « Service clientèle » en français. Le modèle s’appelle maintenant :
- Allemand : « Kundenbetreuung » (voir règle 1)
- Français : « Service clientèle » (voir règle 1)
- Anglais : « Customer service » (voir règle 2)
- Ensuite, traduisez le nom du modèle en « Customer Service » en anglais. Le modèle s’appelle maintenant :
- Allemand : « Kundenbetreuung » (voir règle 1)
- Français : « Service clientèle » (voir règle 1)
- Anglais : « Customer Service » (voir règle 1)