Wyszukiwanie i analiza
System ADONIS umożliwia szybkie wyszukiwanie określonych modeli lub obiektów. W tym samym czasie można przeprowadzić wyszukiwanie pełno tekstowe we wszystkich dokumentach w bazie danych.
Rozszerzone opcje wyszukiwania i filtry umożliwiają bezproblemowe zawężenie wyszukiwania w celu uzyskania uporządkowanej analizy danych i raportowania.
Wyszukiwanie
Aby wykonać wyszukiwanie:
Na pasku narzędzi na górze ekranu Szukaj
.
W polu Wyszukaj wpisz tekst, który chcesz wyszukać.
Naciśnij <Enter>.
Opcjonalnie możesz też:
- Użyć znaku cudzysłowu, aby dokładnie wyszukać pozycje zawierające dane wyrażenie.
Wyniki wyszukiwania
Wyniki wyszukiwania zawierają:
Wszystkie modele (w tym zapisane analizy) oraz obiekty, które w atrybucie Nazwa, Opis, Imię lub Nazwisko zawierają wyszukiwany ciąg znaków oraz:
Wszystkie dokumenty w bazie danych które zawierają wyszukiwany ciąg znaków w treści lub w nazwie pliku).
Wyniki wyszukiwania pokazywane są w postaci tabeli, gdzie w wierszach tabeli są modele i obiekty, a w kolumnach znajdują się ich atrybuty. Znalezione wyszukiwane hasła są podświetlone na żółto w wynikach wyszukiwania.
W zależności od Biblioteki aplikacji i konfiguracji produktu, inny zestaw atrybutów niż Nazwa, Opis, Imię i Nazwisko może być wykorzystywany przy szukaniu obiektów i modeli.
Pokazywanie wyników wyszukiwania w dokumentach
Aby pokazać wyniki wyszukiwania w dokumentach:
- W wynikach wyszukiwania, kliknij ikonę
w kolumnie Dokument.
Wszystkie wyniki wyszukiwania w tym dokumencie zostaną pokazane w osobnym oknie, wraz z fragmentami tekstu poprzedzającymi i występującymi po szukanej frazie.
Wybieranie kolumn
Domyślnie wyniki wyszukiwania dla obiektów i modeli zawierają tylko atrybuty Nazwa i Opis. Dla obiektów modelowania wyświetlana jest dodatkowo nazwa modelu w postaci linku. Aby wybrać kolumny, które mają być widoczne:
Przycisk
pojawia się po najechaniu na nagłówek kolumny tabeli. Kliknij przycisk, aby wywołać menu rozwijalne.
Wybierz pozycję menu Wybierz kolumny, a potem (możliwy wielokrotny wybór):
Aby wyświetlić dodatkowe atrybuty, wybierz atrybuty na liście.
Aby wyświetlić wszystkie atrybuty, zaznacz pole Wybierz wszystkie.
Aby wyświetlić nazwę modelu jako link, w osobnej kolumnie dla obiektów modelujących i modeli, wybierz pole Pokaż nazwę modelu. Dla obiektów repozytorium kolumna ta jest nieaktywna.
Aby wyświetlić ścieżkę katalogu dla obiektów repozytorium i modeli, wybierz pole Pokaż ścieżkę grupy. Dla obiektów modelujących, kolumna ta jest pusta, ponieważ nie są one zawarte w katalogu obiektów.
Kliknij OK.
Porządek kolumn
Kolumny są uporządkowane następująco:
Na lewo wyświetlane są Typ i Nazwa.
Potem Model i Ścieżka Grupy.
Następnie Opis kolumn.
Potem wyświetlana jest kolumna Dokument (tylko jeśli istnieją dokumenty zawierające w treści wyszukiwany ciąg znaków).
Dalej wyświetlane są: Imię i Nazwisko (tylko jeżeli znalezione zostały obiekty użytkowników).
Jeżeli wybierzesz dodatkowe atrybuty, wyświetlone zostaną po prawej stronie.
Jeżeli atrybut zawiera się w wielu typach modeli lub obiektów, pokazywany jest tylko raz. Przykładowo, opisy różnych typów obiektu, wyświetlane są wszystkie w kolumnie Opis.
Sortowanie rezultatów pod względem kategorii
W celu przefiltrowania wyników wyszukiwania modeli lub obiektów tylko pod względem określonej kategorii należy:
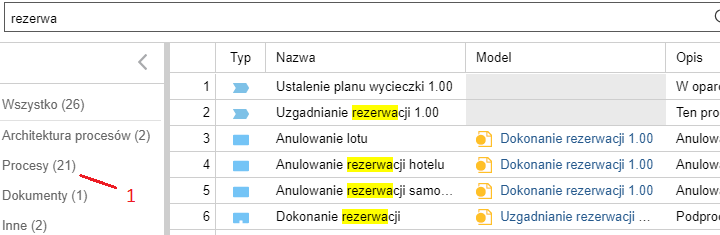
- Kliknąć na odpowiednią kategorię na liście po lewej stronie wyników wyszukiwania (1). Wybrana kategoria zostanie podświetlona.
W celu ponownego przeglądania wszystkich kategorii należy:
- Kliknąć wszystko.
Przykład
Szukasz dokumentu, ale otrzymujesz zbyt dużo rezultatów. Aby to zrobić:
- Wpisz odpowiedni ciąg znaków w pole wyszukiwania i naciśnij <Enter>.
- Wybierz kategorię Dokumenty i wówczas zostaną wyświetlone tylko modele dokumentów i dokumenty.
Dostępne tematy
Architektura procesów
Przeszukiwanie Map procesów, Produktów i Procesów.
Przepływ procesu
Przeszukiwanie Diagramów procesów biznesowych, Zadań, Bramek wykluczających, Zdarzeń początkowych, Podprocesów i Zdarzeń pośrednich (przepływ procesu).
Dokumenty
Przeszukiwanie Modeli dokumentów i Dokumentów.
Organizacja
Przeszukiwanie Modelu środowiska pracy, Wykonawców, Użytkowników, Jednostek organizacyjnych oraz Ról.
Zarządzanie, Ryzyko i Zgodność
Przeszukiwanie Modeli celów kontroli, Modeli kontroli, Modeli ryzyk, Użytkowników, Kontroli, Kontroli obiektów i Ryzyk.
IT
Przeszukiwanie Diagramów przypadków użycia, Modeli danych, Modeli systemów IT, Aplikacji, Przypadków użycia, Atrybutów, Encji, Elementów infrastruktury, Operacji, Interfejsów, Usług i Granic systemów.
Mierniki (KPI) i inicjatywy
Przeszukiwanie Inicjatyw, Mierników i Przeglądu mierników.
Inne
Wyszukiwanie modeli i obiektów, które nie są zawarte w powyższych tematach.
Od wyszukiwania do analizy
Użyj rozszerzonych opcji wyszukiwania i filtrowania, aby zawęzić wyniki wyszukiwania.
Definiowanie kryteriów
Aby poprawić rezultaty wyszukiwania:
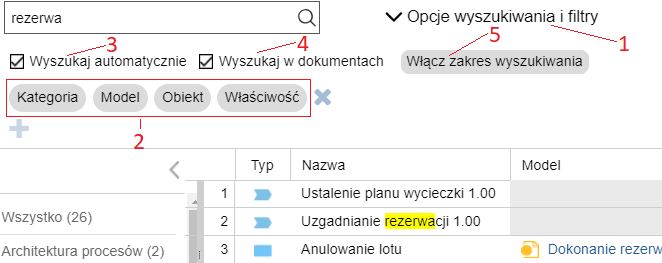
- Wybierz filtr Kategoria lub Model, aby zawęzić wyniki wyszukiwania (1).
Opcjonalnie możesz też:
Usunąć filtr przez kliknięcie ikony „x” w danym oknie.
Dodać lub usunąć wiersze filtra przez kliknięcie ikony „+” albo „x".
Przełączyć Wyszukaj automatycznie (2). Jeśli opcja ta jest włączona, system ADONIS automatycznie dostosowuje wyniki wyszukiwania w czasie edycji filtru.
Przełączyć Wyszukaj w dokumentach (3). Wyłączenie tej opcji spowoduje wyszukiwanie tylko w modelach i obiektach.
Kliknij Włącz zakres wyszukiwania, aby ograniczyć wyszukiwanie do konkretnych grup modeli i obiektów:
W obszarach Modele i Obiekty, wybierz grupy do wyszukiwania.
Kliknij OK.
Przykład
Potrzebujesz wyszukać Diagram procesów biznesowych, lecz twoja wyszukiwarka zwraca zbyt dużo rezultatów. Aby to zrobić:
Wpisz odpowiedni ciąg znaków w pole wyszukiwania i naciśnij <Enter>. Zostaną wyświetlone rezultaty.
Kliknij na filtr model i wybierz typ modelu Diagram procesów biznesowych z rozwijanej listy. Potwierdź, klikając OK.
Rezultatem będzie wyświetlenie tylko Diagramów procesów biznesowych. Fraza wyszukiwania może być zawarta w ich atrybutach Nazwa lub Opis.
Dostępne filtry wyników wyszukiwania
Dostępne są następujące filtry:
Kategoria
Użyj rozwijanej listy by wyświetlać tylko wybrane typy modeli lub obiektów w wynikach wyszukiwania. Dodatkowo, można wyświetlić wszystkie modele lub wszystkie obiekty. W celu zyskania dodatkowych informacji przejdź do sekcji sortowanie rezultatów pod względem kategorii.
Model
Użyj rozwijanej listy w celu wyświetlenia tylko wybranych typów modeli w wynikach wyszukiwania.
Obiekt
Użyj listy rozwijanej w celu wyświetlenia tylko wybranych typów obiektów w wynikach wyszukiwania.
Właściwości
Użyj listy rozwijanej w celu uzależnienia wyświetlanych wyników wyszukiwania od wartości wybranych atrybutów. Ten proces jest podzielony na dwa kroki:
Wybierz atrybut z rozwijanej listy.
Następnie wybierz, zależnie od atrybutu, operator i jego wartości.
Potem należy zdefiniować filtr Właściwości, używając następujących operatorów:
Możliwe Operatory
Równa się (
=)Zwraca wynik, jeśli wyszukiwana fraza jest dokładnie równa wartości atrybutu.
Jak (~)
Zwraca wynik, jeśli wyszukiwana fraza jest częścią wartości atrybutu.
Nie równe (
≠)Zwraca wyniki, jeśli wyszukiwana fraza jest inna niż wartość atrybutu.
Większy niż (
>)Zwraca wyniki, jeśli wyszukiwana wartość jest większa niż wartość atrybutu.
Większy lub Równy (
≥)Zwraca wyniki, jeśli wyszukiwana wartość jest większa bądź równa wartości atrybutu.
Mniejszy (
<)Zwraca wyniki, jeśli wyszukiwana wartość jest mniejsza niż wartość atrybutu.
Mniejszy lub Równy (
≤)Zwraca wyniki, jeśli wyszukiwana wartość jest mniejsza bądź równa wartości atrybutu.
Dwukropek (:)
Zwraca wynik, jeśli wyszukiwana fraza znajduje się w dokumencie. Zobacz Szukaj tylko w dokumentach.
Analiza bez wyszukiwania
Można analizować zapisane modele lub obiekty z bazy danych bez wpisania szukanej frazy. Aby to zrobić:
Wybrać jakikolwiek filtr Kategoria, Model lub Obiekt, aby wyświetlić wszystkie modele/obiekty określonego typu.
Wybrać filtr Właściwości, aby wyświetlić wszystkie atrybuty, które zawierają daną wartość atrybutu.
Przykład
Aby wyświetlić listę wszystkich Diagramów procesów biznesowych z bazy danych, należy:
- NIE wpisywać szukanej frazy.
- Kliknij na filtr model i wybierz typ modelu Diagram procesów biznesowych z rozwijanej listy. Potwierdź, klikając OK.
Szukaj tylko w dokumentach
Możesz wywołać wyszukiwanie tylko w treści dokumentów w bazie danych. Aby to zrobić:
Kliknij filtr Obiekt, a następnie wybierz typ obiektu Dokument z listy rozwijalnej. Potwierdź klikając OK.
Kliknij filtr Właściwości, a następnie wybierz Dokument. Potwierdź klikając OK. Wyświetli się małe okno dialogowe.
Wybierz znak operatora : i wpisz szukaną frazę. Potwierdź, klikając na OK. Wszystkie dokumenty zawierające daną frazę zostaną wyświetlone.
Łączenie filtrów
Możesz łączyć wiele filtrów ze sobą tworząc kompleksowe zapytania.
Dodanie wielu warunków do jednego filtra
Przy ustawianiu filtra, można wybrać wiele warunków z odpowiedniej listy rozwijanej. Wyniki wyszukiwania zawierać będą wszystkie elementy, które spełniają co najmniej jeden warunek (operator logiczny "LUB").
Przykład
Aby wyświetlić listę wszystkich Diagramów Procesów Biznesowych i Map Procesów w bazie danych, należy:
- NIE wpisywać szukanej frazy.
- Kliknąć na filtr Model i wybierz typ modelu Diagram procesów biznesowych oraz Mapa procesów z rozwijanej listy. Potwierdź, klikając na OK.
Połączenie kilku filtrów w rzędzie
Można łączyć wiele filtrów w jednym rzędzie, zawężając wyniki wyszukiwania. Wyniki wyszukiwania zawierają rezultaty, które odpowiadają wszystkim warunkom znajdującym się w danym rzędzie (operator logiczny „I”):
Wybór kategorii wpływa na to, które typy modeli/obiektów będą dostępne w filtrze.
Wybór typu modelu wpływa na to, które typy obiektów i atrybuty modeli będą dostępne w filtrze.
Wybór typu obiektu wpływa na to, które atrybuty będą dostępne w filtrze.
Przykład
W celu zidentyfikowania, które Diagramy procesów biznesowych występują jako procesy kluczowe. Aby to zrobić:
Kliknąć filtr model i wybrać typ modelu Diagram procesów biznesowych z listy rozwijanej. Potwierdź, klikając na OK.
Kliknąć filtr Właściwości i zaznaczyć atrybut Proces kluczowy Klasyfikacja. Potwierdź, klikając na OK. Wyświetli się małe okno dialogowe.
Kliknąć okienko Tak. Potwierdź, klikając na OK.
Rezultatem będzie wyświetlenie tylko tych diagramów procesów biznesowych, które są oznaczone jako procesy kluczowe.
Filtr złożony z wielu wierszy
Można wykonać kombinację (połączenie) filtrów w postaci filtra wielowierszowego. Wyniki wyszukiwania będą wówczas zawierać wszystkie elementy, które spełniają warunki któregokolwiek wiersza (odpowiednik operatora logicznego LUB).
Przykład
Chcemy otrzymać listę wszystkich ryzyk, które mają wysokie oddziaływanie i wszystkich Kontroli, które są wykonywane półautomatycznie. Aby to zrobić:
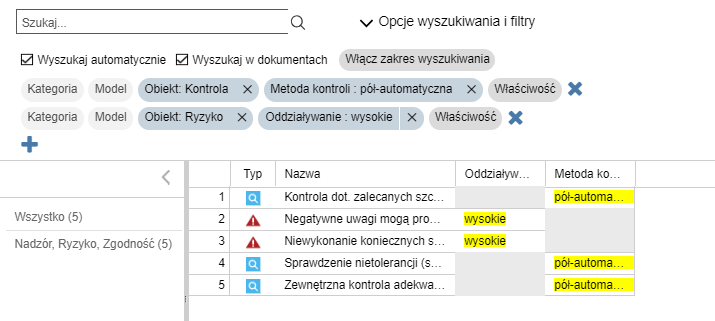
- Kliknąć filtr Obiekt i wybrać typ obiektu Ryzyko z listy rozwijanej. Potwierdź, klikając na OK.
- Kliknąć filtr Właściwości i zaznaczyć Oddziaływanie w rozdziale Ocena ryzyka. Potwierdź, klikając na OK. Wyświetli się małe okno dialogowe.
- Zaznaczyć opcję bardzo wysokie. Potwierdź, klikając na OK. Zostaną wyświetlone wszystkie ryzyka, których oddziaływanie zostało oznaczone, jako wysokie.
- Dodać kolejny wiersz filtra za pomocą ikony „+”.
- Kliknąć filtr Obiekt i wybrać typ obiektu Kontrola z listy rozwijanej. Potwierdź, klikając na OK.
- Kliknąć filtr Właściwości i zaznaczyć atrybut Metoda kontroli w rozdziale Informacje ogólne. Potwierdź, klikając na OK. Wyświetli się małe okno dialogowe.
- Zaznaczyć pole automatyczna. Potwierdź, klikając na OK. Wraz z listą ryzyk, zostaną teraz wyświetlone wszystkie kontrole, które są wykonywane półautomatycznie.
Czyszczenie rezultatów wyszukiwania
W celu usunięcia wszystkich rezultatów wyszukiwania należy:
- Kliknąć przycisk
Wyczyść wyszukiwanie.
Zapisanie zapytania
Aby zapisać zapytanie, w celu użycia go później lub współdzielenia z innymi użytkownikami, należy:
Kliknąć przycisk
Zapisz.
Wprowadzić nazwę i opis dla nowego zapytania.
Kliknąć Zapisz.
Możesz również stworzyć kopię już zapisanego zapytania. W tym celu należy:
- Kliknąć przycisk
Zapisz jako.
Zarządzanie zapisanymi kwerendami wyszukiwania
Możesz administrować zapisanymi kwerendami, poprzez zadania takie jak: modyfikacja, usunięcie, publikacja lub uruchomienie zapisanego zapytania. Aby zarządzać zapisanymi kwerendami należy:
- Kliknąć na przycisk
Moje wyszukiwania.
Otworzy się okno dialogowe zawierające wszystkie możliwe typy relacji. Dostępne są następujące opcje:
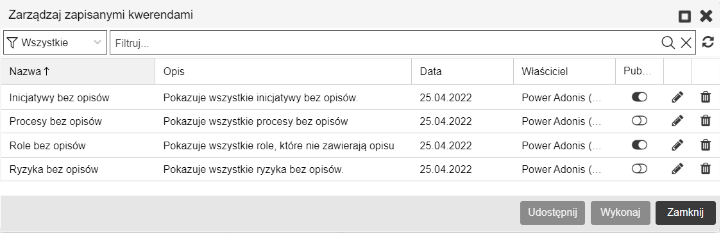
Wykonywanie zapisanego zapytania
Aby wykonać zapisane zapytanie:
- Wybierz pożądane zapytanie, a następnie kliknij Wykonaj.
Udostępnianie zapisanego zapytania innym użytkownikom
Aby udostępnić zapisane zapytanie innym użytkownikom:
- Kliknij przycisk
Opublikuj.
Zatrzymanie udostępniania zapisanego zapytania
Aby zatrzymać udostępnianie zapisanego zapytania:
- Kliknij przycisk
Cofnij publikację.
Standardowo, użytkownicy mogą zatrzymać publikację tylko własnych zapytań. Administrator systemu ADONIS może nadać użytkownikowi prawo do cofania publikacji zapisanych zapytań innych użytkowników. Administrator musi przyznać rolę systemową "Zapisane zapytania (zaawansowane opcje)", aby to było możliwe.
Generowanie adresu URL dla zapisanego zapytania
Możesz wygenerować adres URL dla zapisanego wyszukiwania. Dzięki temu łatwo udostępnisz je współpracownikom, m.in. za pośrednictwem poczty e-mail.
Aby wygenerować adres URL:
Wybierz kwerendę, którą chcesz udostępnić, a następnie kliknij Udostępnij.
Następnie:
Udostępnij adres URL za pomocą poczty elektronicznej. W polu Dodaj użytkowników, zacznij wpisywać nazwę lub adres e-mail użytkownika i wybierz właściwy. Jeśli odbiorca nie jest użytkownikiem lub nie ma przypisanego adresu e-mail, musisz podać pełny adres e-mail. Dodaj dodatkowych użytkowników, jeśli istnieje potrzeba. W polu Dołącz wiadomość, możesz dodać osobistą wiadomość w razie potrzeby. Kiedy skończysz, kliknij Udostępnij a wiadomość zostanie wysłana.
Wklej adres URL tam, gdzie jest to potrzebne. Kliknij Kopiuj, aby bezpośrednio skopiować adres URL do schowka lub ręcznie skopiuj adres URL z pola Kopiuj link.
Jeśli zapisana kwerenda wyszukiwania jest prywatna, zostanie ona upubliczniona (stanie się widoczna dla wszystkich użytkowników) po wygenerowaniu dla niej adresu URL.
Edycja zapisanego zapytania
Aby zmienić nazwę i opis zapisanego zapytania:
- Kliknij przycisk
Edytuj.
Usuwanie zapisanego zapytania
Aby usunąć zapisane zapytanie:
- Kliknij przycisk
Usuń zapisaną kwerendę.
Filtrowanie zapisanego zapytania, w zależności od typu
Aby dostosować typy wyświetlanych zapisanych zapytań:
Kliknij przycisk
, a następnie wybierz pożądaną opcję:
Moje listuje wszystkie zapisane zapytania, które stworzyłeś.
Publiczne listuje wszystkie zapytania opublikowane przez ciebie lub innych użytkowników.
Wszystkie listuje wszystkie zapisane zapytania.
Szukaj
Aby wyszukać zapisane zapytania:
W polu Filtruj... wpisz frazę, którą chcesz wyszukać.
Wciśnij <Enter> lub kliknij ikonę
.
Wyświetlą się wszystkie zapisane zapytania, które w nazwie lub opisie zawierają wyszukiwaną frazę.
Aby wyczyścić filtr wyszukiwania:
- Kliknij ikonę
.
Przypisywanie zapisanego zapytania do mojego użytkownika
Czasami może być konieczne przypisanie opublikowanego zapytania do nowego użytkownika (użytkownik opuszcza organizację, ale zapisane zapytanie musi zostać edytowane lub usunięte itp.).
Aby przypisać zapisane zapytanie do swojego użytkownika:
Wybierz zapytanie, które chciałbyś przypisać, a następnie kliknij Przypisz do mnie.
Kiedy zostaniesz poproszony o przypisanie zapytania do swojego użytkownika, kliknij Tak.
Twój administrator systemu ADONIS musi nadać Ci uprawnienia jako użytkownik zaawansowany, abyś mógł przypisywać sobie opublikowane zapytania zapisane przez innych użytkowników. Administrator musi przyznać rolę systemową "Zapisane zapytania (zaawansowane opcje)", aby to było możliwe.
Eksport rezultatów wyszukiwania i analiza
Aby wyeksportować wyniki wyszukiwania do pliku Excel (format XLSX), należy:
Kliknąć przycisk
Eksport, a następnie wybrać żądaną konfigurację eksportu z rozwijanego menu:
Excel (zgrupowany): Tworzy to oddzielny arkusz dla każdej kategorii. Atrybuty tabelaryczne są pokazywane tylko w ograniczonym zakresie: liczba w nawiasie pokazuje, ile wierszy zawiera tabela.
Excel (zgrupowany z atrybutami tabelarycznymi): Tworzy to oddzielny arkusz dla każdej kategorii. Widoczne są wszystkie kolumny i wiersze atrybutów tabelarycznych.
Excel (bieżący widok): Wygląd arkusza Excel będzie odpowiadać bieżącemu wyglądowi wyników wyszukiwania. Atrybuty tabelaryczne są pokazywane tylko w ograniczonym zakresie: liczba w nawiasie pokazuje, ile wierszy zawiera tabela.
Excel (bieżący widok z atrybutami tabelarycznymi): Wygląd arkusza Excel będzie odpowiadać bieżącemu wyglądowi wyników wyszukiwania. Widoczne są wszystkie kolumny i wiersze atrybutów tabelarycznych.